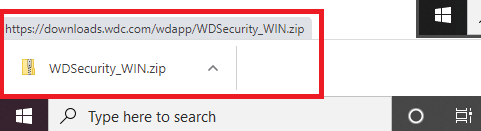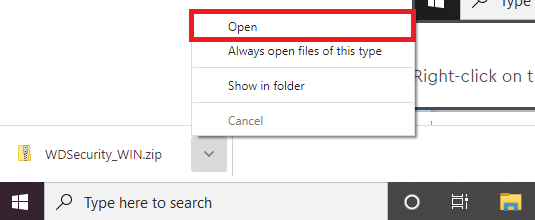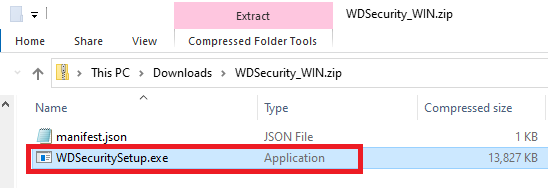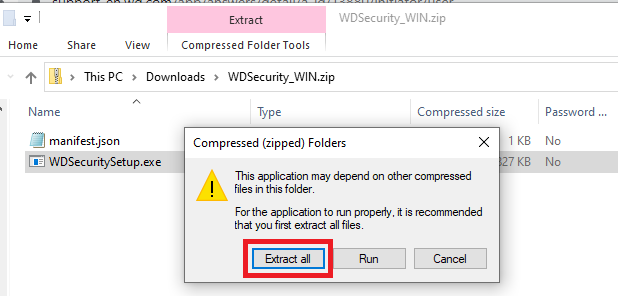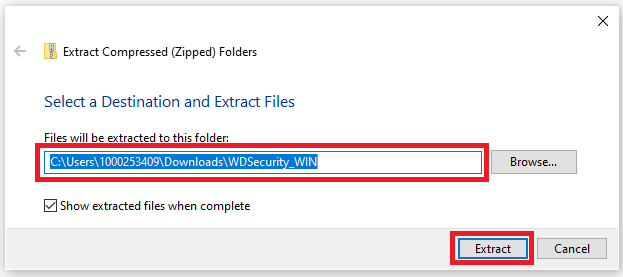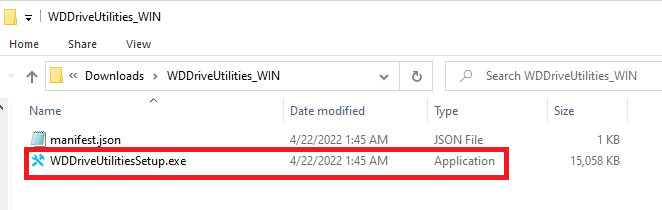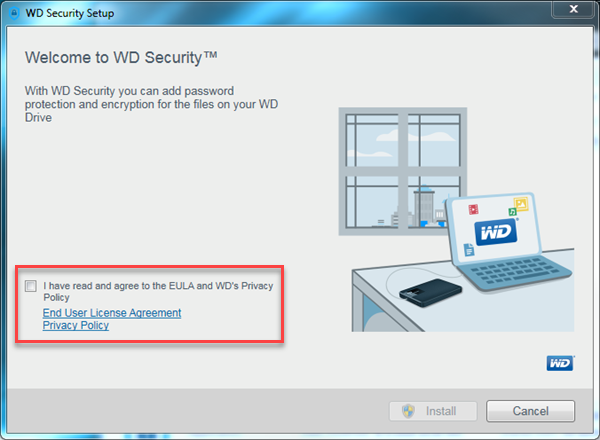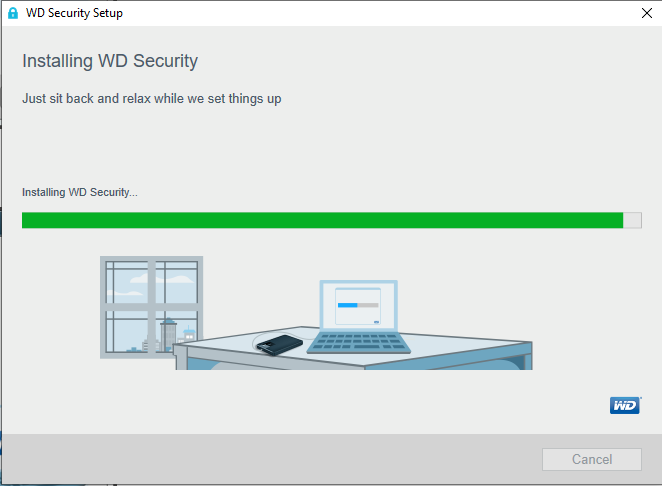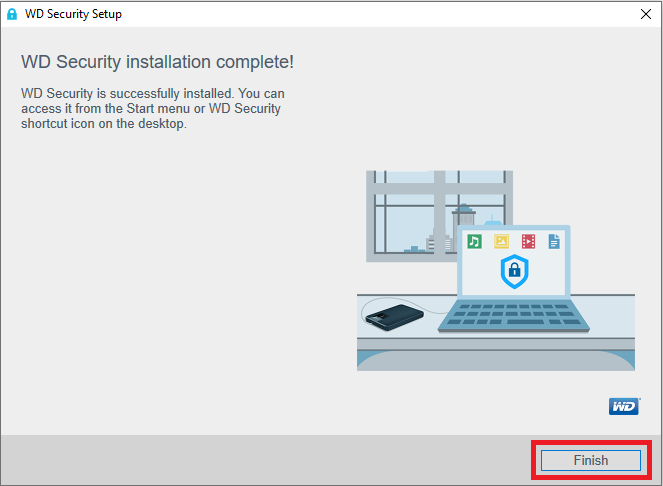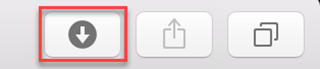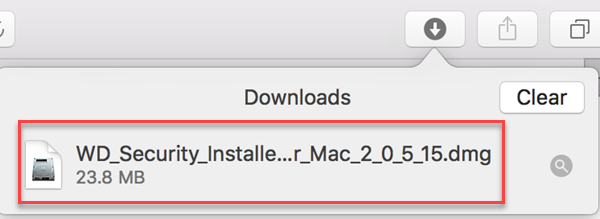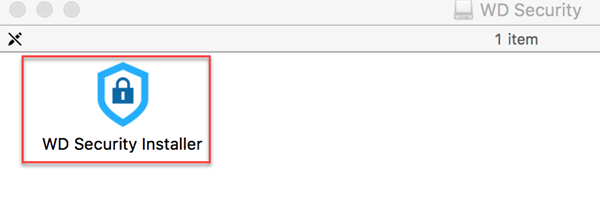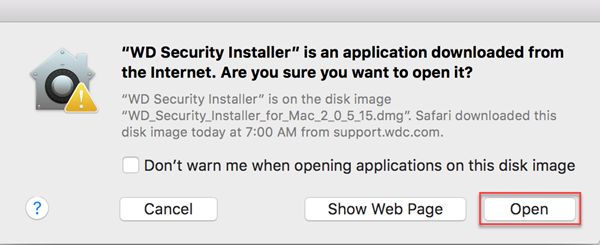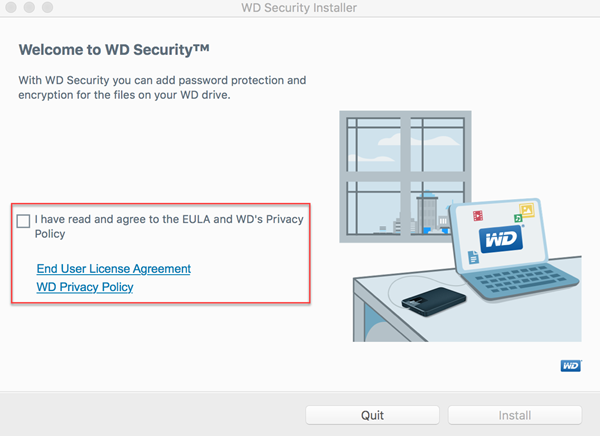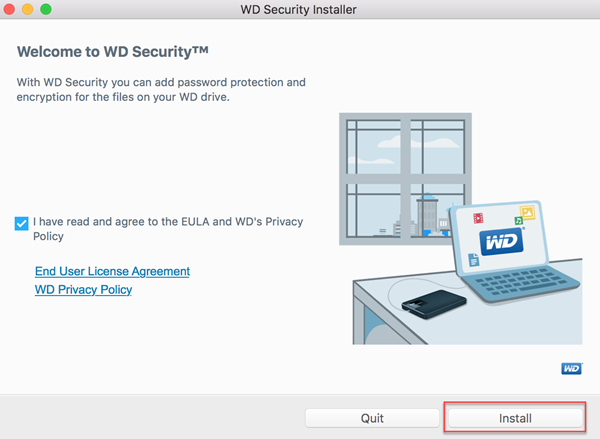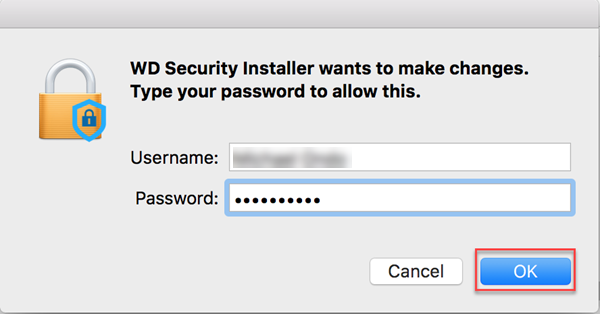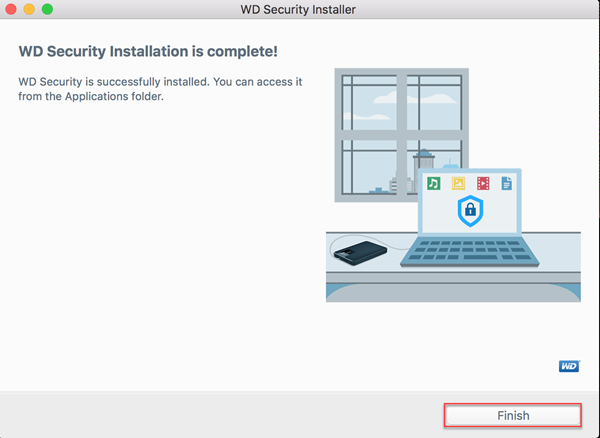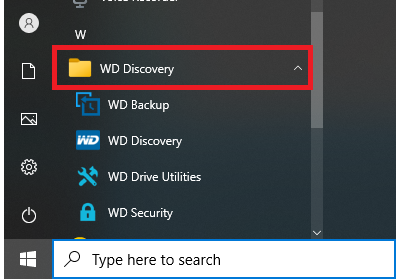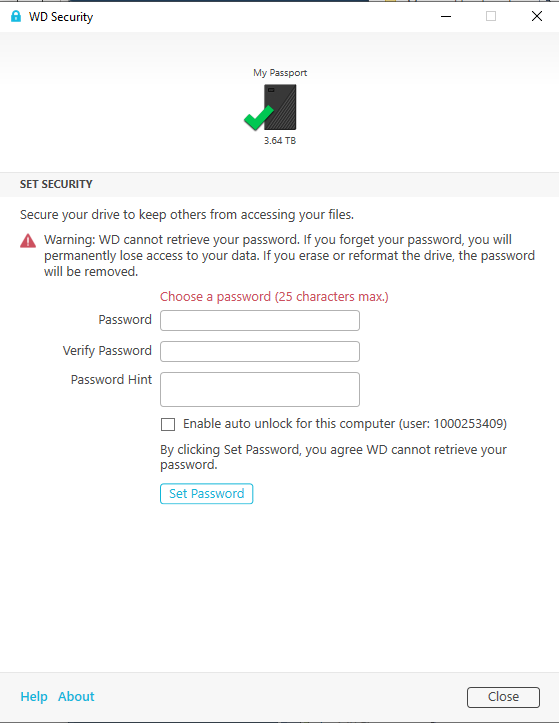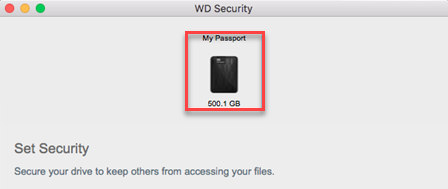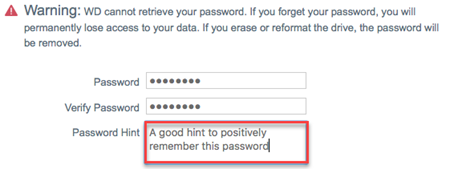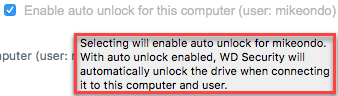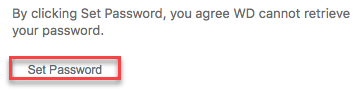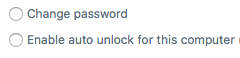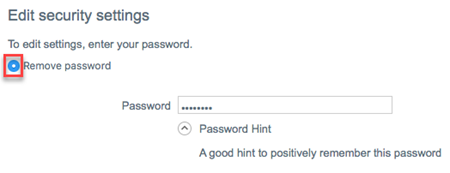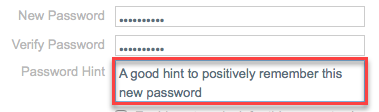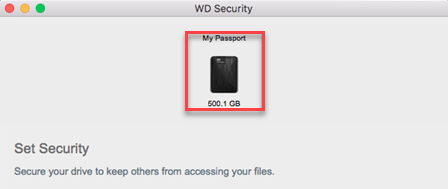如何安装和使用WD Security软件的相关功能 |
您所在的位置:网站首页 › 苹果手机app能不能加密码保护功能 › 如何安装和使用WD Security软件的相关功能 |
如何安装和使用WD Security软件的相关功能
|
Guided Assist
Answer ID 50390: WD Security Password Protection for WD Drives Guided Assist
WD Security软件
WD Security允许对支持256位AES硬件加密的外部驱动器进行密码保护,防止未经授权的使用或访问。
主题
指导
重要的
点击此处获得更多指导
在Windows上安装
点击此处获得更多指导
在macOS上安装
点击此处获得更多指导
在Windows上使用
点击此处获得更多指导
在macOS上使用
点击此处获得更多指导
无效密码
点击此处获得更多指导
重要的
WD Security允许对支持 256 位 AES 硬件加密的外部驱动器进行密码保护,防止未经授权的使用或访问。安装此软件要求您的计算机必须能够运行 .exe文件。 重要的 WD Security 软件使用设置的密码以电子方式锁定和解锁硬盘。 如果忘记密码,您将无法访问您的硬盘数据。驱动器需要先被擦除,然后才能再次使用。. 有关详细信息,请参阅文章 . 对于 My Passport SSD 和My Passport Go 另请参阅以下文章:答案ID 32407: WD Backup 和 WD Security 检测不到我的 Passport SSD 或 My Passport Go 有关WD Security软件 WD Security具有以下功能 创建密码以防止其他人访问驱动器上的文件 更改密码 移除密码保护 解锁驱动器 操作系统兼容性 The WD Security与系统兼容 Windows支持的操作系统: Windows 11 64位 Windows 10 32位64位 macOS支持的操作系统: macOS 13 Ventura macOS 12 Monterey macOS 11 Big Sur 在Windows上安装请按照下面概述的步骤安装WD Security Windows版: 点击此链接下载 适用于Windows的WD Security 应用程序将开始下载。注意:保存选项可能因使用的不同浏览器而存在差异。
请按照下面概述的步骤安装适用于macOS的WD Security软件: 单击此链接下载适用于 macOS的WD Security 单击位于浏览器单击位于浏览器右上角的“显示下载”快捷方式图标,打开下载 文件夹。视图可能会有所不同,具体取决于您所使用的浏览器。
单击以下任一选项打开WD Security: WD Security 图标,将位于开始菜单的 WD Discovery 子文件夹中。下面文章中带编号的步骤来自此方法。/li> 在您电脑桌面上的 WD Security 图标(如果您在安装应用程序时有点击同意创建)。如果未选择将 WD Security 图标放置在桌面上,请按照以下步骤从程序文件列表中打开。 启动点击开始并滚动鼠标找到WD Discovery.
创建密码以保护存储在驱动器上的数据后,除非用户曾选中并启用此计算机自动解锁……复选框,否则用户必须在以下任何时候,通过输入正确密码才能解锁硬盘驱动器: 计算机关闭或重新启动 驱动器已断开并重新连接 根据您的配置,计算机退出睡眠模式即使计算机上未安装WD Security 软件,用户也必须执行此操作。 使用 WD Security 软件解锁硬盘除非用户在创建密码时选中启用了此计算机的自动解锁......复选框,否则 WD Security 软件会在以下情况下显示要求您解锁驱动器: 计算机重新启动或退出睡眠模式 如果它是唯一受支持的驱动器,则用户需重新连接驱动器 用户选择了一个锁定的驱动器 如果有多个受支持的驱动器连接到计算机,请选择要解锁的驱动器以显示“解锁驱动器”对话框;
当受密码保护的硬盘连接到未安装WD Security软件的计算机上时,可以使用WD Drive Unlock实用程序解锁硬盘。WD Drive Unlock实用程序的位置将出现在计算机桌面上的虚拟 CD (VCD) 驱动器上。 双击 WD Unlocker VCD 图标,然后在出现的屏幕上双击 WD Drive Unlock 应用程序以显示 WD Drive Unlock 实用程序在您的屏幕上:在 WD Drive Unlock 实用程序屏幕上: 在密码框输入密码
要使用 WD Security 设置密码以保护您的硬盘,请按照以下说明进行操作。 单击以下任一选项打开设置安全对话框: 通过单击应用程序文件夹中的 WD Security 图标打开应用程序。 双击计算机桌面上的 WD Security 图标,如果它是在您安装应用程序时创建的。如果未选择将 WD Security 图标放置在桌面上,请按照以下步骤从 访达 中的应用程序文件夹中打开 打开访达
当受密码保护的硬盘连接到未安装 WD Security 软件的计算机时,可以使用 WD Drive Unlock 实用程序解锁硬盘。WD Drive Unlock 实用程序的位置将出现在桌面显示屏上的虚拟 CD (VCD) 驱动器上。 双击 WD Unlocker VCD 图标,然后在出现的屏幕上双击 WD Drive Unlock 应用程序以显示 WD Drive Unlock 实用程序屏幕在 WD Drive Unlock 实用程序屏幕上: 在密码框 中输入密码
|
【本文地址】
今日新闻 |
推荐新闻 |