在 Mac 上的“日历”中将位置和行程时间添加到日程 |
您所在的位置:网站首页 › 苹果如何删除重复日程 › 在 Mac 上的“日历”中将位置和行程时间添加到日程 |
在 Mac 上的“日历”中将位置和行程时间添加到日程
|
给日程添加地点(例如地址、地标或者商业机构名称)时,地图和天气信息也会同时添加,且会设定提醒以便你在该出发时收到通知。你也可以将行程时间添加到日程的持续时间中。 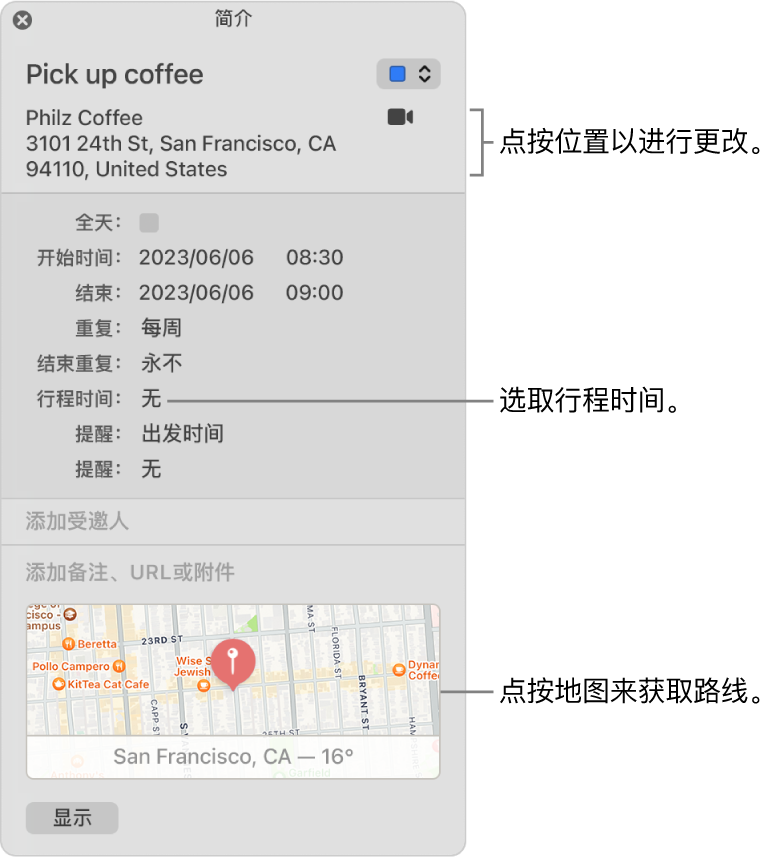 为我打开“日历” 添加位置在 Mac 上的“日历” App 输入地址、商业机构名称或者商业机构类型(例如“咖啡店”或者“博物馆”),然后从匹配你输入位置的位置列表中选择一个位置。如果列表未出现,或者你不想从列表中选择位置,请按下 Return 键来使用你逐字输入的位置。 如果从列表中选择一个位置,那么地图和天气信息会添加到日程中。如果仅使用你输入的位置,那么地图和天气信息可能不会出现。 如果日程简介窗口包括地图,则说明已设定提醒,这样系统就会通知你何时离开,以便可以准时到达目的地。 基于日程开始前你的大概位置、日程的位置以及当前交通状态或公交状况,你会在需要出发前、需要出发时以及要迟到时收到通知。 如果日程中的目的地需要 3 小时才能到达,那么你不会收到出发时间提醒。 你可以在 CalDAV 或者 Exchange 日历中安排将于多个会议室中进行的日程。输入第一个会议室之后,再输入其他会议室。 确定电脑的位置和出发时间提醒需要“定位服务”,你可以在“隐私”设置中打开或关闭。你可以在“提醒”设置中关闭所有日程的出发时间提醒。 添加行程时间在 Mac 上的“日历” App 点按“行程时间”弹出式菜单,然后选取选项。 【注】当你更改位置时,行程时间不会自动更新。 出发时间的计算是基于你在“地图” App 中的“显示”>“路线”菜单选取的偏好设置。 “日历”会找到你的出发地,它会使用此日程之前 3 小时(最多)内发生的所有日程中你所处的位置。如果“日历”未找到位置,则会根据当天的时间使用工作地址或者家庭地址(来自“通讯录” App 中你的名片)。(在“日历”的“通用”设置中设定你的工作时段,可使用“每天开始于”和“每天结束于”弹出式菜单进行设定。)如果“通讯录”中的名片不包含你的地址,“日历”将使用你电脑的当前位置。确定电脑的位置需要打开“定位服务”(请参阅更改“隐私”设置)。 另请参阅在 Mac 上的“日历”中添加、修改或删除日程在 Mac 上的“日历”中设定日程的提醒编辑联系信息 |
【本文地址】
今日新闻 |
推荐新闻 |