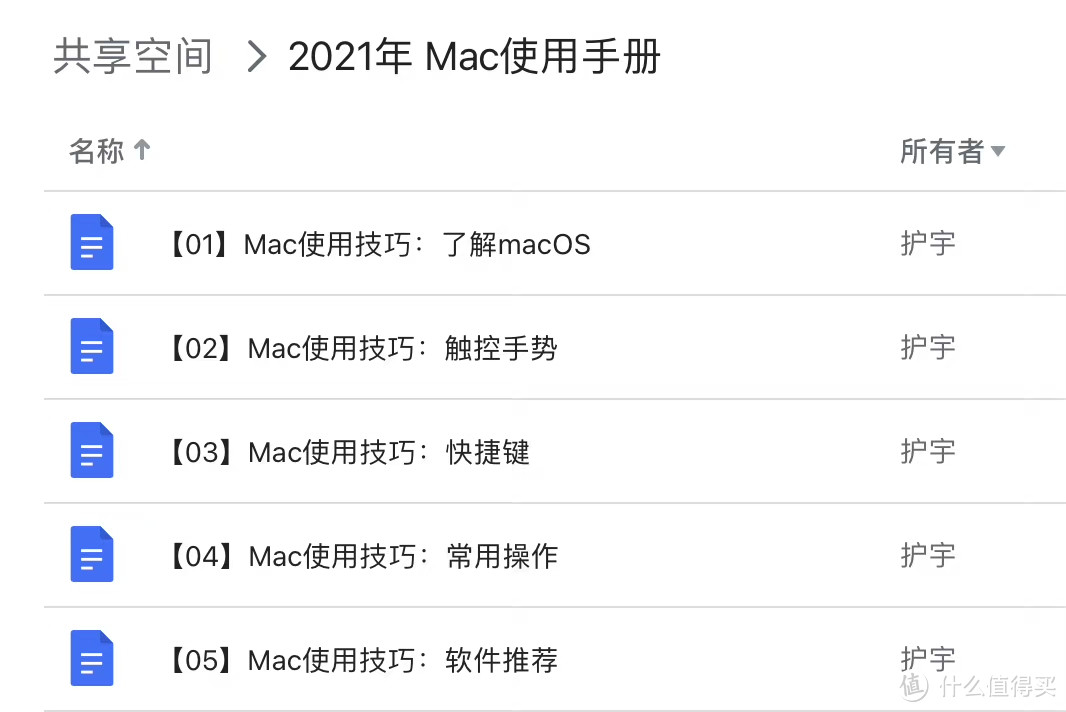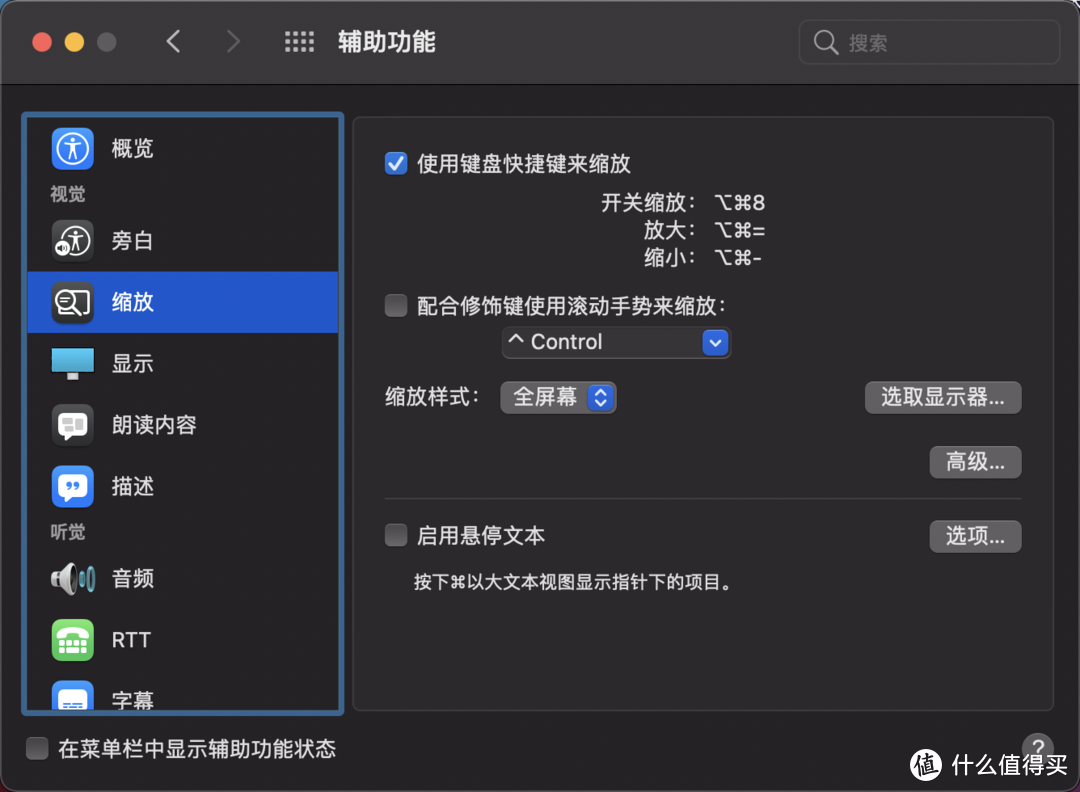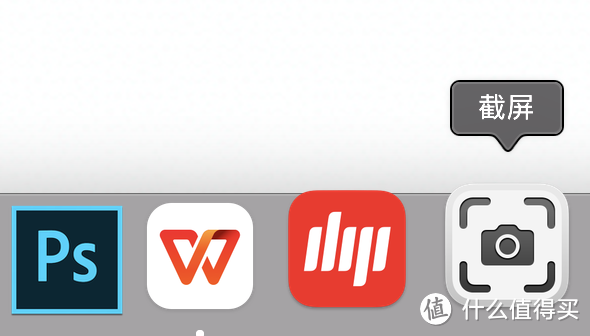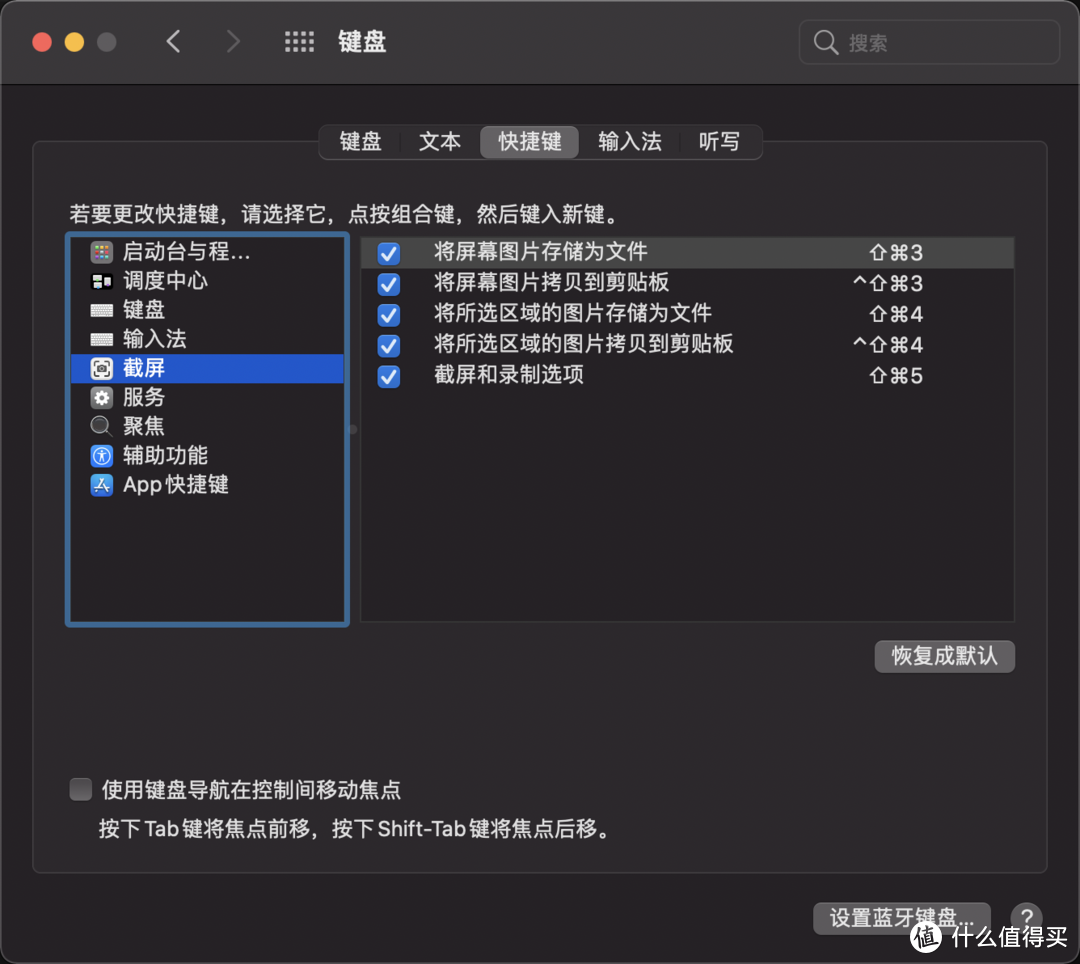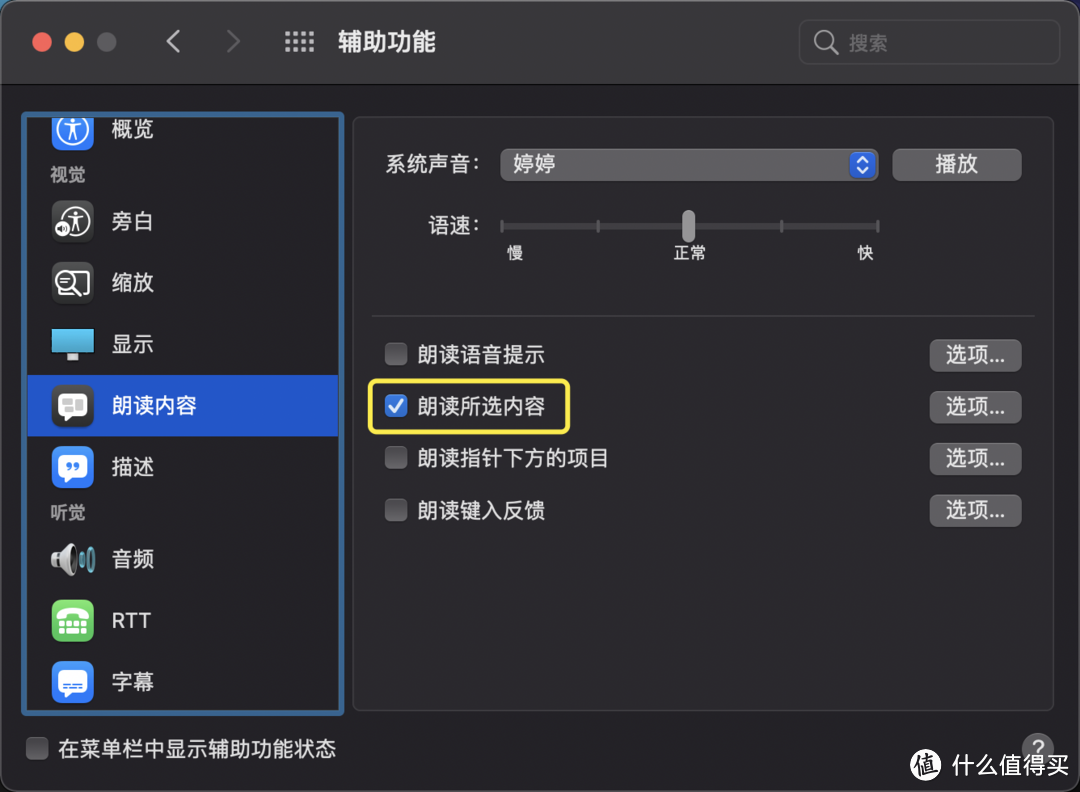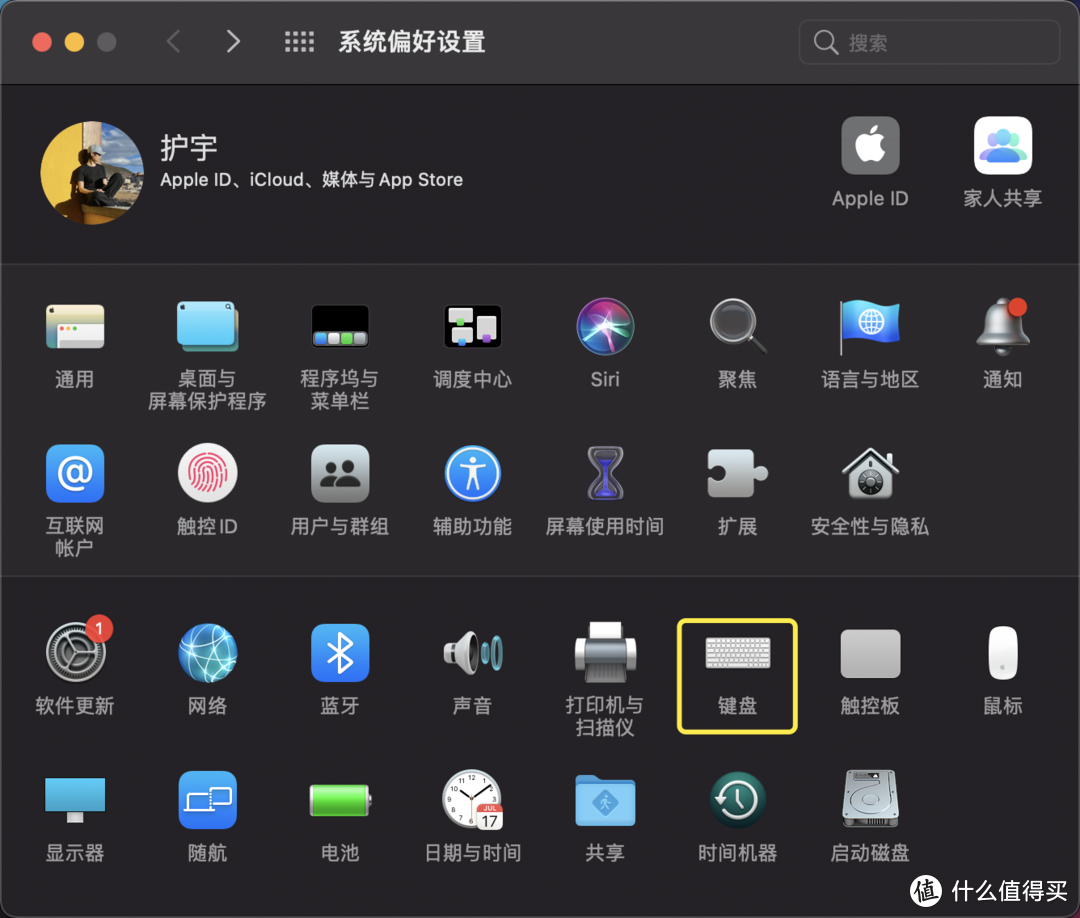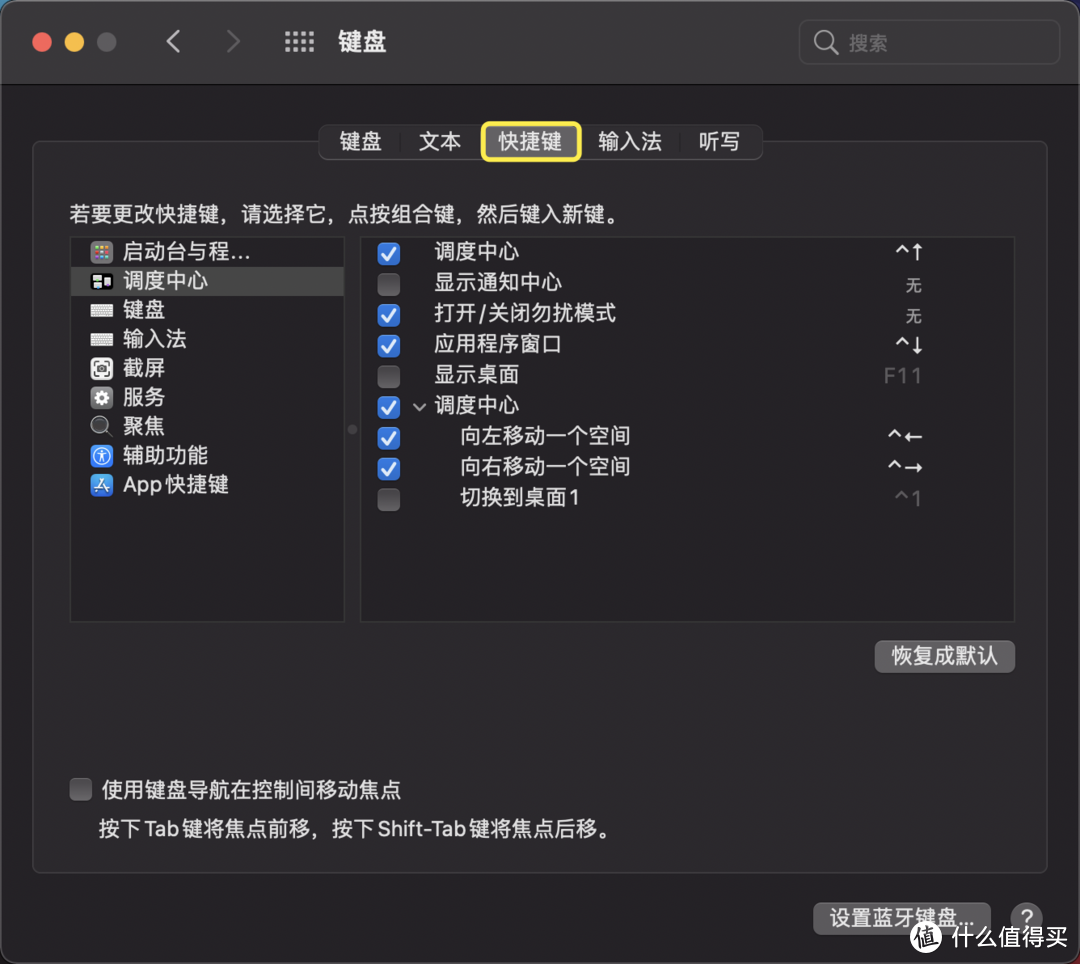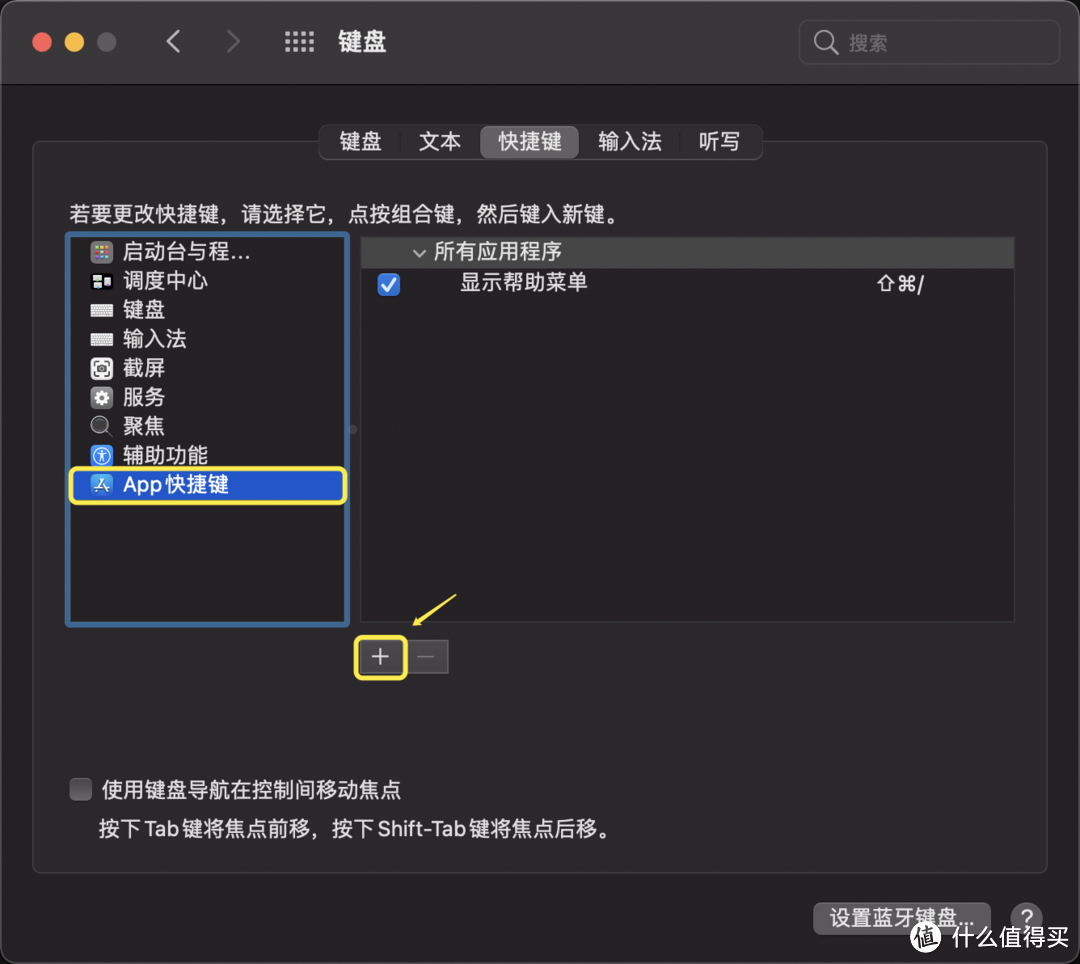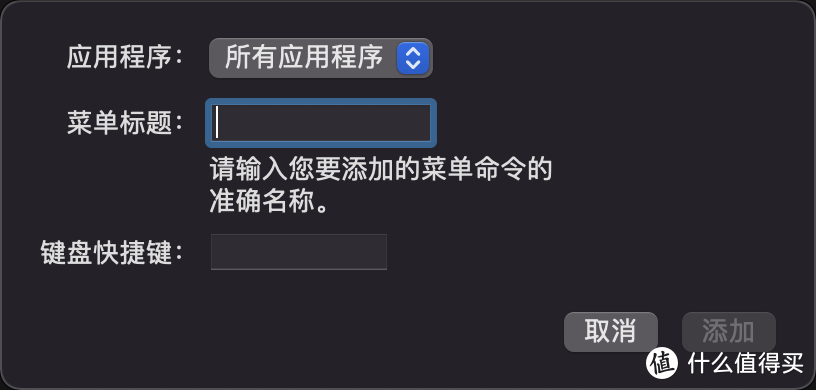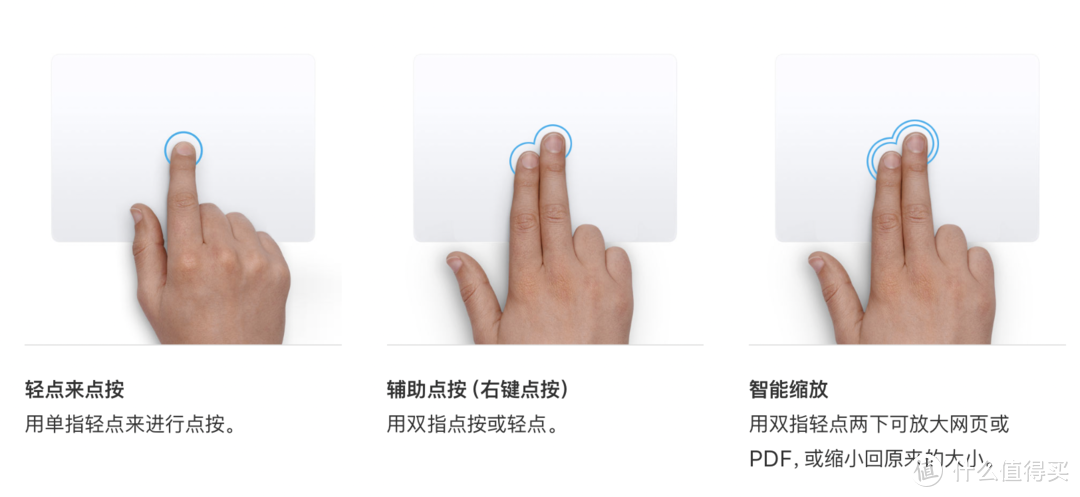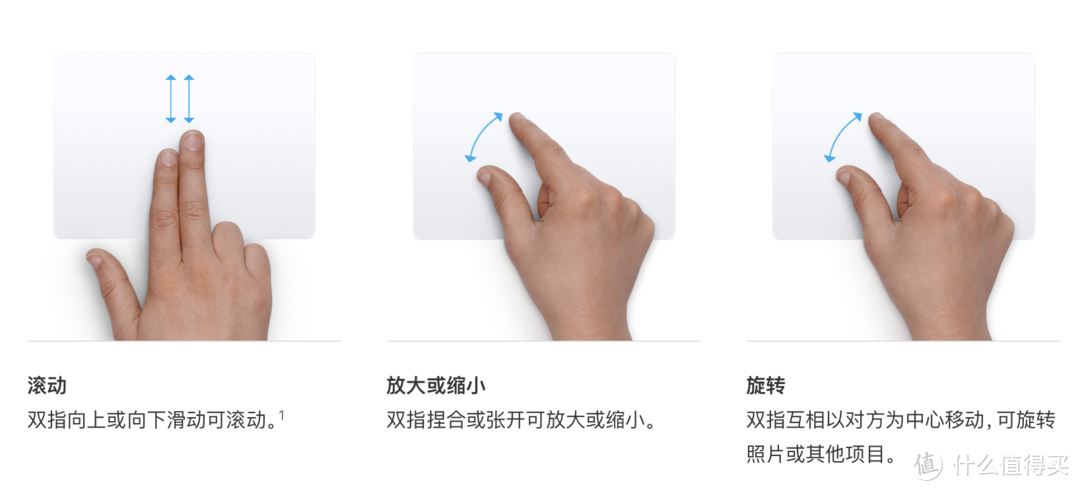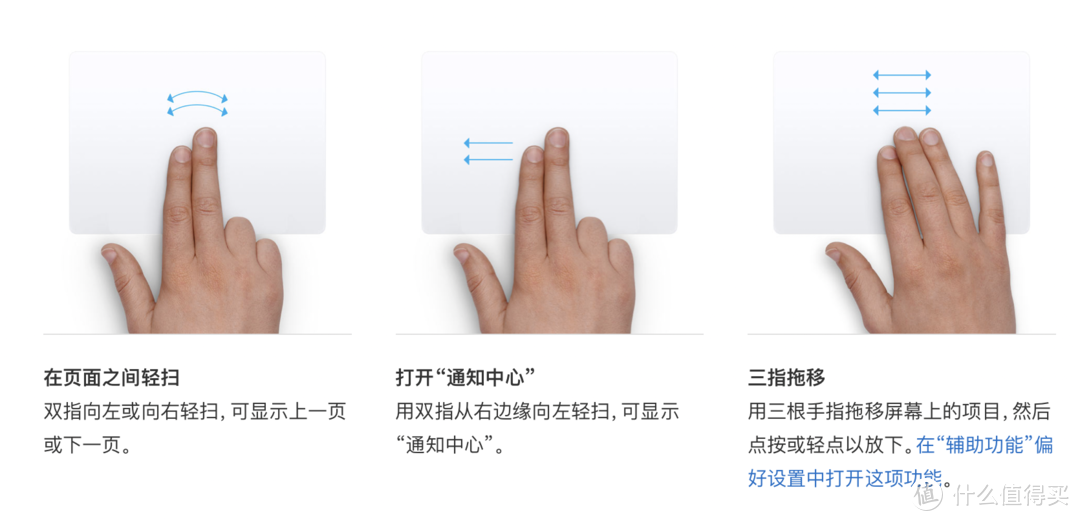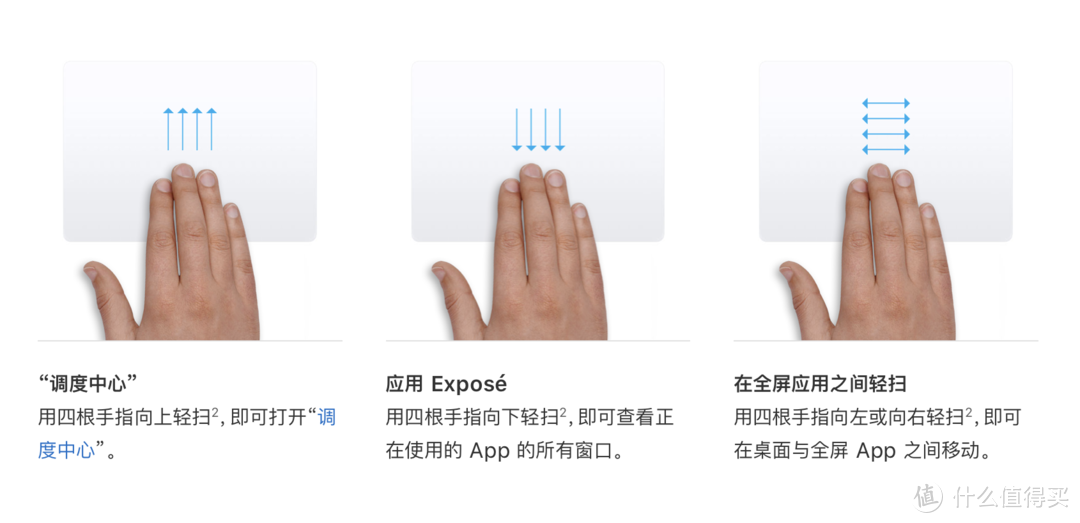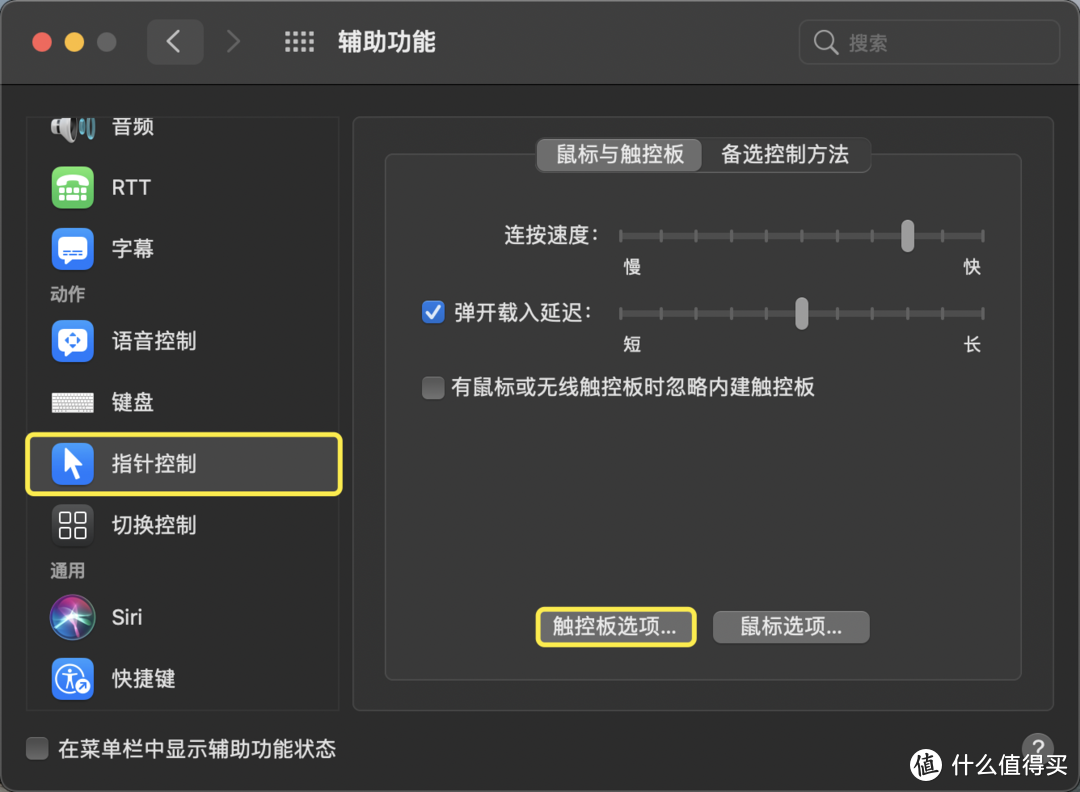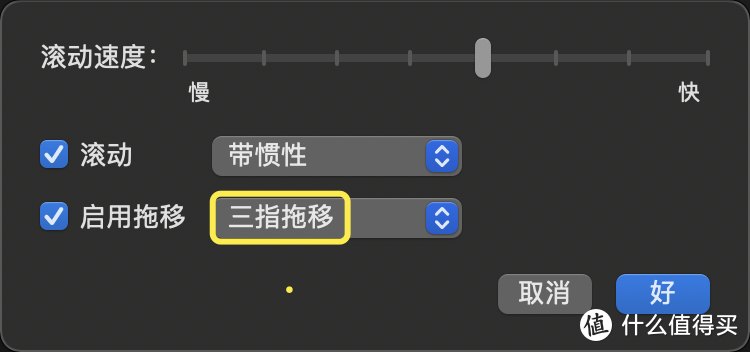MacBook 新手入门指南(2):27个Mac必备快捷键,看你知道几个?(附触控手势使用方法) |
您所在的位置:网站首页 › 苹果mac快捷键大全复制 › MacBook 新手入门指南(2):27个Mac必备快捷键,看你知道几个?(附触控手势使用方法) |
MacBook 新手入门指南(2):27个Mac必备快捷键,看你知道几个?(附触控手势使用方法)
|
MacBook 新手入门指南(2):27个Mac必备快捷键,看你知道几个?(附触控手势使用方法)
2021-08-26 17:16:06
123点赞
1545收藏
30评论
创作立场声明:《MacBook 新手入门指南》第二期,分享Mac 常用快捷键 和 触控手势! 刚入手(或者不久)的大学生朋友或者工作党们看过来,俺最近刚写完了一份《Mac 新手入门指南》,从昨天开始陆续在值得买连载。
昨天刚更新完第一期:了解macOS,还没看过的小伙伴记得去看看~  MacBook 新手入门指南(1):10分钟,从 Windows 快速入门macOS创作立场声明:《MacBook新手入门手册》,让你的Mac更好用!今年4月份,入手了MacBookAir(M1芯片)。说实话,一开始真不习惯苹果系统,所以买来后的电脑居然没怎么用,一直用着我的SurfacePro4。AppleMacBookAir13.3新款8核M1芯片(8核图形处理器)8G512G护宇| 赞298 评论89 收藏1k查看详情 MacBook 新手入门指南(1):10分钟,从 Windows 快速入门macOS创作立场声明:《MacBook新手入门手册》,让你的Mac更好用!今年4月份,入手了MacBookAir(M1芯片)。说实话,一开始真不习惯苹果系统,所以买来后的电脑居然没怎么用,一直用着我的SurfacePro4。AppleMacBookAir13.3新款8核M1芯片(8核图形处理器)8G512G护宇| 赞298 评论89 收藏1k查看详情 今天继续分享更硬核的内容,也是《Mac新手入门指南》第二期内容:MacBook 的快捷键 & 触控手势 Part 1:MacBook 常用快捷键 分享 Part 2:MacBook 强大的触控手势! 一、MacBook 常用快捷键分享网上关于「Mac 快捷键」的教程很多,但要论细致程度,苹果官网教程更值得一看:Mac 键盘快捷键 但内容太多,难免琐碎,所以我精选了部分。相信看完,你会很有收获! 先来看Mac中的一些常用 修饰键 : ⌘:Command(Cmd) ⇧:Shift ⌥:Option(或 Alt) ⌃:Control(或 Ctrl) 再来分门别类了解一下快捷键的用法,有些内容配合具体的英文单词记,会更快记住。 ➊ 基础篇▌将最前面的窗口最小化至【程序坞】 Command + M(Minimize) ▌关闭窗口 Command + W,关闭最前面的窗口(只是关闭了窗口,并没有退出应用); 要关闭应用的所有窗口,按 Option + Command + W ▌强制退出应用 Option + Command + esc ▌退出应用 Command + Q(Quit) ▌快速锁屏 Control + Command + Q ▌放大屏幕 Option + Command + =(等号):放大屏幕 Option + Command + -(减号):缩小屏幕 Option + Command + 8:开关缩放 如果你需要调整,入口在这里:【系统偏好设置】-【辅助功能】-【缩放】
▌截屏 | 录屏 (非常重要的功能) Shift(⇧)+ Command + 3:全屏截取 Shift(⇧)+ Command + 4:自由截取 Shift(⇧)+ Command + 4 + 空格键:截取应用窗口 Shift(⇧)+ Command + 5:调出【截屏】APP 为了使用方便,在【启动台】可以找到 截屏 APP,然后拖到【程序坞】固定
如果你想自定义快捷键,依次点击:【系统偏好设置】-【键盘】-【截屏】
▌快速输入 符号 Shift(⇧) + Option + K ➋ 文稿类▌向上滚动一页(Page Up) Fn + 上箭头(▲) ▌向下滚动一页(Page Down) Fn + 下箭头(▼) ▌滚动到文稿开头(Home) Fn + 左箭头(◀) ▌滚动到文稿末尾(End) Fn + 右箭头(►) ▌移到句子开头 Command + 左箭头(◀) ▌移到句子末尾 Command + 右箭头(►) ▌移动到前一个单词 Option + 左箭头(◀) ▌移动到后一个单词 Option + 右箭头(►) ▌拷贝样式 Option + Command + C:将所选项的格式设置,拷贝到剪贴板(注意是复制格式,不是文稿) ▌粘贴样式 Option + Command + V:将拷贝的样式,应用到所选项 ▌粘贴并匹配样式 Option + Shift + Command + V:将周围内容的样式应用到粘贴在该内容中的项目 ▌表情与符号(emoji)(超实用的功能!) Control + Command + 空格 ▌插入图片 按住 Command 键,直接拖动图片到文稿 ▌朗读文字 (这个也很好用) Option + Esc 作用:读不认识的汉字、英语单词发音 特别有用 设置入口:【系统偏好设置】-【辅助功能】-【朗读内容】- 勾选【朗读所选内容】
▌打开【下载】文件夹 Option + Command + L ▌预览文件 在Windows系统中,是按住 Alt + P;在Mac中,有3种调出方式: 方式一:点按选定文件 + 空格键 方式二:重按触控板(单指) 方式三:Command + Y 查找文件 💋 ▌打开聚焦搜索(Spot Light) 方式一:Command + 空格键,打开「聚焦搜索」 方式二:直接按 F4 键 ▌复制文件 方法一:按住 Option,移动文件变粘贴(不按住Option,就是剪切文件) 方法二:Command + D(Double,用英文单词去理解快捷键,记得更牢) ➍ 网页类▌恢复网页 Shift(⇧) + Command + T ➎ 快捷键发生冲突怎么办?例如,按下 Command + 空格键 可以打开「聚焦」菜单,但此快捷键在另一 App 中也可以用于切换不同的输入方式。 怎么办呢? 第一步:打开【系统偏好设置】,然后点按【键盘】。
第二步:点按【快捷键】。有冲突的键盘快捷键旁边会出现黄色警告标记。点按快捷键,然后更改它
依次打开【系统偏好设置】-【键盘】-【APP快捷键】,点击【+】号进行设置
在「应用程序」中选择要生效的软件,在「菜单标题」中输入 菜单命令的 准确名称,之后你就可以按自己喜欢的方式,调取你想用的快捷键。
OK,目前对我来说,以上快捷键是比较有用的。接下来我们分享 Mac 的触控手势。 二、MacBook 强大的触控手势!很多人说,学好了Mac的触控手势,几乎可以完全放弃鼠标,研究了一下,确实挺好用,但能不能完全代替鼠标,这个俺持保留意见。 触控手势的入口: 电脑端:依次打开【系统偏好设置】-【触控板】,GIF动图演示,清晰直观! 网页端:在 Mac 上使用多点触控手势(静态图演示,点击蓝色链接直达) 这些基本操作,看Apple的官方演示图片就能快速掌握,所以不加赘述,说一些注意事项或补充点。 ▌双指点按:相当于 鼠标右键 的作用
▌打开“通知中心”:双指要 非常靠近 触控板的右边缘,不然没反应(不知道大家是啥情况)
▌查找和数据检测器(三指轻点):可以查英文单词、陌生汉字等(鼠标需移动到目标对象)
▌调度中心:三根手指也同样适用;如果有妙控鼠标,两指轻点两下表面也可以
除了上述提到的 触控手势,再增加一个 三指拖移 : 用途:在拖动文件或移动窗口时,靠一根手指按着拖动,很累。这时可以开启「三指拖移」。 入口:依次点击【系统偏好设置】-【辅助功能】-【指针控制】-【触控板选项】
勾选「启用拖移」,选择「三指拖移」
不过,这个功能也有个 Bug ,开启「三指拖移」后,其他 三指手势 会受影响。 OK,我就做这些简单的补充说明。具体的大家去看官网教程哈,做得真挺好! 那《MacBook 新手入门指南》第二期就分享到这里。 再来回顾一下第一期的内容:  MacBook 新手入门指南(1):10分钟,从 Windows 快速入门macOS创作立场声明:《MacBook新手入门手册》,让你的Mac更好用!今年4月份,入手了MacBookAir(M1芯片)。说实话,一开始真不习惯苹果系统,所以买来后的电脑居然没怎么用,一直用着我的SurfacePro4。AppleMacBookAir13.3新款8核M1芯片(8核图形处理器)8G512G护宇| 赞298 评论89 收藏1k查看详情 MacBook 新手入门指南(1):10分钟,从 Windows 快速入门macOS创作立场声明:《MacBook新手入门手册》,让你的Mac更好用!今年4月份,入手了MacBookAir(M1芯片)。说实话,一开始真不习惯苹果系统,所以买来后的电脑居然没怎么用,一直用着我的SurfacePro4。AppleMacBookAir13.3新款8核M1芯片(8核图形处理器)8G512G护宇| 赞298 评论89 收藏1k查看详情
第三期,我会分享MacBook的常用功能,都很适用!敬请期待! 
|
【本文地址】
今日新闻 |
推荐新闻 |