iMovie 使用图文教程 – 编辑字幕样式 |
您所在的位置:网站首页 › 苹果imovie使用教程 › iMovie 使用图文教程 – 编辑字幕样式 |
iMovie 使用图文教程 – 编辑字幕样式
|
您可以编辑字幕的文本、字体、大小、颜色和对齐方式。也可预览其他字幕样式,并将字幕更改为您更喜欢的样式。 更改字幕文本 在时间线中,连按要更改的字幕。播放头将移动您点按的点,而且字幕将显示在检视器中。字幕中首个可编辑文本栏将高亮显示以供编辑。 键入新文本。如果存在其他文本栏,请按下 Tab 键以高亮显示它们,然后键入新文本。 完成后,点按字幕控制中的“应用”按钮 。 格式化字幕 在时间线中,连按要更改的字幕。播放头将移动您点按的点,而且字幕将显示在检视器中。字幕中首个可编辑文本栏将高亮显示以供编辑。 请执行以下任一项操作: 更改字体:点按“字体”弹出式菜单,然后选取一个字体。若要通过 macOS“字体”窗口选取其他字体,请选取“显示字体”(“字体”弹出式菜单中的最后一个选项)。 更改文本的大小:点按“字体”弹出式菜单右侧的“大小”弹出式菜单,然后选取字体大小。 更改文本的对齐方式:点按其中一个文本对齐方式按钮。 使文本变为粗体、斜体或加下划线:针对想要的样式点按相应按钮(标记为 B、I 或 O)。 更改文本的颜色:点按颜色池,然后从“颜色”窗口中选择一种颜色。【注】某些字幕样式具有无法更改的元素;在这些情况下,可能会停用某些字幕设置。 对更改感到满意后,点按字幕控制中的“应用”按钮 。 更改字幕的样式 在时间线中,将播放头放置在要更改的字幕上。该字幕会出现在检视器中。 选择浏览器顶部的“字幕”。新字幕将替换旧字幕,其中保留原始字幕的时间长度。 调整字幕的时间长度您可以更改字幕在屏幕上显示的时间长度。您可逐个设定每个字幕的时间长度。 在时间线中,执行以下一项操作: 将指针移到字幕栏的任一边缘,然后拖移以延长或缩短字幕的时间长度。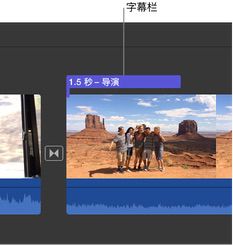 选择字幕,点按调整栏中的“片段信息”按钮 ,然后在“时间长度”栏中键入时间长度。
选择字幕,点按调整栏中的“片段信息”按钮 ,然后在“时间长度”栏中键入时间长度。
 移动字幕
在时间线中,将字幕栏拖到影片中想要其显示的任意位置。
移动字幕
在时间线中,将字幕栏拖到影片中想要其显示的任意位置。
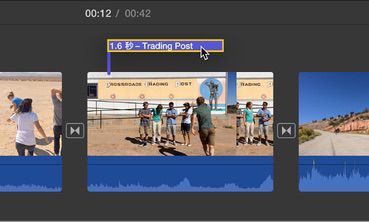
【注】如果打开了吸附(点按“显示”菜单并确保“吸附”旁边具有勾号),则字幕的边缘将与片段和转场边缘对齐。拖移时,如果字幕的两端与视频片段的两端对齐,则会显示黄色竖线。 未经允许不得转载:Mac大学 » iMovie 使用图文教程 – 编辑字幕样式 |
【本文地址】
今日新闻 |
推荐新闻 |