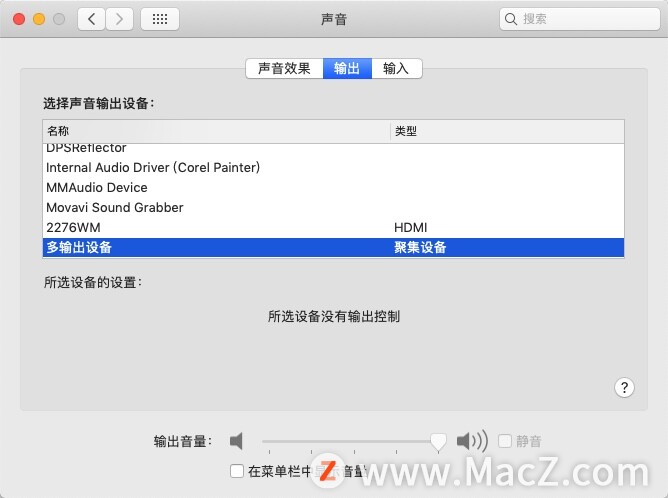Mac操作指南:如何在mac电脑上同时连两副蓝牙耳机? |
您所在的位置:网站首页 › 苹果a1763蓝牙耳机 › Mac操作指南:如何在mac电脑上同时连两副蓝牙耳机? |
Mac操作指南:如何在mac电脑上同时连两副蓝牙耳机?
|
我们经常在电脑上听音乐,而和同伴分享好听的音乐通常都是一人听一只耳机,但Mac电脑可以做到同时连接两副耳机,让你和同伴通过各自的蓝牙耳机都能听到美妙的音乐。下面分享在mac电脑上同时连两副蓝牙耳机教程。 蓝牙设置 1、打开Mac系统偏好设置,2、点击偏好设置界面的蓝牙图标,打开所有蓝牙音箱设备的蓝牙功能,并启动开关; 音频 MIDI 设置 1、点按command+空格键或点击菜单栏上的放大镜图标,调出Spotlight(聚焦搜索) 以上就是MacZ.com小编给您带来的Mac操作指南:如何在mac电脑上同时连两副蓝牙耳机,还有哪些关于mac蓝牙耳机的操作问题,欢迎来交流。 |
【本文地址】
今日新闻 |
推荐新闻 |
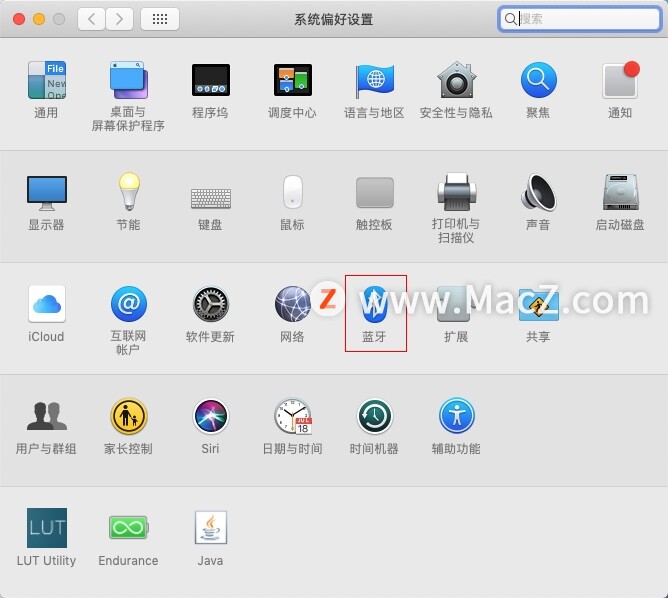 3、点击Mac屏幕左上角菜单栏的蓝牙图标,在下拉菜单中点击连接设备列表里的蓝牙音箱;
3、点击Mac屏幕左上角菜单栏的蓝牙图标,在下拉菜单中点击连接设备列表里的蓝牙音箱;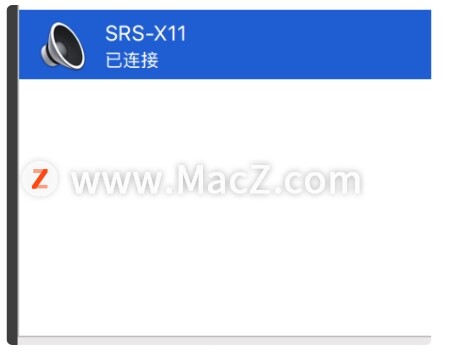
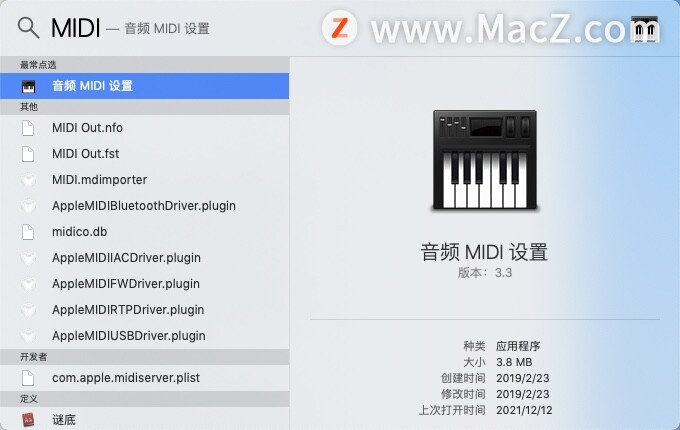 2、输入MIDI搜索“音频 MIDI 设置”,按回车键开启3、进入音频 MIDI 设置窗口,点击左下角的“+”号,选择“创建多输出设备”;
2、输入MIDI搜索“音频 MIDI 设置”,按回车键开启3、进入音频 MIDI 设置窗口,点击左下角的“+”号,选择“创建多输出设备”;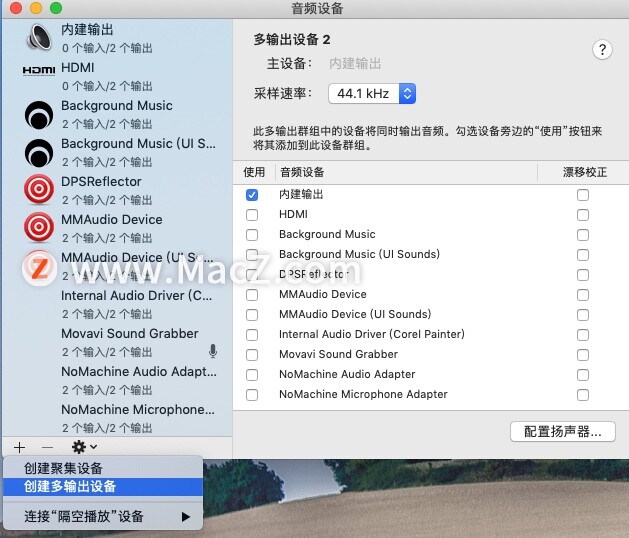 4、点击左边要播放的蓝牙耳机,在下拉菜单中选择“将此设备用于声音输出”;
4、点击左边要播放的蓝牙耳机,在下拉菜单中选择“将此设备用于声音输出”;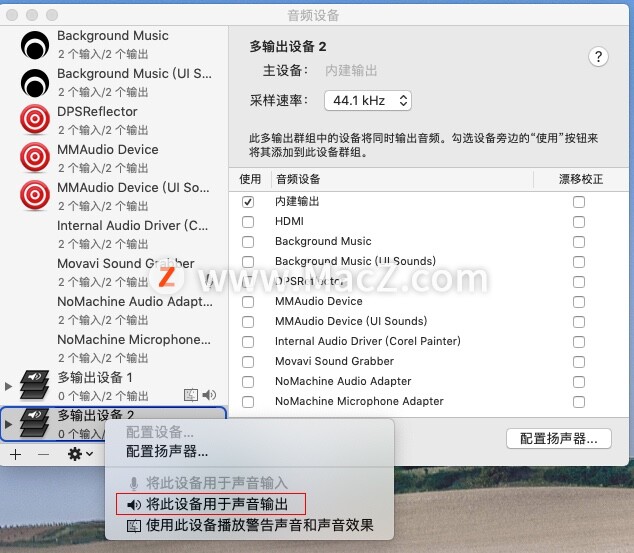 5、在窗口左边主设备后边选择要使用的耳机,在音频设备前边勾选上使用,后边漂移校正也勾选上。
5、在窗口左边主设备后边选择要使用的耳机,在音频设备前边勾选上使用,后边漂移校正也勾选上。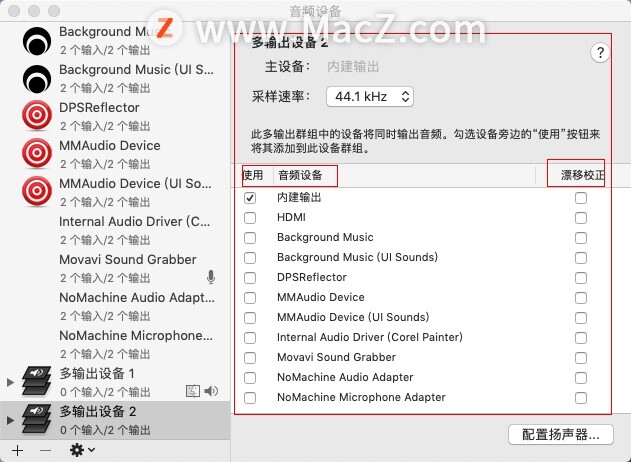 6、最后在Mac系统偏好设置的“声音”里,点击切换到“输出”的设置界面,选择“多输出设备或聚合设备”即可完成。
6、最后在Mac系统偏好设置的“声音”里,点击切换到“输出”的设置界面,选择“多输出设备或聚合设备”即可完成。