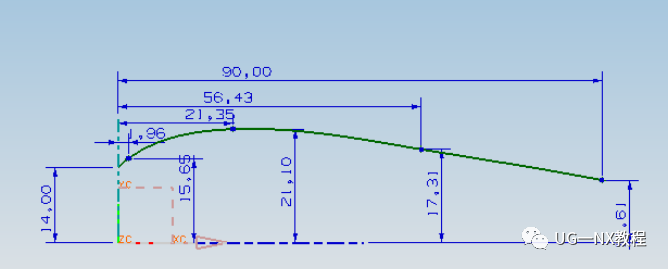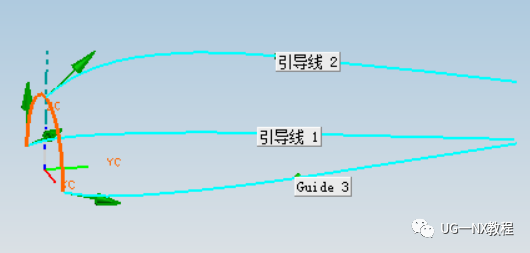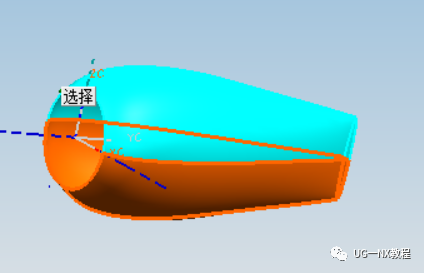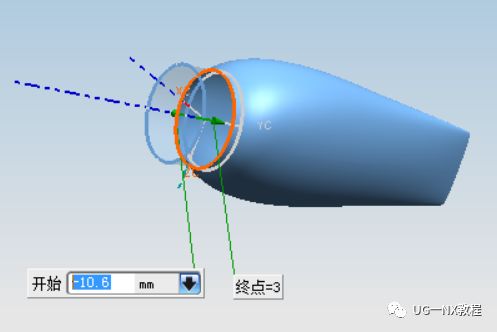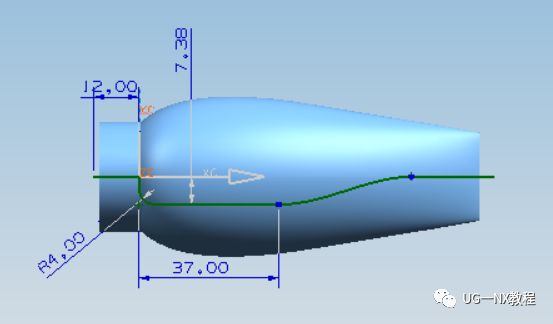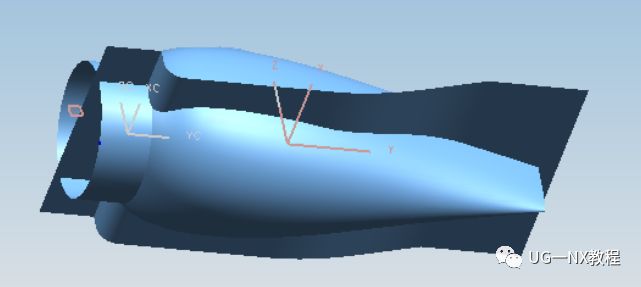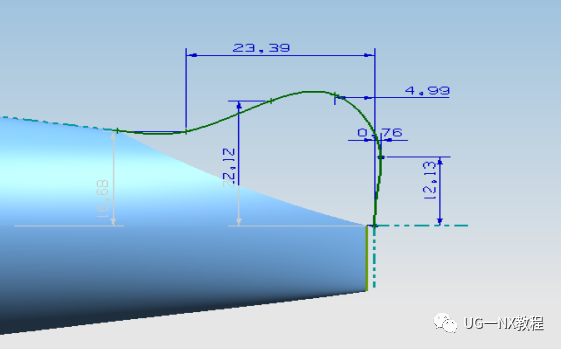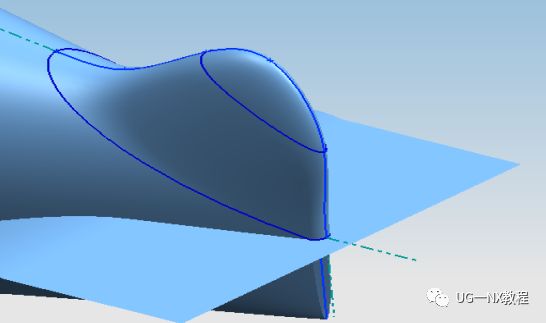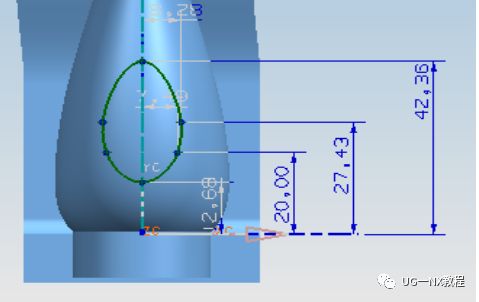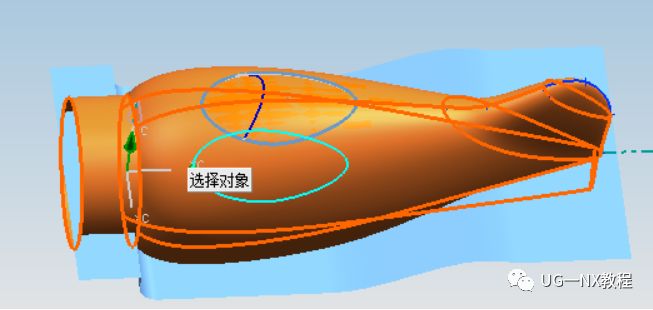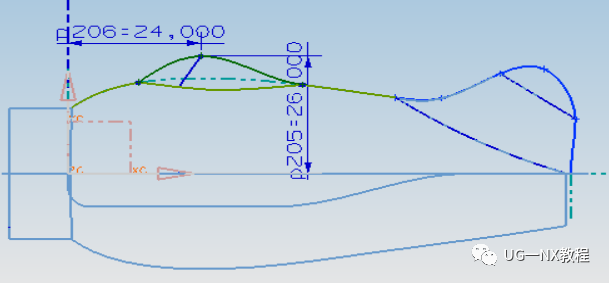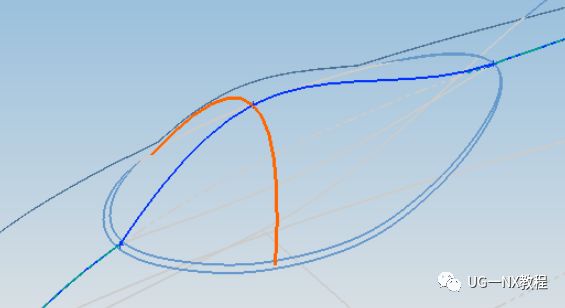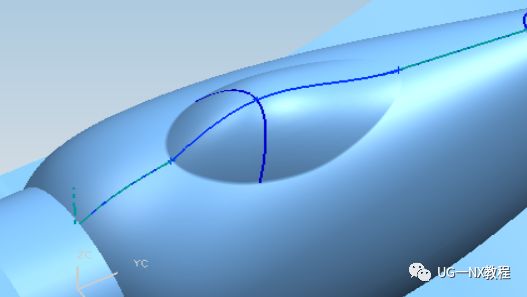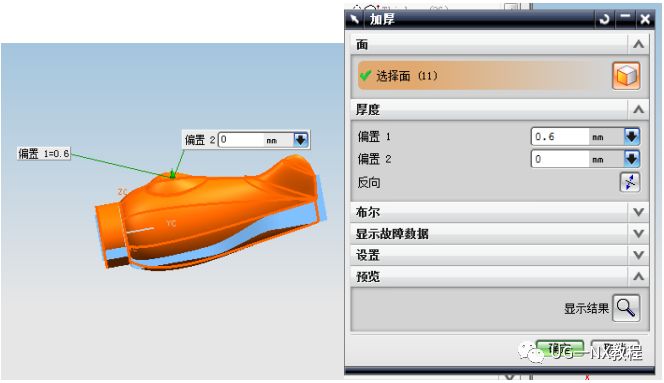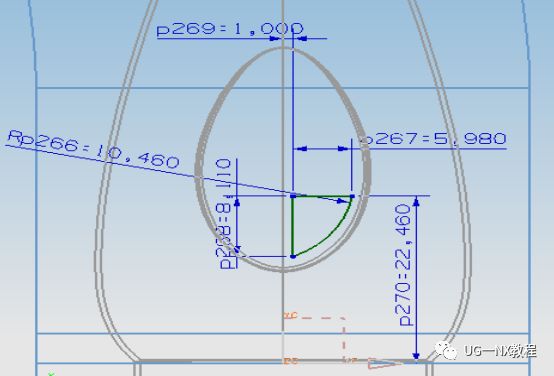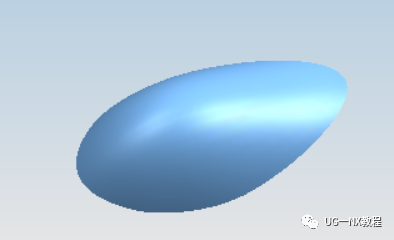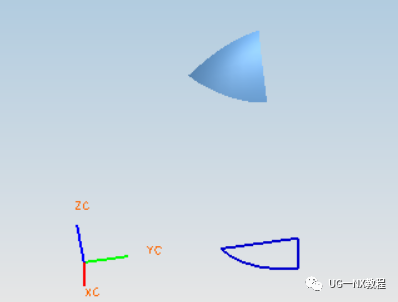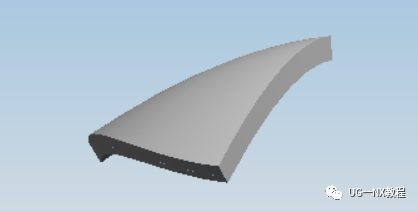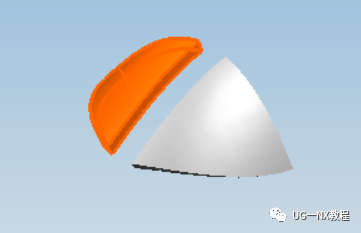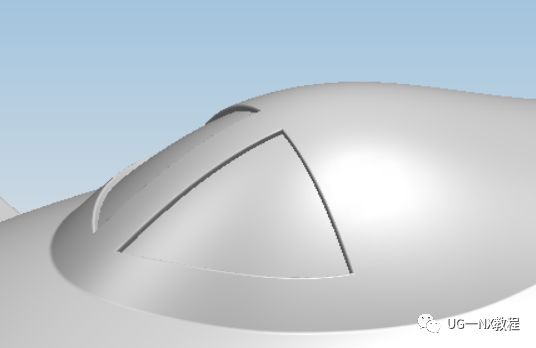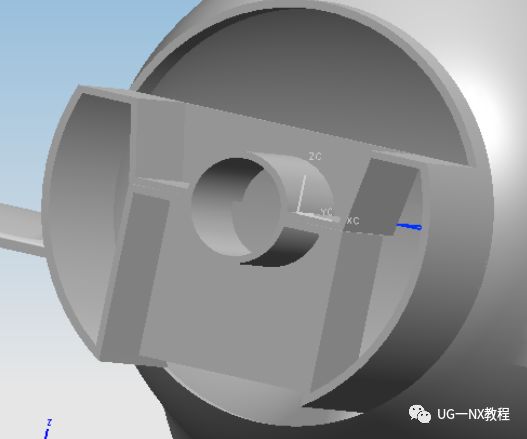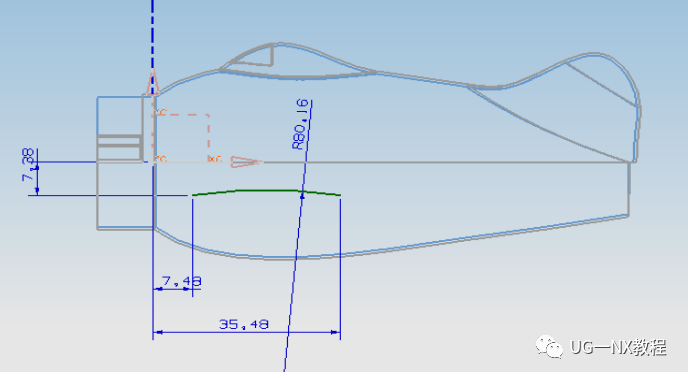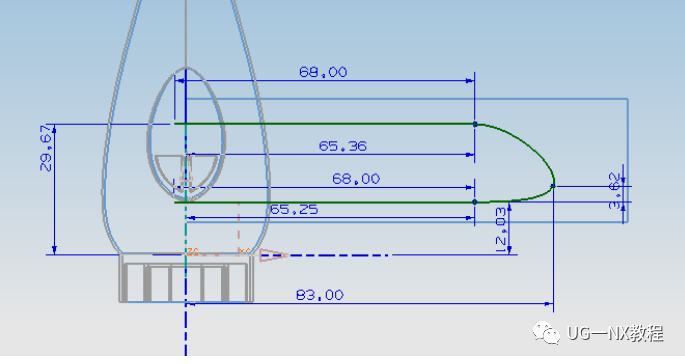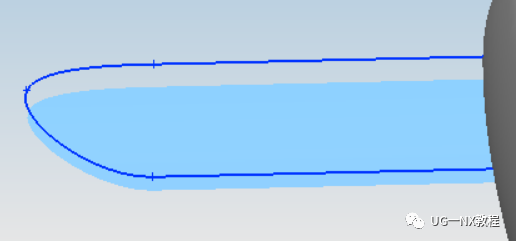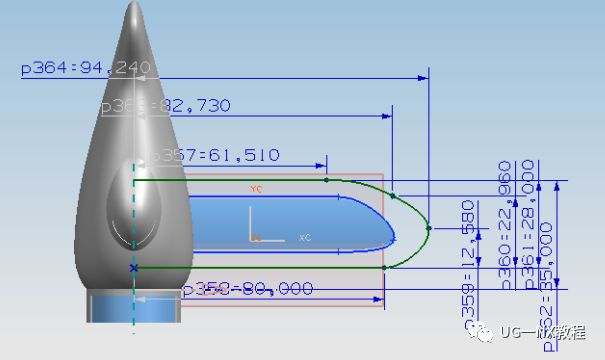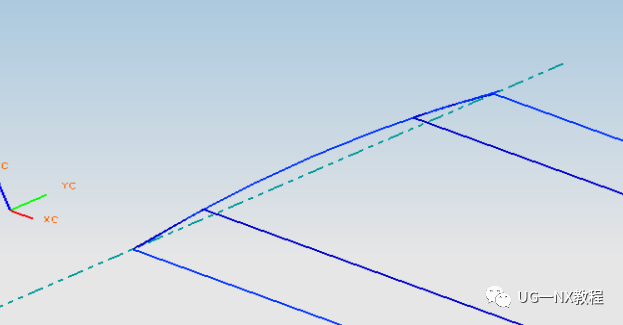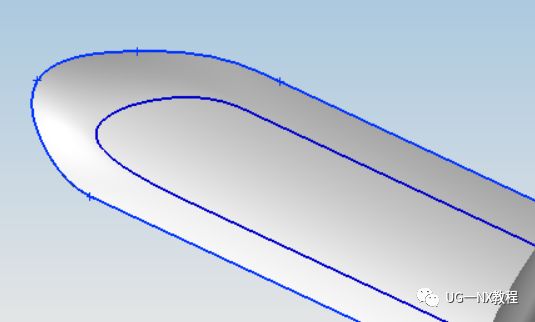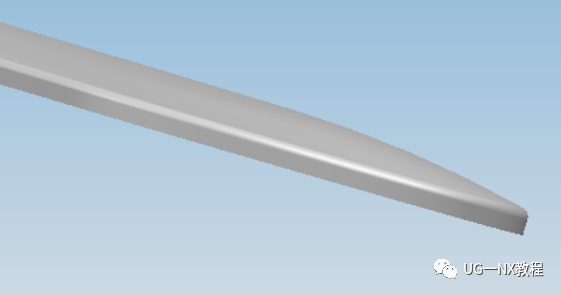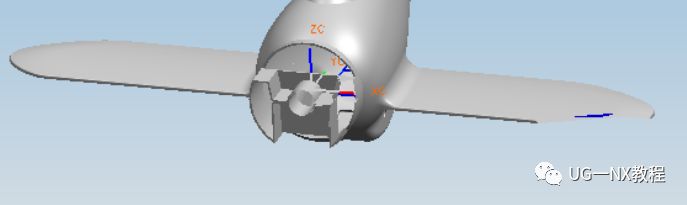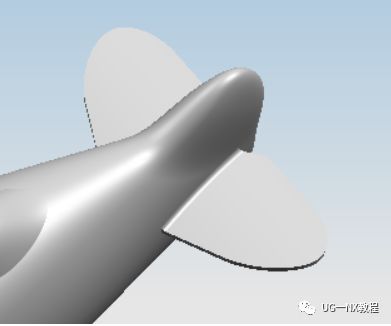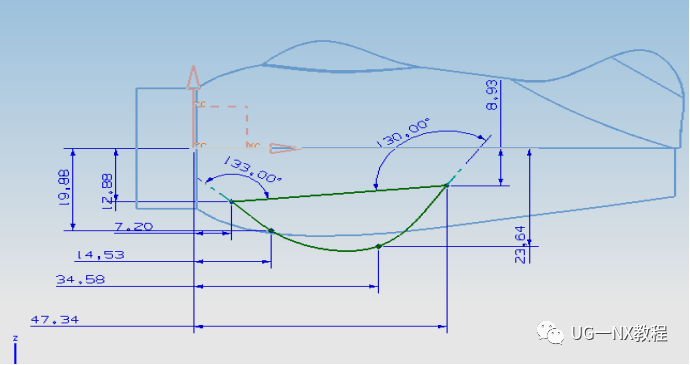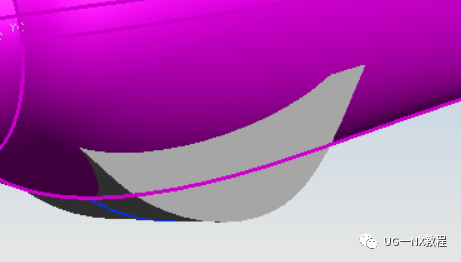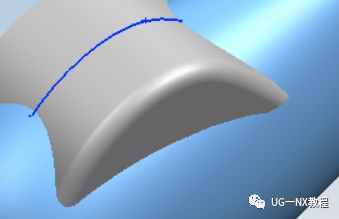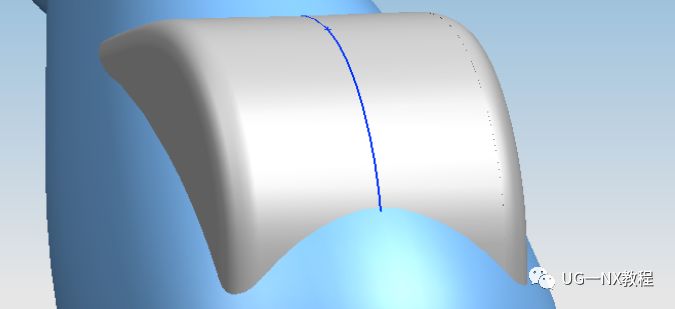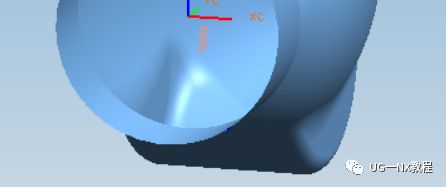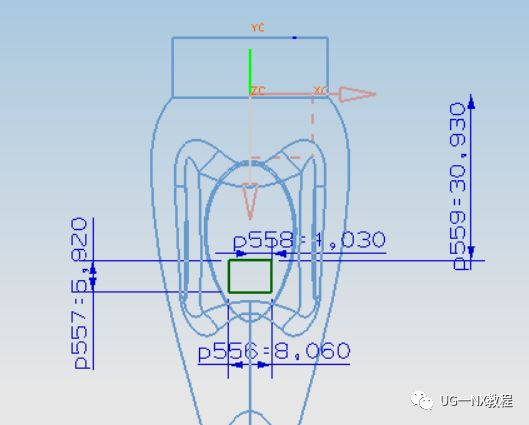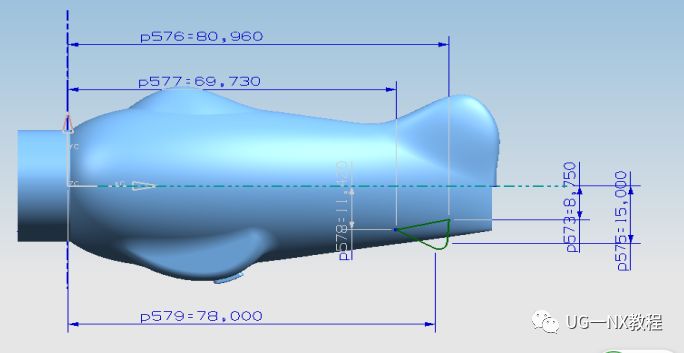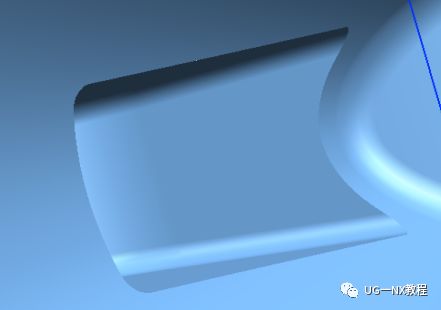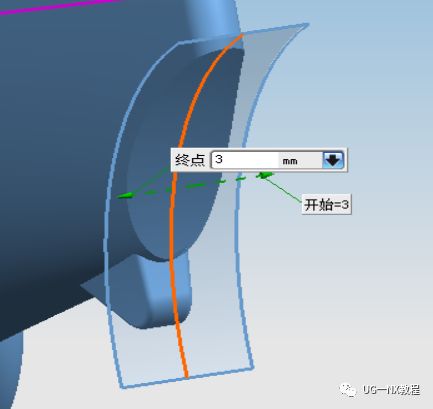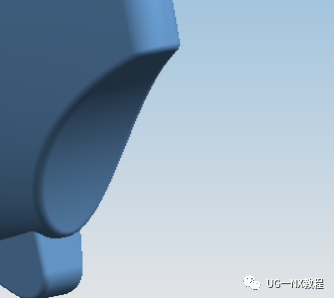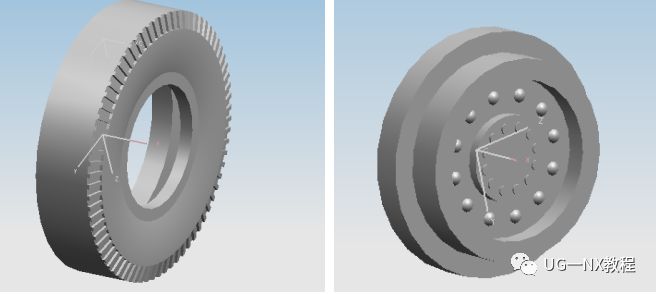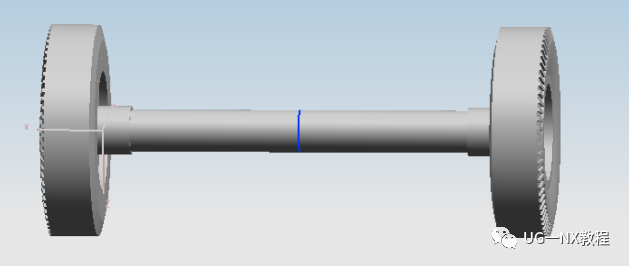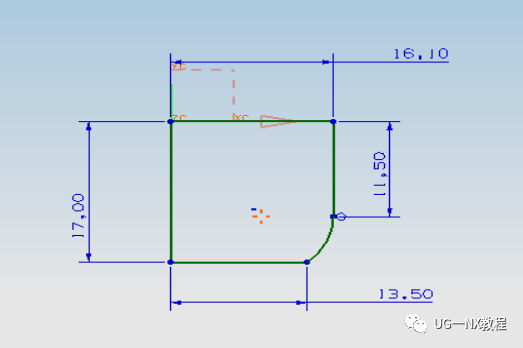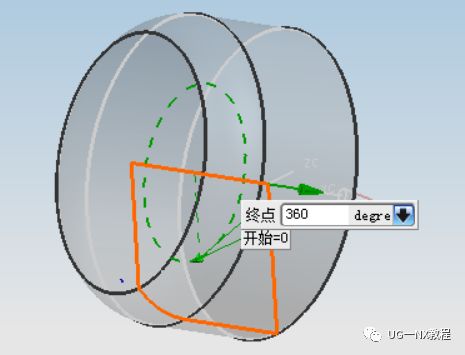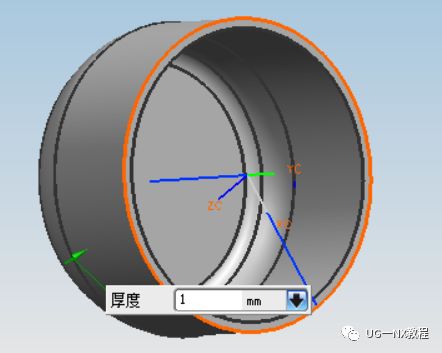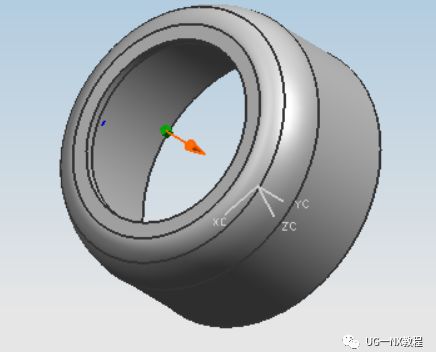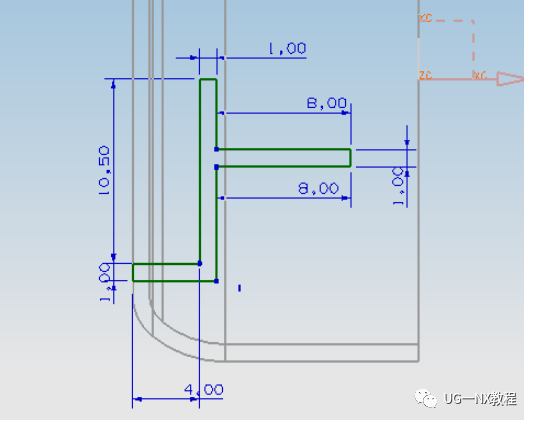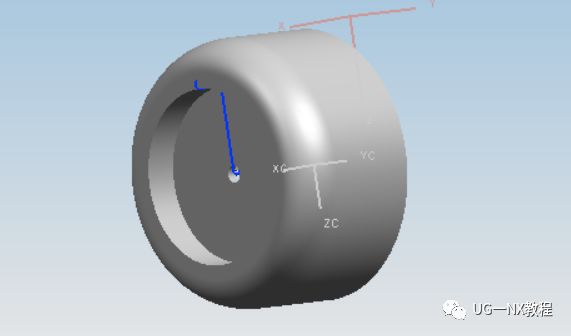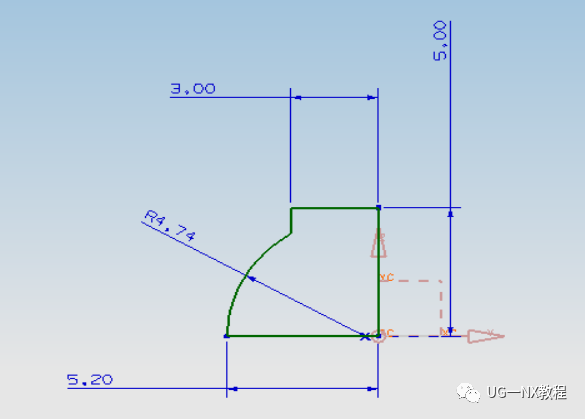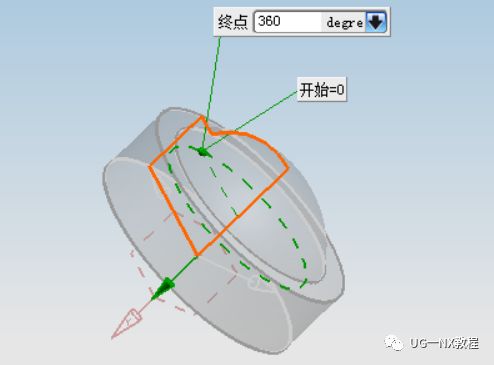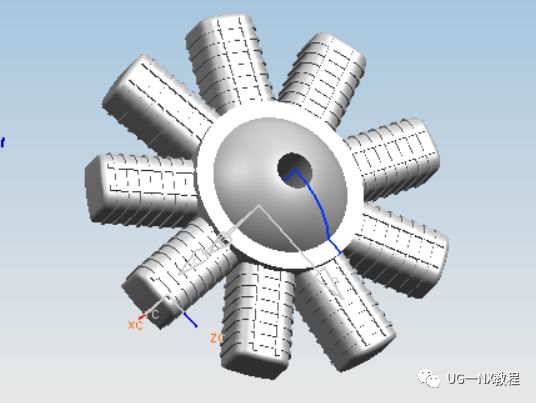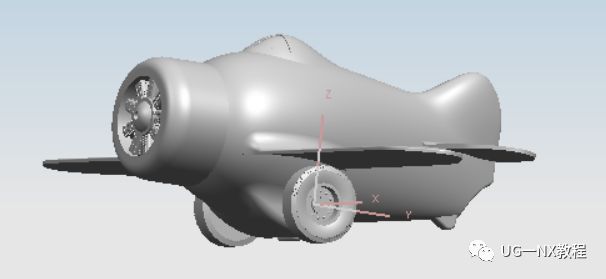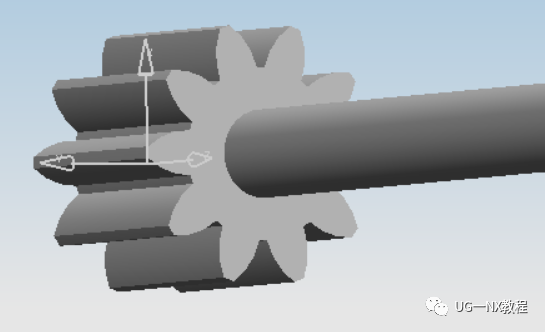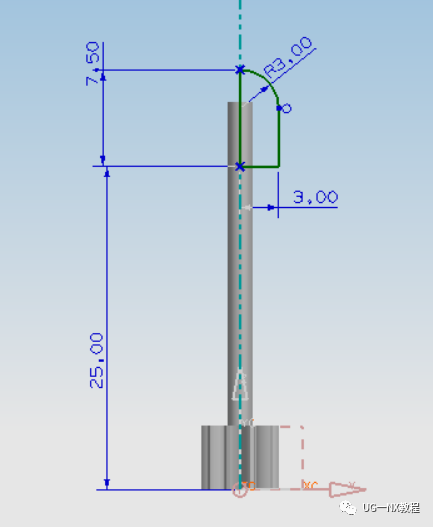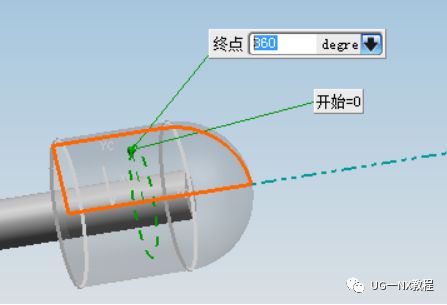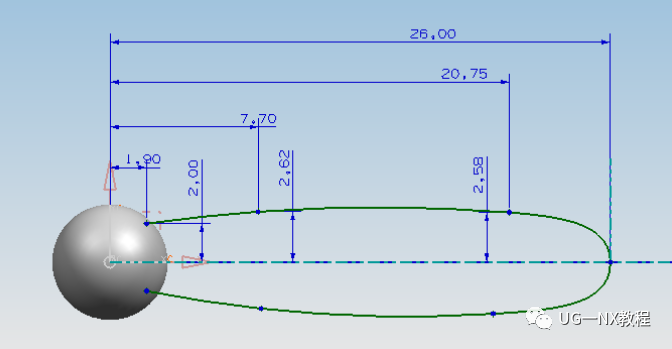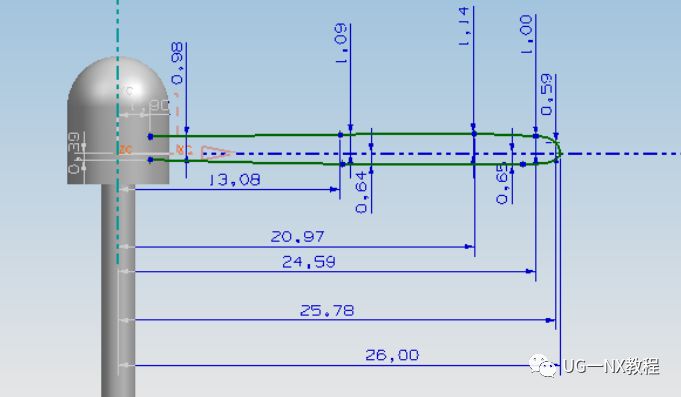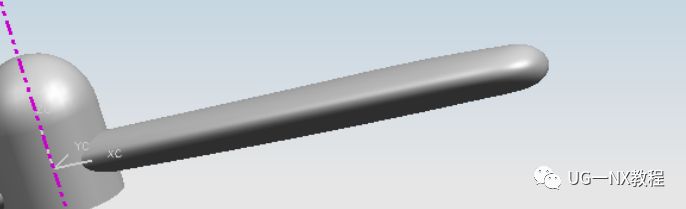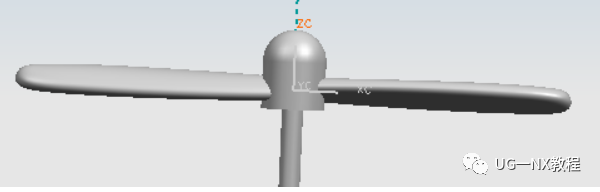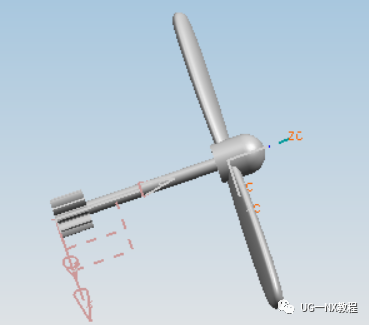【UG造型】UG制作飞机模型详细教程 |
您所在的位置:网站首页 › 自制飞机模型教程简单 › 【UG造型】UG制作飞机模型详细教程 |
【UG造型】UG制作飞机模型详细教程
|
6. 选择YC-XC平面作为草绘平面,绘制如图1.2所示草绘轮廓。
图1.2 7.按Ctrl+Q,返回建模模式。 8 选择【已扫掠】按钮, 弹出【已扫掠】,按照如图1-3所示方法选择曲线,完成扫掠曲线。
图1-3 9.选择上步创建的扫掠曲面,创建镜像曲面,之后选择【缝合】按钮结果如图1-4所示
图1-4 10. 选择【曲线】中【圆弧/圆】按钮,绘制直径29的圆,退出草绘,选择拉伸此曲线注意选择拉伸片体。结果如图1-5所示。
图1-5 11.缝合拉伸片体和前面创建的片体。 12 点击草绘按钮,选择YC-ZC按钮 绘制如图1-6所示草绘轮廓
图1-6 13.退出草绘,选择上一步创建的曲线,选择拉伸按钮,双向拉伸,结果如图1.7
图1.7 14.通过一系列操作绘制如图1-8所示曲线
图1-8 15.拾取片体的边界曲线,选择【网络曲格】对话框,创建曲面,之后选择YC-ZC平面做镜像平面,结果如图1-9
图1-9 16.选择XC-YC平面作为草绘平面,绘制如图1-10所示的草绘轮廓
图1-10 17.退出草绘平面,选择【修建的片体】按钮,先选择主曲面,然后再选择上一步创建的曲 线,在【投影沿着】下拉菜单上选择【ZC正轴】,单击确定修建的片体,如图1-11。
如图1-11 18.选择YC-ZC平面作为草绘的平面,绘制如图1-12所示的样条曲线,
图1-12 19.按Ctrl+Q返回建模界面。 20.点击【样条】,绘制如图1-13所示曲线
图1-13 21.点击【通过网络曲格】命令,创建网格曲面,如图1-14
图1-14 22.将创建的网络曲面与主体曲面缝合。 23.在【成型特征】工具栏中单击【片体加厚】按钮,将片体进行加厚。在【第一偏置】输入框中输入“0.6”,单击确定按钮创建片体加厚特征,如图1-15。
图1-15 24.进入草绘界面,选择XC-YC作为草绘平面,绘制如图1-16所示草绘轮廓。
图1-16 25点击【抽取几何体】按钮,选择抽取的几何体,抽取结果如图1-17.
图1-17. 26.在【曲面】工具条中单击【修建的片体】按钮,弹出【修剪的片体】对话框。在【投影沿着】选择Z轴正方向,选择上一步创建的片体,单击确定,结果如图1-18.
图1-18. 27.点击【片体加厚】按钮。对上一步产生的片体进行加厚。【第一偏置】跟【第二偏置】输入框中分别输入“0.5”“-0.3”。结果如图1-19.
图1-19 28.将上一步创建的片体加厚特征移除参数。 29.选择上一步移除参数的特征,键盘组合键Ctrl+T,弹出变换对话框,依次点击用平面做镜像,ZC-YC,确定,复制,创建镜像特征,结果如图1-20。
图1-20 30.点击【求差】按钮,选择主体特征为目标体,以上一步产生的特征为工具体,秋茶结果如图1-21.
图1-21 31.使用【草图】【拉伸】按钮可创建如图1-22所示特征.
图1-22 32.点击【草图】,选择ZC-YC为草绘平面,绘制如图1-23所示曲线,然后退出草图。
图1-23 33.拉伸上一步草绘的曲线为片体。拉伸长度为100。 34. 单击【草图】,以默认平面作为草绘平面,绘制如图1-24所示草绘轮廓。
图1-24 35.单击【修剪的片体】,目标体选择第32步创建的拉伸片体,上一步创建的草绘轮廓作为修剪的边界,结果如图1-25.
图1-25 36.单击【基准平面】工具条,选择XC-YC基准平面,在【偏置】输入框中输入“-7.38”,,点击确定,在所创建的基准平面上绘制如图1-26所示草绘曲线。
图1-26 37.选择圆弧命令,绘制如图1-27所示的切弧。
图1-27 38.单击【通过曲线网格】命令,创建如图1-28所示的曲线网格曲面。
图1-28 39.通过【变换】命令,平移上一步创建的曲面,再通过【直纹】命令,创建直纹曲面,如图1-29.
图1-29 40,。选择上一步创建的实体,Ctrl+T组合键 选择用平面做镜像, ZC-YC,确定,复制,结果如图1-30.
图1-30 41同理,用相同的方法创建尾翼,如图1-31.
图1-31 42.在【成型特征】工具条中单击【草绘】,选择YC-ZC平面绘制如图1-32所示轮廓。
图1-32 43.返回建模界面,选择【拉伸】命令,拉伸上一步创建的曲线,对称拉伸值为12.5,如图1-33。
图1-33 44.单击【边倒圆】创建如图1-34所示的边倒圆。
图1-34 45.同样的方法创建另一面边倒圆,如图1-35。
图1-35 46.用【修剪体】命令修建片体,用上面拉伸的特征作为刀具体,结果如图1-36.
图1-36 47.用【抽取几何体】抽取上一步产生的几何特征。 48.选择【修剪的片体】,选择主体曲面为目标片体,再选择上一步抽取的片体,创建修剪的片体,结果如图1-37。
图1-37 49.单击【草图】按钮,以XC-YC平面作为草绘平面,绘制如图1-38所示草绘轮廓。
图1-38 50.通过【偏置曲线】,【直纹】功能创建如图1-39所示 特征。
图1-39 51.以YC-ZC平面作为草绘平面,绘制如图1-40所示草绘轮廓,对称拉伸 值为“1.5”。
图1-40 52.选择抽取几何体功能抽取上一步创建的几何特征结果如图1-41。
图1-41 53.尾部绘制如图1-42所示曲线 ,并双向拉伸。
图1-42 54.选择【面倒圆】按钮,【半径】输入框中输入“0.5”,创建如图1-43所示特征。
图1-43 55.对片体进行加厚,【第一偏置】输入框中输入厚度为0.6。 二.轮部设计 1隐藏主体部分,轮胎部分主要有两部分组成,如图2-1.
图2-1 2.选择上一步特征做镜像特征以YC-ZC作为镜像平面,确定 ,复制,结果如图2-2.
如图2-2. 3.以YC-ZC平面作为草绘平面,绘制直径是“4”的圆,退出草绘,双向拉伸长度为“18.5”,并与两机轮配合结果如图2-3.
图2-3 三.机头部分设计 1.单击【草绘】按钮,以默认平面作为草绘平面,绘制如图3-1所示草绘轮廓。
图3-1 2退出草绘,进入建模模式,单击【回转】按钮,选择Y轴作为回转中心轴,结果如图3-2.
图3-2 3选择【外壳】按钮,【厚度】输入“1”,结果如图3-3.
图3-3 4.选择【圆柱】按钮,选择【直径】【高度】分别为“21”“3”,单击确定按钮,与上一步创建的几何特征求差,结果如图3-4.
图3-4 5. 以XC-YC平面作为草绘平面,绘制如图3-5所示草绘轮廓。
图3-5 7. 选择X轴作为旋转轴,与上步创建的实体求和,选择【孔】命令,直径输入框中输入“2”,【深度】输入框中输入“30”,结果如图3-6所示。
图3-6 8在XC-YC平面绘制如图3-7所示草绘轮廓.
图3-7 8. 以X轴作为旋转轴,旋转上一步所绘草绘轮廓,结果如图3-8.
图3-8 9. 实体的最终结果如图3-9.
图3-9 10. 到此为止,设计结果如图3-10所示。
图3-10 四.螺旋桨设计 1.新建模型,创建【直径】【高度】分别为“2”“30”的圆柱体 ,结果如图4-1.
图4-1 2.同样的方式创建圆柱体【直径】【高度】分别选择“6”“5”.结果如图4-2.
图4-2 3在直径为6的圆柱上绘制如图4-3所示草绘轮廓。
图4-3 4.拉伸上图所示草绘轮廓,与圆柱体求差,之后以圆柱中心轴作为阵列中心轴结果如图4-4.
图4-4 5.以ZC-YC平面作为草绘平面,绘制如图4-5所示草绘轮廓。
图4-5 6.以Z轴作为旋转中心轴,旋转上一步草绘轮廓,结果如图4-6.
图4-6 7.在XC-YC平面绘制如图4-7所示草绘轮廓。
图4-7 8.同样的方法在XC-ZC平面绘制如图4-8所示轮廓。
图4-8 9.选择【通过网线曲格】命令 ,选择上面两步创建的草绘轮廓,创建网络曲面,并通过【变换】命令旋转“16”度,如图4-9。
图4-9 11. 再次通过变化命令,绕直线旋转180度,确定,复制,结果如图4-10.
图4-10 12螺旋桨最终结果如图4-11.
图4-11 五.将结果装配起来 总体设计结果如图5-1
图5-1 大功告成,是不是觉得有点小难 一个专为UG爱好者而生的服务平台返回搜狐,查看更多 |
【本文地址】
今日新闻 |
推荐新闻 |