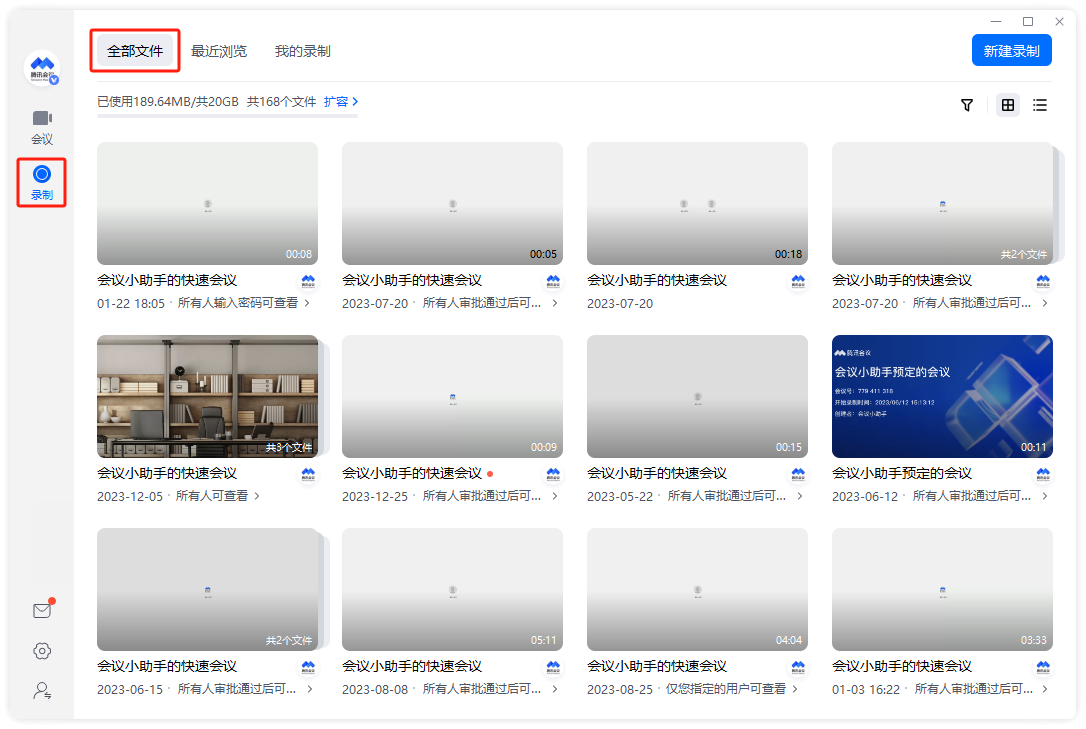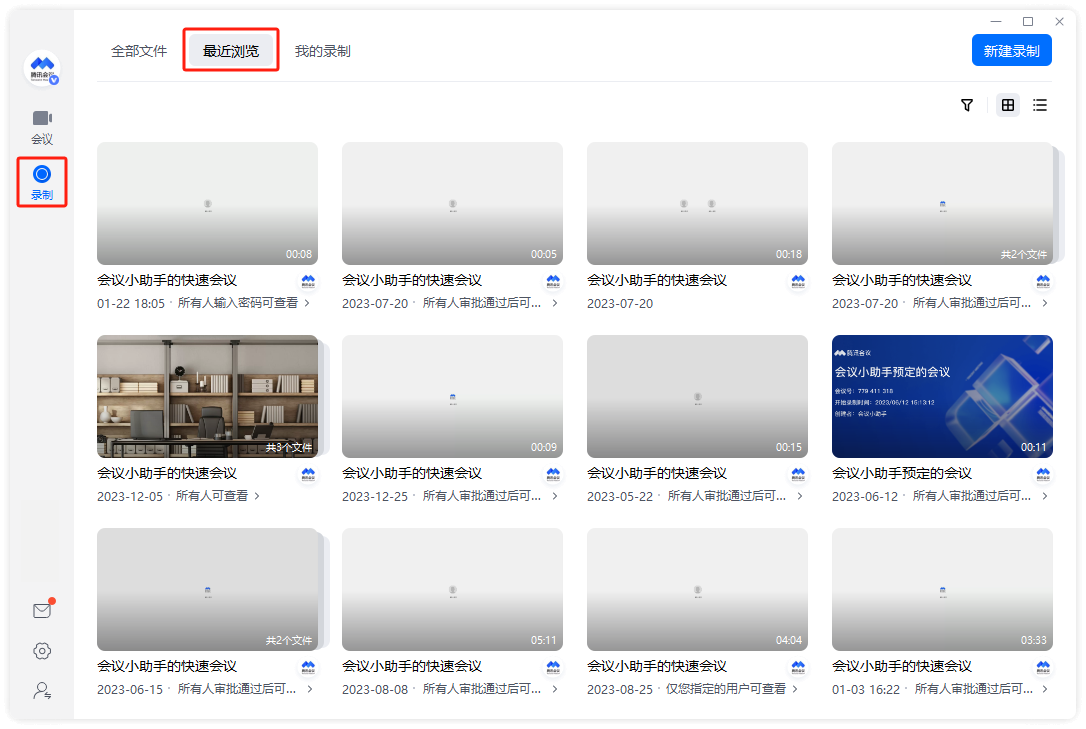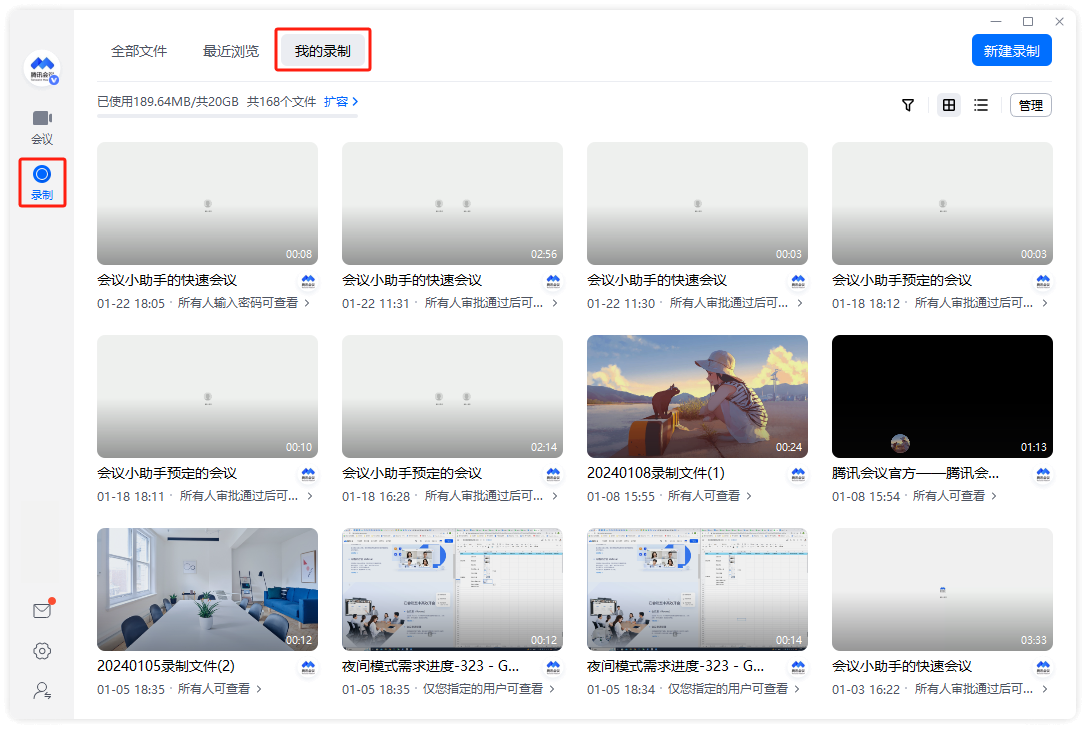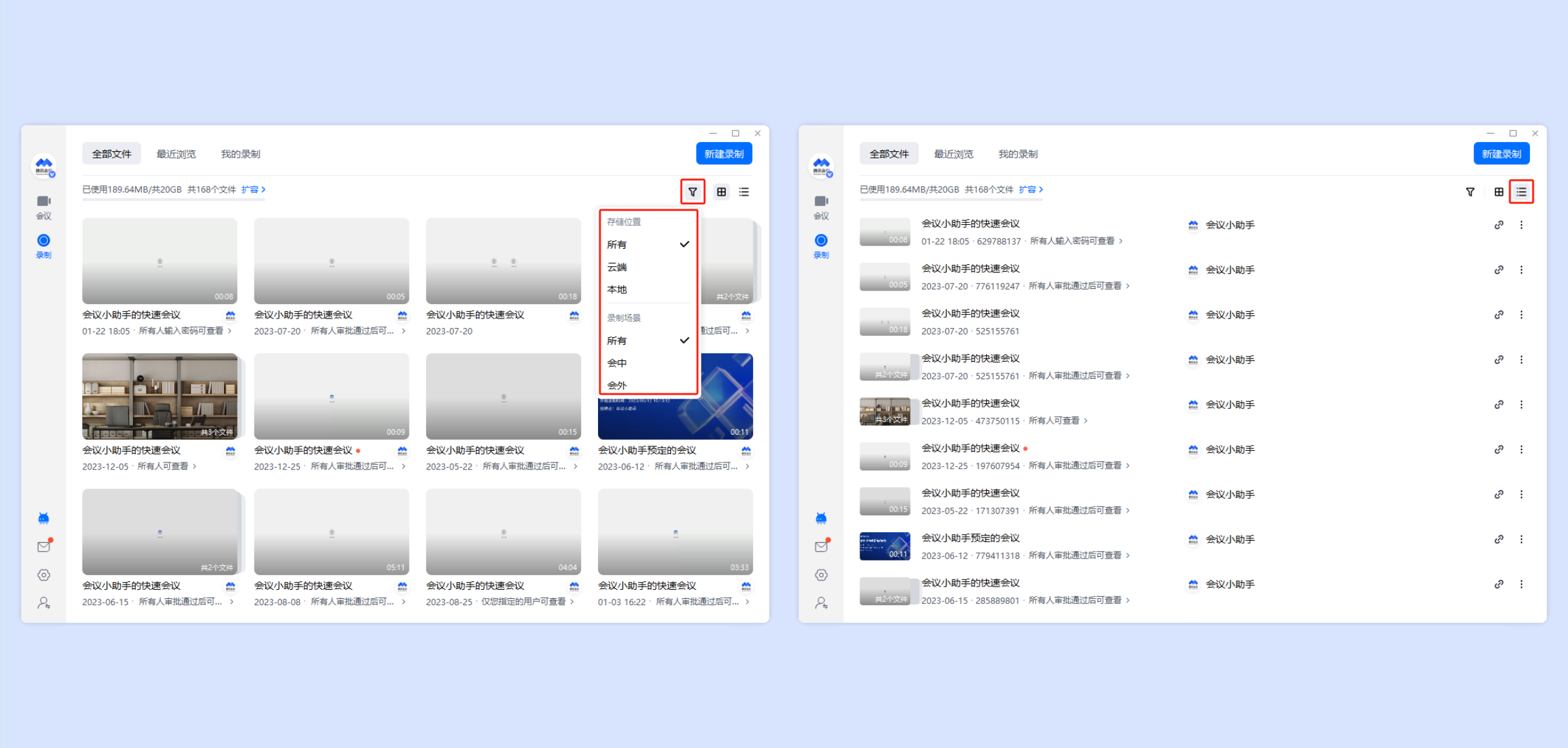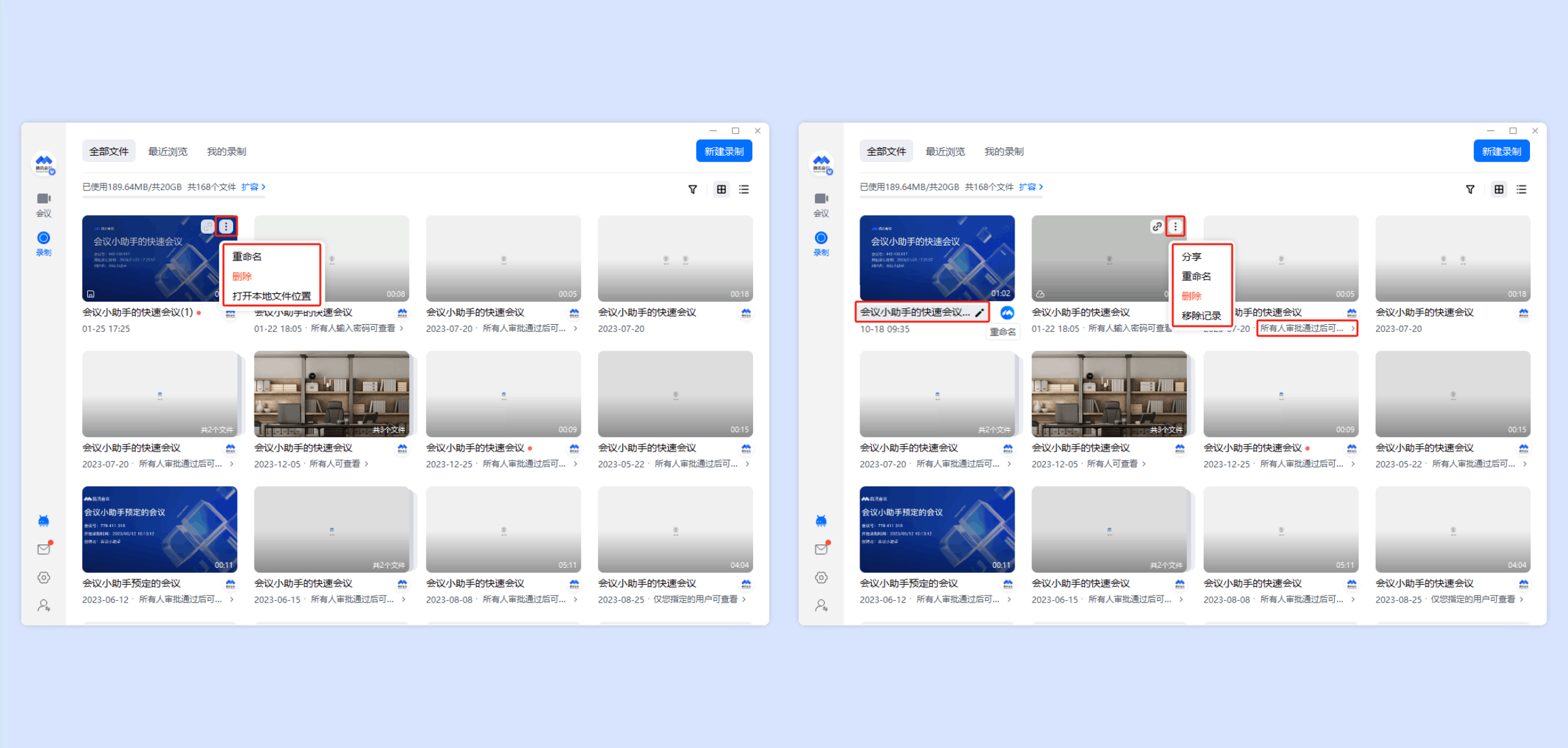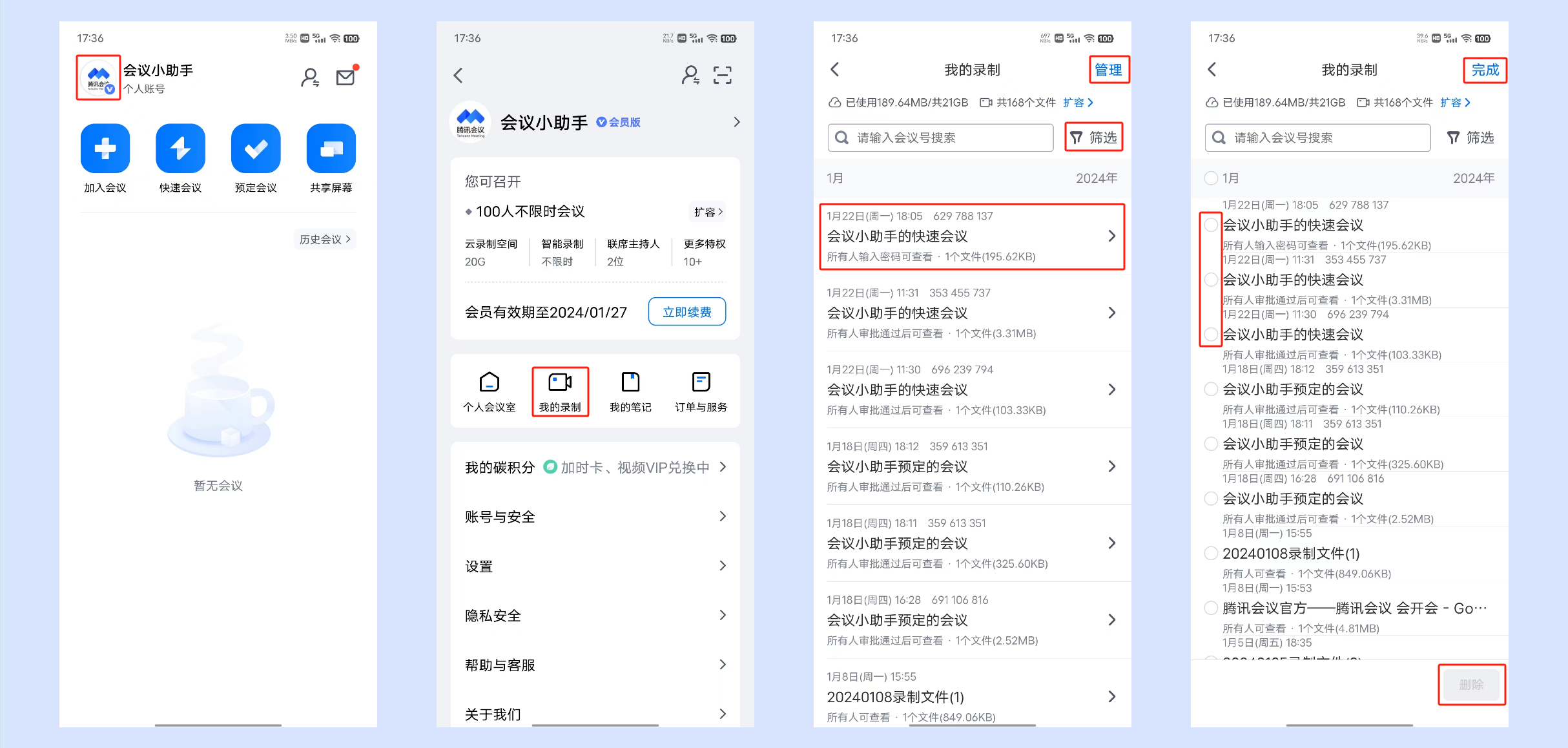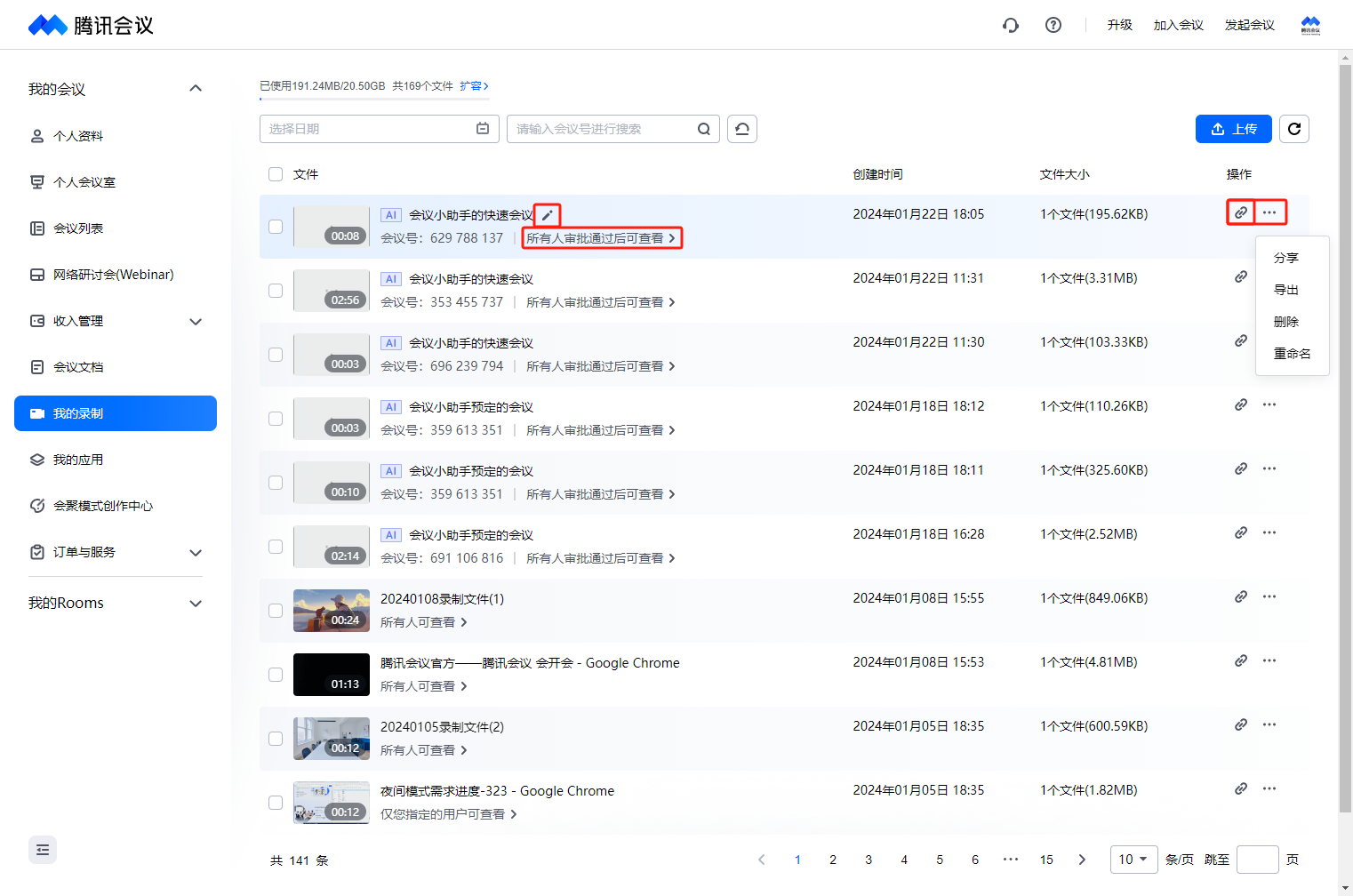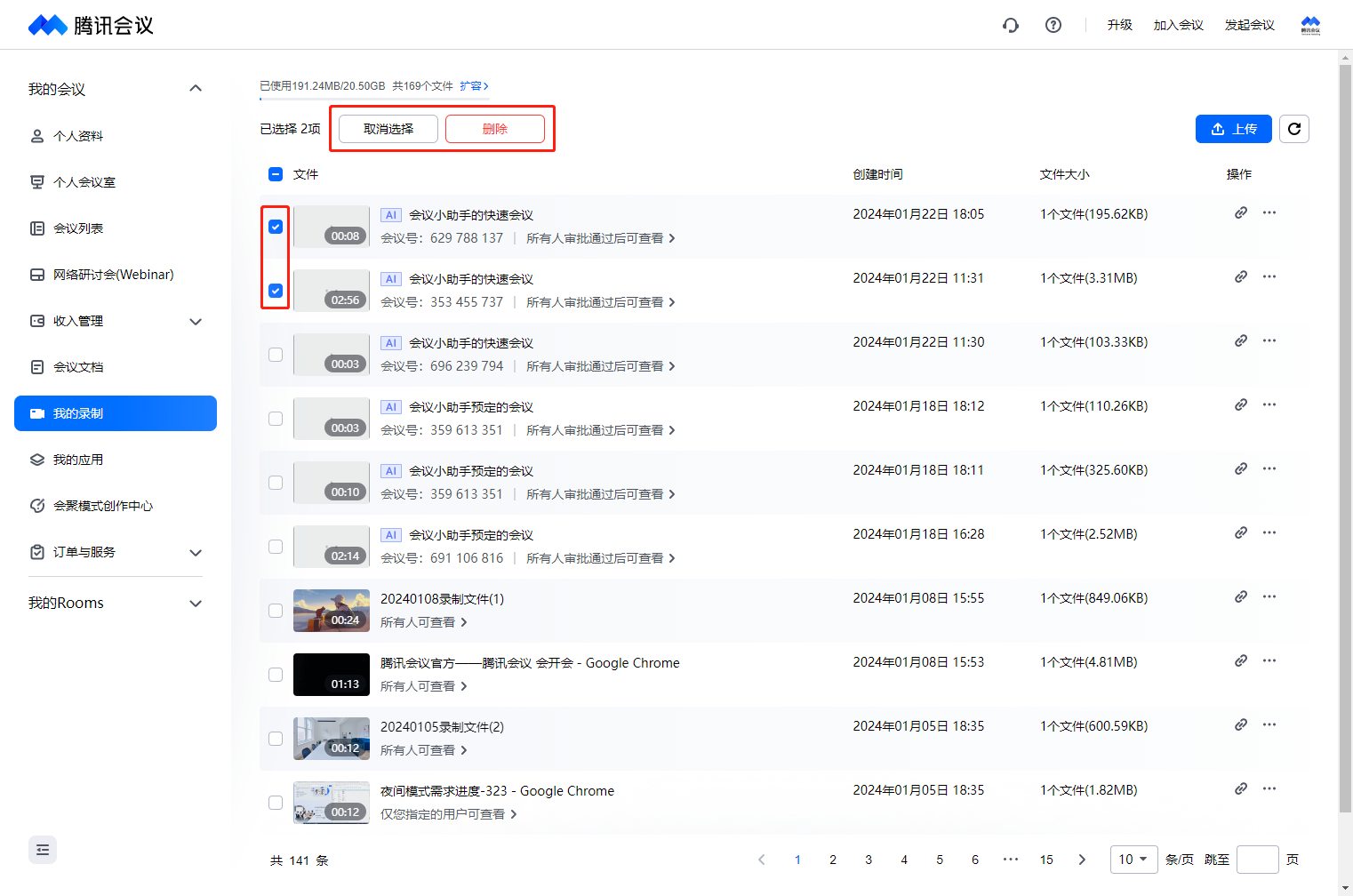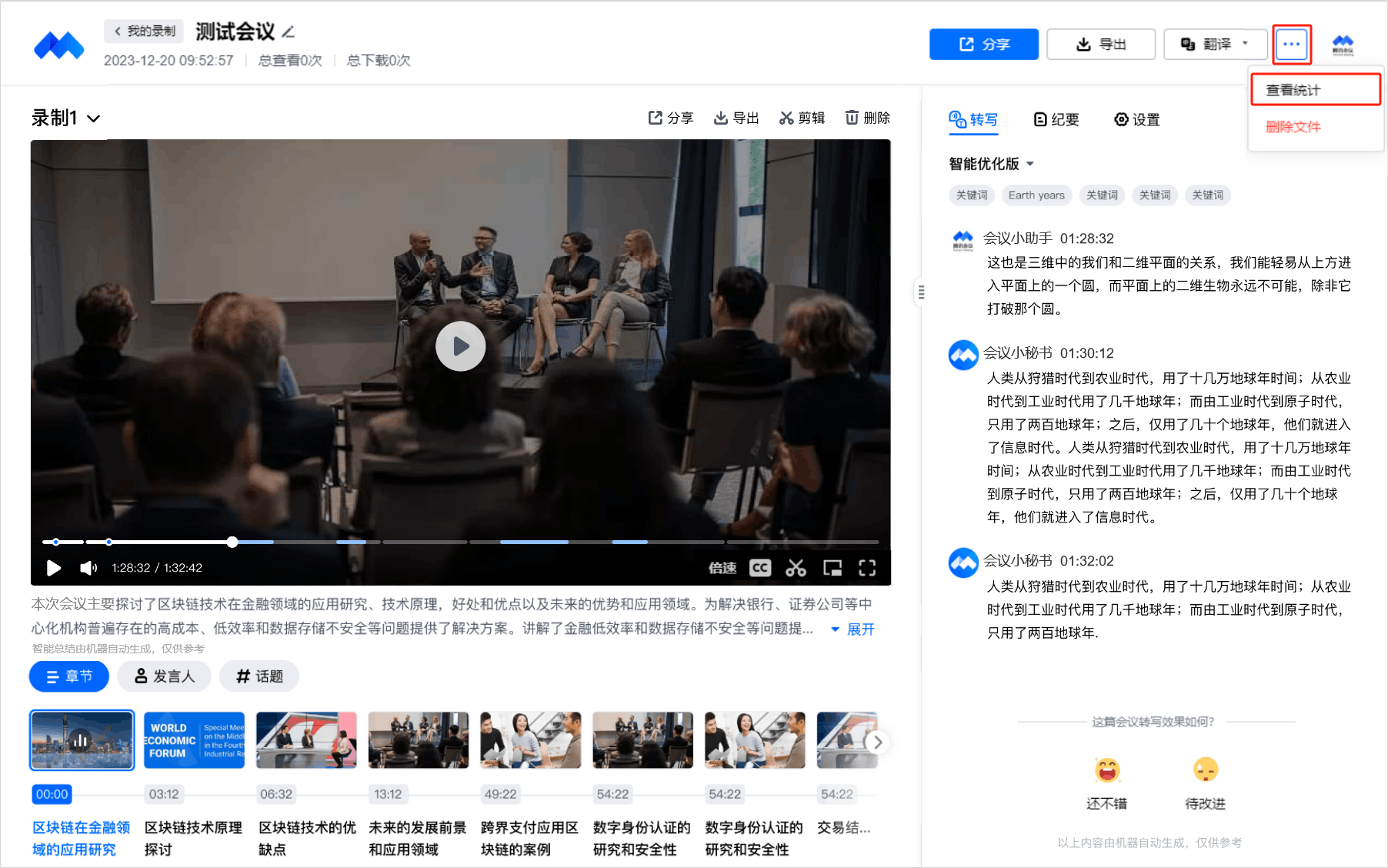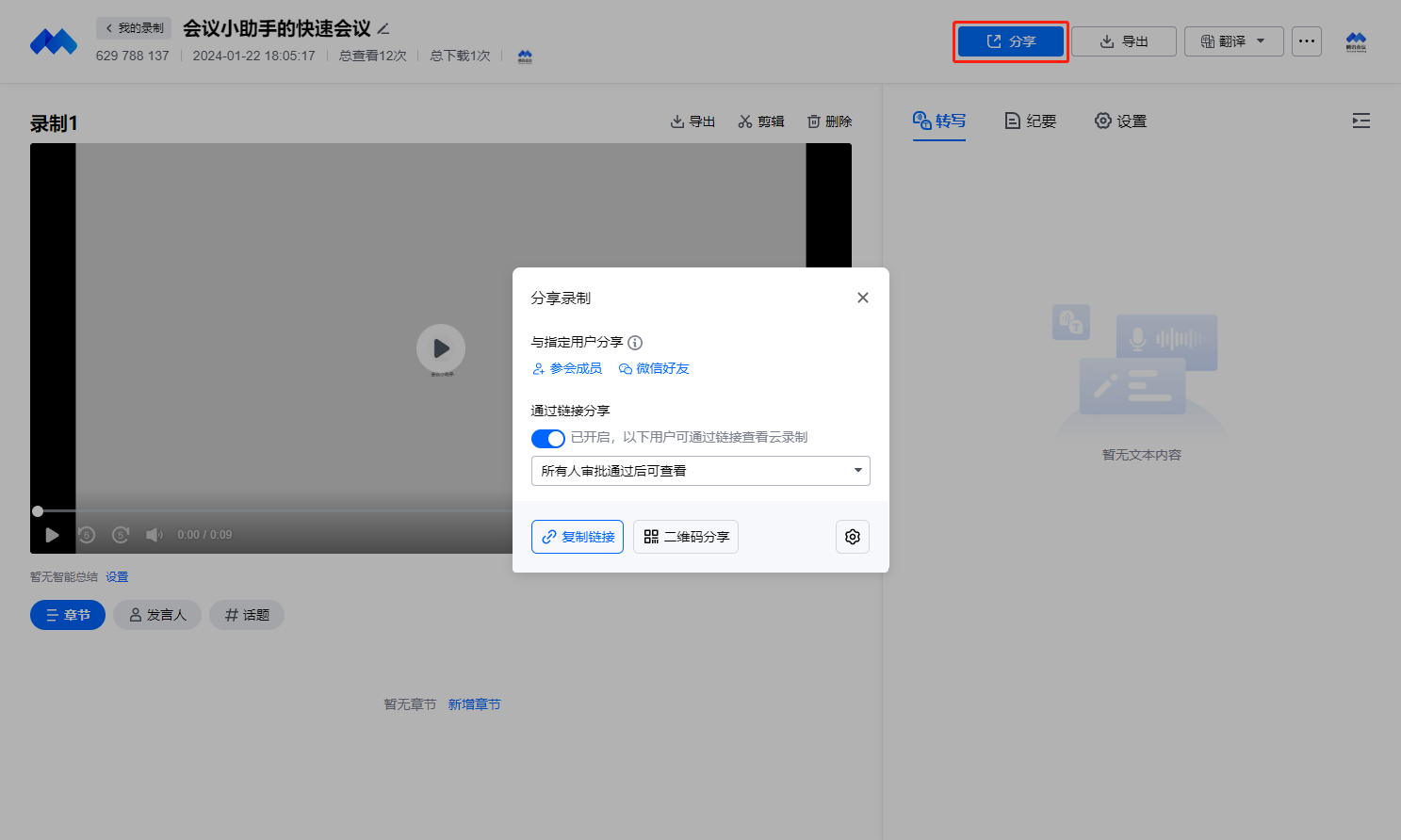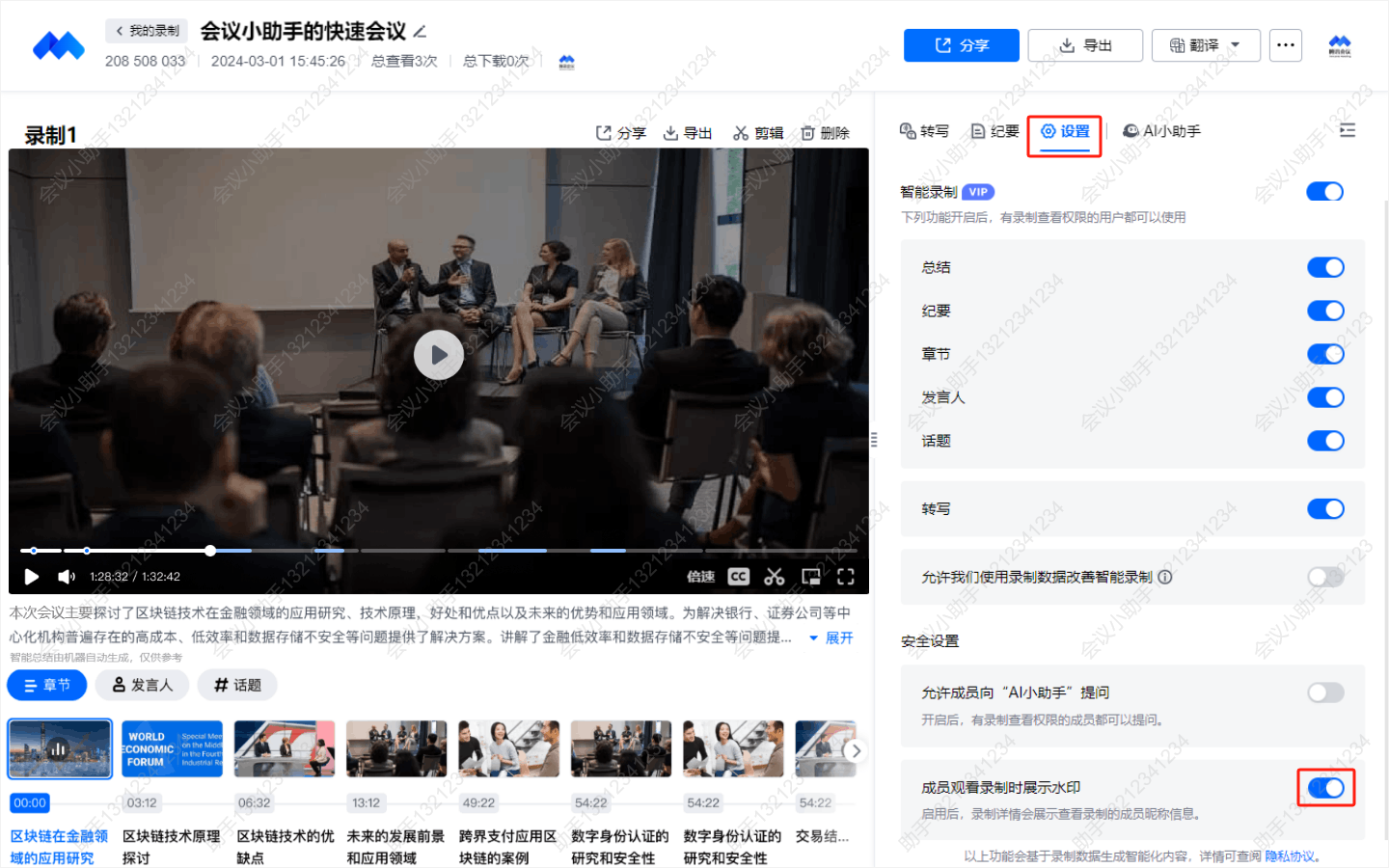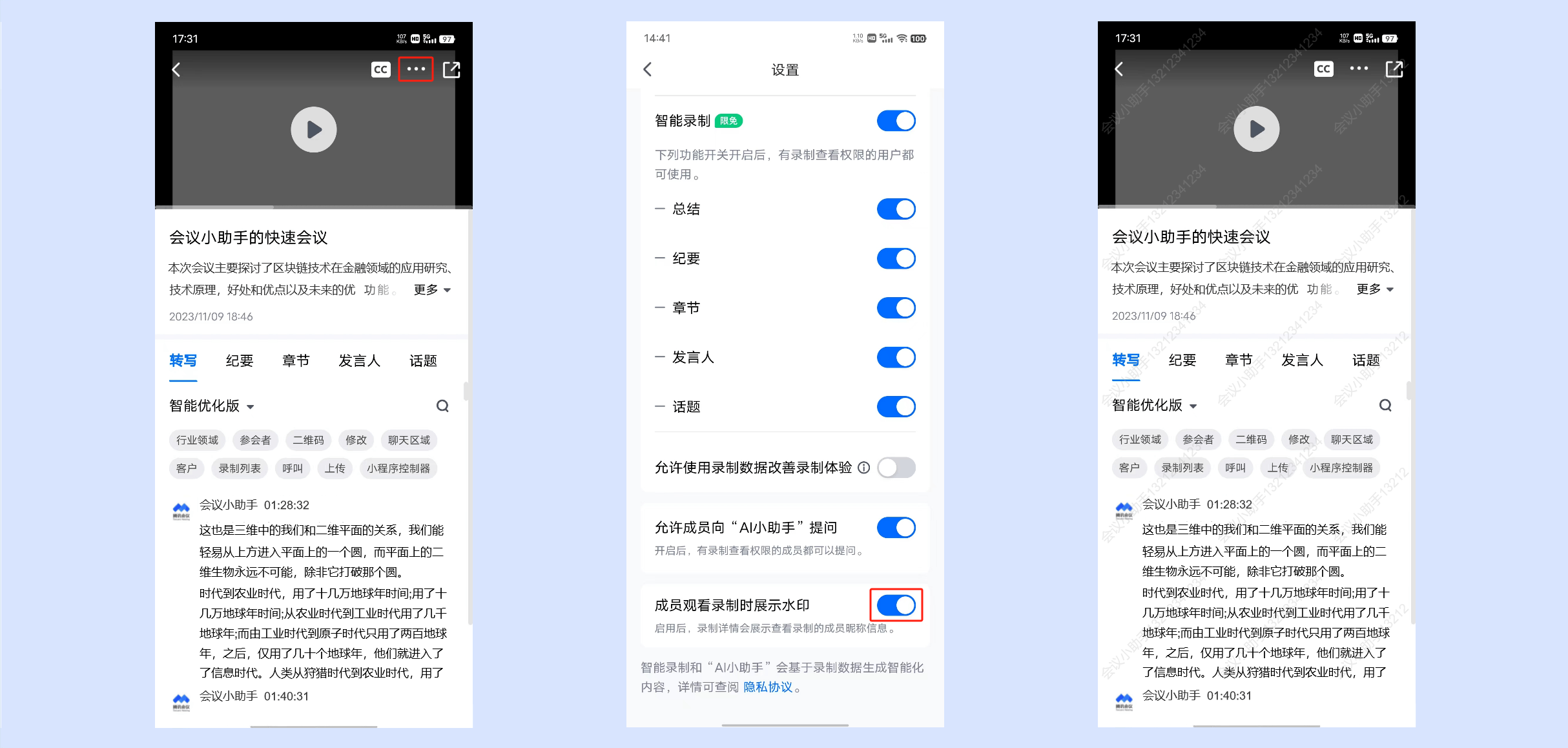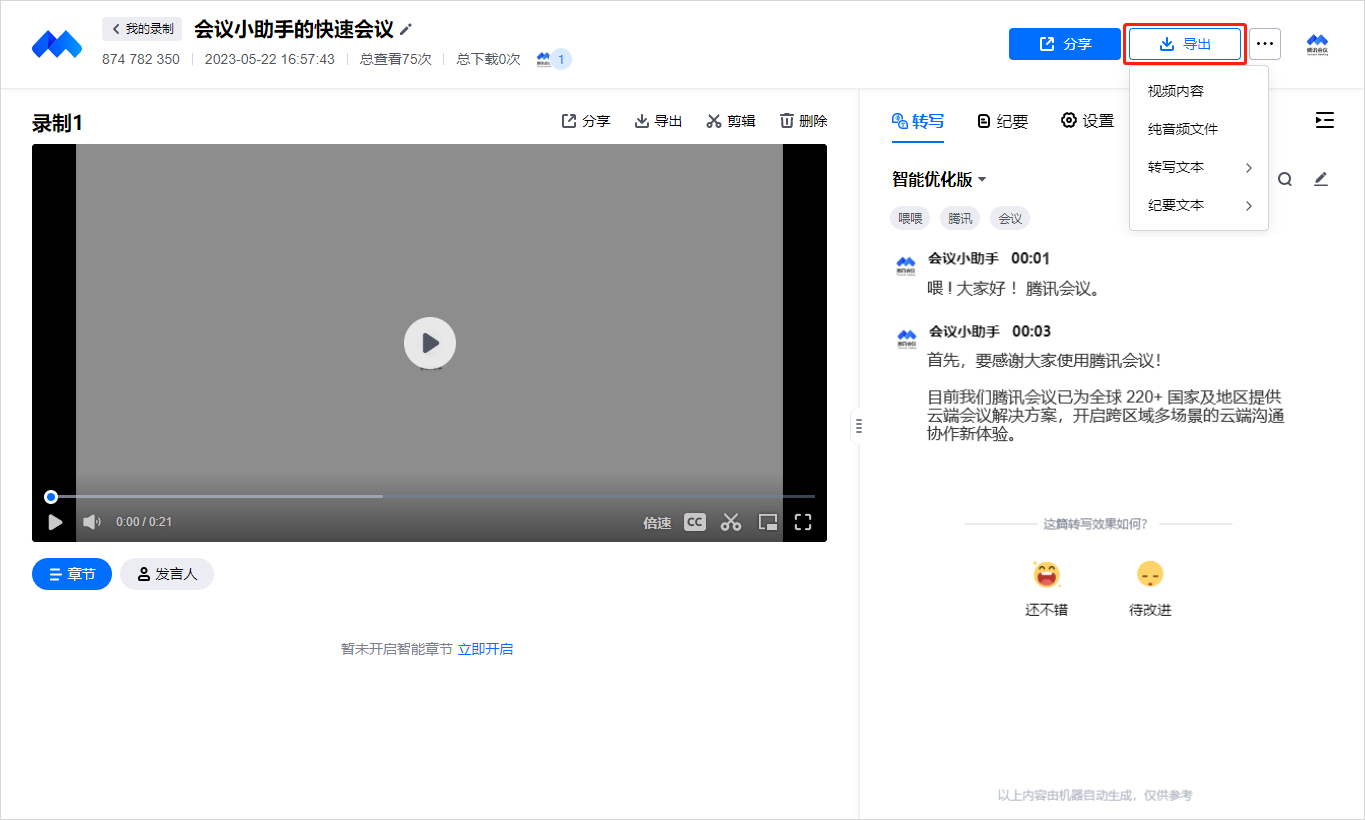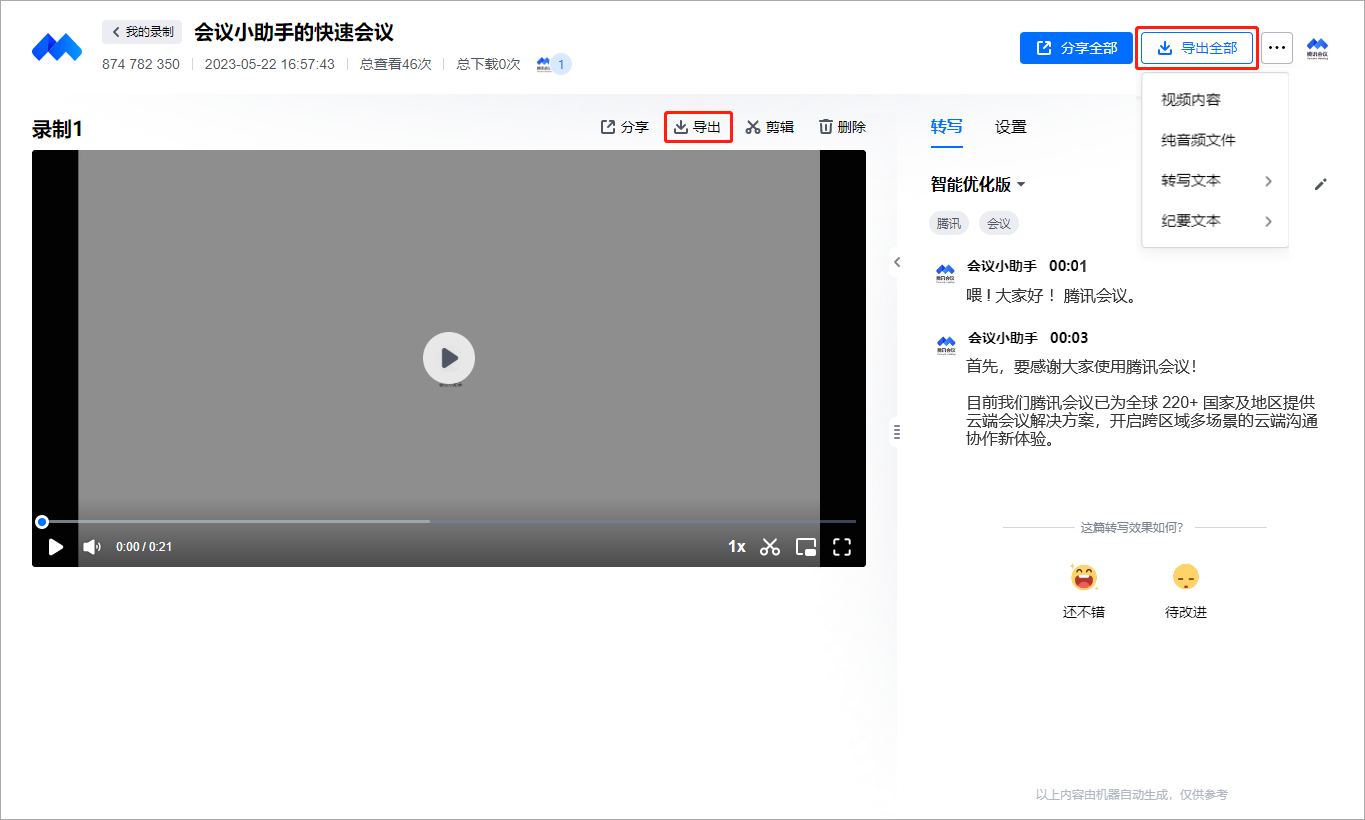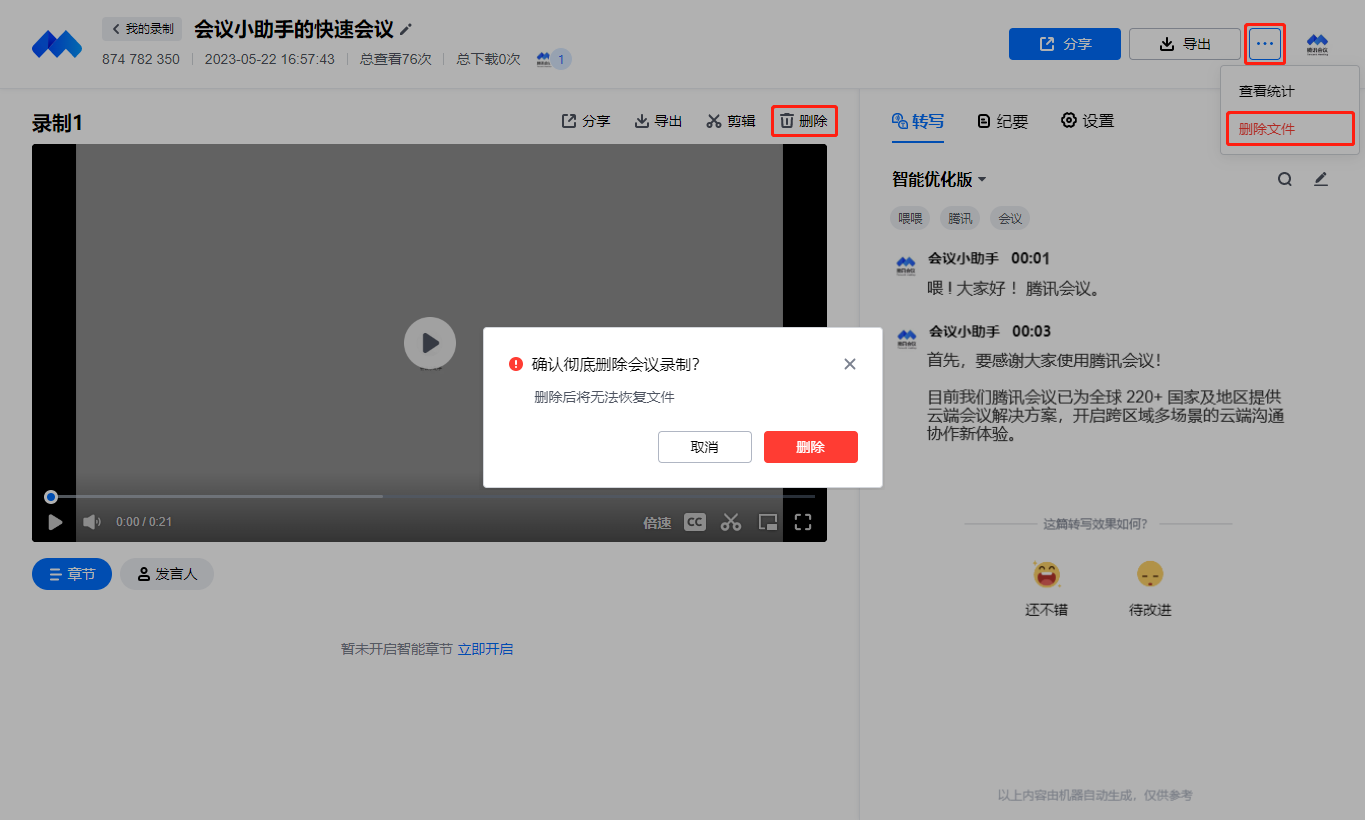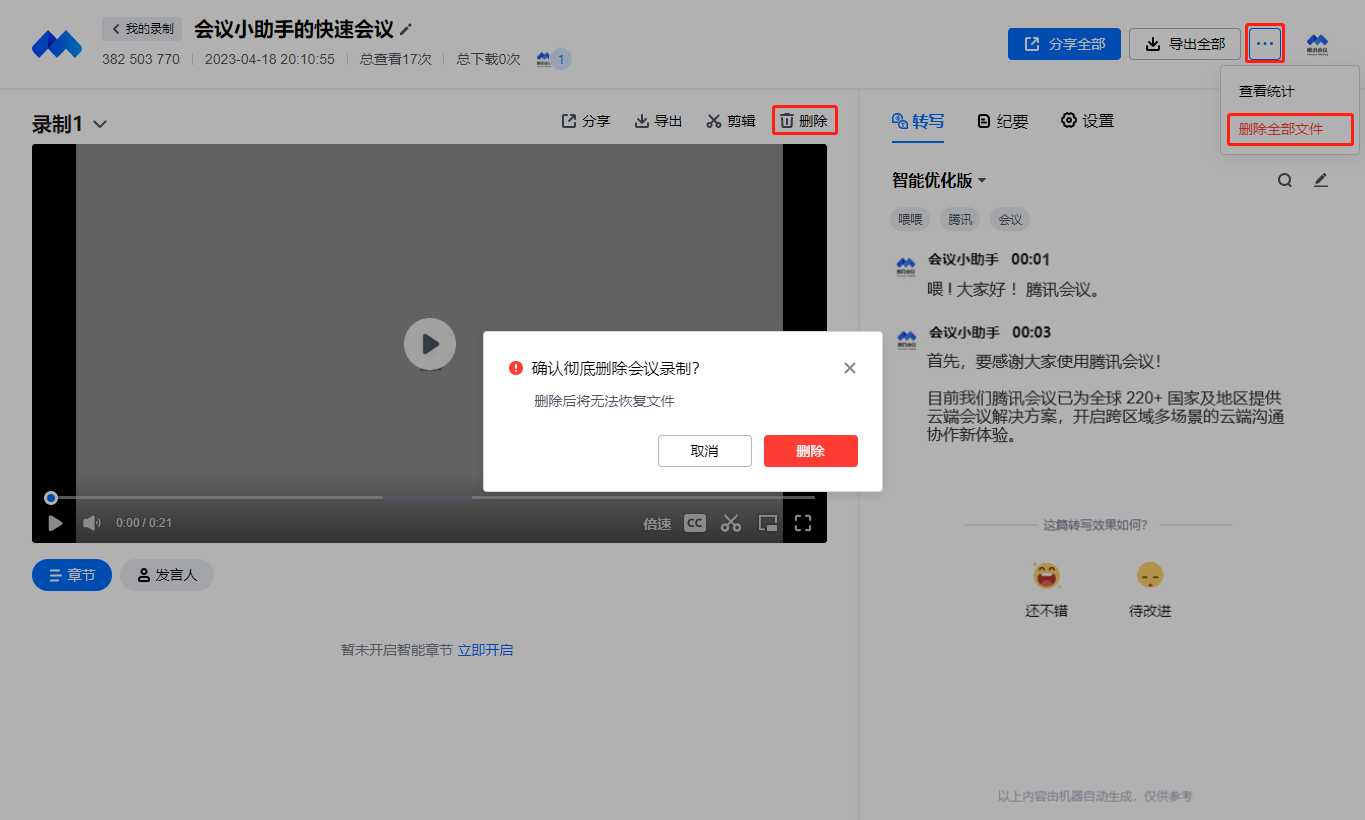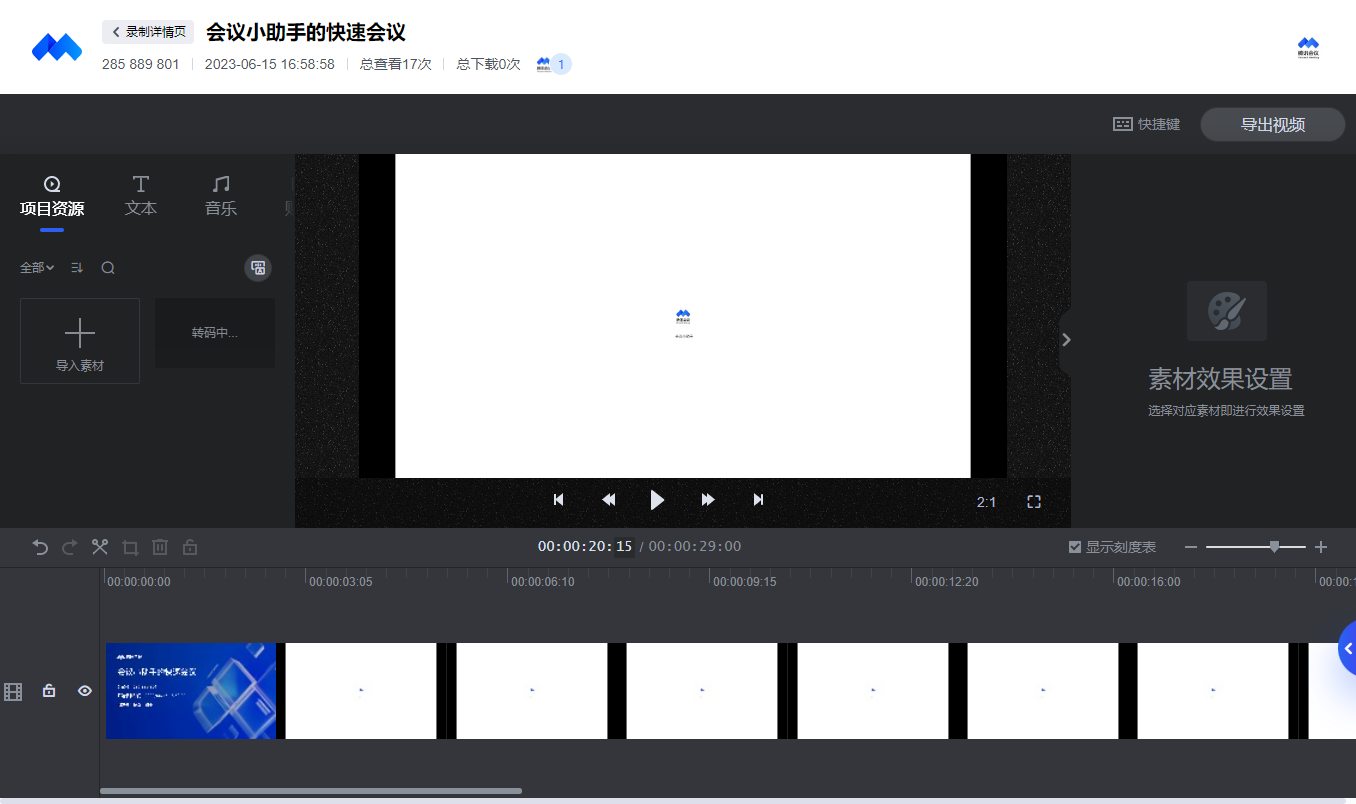如何管理云录制 |
您所在的位置:网站首页 › 腾讯会议电脑端怎么录制 › 如何管理云录制 |
如何管理云录制
|
如何管理云录制一、功能介绍 当主持人/联席主持人在会中使用云录制,会议结束后仅在会议创建者的账号下生成一份云录制文件,会议创建者可在个人中心管理云录制内容。 二、适用场景远程办公:会议存档、会议录制文件分享 线上培训:储存、剪辑培训录像 企业培训:储存、分享培训录像 三、使用条件1. 版本要求①3.7版本及以上; ②免费版、会员、商业版、企业版用户。>>前往购买 2. 系统要求①Windows/macOS。 四、 如何管理云录制1.Windows/macOS3.22版本及以上支持在Windows、macOS端上查找和管理录制文件。 1)全部文件①点击【录制】->【全部文件】,即可查看您账号下所有云录制文件、本地设备中的本地录制文件和会议外「新建录制」的文件(即原会记文件),以及浏览过、处于审批中的他人录制文件,并显示您的存储空间使用情况(您自己创建的云录制和会记文件个数,以及占用的云存储空间)。 ②文件显示按文件生成、浏览的时间排序,即优先显示最新生成/浏览/审批通过可查看的文件。 ①点击【录制】->【最近浏览】,即可查看您最近浏览过的录制文件。 ②文件显示按文件的浏览时间排序,即优先显示最新查看的文件。 ①点击【录制】->【我的录制】,即可查看您账号下所有的录制文件。 ②文件显示按文件生成的时间排序,即优先显示最新生成的文件。 ①点击右上角“筛选”按钮,即可根据需要选择所显示的录制内容。 ②点击右上角“布局”按钮,选择切换“宫格”、“列表”显示布局。 ①点击录制文件即可查看录制内容。 ②将鼠标悬浮在文件上,会在文件右上角显示操作按钮,通过左下角的图标区分文件存储在云端还是本地设备。 本地录制文件:点击“更多”支持重命名、删除、打开本地文件位置。 云录制文件:○ 点击“复制”按钮可快捷复制分享链接;○ 点击“更多”支持对自己的文件进行“分享”、“重命名”、“删除”、“移除记录”操作,对于他人的文件支持”移除记录”;○ 点击自己的云录制文件下方“文件可见范围”可以快捷设置分享权限;○ 点击文件名称即可快捷重新命名。 ①点击APP主界面左上角「头像」->【我的录制】->在「我的录制」页面选中对应的会议,即可查看该录制详情。 点击顶部【筛选】可选择显示某时间段内的所有录制文件。 在输入框中输入会议号即可搜索该场会议的录制文件。 点击右上角【管理】可批量选择录制文件删除。 存储空间使用情况:您的云存储空间占用情况及文件数量。 搜索:列表顶部的搜索框可根据录制文件创建时间区间、会议号进行搜索。 文件信息:文件名称、所属会议号、分享权限、创建事件、文件大小,点击文件即可进入录制详情页。 复制链接:点击即可快捷复制分享链接到剪切板。 “···”(更多操作):○ 分享:设置开启/关闭分享该录制,点击后弹窗显示分享设置。此处分享代指分享这个会议中所有的录制文件,收到分享链接/二维码的用户按照分享设置权限查看/下载会议录制;○ 导出:可导出视频内容,当存在多个录制文件时则导出所有视频内容,导出路径为浏览器下载保存位置;○ 删除:可删除该录制文件所有内容,删除后将无法回复。○ 重命名:可重新命名录制文件名称。 复选框:勾选文件前的复选框,即可批量选择删除所选内容,,删除后将无法回复。 ①点击录制详情页右上角【···】->【查看统计】,即可进入录制分析页面。 ②可在录制分析页面查看该录制文件的被查看、下载次数图表,还可以点击【总概览】、【查看】、【下载】查看详情。 在录制详情页中点击视频上方【分享】即可快捷复制分享链接到剪切面板进行分享(当存在多个录制文件时,仅分享当前显示的录制文件;默认分享查看权限为所有人审批通过后可查看)。 还可以点击录制详情页右上方【分享】,设置分享查看权限后,复制分享链接到剪切面板进行分享(当存在多个录制文件时,显示为【分享全部】,可分享本场会议所有录制文件)。 桌面端可以点击页面右侧边栏【设置】->在「安全设置」中,通过勾选【成员观看录制时展示水印】来管控录制详情页展示查看录制的成员昵称信息。 移动端可以点击页面右上角“···”->通过勾选【成员观看录制时展示水印】来管控录制详情页展示查看录制的成员昵称信息。 如果录制权限为“所有人可查看”、“所有人输入密码可查看”时,录制水印将无法生效。 4)导出云录制①点击页面右上角【导出】->选择所需要导出的内容即可。 当勾选开启【同时录制音频文件】、【开启录制转写】并存在转写内容时,可选择导出“纯音频文件”、“转写-原文/智能优化版”文件。 ②当存在多个录制文件时,页面右上角则显示为【导出全部】,点击即可导出本场会议所有录制文件。 点击视频上方的【导出】,即可单独导出当前显示的录制文件。 ①点击录制详情页右上角【···】->【删除文件】,即可删除此会议录制。 ②当存在多个录制文件时,页面右上角则显示为【删除全部文件】,点击即可删除本场会议所有录制文件。 点击视频上方的【删除】,即可单独删除当前所显示的录制文件。 ①点击视频上方【剪辑】/视频右下角“剪刀”按钮,即可进入“视频剪辑页面”,可对当前显示录制内容进行剪辑。 ②点击“视频剪辑页面”右下角【高级剪辑】,即可使用更多剪辑功能。 ①升级会员可享受最高100G超大云录制空间,点击前往了解会员版。 ②商业版/企业版账户到期后,云录制文件无法查看,但可以在后台自动保存90天。 ③90天内,用户成功续费,则云录制文件可以重新查看、下载、共享。 ④超过90天,如果用户仍未续费,则云录制文件将无法访问。 |
【本文地址】
今日新闻 |
推荐新闻 |