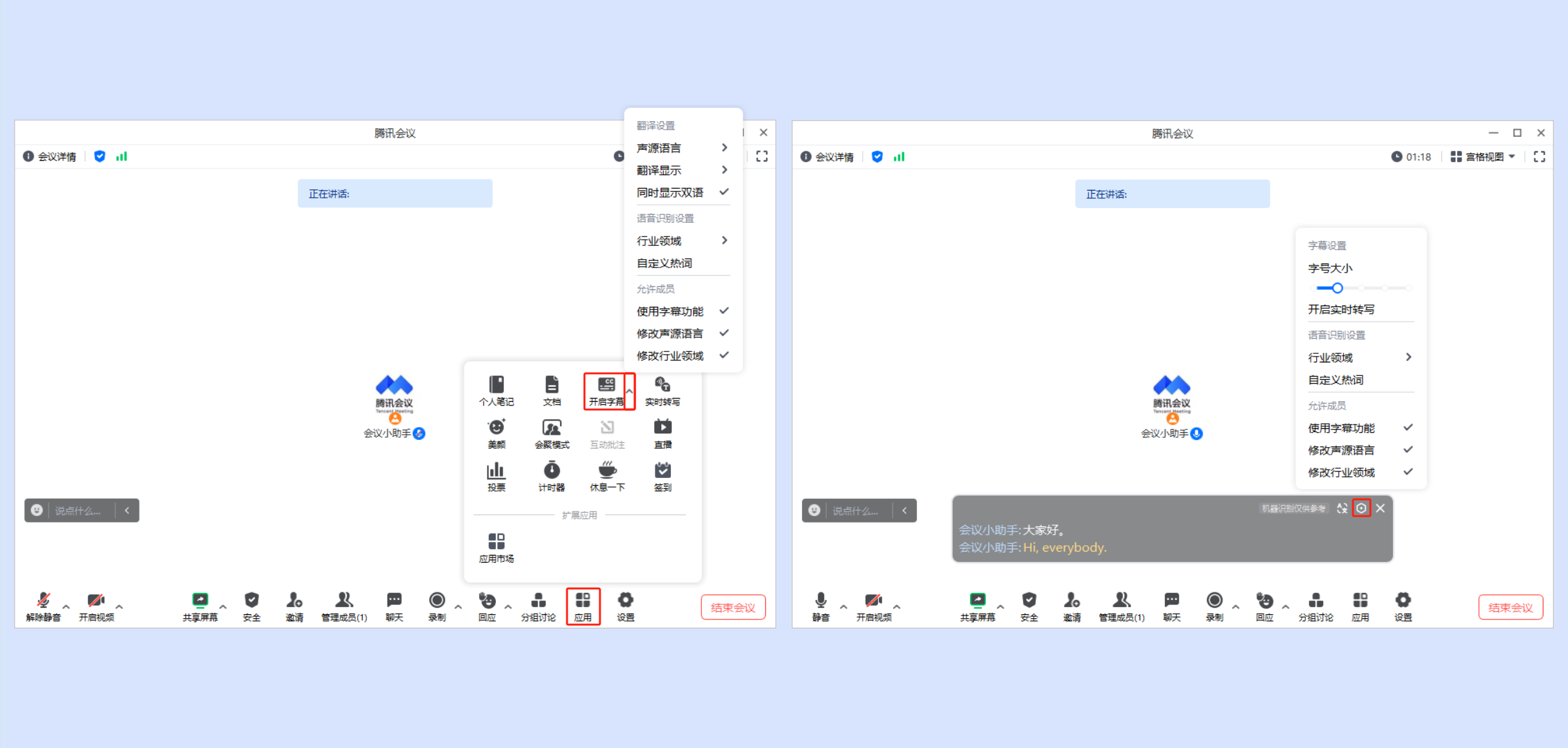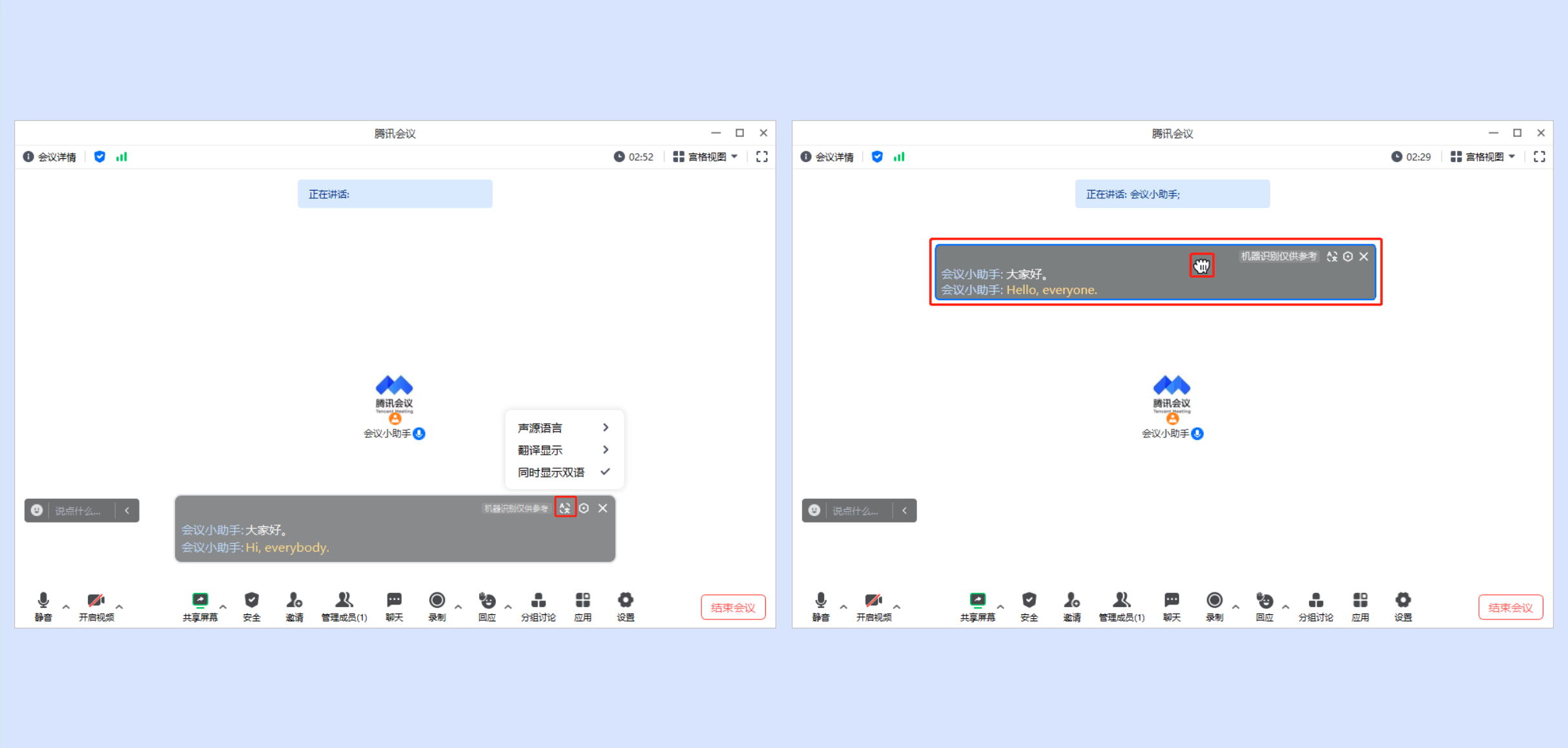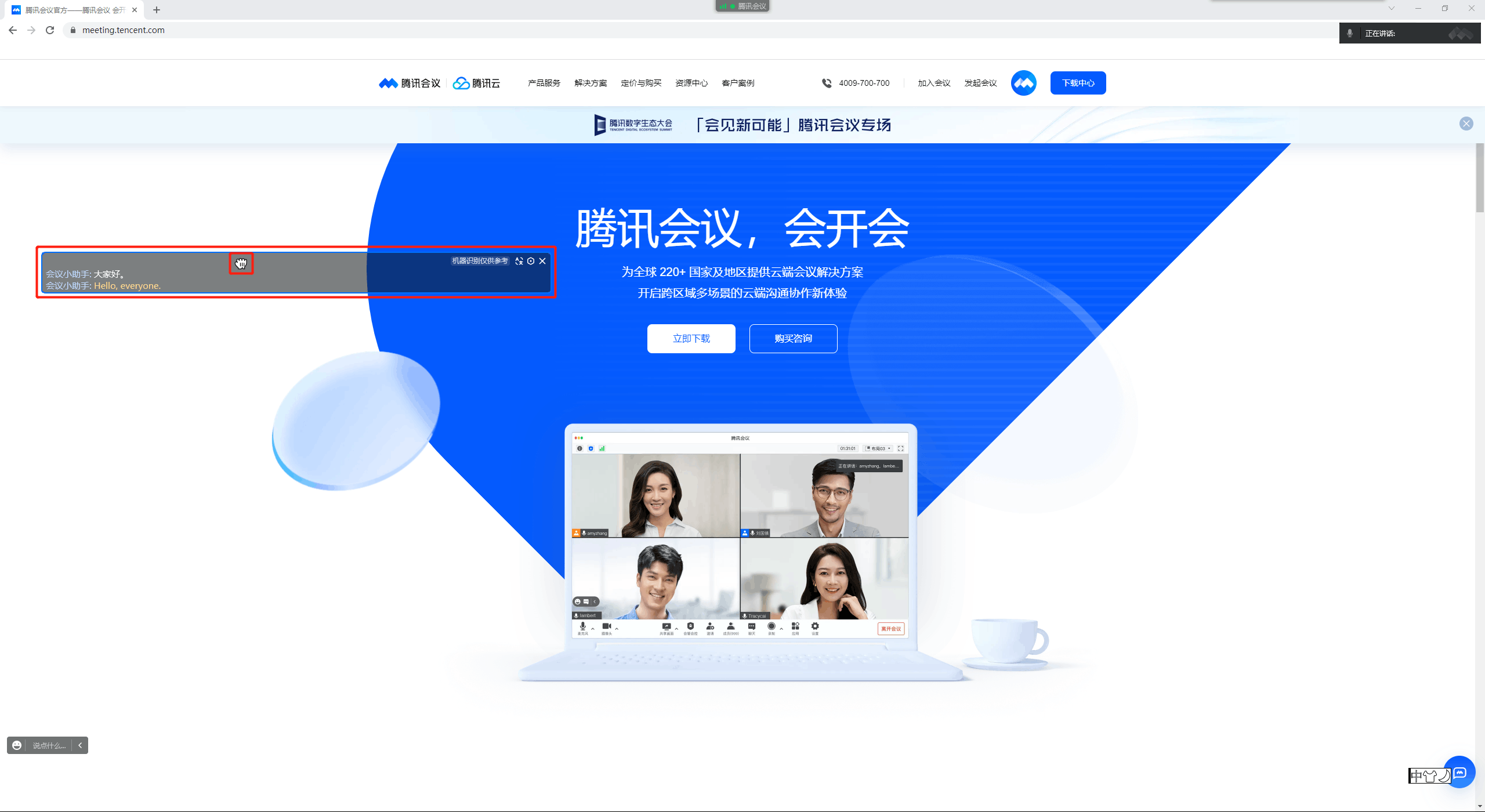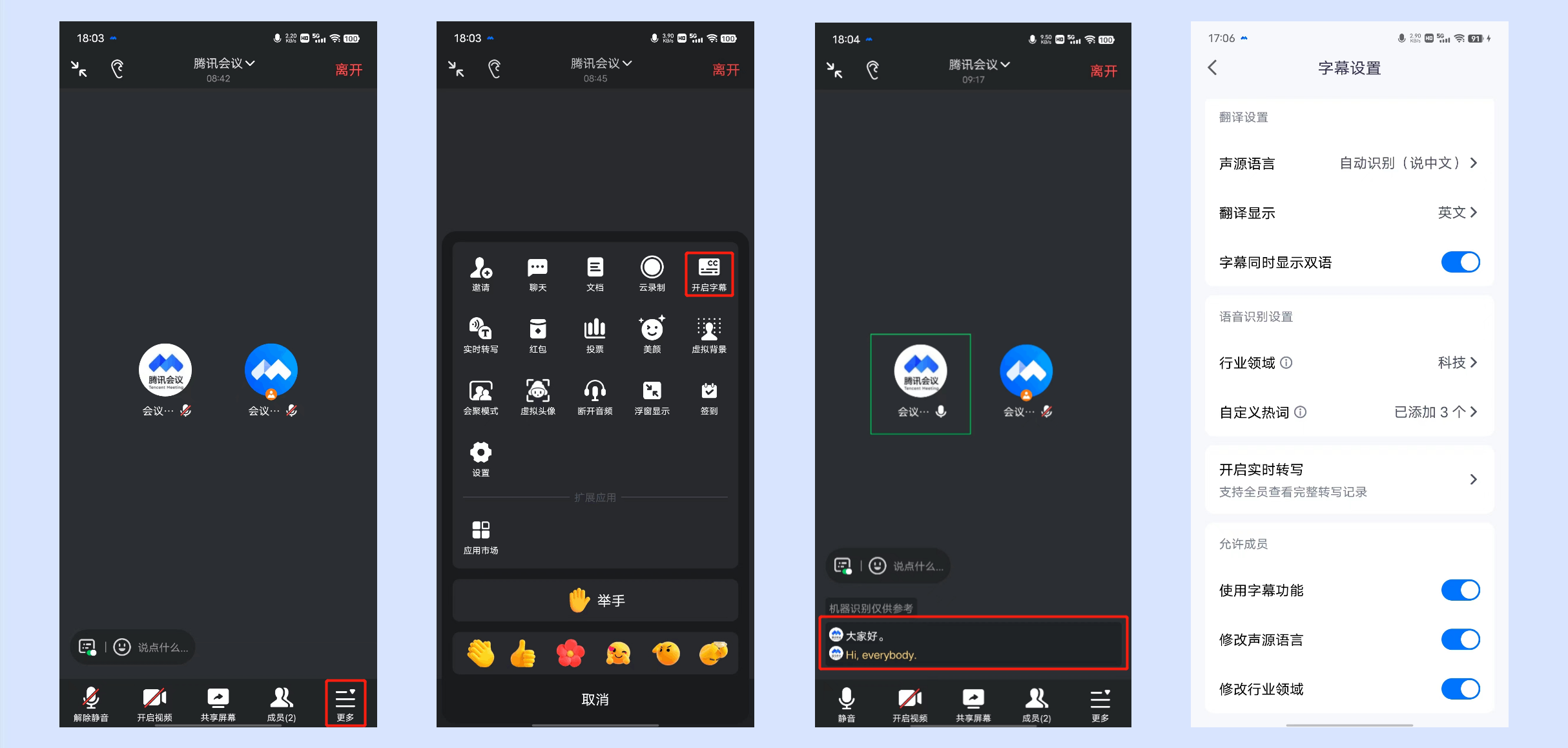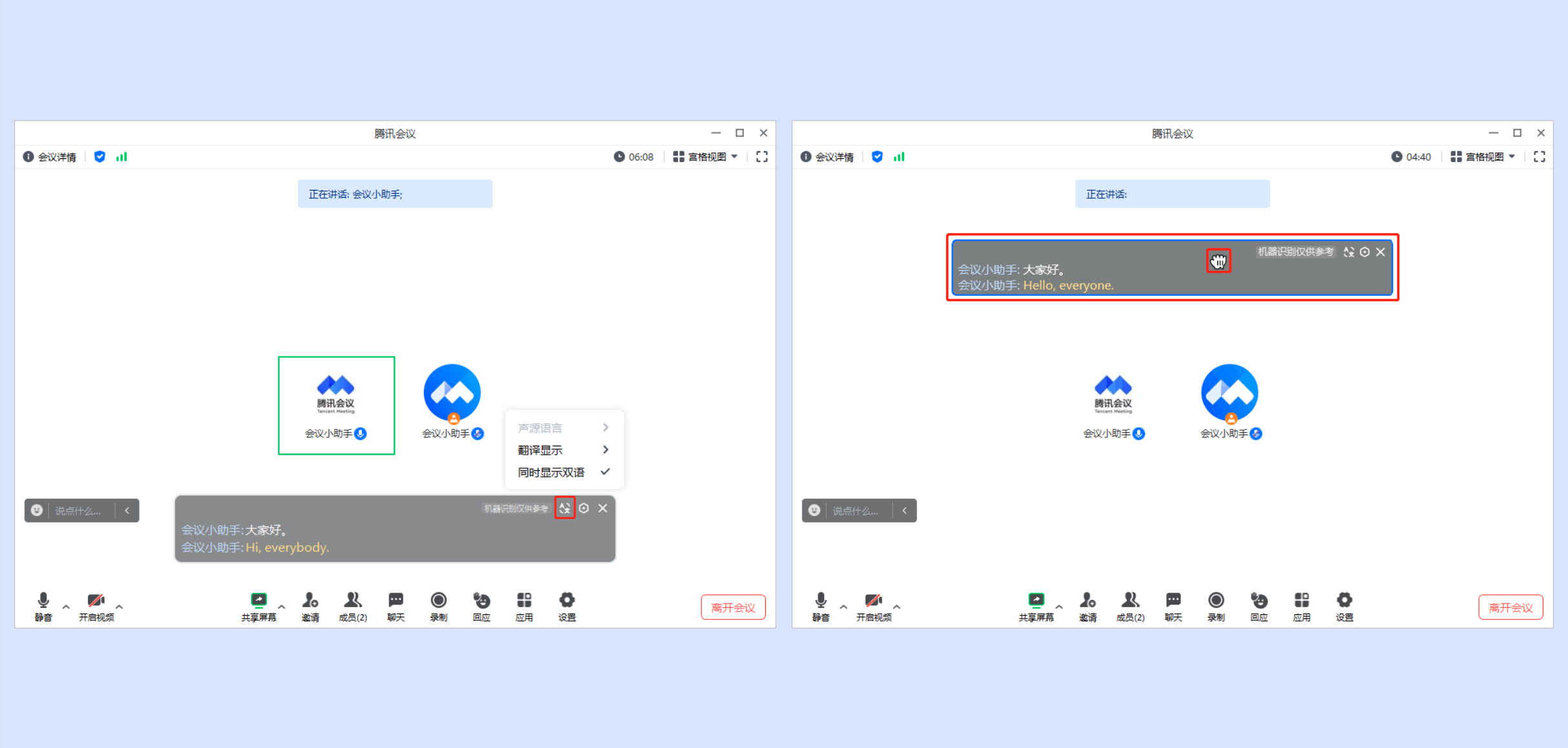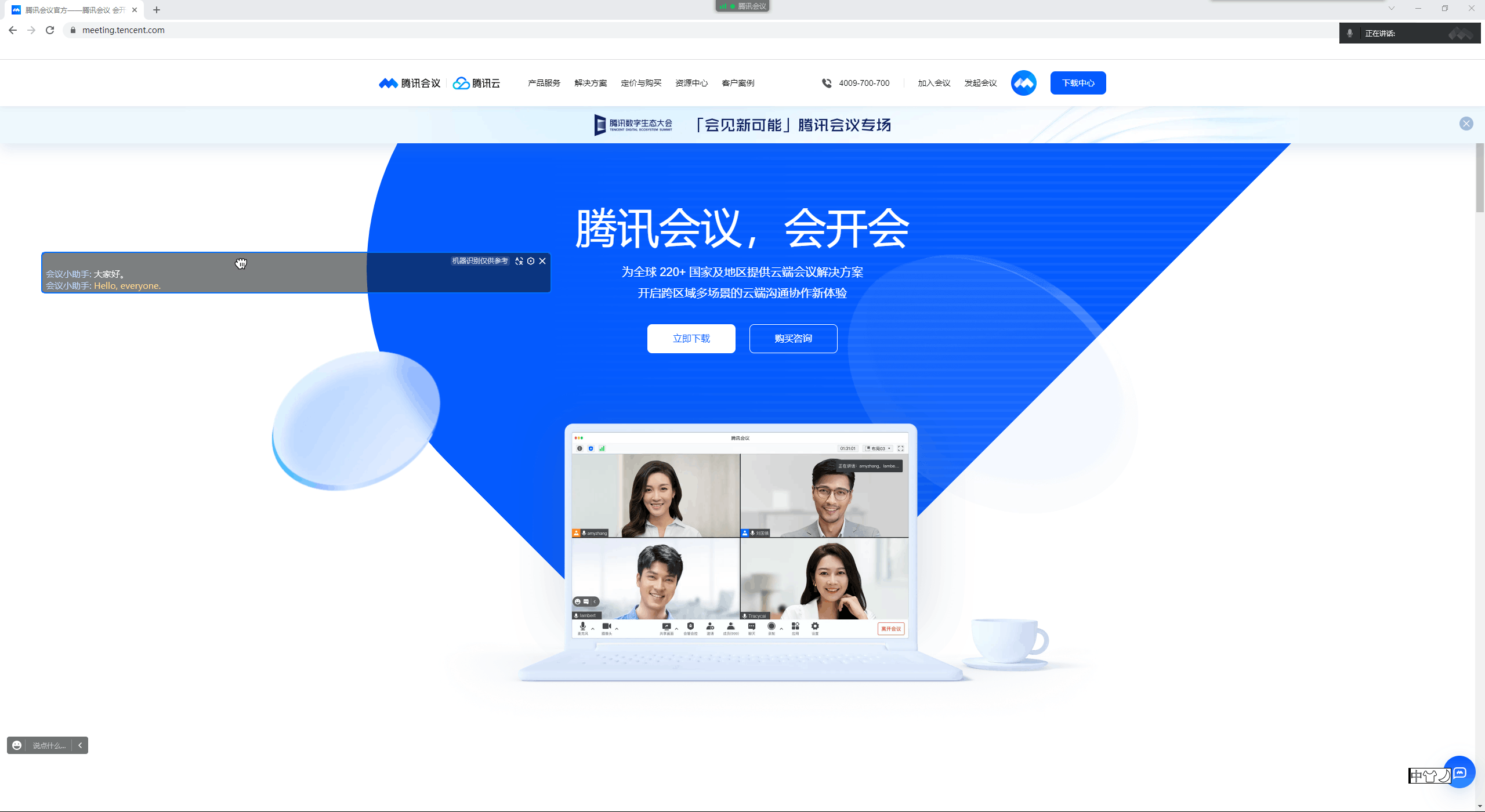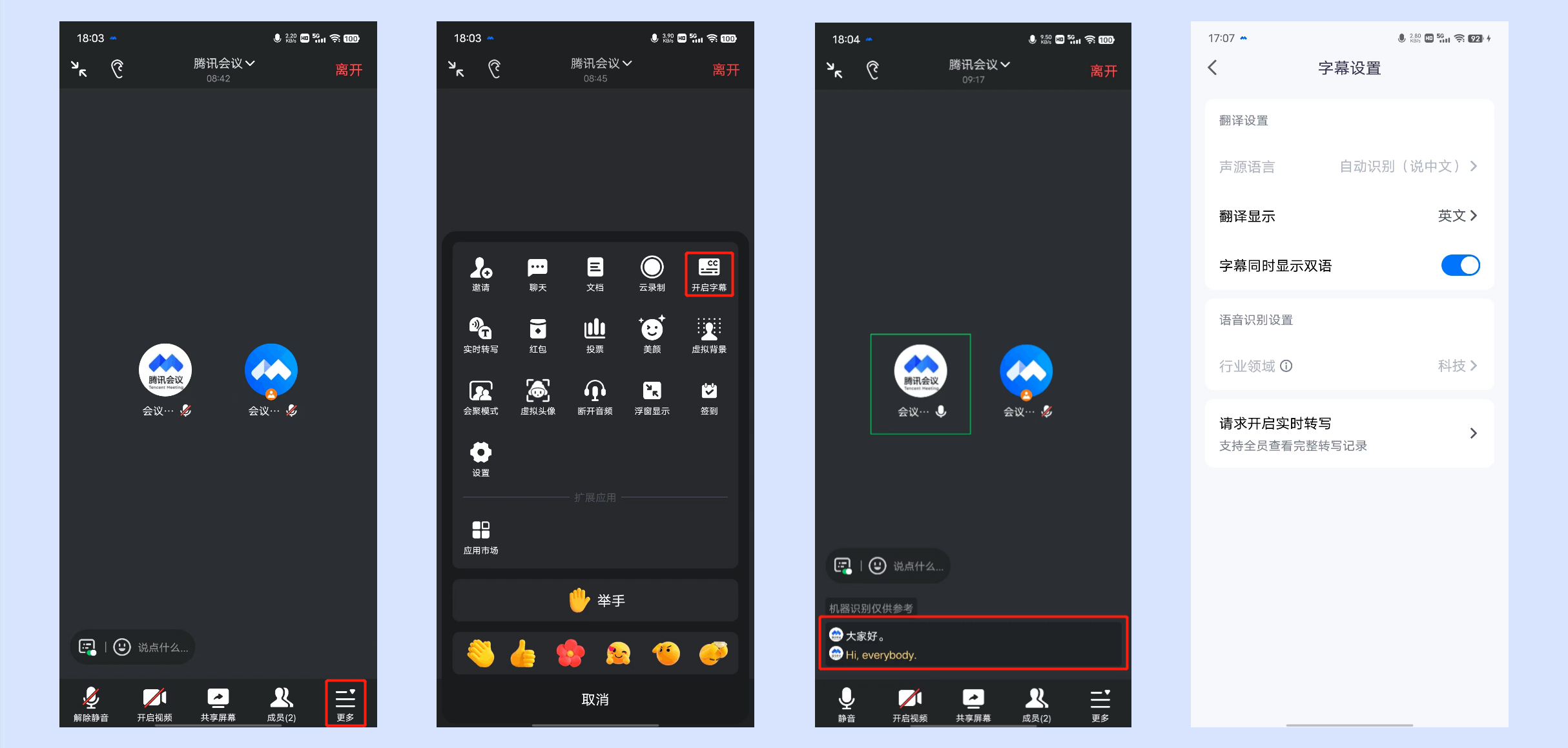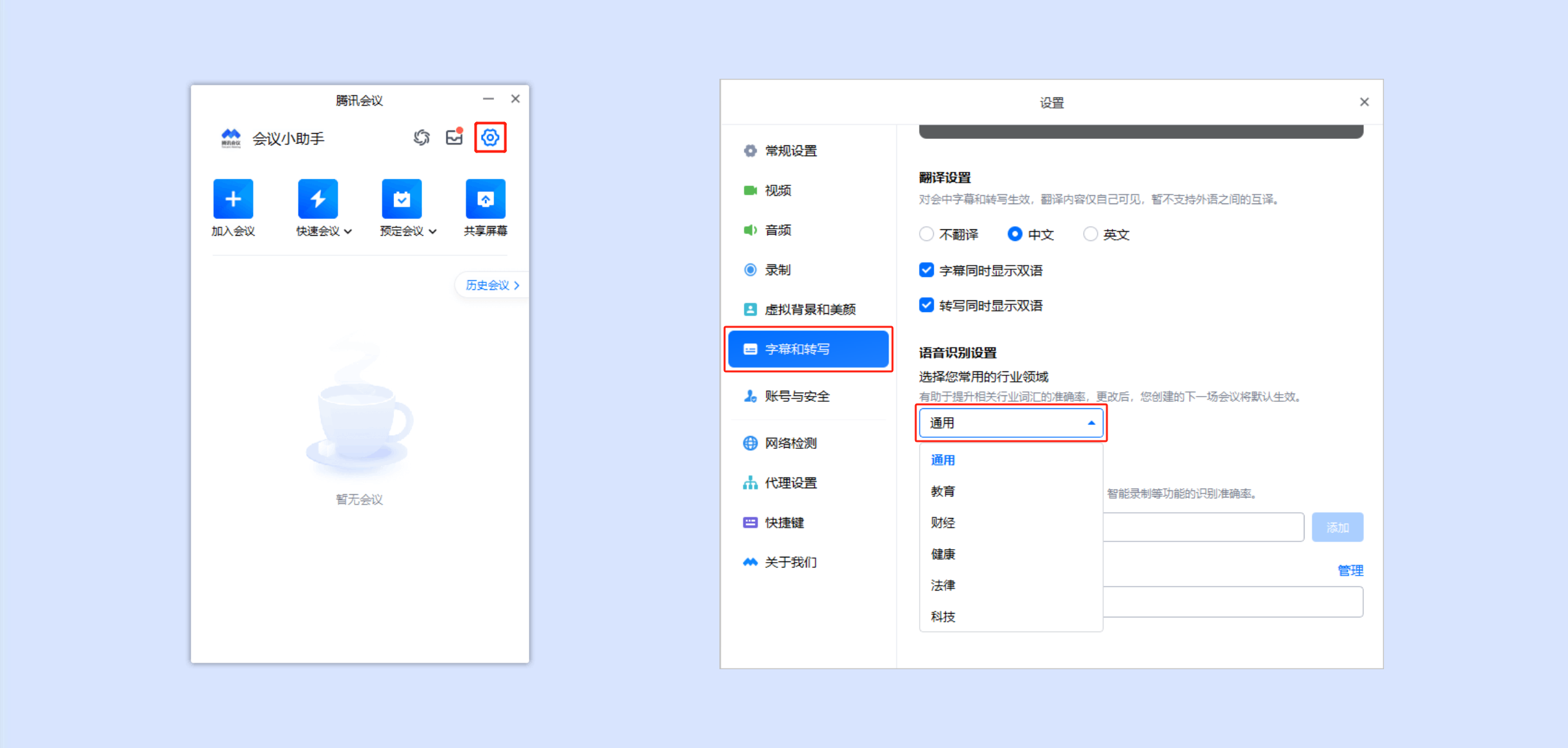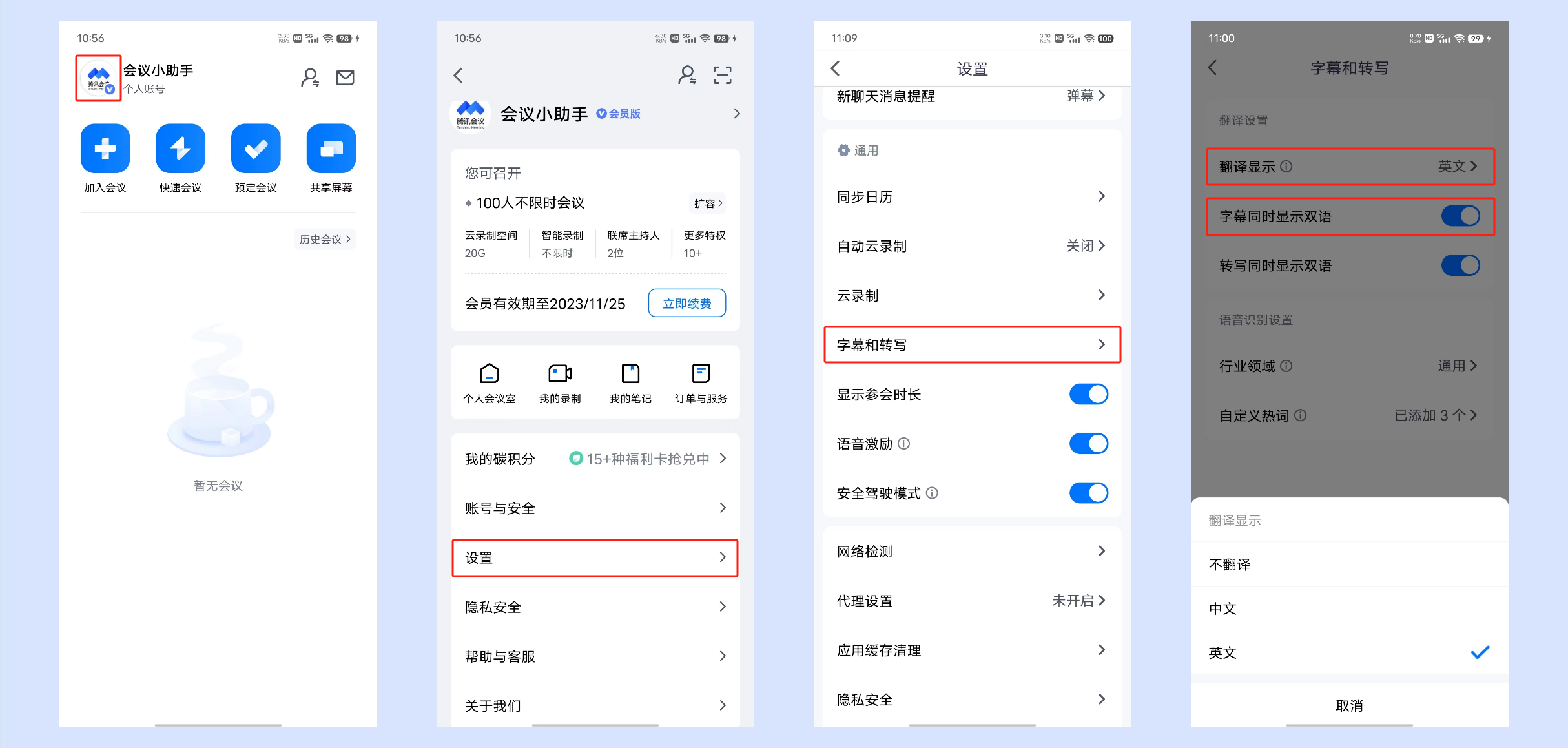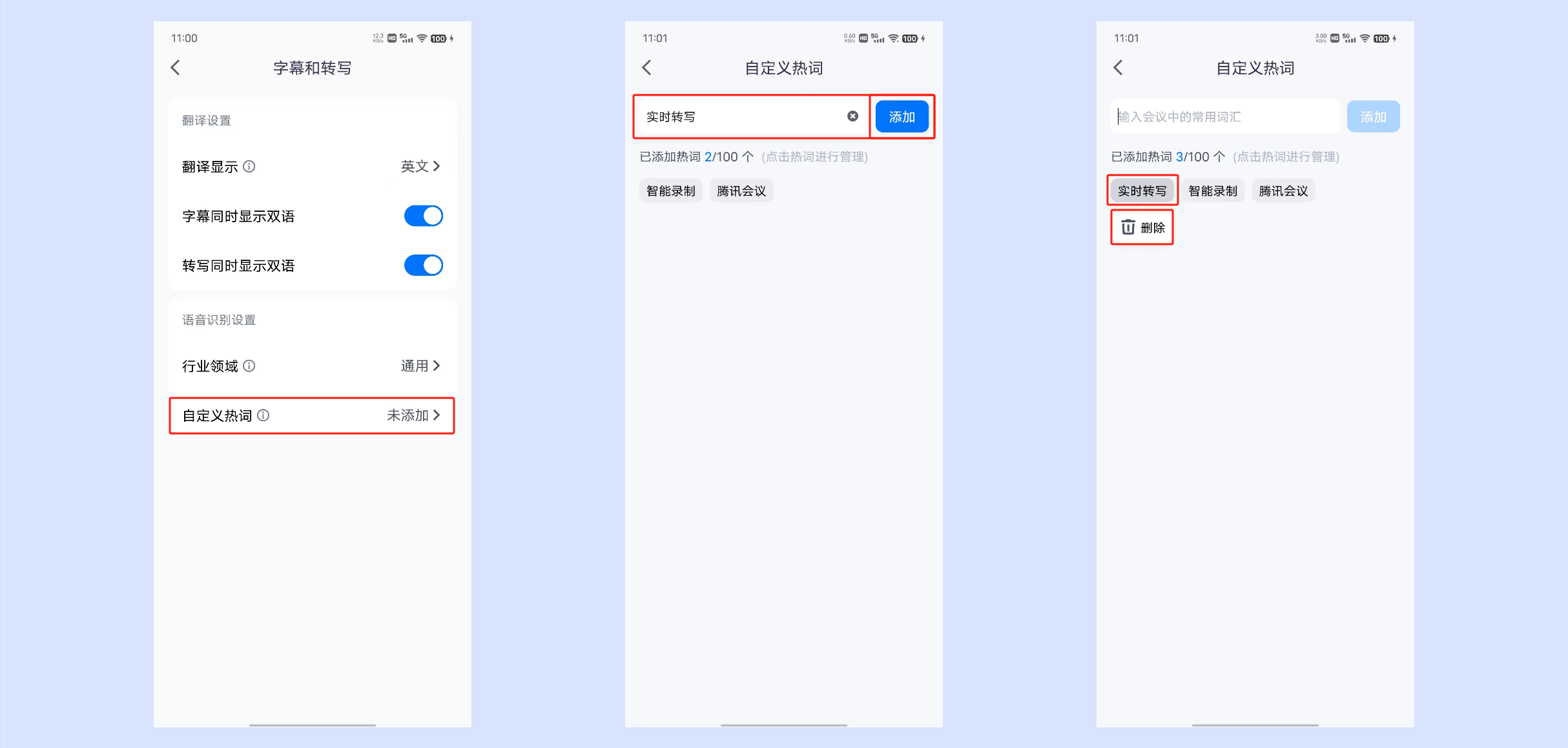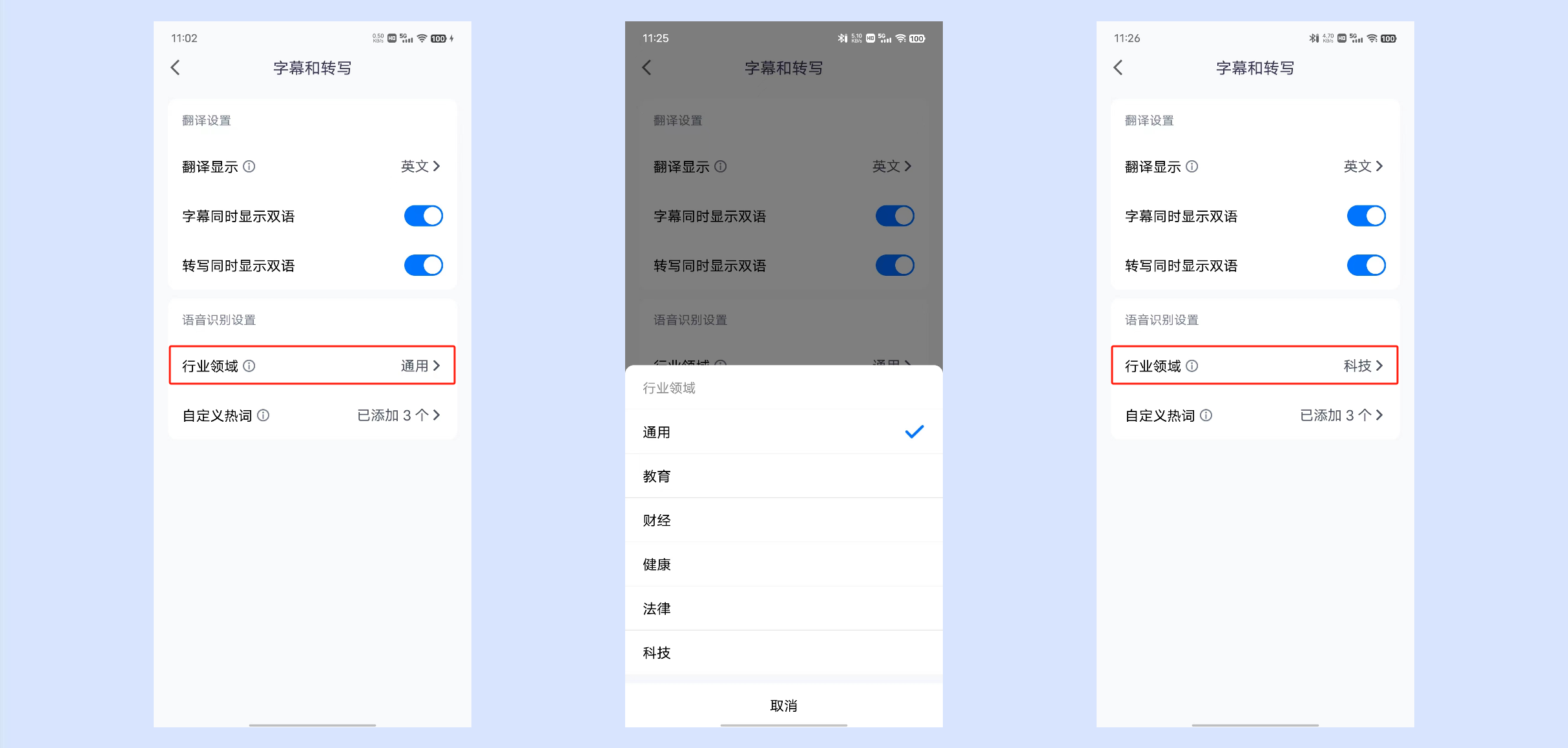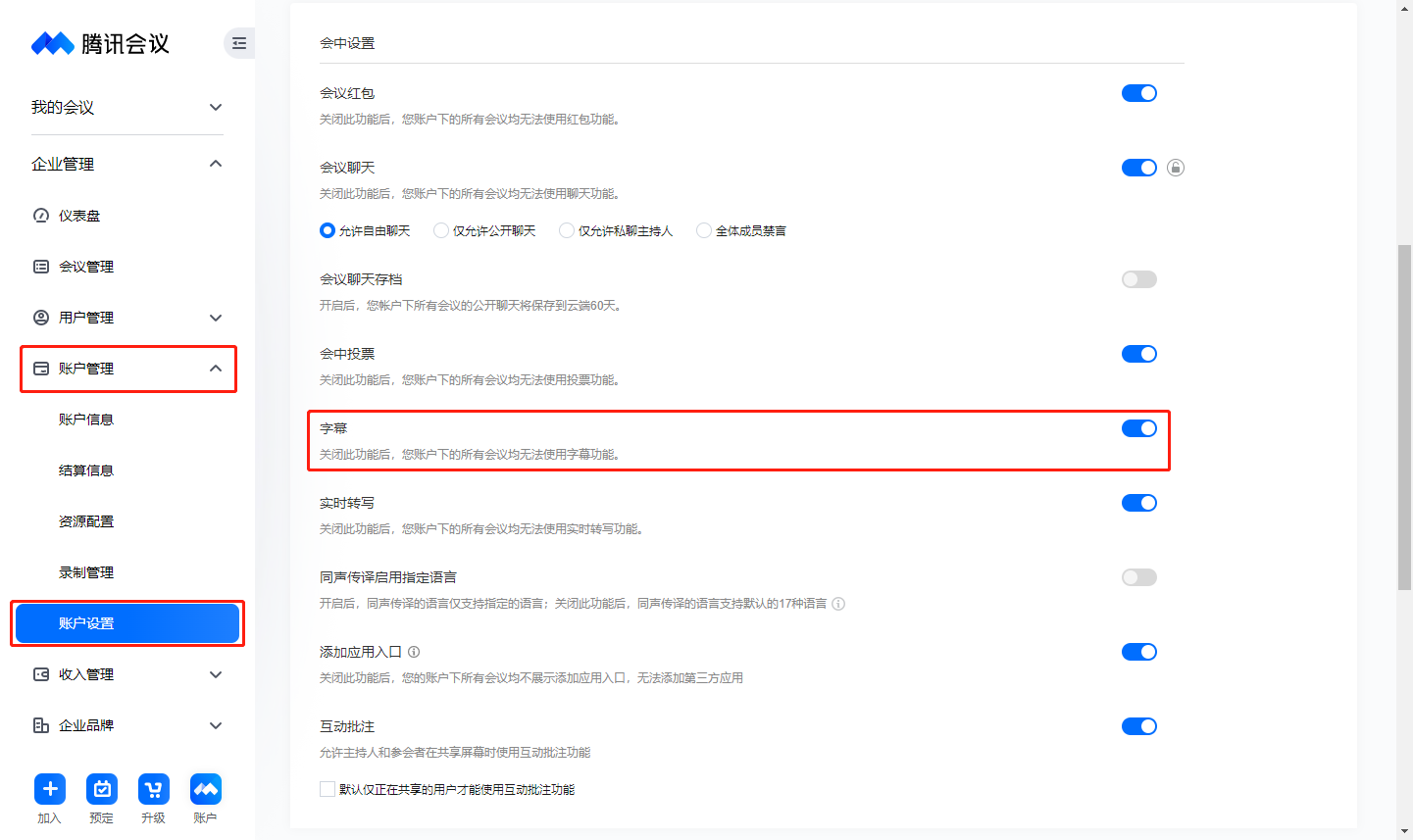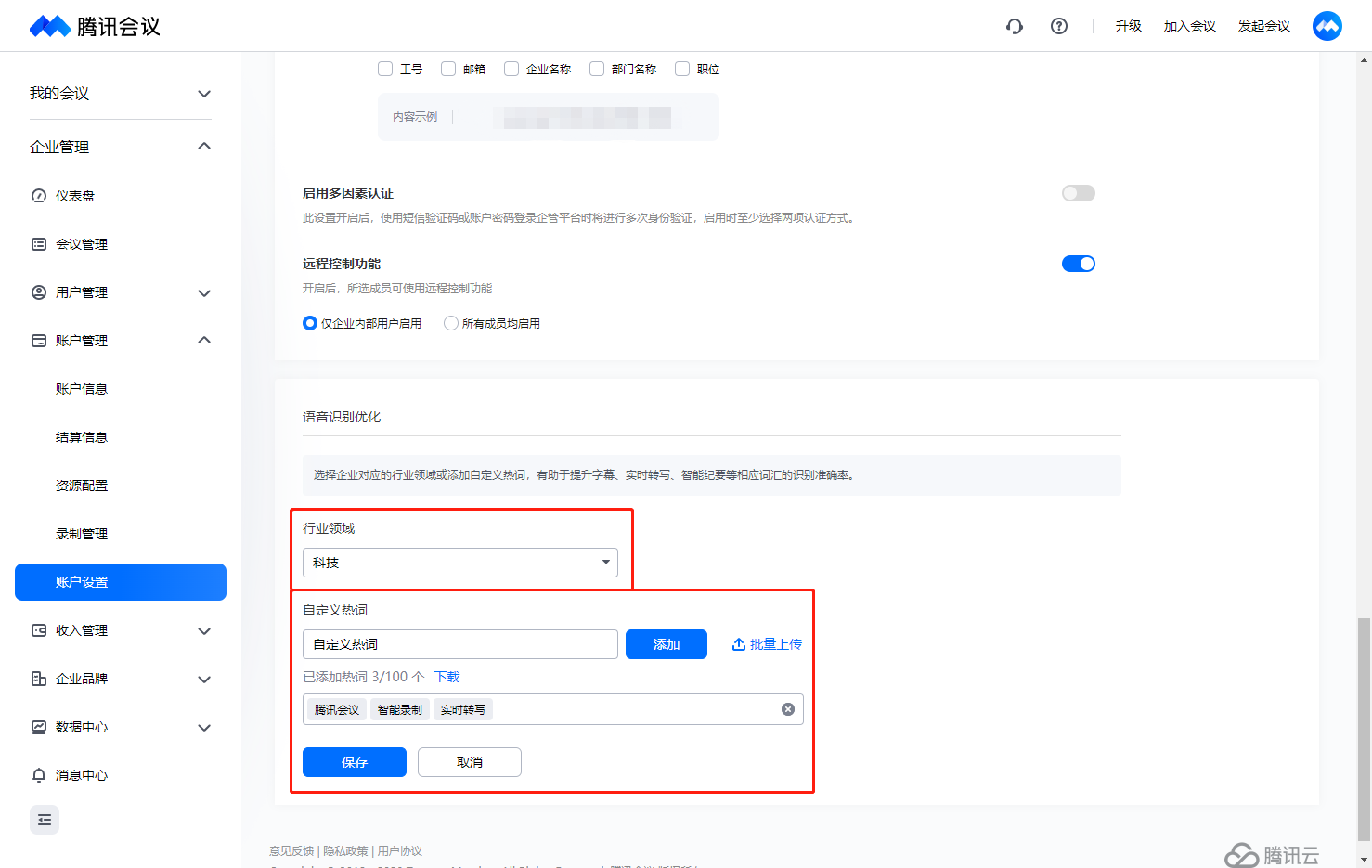实时辅助字幕 |
您所在的位置:网站首页 › 腾讯会议怎么能静音 › 实时辅助字幕 |
实时辅助字幕
|
实时辅助字幕一、功能介绍 腾讯会议支持成员参加会议时,开启实时辅助字幕,将会自动识别会议中的语音内容,为用户实时展示文本。 二、推荐人群及场景商务会谈:实时转写会议内容,告别会后整理 头脑风暴:实时转写讨论灵感,记录奇思妙想 线上培训:实时转写培训内容,轻松记录重点 三、使用条件1.版本要求①3.7版本及以上支持固定使用; ②3.13版本及以上支持拖动、拉伸字幕; ③3.19.22版本及以上支持会前设置转写功能及添加自定义热词; ④3.21版本及以上支持选择行业领域; ⑤3.21版本及以上支持参会成员修改声源语言; ⑥会员、商业版、企业版用户。>>前往购买 2.系统要求Windows/Mac/Android/iOS。 四、如何使用字幕1.主持人/联席主持人1)Windows/macOS①点击底部工具栏【应用】-> 【开启字幕】即可开启字幕功能。(仅自己可见) ②主持人和联席主持人可点击【开启字幕】旁边的“三角”按钮来设置声源语言、翻译显示、同时显示双语,行业领域、自定义热词、以及是否允许成员使用字幕功能、修改声源语言、修改行业领域。 声源语言:可以通过切换声源语言来更准确的识别语音内容。 翻译显示:支持将语音内容翻译显示为中文/英文。 同时显示双语:开启翻译后,可以设置同时显示双语,则字幕区域会同时显示声源语言和目标语言。 行业领域:可选择常用的行业领域,有助于提升相关行业词汇的准确率,将对会议所有参会者的字幕和专业生效,默认设置为通用[数学公式](即为不生效任一行业领域),可选择教育、财经、健康、法律、科技行业。 自定义热词:可添加“自定义热词”,提升会议的字幕、转写准确率。 使用字幕功能:勾选后,会中所有参会者均可使用字幕功能。 修改声源语言:勾选后,允许成员修改声源语言。 修改行业领域:勾选后,允许成员修改行业领域。 ③开启字幕后,点击“字幕区域”右上角的【设置】按钮,可设置字号大小、开启实时转写,并支持设置行业领域、自定义热词、以及主持人身份,支持设置是否允许成员使用字幕功能、修改声源语言、修改行业领域。 ④点击“字幕区域”右上角的【翻译】按钮,支持设置声源语言、翻译显示以及是否同时显示双语。 ⑤鼠标长按“字幕区域”可在会议窗口内自由拖动,且可以根据需要拉伸字幕宽度。 ⑥共享屏幕时,鼠标点击长按“字幕区域”可在桌面内自由拖动。 ①点击底部工具栏【更多】-> 【开启字幕】即可开启字幕功能。(仅自己可见) ②开启字幕后,点击“字幕”即可设置声源语言、翻译显示、字幕同时显示双语、行业领域、自定义热词、开启实时转写、以及主持人身份,支持设置是否允许成员使用字幕功能、修改声源语言、修改行业领域。 声源语言:可以通过切换声源语言来更准确的识别语音内容,将对会议所有成员的字幕和专业生效,支持选择自动识别、说中文、说英文。 翻译显示:支持将语音内容翻译显示为中文/英文。 同时显示双语:开启翻译后,可以选择同时显示双语,则在转写区域会通过分行同时显示声源语言与翻译语言。 行业领域:可选择常用的行业领域,有助于提升相关行业词汇的准确率,将对会议所有成员的字幕和转写生效,默认设置为通用,可选择教育、财经、健康、法律、科技行业。 自定义热词:可添加“自定义热词”,提升会议的字幕、转写准确率。 修改声源语言:勾选后,允许成员修改声源语言。 修改行业领域:勾选后,允许成员修改行业领域。 ①当主持人/联席主持人勾选开启【使用字幕功能】后,参会成员可点击底部工具栏【应用】-> 【开启字幕】即可开启字幕功能(仅自己可见)。 ②参会成员可点击【开启字幕】旁边的“三角”按钮来设置翻译显示、是否同时显示双语以及请求开启实时转写。 ③开启字幕后,点击“字幕区域”右上角的【设置】按钮,可设置字号大小、请求主持人开启转写、设置自定义热词。 ④当主持人/联席主持人设置开启允许成员修改声源语言时,会中所有参会者均可修改本场会议的声源语言,修改后将对会议所有参会者的字幕和转写生效。 ⑤当主持人/联席主持人设置开启允许成员修改行业领域时,会中所有参会者均可修改本场会议的行业领域,修改后将对会议所有参会者的字幕和转写生效。 ⑥点击“字幕区域”右上角的【翻译】按钮,支持设置声源语言、翻译显示以及是否同时显示双语。 ⑦鼠标长按“字幕区域”可在会议窗口内自由拖动,且可以根据需要拉伸字幕宽度。 ⑧共享屏幕时,鼠标点击长按“字幕区域”可在桌面内自由拖动。 ①当主持人/联席主持人勾选开启【使用字幕功能】后,点击底部工具栏【更多】-> 【开启字幕】即可开启字幕功能;(仅自己可见) ②开启字幕后,点击“字幕”即可设置翻译显示、是否同时显示双语以及请求开启实时转写。 ③当主持人/联席主持人设置开启允许成员修改声源语言时,会中所有参会者均可修改本场会议的声源语言,修改后将对会议所有参会者的字幕和转写生效。 ④当主持人/联席主持人设置开启允许成员修改行业领域时,会中所有参会者均可修改本场会议的行业领域,修改后将对会议所有参会者的字幕和转写生效。 ①点击客户端主界面右上角“设置”->【字幕与转写】,即可在“字幕设置”中通过拖拽“滑动条”来调节字号大小,并同步显示字幕文本大小示例。 2)翻译设置①可在“翻译设置”中选择显示语言(不翻译、中文、英文)和【转写同时显示双语】;完成设置即自动保存,会中默认生效。 ①“自定义热词”有助于提升您创建会议的字幕、转写、智能录制等功能的识别准确率。 ②在“输入框”中,输入会议中的常用词汇,点击【添加】即可生效,并在下方显示已添加的热词。 ③点击【管理】即可删除已添加的热词,点击【完成】即可保存编辑内容。 4)选择常用行业领域①选择您常用的行业领域,有助于提升相关行业词汇的准确率,更改后,您创建的下一场会议默认生效。 ②点击客户端主界面右上角“设置”->【字幕与转写】,即可在“语音识别设置”中选择常用的行业领域,选择后,您创建的下一场会议默认生效。 ①点击APP主界面“头像”->【设置】->【字幕和转写】,即可在“翻译设置”中选择【翻译显示】(不翻译、中文、英文)和【字幕同时显示双语】;完成设置即自动保存,会中默认生效。 ①“自定义热词”有助于提升您创建会议的字幕、转写、智能录制等功能的识别准确率。 ②可在字幕和转写设置页面点击【自定义热词】在“输入框”中,输入会议中的常用词汇,点击【添加】即可生效,并在下方显示已添加的“热词”。 ③点击“热词”即可选择删除所选的词汇,删除后默认保存编辑内容。 ①选择您常用的行业领域,有助于提升相关行业词汇的准确率,更改后,您创建的下一场会议默认生效。 ②可在字幕和转写设置页面点击【行业领域】->选择常用的行业领域,选择后,您创建的下一场会议默认生效。 ①字幕为付费功能,会员、企业版、商业版等用户可以享受不限时使用字幕特权。 点击开通会员,享受不限时实时转写特权。 ②移动端暂不支持调节字号大小。 ③移动端暂不支持调节字幕拖动。 ④当前字幕仅支持中文普通话、英文识别,暂不支持方言识别,机器识别仅供参考。 ⑤商业版、企业版用户默认打开字幕功能开关,企业超级管理员和有帐户设置权限的管理员可以在企业管理后台->账户管理->账户设置->会议设置->会中设置中对字幕功能使用权限进行管理,关闭此功能后,您账户下的所有会议均无法使用字幕功能。 ⑥企业超级管理员和有帐户设置权限的管理员可以在企业管理后台->账户管理->账户设置->会议设置->会中设置中选择企业对应的行业领域或添加自定义热词,有助于提升字幕、实时转写、智能纪要等相应词汇的识别准确率。设置后您账户下的所有会议将默认生效,企业下成员可修改自己常用的行业领域。 |
【本文地址】
今日新闻 |
推荐新闻 |