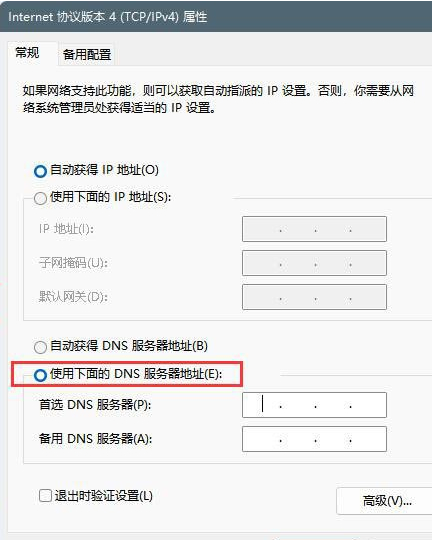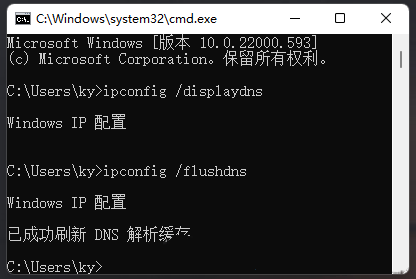Win11dns异常怎么修复?Win11修复dns异常的三种方法 |
您所在的位置:网站首页 › 联网显示dns异常 › Win11dns异常怎么修复?Win11修复dns异常的三种方法 |
Win11dns异常怎么修复?Win11修复dns异常的三种方法
|
当前位置:系统之家 > 系统教程 > Win11修复dns异常的三种方法
Win11dns异常怎么修复?Win11修复dns异常的三种方法
时间:2022-05-30 08:46:51 作者:娜娜 来源:系统之家 1. 扫描二维码随时看资讯 2. 请使用手机浏览器访问: https://m.xitongzhijia.net/xtjc/20220530/245204.html 手机查看 评论 反馈  网盘下载
不忘初心Win11 22H2 X64 22621 精简版镜像 V2023
网盘下载
不忘初心Win11 22H2 X64 22621 精简版镜像 V2023
大小:5.42 GB类别:Windows 11系统 DNS服务异常就是服务器故障,找不到服务器的地址。常会出现的问题诸如网络故障、网站故障、电脑DNS设置错误等,那么对于DNS异常应该怎么修复呢?今天小编将为大家分享Win11修复DNS异常的三种方法,希望对你有所帮助。 方法一:重新设置DNS 1、点击开始按钮旁边的【搜索图标】,搜索框中输入【控制面板】,然后点击打开系统给出的最佳匹配【控制面板应用】;
2、控制面板窗口,切换到【类别】查看方式,然后点击调整计算机的设置下的【查看网络状态和任务】;
3、路径:控制面板 - 网络和 Internet - 网络和共享中心。点击连接的【网络】,打开【属性】;
4、以太网 属性窗口,双击打开【Internet 协议版本 4 (TCP/IPv4)】;
5、默认选择的是自动获得 DNS 服务器地址,然后点击【使用下面的 DNS 服务器地址】,填入【首选 DNS 服务器地址和备用 DNS 服务器地址】,点击【确定】即可。
方法二:网络疑难解答 1、设置窗口,使用搜索框,输入【网络疑难解答】;
2、使用疑难解答检测Internet 连接问题,检查完成后,点击网络连接进行自动【修复】即可。
方法三:刷新DNS缓存 1、打开运行(Win+R),输入【cmd】命令,按确定或回车,打开命令提示符窗口;
2、命令提示符窗口中,输入并按回车执行【ipconfig /flushdns】 命令,成功就会提示:已成功刷新 DNS 解析缓存;
3、DNS缓存信息清空之后,再次输入命令来检查; ipconfig /displaydns 显示 DNS 解析程序缓存的内容 ipconfig /flushdns 清除 DNS 解析程序缓存 ipconfig /renew 更新指定适配器的 IPv4 地址 ipconfig /registerdns 刷新所有 DHCP 租用并重新注册 DNS 名称
4、如果在执行【ipconfig /flushdns】命令的时候,提示无法刷新 DNS 解析缓存:执行期间,函数出了问题,一般是本地的 DNS Client 服务没有正常启动导致的。运行中,打开服务(services.msc),找到名称为【DNS Client】的服务,重新启动即可。
Win11预览版桌面贴纸如何打开使用 下一篇 > Win11以太网没有有效的IP配置?两种修复方法介绍 相关教程 Win11怎么设置中英文切换快捷键 Win11无法关机怎么办-Win11关不了机怎么处理 Win11任务栏无反应怎么解决-Win11点击任务栏... Win11显示桌面按钮如何设置-Win11一键显示桌... Win11用户账户控制在哪里-Win11用户账户控制... 如何解决Win10/Win11无法加载用户配置文件? Win11显示不出WiFi列表-Win11电脑找不到WiFi... Win11系统怎么查看电池健康-Win11电池健康查... Win11如何清除最近打开过的文件记录 Win11色温怎么调-电脑屏幕色温设置方法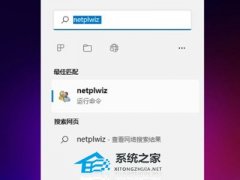
Win11关闭登录密码的两种方法 
Win11提示为了对电脑进行保护,已经阻止此应用的两种解决方法! 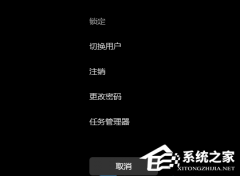
Win11电脑死机画面卡住不动怎么办?三种方法帮你解决 
Win11设备管理器没有蓝牙怎么办?蓝牙模块消失的三种解决办法 发表评论共0条  没有更多评论了
没有更多评论了
评论就这些咯,让大家也知道你的独特见解 立即评论以上留言仅代表用户个人观点,不代表系统之家立场 |
【本文地址】
今日新闻 |
推荐新闻 |