笔记本验机教程(全网最细图文) |
您所在的位置:网站首页 › 联想笔记本如何看激活时间 › 笔记本验机教程(全网最细图文) |
笔记本验机教程(全网最细图文)
|
笔记本验机教程(全网最细图文)
2023-07-17 14:31:42
13点赞
66收藏
3评论
这可能是你从全网能找到的最全的验机教程之一,写起来真的很不容易,求个点赞关注+收藏。由于本文面向的对象是小白,一些细节上的操作可能会比较啰嗦,还请多多包涵。合理运用目录,可以跳过一些不需要看教程的步骤 温馨提示:本文多字多图,建议在WiFi环境下翻看。如有疑问,可以关注后私信,或者在评论区进行留言 购买渠道:购买渠道方面我只推荐京东自营、抖音官方旗舰店以及淘宝官方旗舰店,但是最推荐的还是京东自营。如果出现问题需要退货的话,那么京东还是要靠谱一些的。二三线品牌更推荐京东自营购买,相较于其他平台,不止有官方售后进行兜底,更有京东售后进行兜底,出现问题更有保障 购买之后:不要去看B站百度贴吧等相关论坛去搜索有关机器的帖子!!!尤其是机械革命神舟这类的二三线品牌,那就更不要去看,你可能会看到一些翻车的帖子,看到后你会很慌,会想着退货。我不帮任何一个厂商说话,也不会批评任何一个厂商,说一句公道话,就算是一线品牌的机器,也总会有几台翻车的机器,只不过二线品牌的翻车几率要稍微大一些,但不代表你购买的一定是翻车的机器,毕竟是从生产线出来的产品,总有几台是检查过程中漏了或者根本没检查出来的。翻车了不怕,翻车了去走售后,目前都是有15天质量问题可以退货的,就算是你激活了Windows这些的。只不过有的厂商需要去售后开票(点名:某夕夕,拆封就不支持7天无理由,如有质量问题去售后开单)这时候你就需要录下问题视频,方便去售后开单的时候复现问题,免得售后踢皮球 顺便借用吉吉国王的一段话 本来机器不错,你看评测了,评测说机器这有小问题,结果你给退了。然后再买发现涨价了 好几个人就是看了暗影骑士本来是5999买的,愣是看评测给看怕了 退了 然后看了一圈发现还是这个合适 然后,现在6399 买不起了 准备工作:由于验机过程,不能联网,需要跳过Windows联网界面(联网后会自动激活Windows,系统激活后将无法享受七天无理由的权益)。你可以选择使用U盘或者使用手机USB进行连接,如果要使用U盘需要有另一台电脑进行辅助。如果没有另一台电脑的话,那么建议使用手机下载,然后通过USB连接电脑传输文件。 我个人比较推荐的工具是图吧工具箱。所有验机需要用到的工具在里面都有。图吧工具箱下载链接如下: http://www.tbtool.cn/download/202211-1.html 如果官方链接无法进行下载的话,你可以点击以下的奶牛快传网盘链接进行下载 https://cowtransfer.com/s/1411054b61d446 https://cowtransfer.com/s/6a23f6ea77244d 使用U盘:首先点击链接下载“图吧工具箱2022.11绿色版自动解压程序R2.exe”程序(我演示使用的是微软的Edge浏览器,下载的默认路径就在用户的下载中) 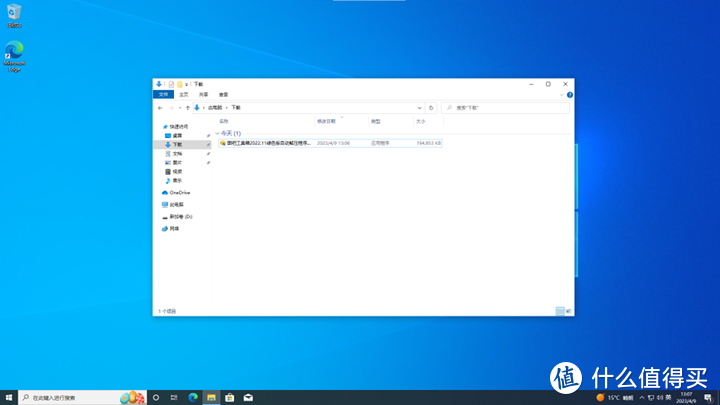 找到“图吧工具箱2022.11绿色版自动解压程序R2.exe”,双击打开,这时候会弹出用户管理控制的申请,单击是,给予管理员权限 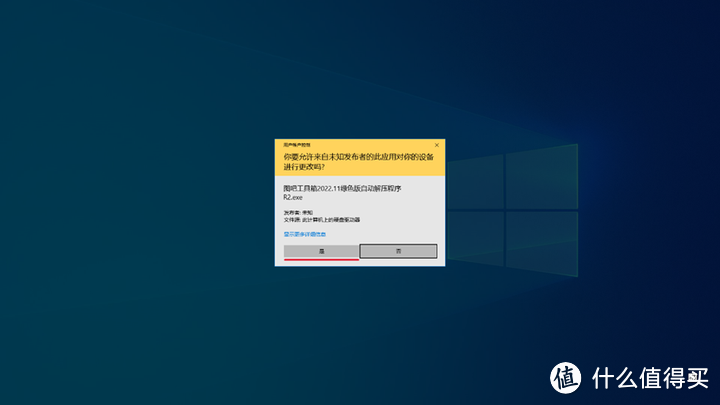 个人建议在U盘中新建一个文件夹,方便于整理(这里我便在U盘中新建了一个名为“图吧”的新建文件夹,而且图吧工具箱的安装程序也已经打开) 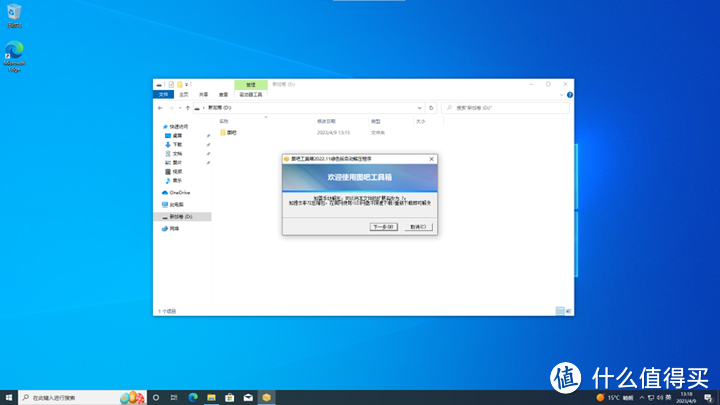 安装程序点击下一步,进行到安装路径选择(首先点击1中的按钮,在弹出的2中选择你的U盘及要安装的文件夹,点击3中的确定安装位置,点击4中的下一步) 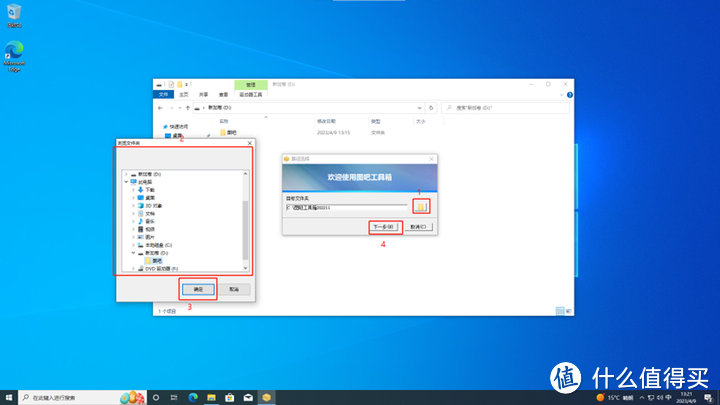 等待解压安装完成即可 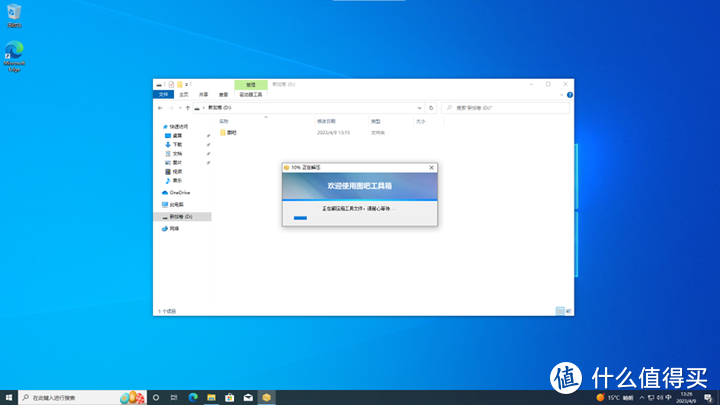 安装完成后,进入安装文件夹查看有无丢失文件 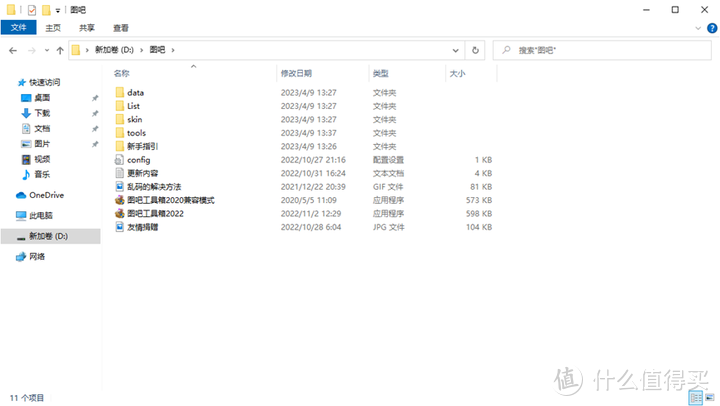 至此,使用U盘的准备工作完毕 使用手机当作U盘:使用手机自带浏览器打开链接(点击标记1中的三个点,接着点击标记2中的Download或下载) 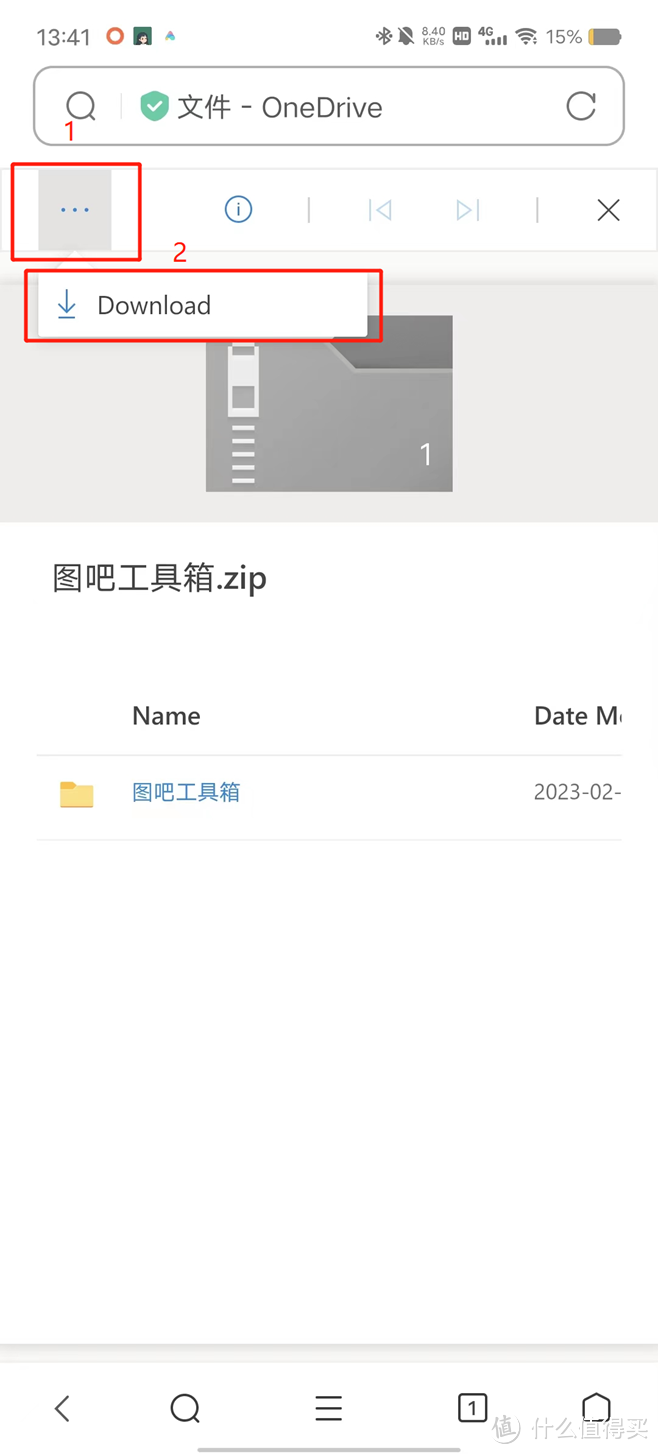 编辑切换为居中 添加图片注释,不超过 140 字(可选) 在弹出的下载对话框中点击下载,等待下载完成即可 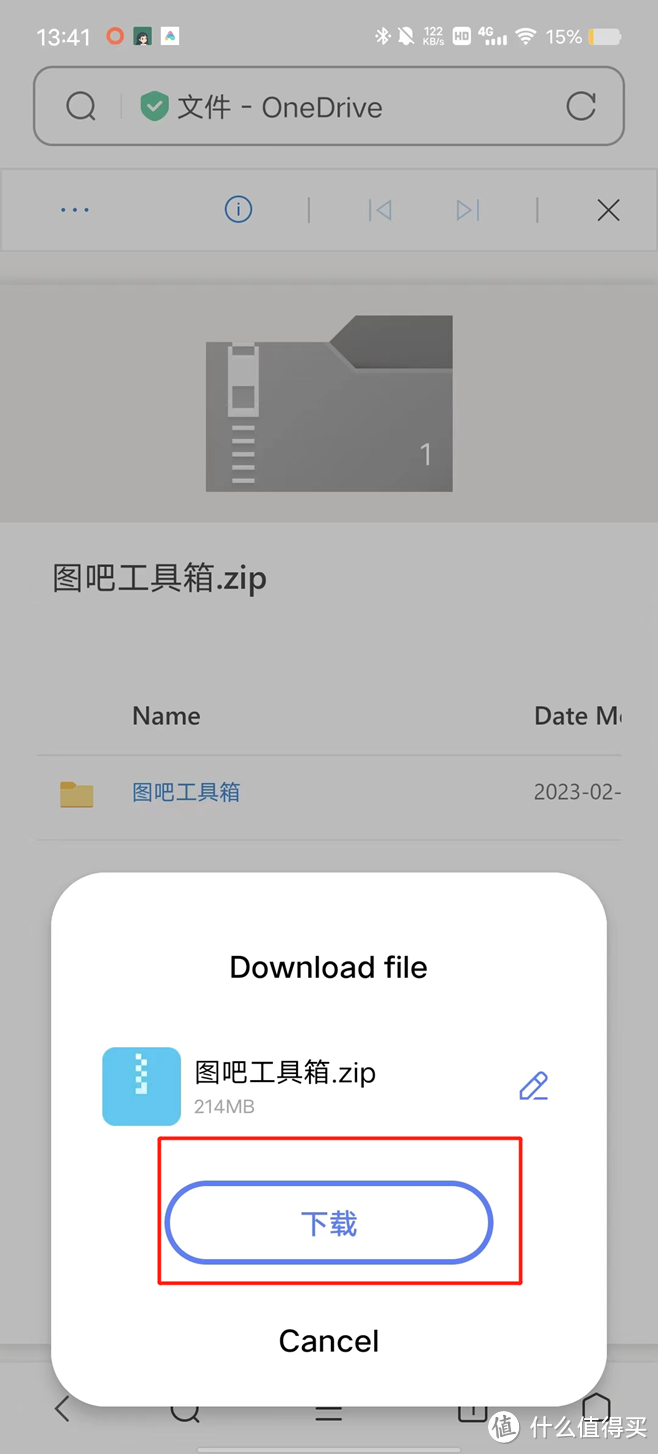 编辑切换为居中 添加图片注释,不超过 140 字(可选) 至此手机的准备工作就完毕了 等待快递到货:在这个时候,一般你是没什么事情干的。如果你没有微软账户的话,在这个时候你可以去注册一个微软账户,用处很大。你可以点击以下链接进行注册(注:微软的服务器经常无法链接,如WiFi下无法打开网页或注册时一直转圈圈,建议切换流量进行注册) https://signup.live.com/signup?mkt=zh-cn&rollrs=12&lic=1&uaid=b40320d1a2df40b48e4d6bea8c3e3773 开箱过程:如果条件允许的话,建议当着快递小哥的面进行拆箱,有问题方便退还。如果条件不允许,建议录视频进行开箱,视频要一镜到底,毕竟是贵重物品,出了问题方便解决 笔记本都是有双层包装进行保护的,一般外面的是运输箱,里面的才是装着电脑的箱子  运输箱 运输箱还是比较结实的,如果你的电脑是正常运输的话,那么运输箱基本是不会有破损的。如果你的运输箱有破损,那么就需要提高警惕,内部电脑也很有可能受到波及 将运输箱拆掉后,里面的箱子才是装有电脑的。这个盒子的封箱胶带一般采用的是一次性胶带,私下后会留下胶印,也可以看作是检查是否为后封机的一个判断依据(但是,这还是要看卖家是否良心,如果他用电吹风吹下来的话,那么不会留胶。再加上目前某夕夕已经有卖这种官方的一次性胶带,所以说作为判断依据非常有限) 在电脑箱的一侧,你会发现有一张贴纸,贴纸上面写了你电脑的详细配置(一线品牌也会写清电脑的SN码,小米之类的你也可以看到电脑的生产日期)看贴纸上所写的配置,和你购买的配置是否相同,如有不同,尽早联系卖家 拆箱后拿出电脑 检查外观:需要注意的只有两点: 是否有划痕 是否有指纹 准备开机(运输模式):开箱完毕,你需要看机器外箱和机器D壳(也就是背面,机器进风口的那一面)的SN码是否相等。如不相等,建议申请退换货处理。如果相等,目前一线品牌均支持输入机器SN码查询保修。以下为四家一线品牌官方SN码查询网址(请复制连接,打开浏览器粘贴进行访问) 联想(Lenovo)https://newsupport.lenovo.com.cn/guardeploySearch.html?from=guarteen 惠普(HP) https://support.hp.com/cn-zh/check-warranty 戴尔(Dell)及外星人 https://www.dell.com/support/home/zh-cn?app=warranty 华硕(Asus)及ROG https://www.asus.com.cn/support/warranty-status-inquiry/ 首先先说一下运输模式是什么:运输模式,也就是俗称的上锁, 以避免电池电量快速消耗,以及长期在库导致的电池因深度过放电导致的损坏。电池处于运输模式时,不会为计算机供电。首次使用之前,请先将计算机连接到附带的交流电源适配器上,系统侦测识别后,会发出通讯指令给电池,激活并开始充电 也就是说,出场有运输模式的电脑,首次不插电是无法开机的,这算是最简单的辨别是否新机的一个小办法,但是不能100%判断为新机,进BIOS可以修改为差不多的状态。 根据我的调研,以下为各厂商是否有运输模式的表格,可以作为参考: 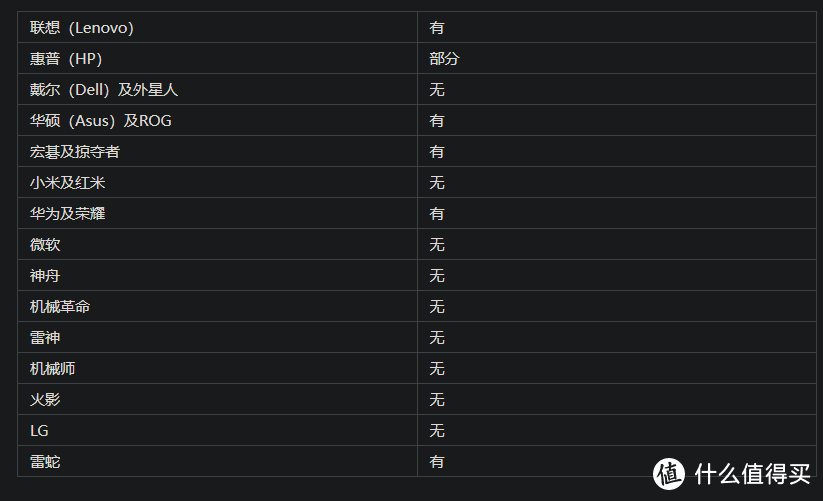 以上表格中有运输模式的厂商机器,在拆封后不插入原装设备器的情况下是无法开机的。你可以尝试按几下电源键,如果无法开机,那么可以算是一个小小的判断方法(注:如果购买的是定制机,也就是除了官方SKU外的配置,那么此方法不适用) 插电开机:进入引导,选择语言和输入法,如下图所示(win10类似,不再展示),点“是”下一步即可 跳过联网:如要验机,想要享受七天无理由退货权利,千万不要联网!! 如要验机,想要享受七天无理由退货权利,千万不要联网!! 如要验机,想要享受七天无理由退货权利,千万不要联网!!(重要的事情说三遍) 注意事项:既然是跳过联网,那么请注意,不要插网线,也不要手快去点链接WiFi,慢慢往下看。 跳过联网后,你可能会发现开始菜单中会有一些白图标,不需要担心,联网后Windows会自动进行下载。 白图标如下图所示: 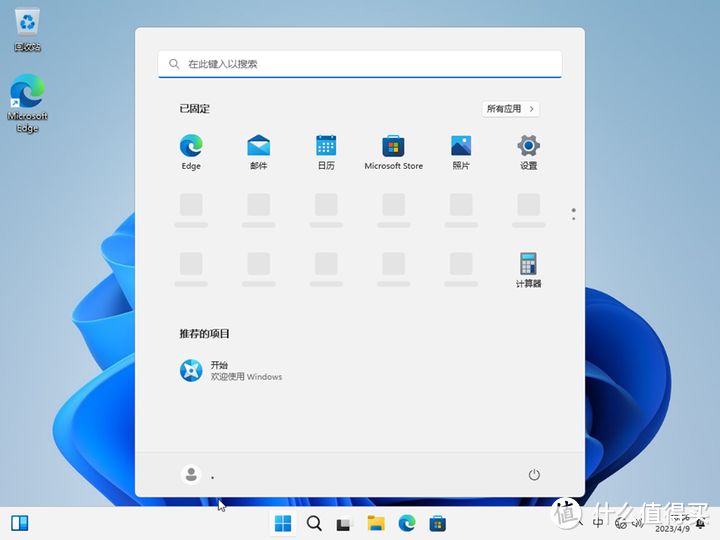 以下我将使用三种常见的系统版本进行演示(win11 22H2、win11 21H2、win10 21H2),目前你买到的机器都是win11 22H2的,如果不幸买到了库存机,可以尝试21H2的跳过联网教程。至于win10,除非你是在第三方店铺购买的机器,正常情况下你是不会见到的。如果22H2方法可以直接跳过,那么可以通过目录直接跳到下一步。以下为三种系统版本的跳过联网方法: Win11 22H2:选择语言和输入法后,就来到了连接网络界面,如下图所示 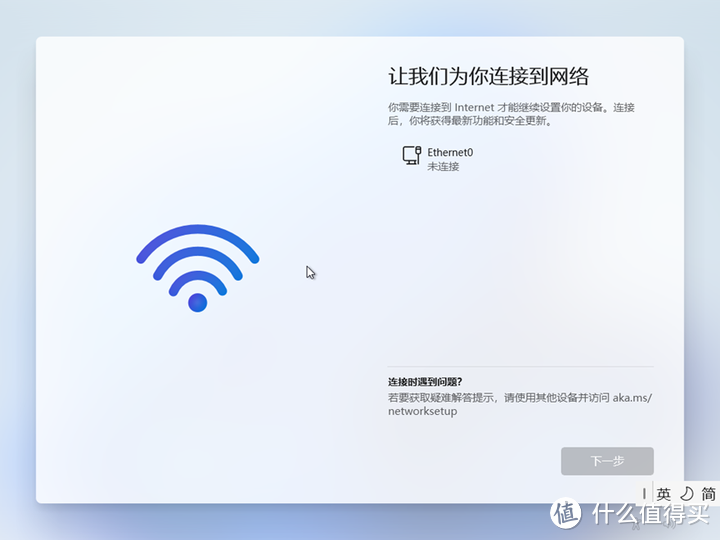 在这个界面下,按住键盘上的shift+F10或者FN+shift+F10,弹出CMD命令行。(图中标出的两个键,同时按下)  网图,仅供参考 这时候可能会遇到第一个问题,键盘无法输入。(解决方法很简单:使用鼠标在CMD的空白处点击一下,在进行输入。也就是在下图圈着的地方随便点一下) 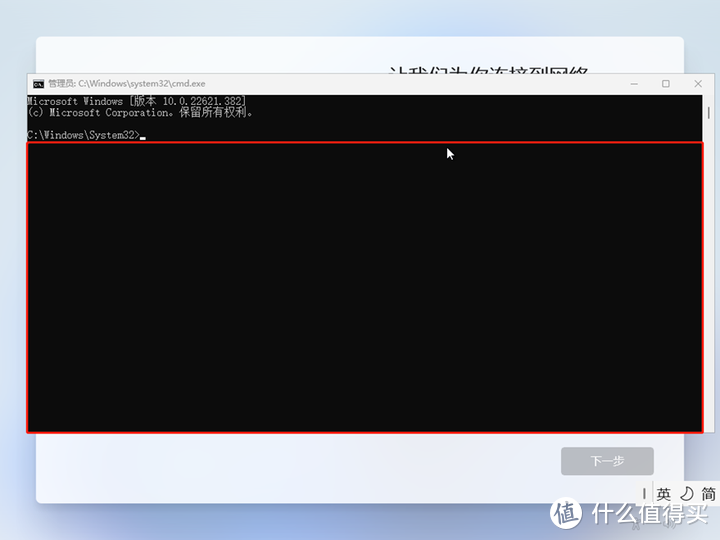 接着在里面输入”oobebypassnro”(注:这个为右斜杠,具体键位看下图)  网图,仅供参考 输入后按下回车,也就是enter键,将会出现下图情况。等待转圈完成后,将会自动重启  重启后再次进行引导即可,这时候引导到联网界面,你就会发现多了”我没有Internet连接“的选项,点击跳过联网即可 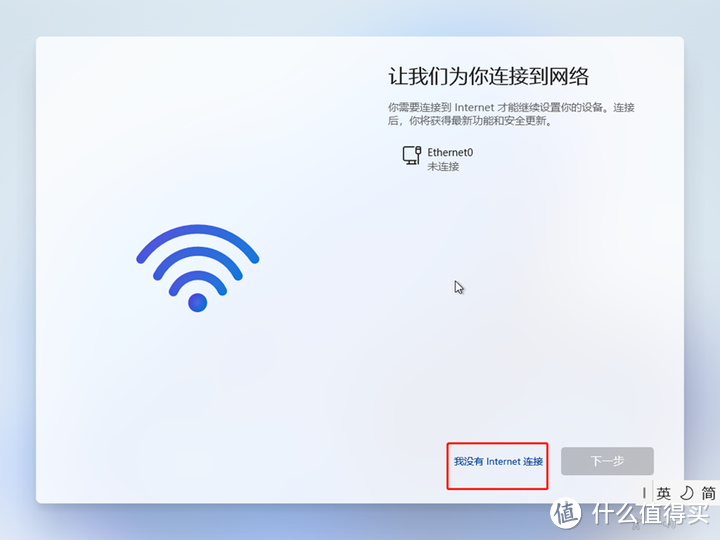 选择“继续执行有限设置” 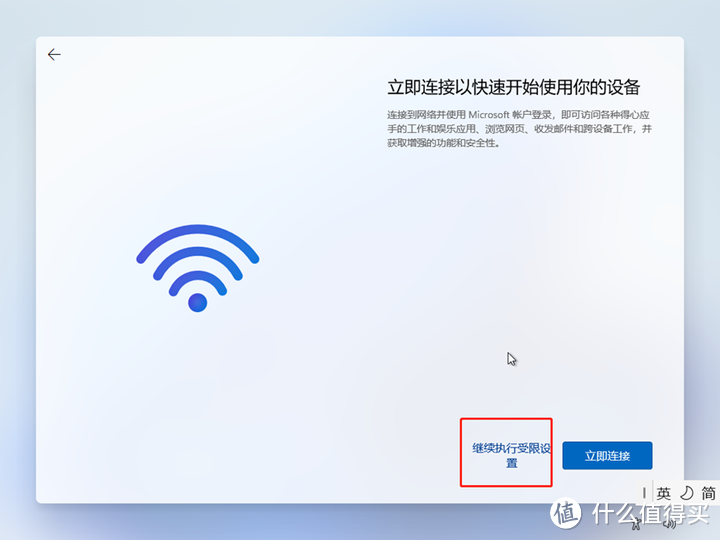 接下来就是输入电脑的名称和密码,提醒一句,输入密码这里可以回车进行跳过,后面登录微软账户后再进行设置 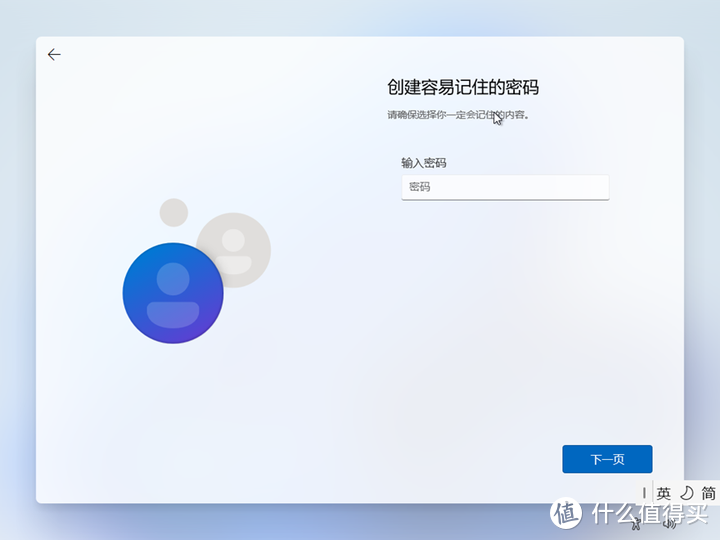 至此,22H2版本跳过联网完毕 Win11 21H2:老样子,选择语言和输入法后,就来到了连接网络界面,如下图所示 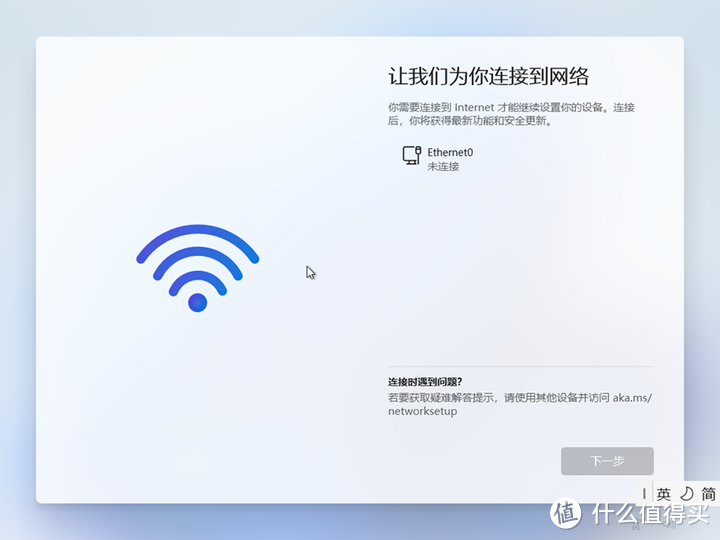 在这个界面下,按住键盘上的shift+F10或者FN+shift+F10,弹出CMD命令行。(图中标出的两个键,同时按下)  网图,仅供参考 这时候可能会遇到第一个问题,键盘无法输入。(解决方法很简单:使用鼠标在CMD的空白处点击一下,在进行输入。也就是在下图圈着的地方随便点一下) 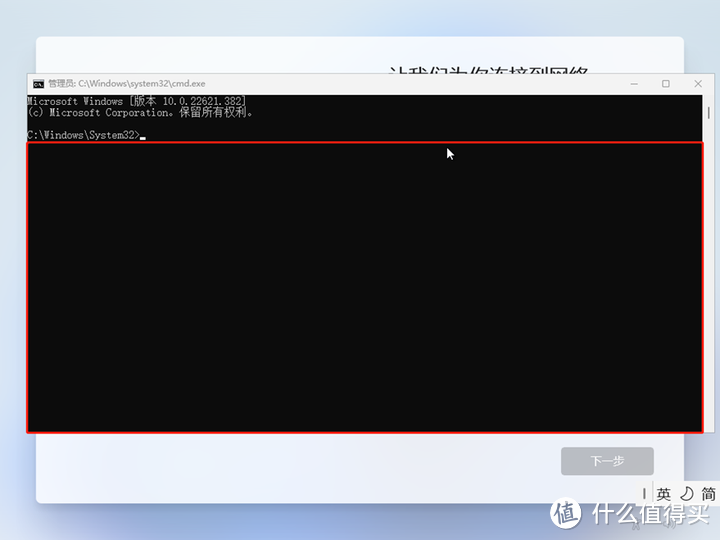 接着在里面输入”taskmgr”后回车,会弹出任务管理器。单击红框中的详细信息,展开任务管理器 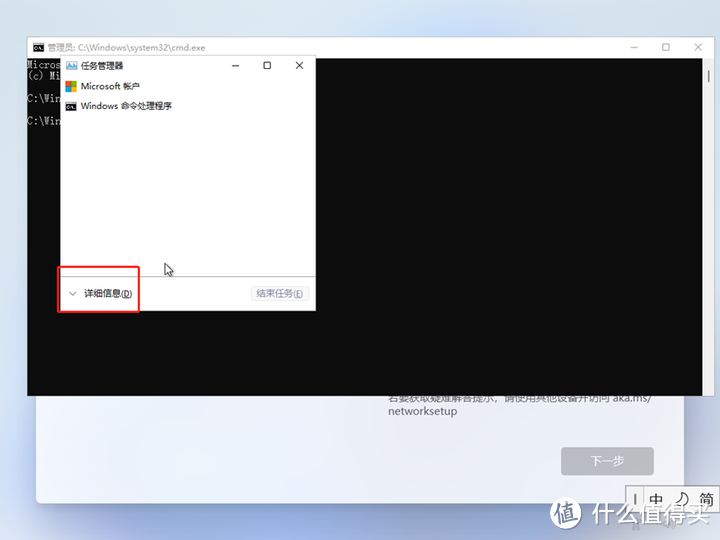 在“后台进程”的最下方,你会找到一个叫做“网络连接流”的程序 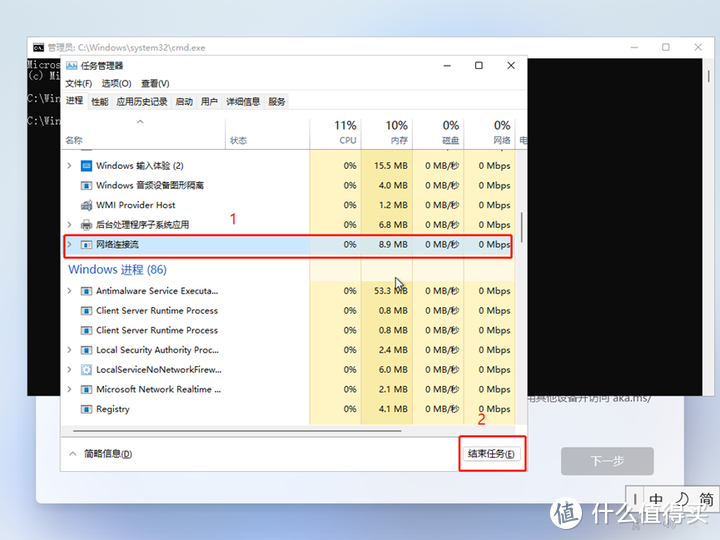 找到“网络连接流”选中后点击“结束任务”,将会跳转到下一步,如图所示 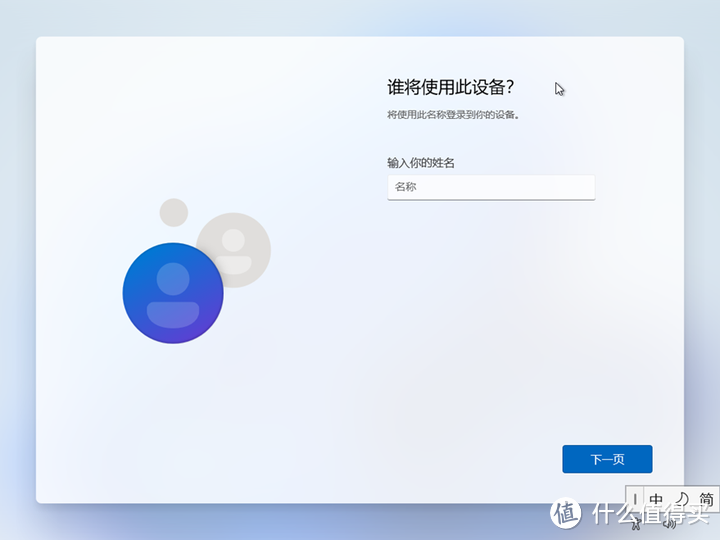 接下来走完引导,那么21H2的跳过联网也就完成了 Win10 21H2:Win10的跳过联网算是最简单的了,前两步照旧。进行到联网界面,直接可以看到有“我没有Internet连接”的提示,点击后 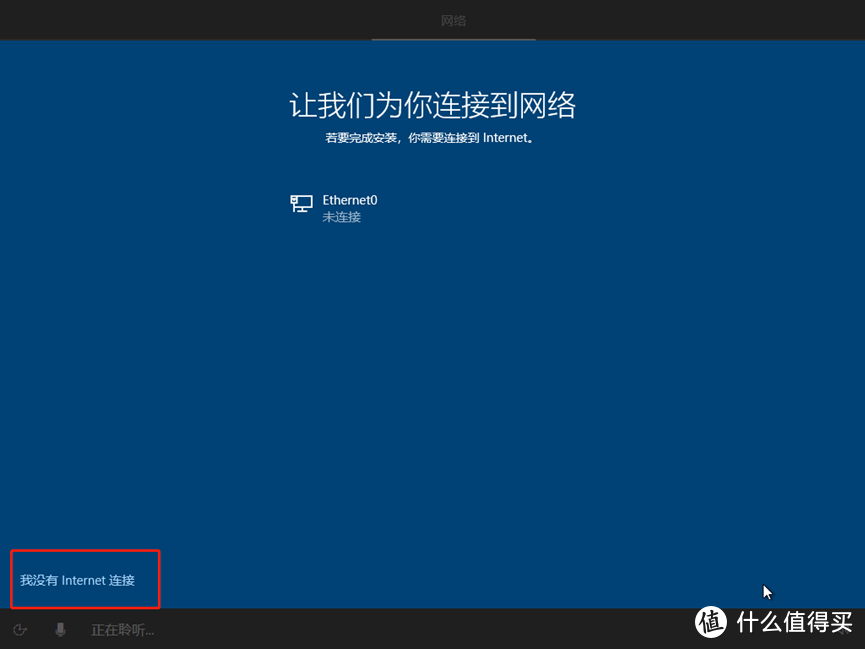 再次点击“继续执行有限设置” 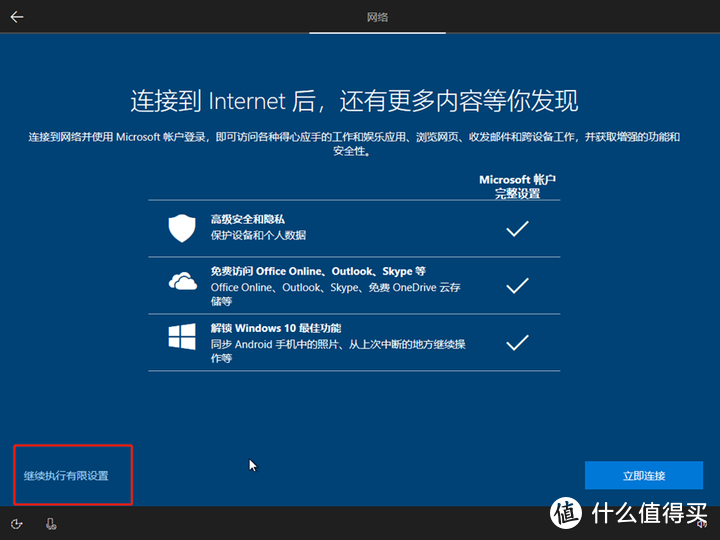 Win10就跳过联网了 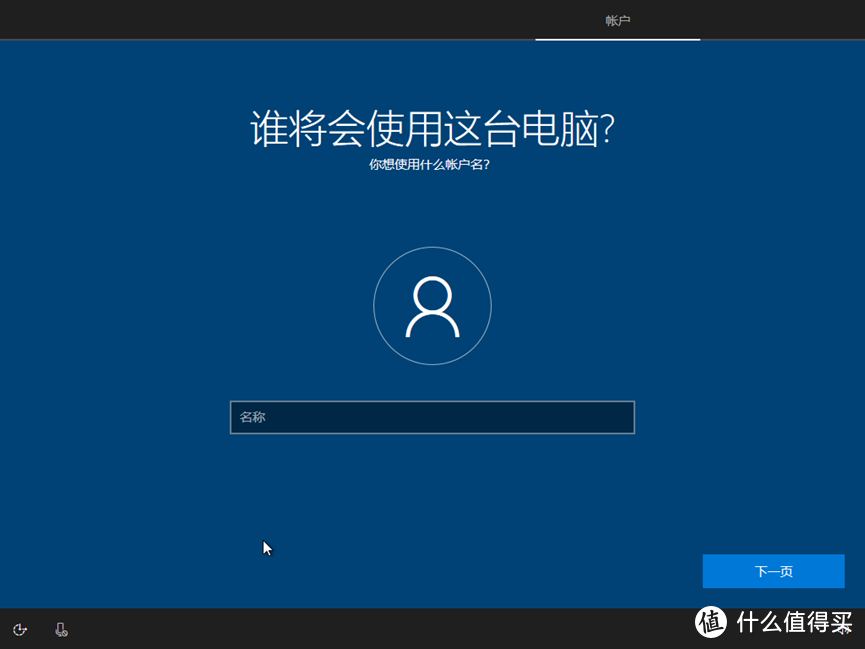 电脑导入图吧工具箱: 电脑导入图吧工具箱:由于此时电脑上没有“此电脑”图标,所以下图中所有用到此电脑的操作,均使用快捷键“win+E”进行代替 操作成功效果图:你可以看到桌面上有一个“图吧工具箱”的文件夹 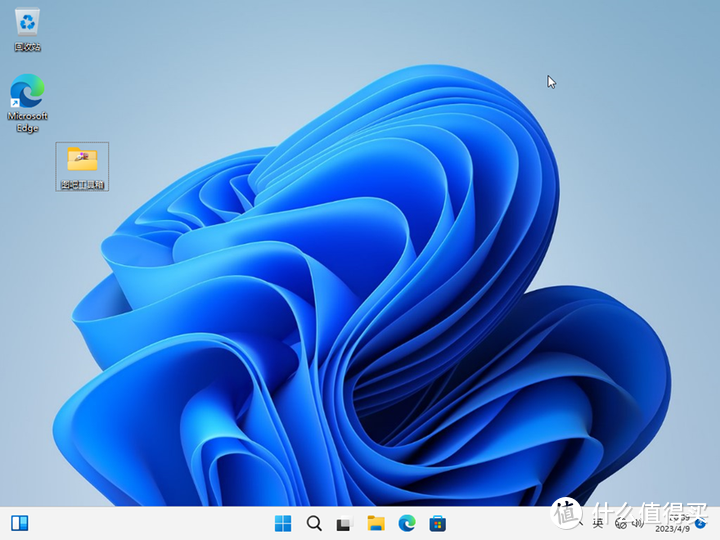 使用U盘: 使用U盘:使用快捷键win+E,打开“快捷访问”,你会在左侧看到“此电脑”,单击“此电脑”即可看到你的所有盘符 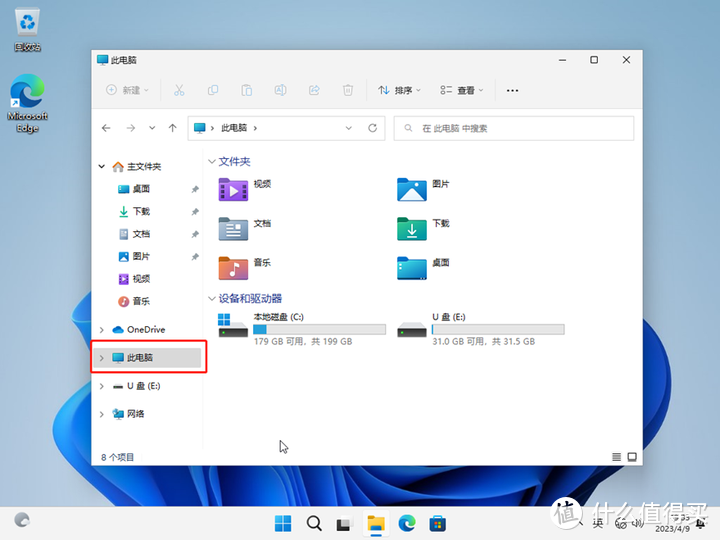 找到你的U盘,并找到工具箱的文件夹,将其拖出来(注:有鼠标单击左键长按拖动到桌面上即可。如果没有鼠标,使用触摸板,可以先点一下选中,再快速点击两下 并拖动即可。) 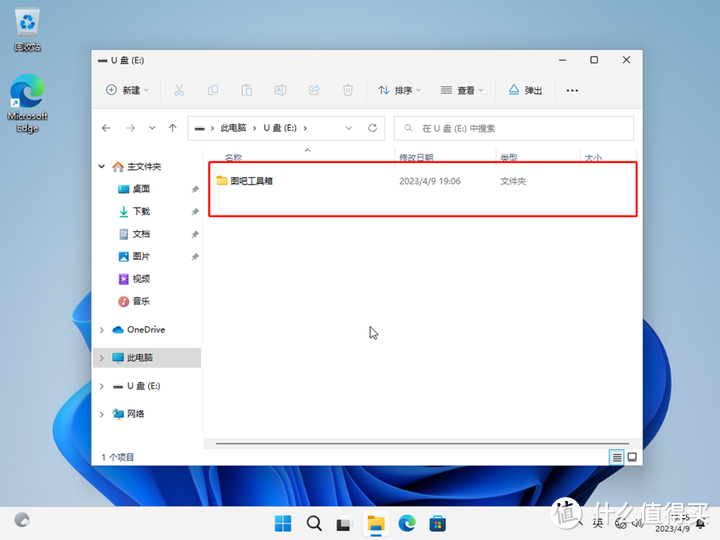 使用手机USB文件传输: 使用手机USB文件传输:以下将以我自用的手机,IQOO Z6进行演示 因为前面已经下载了文件,所以我们只需要找到手机的数据线,并将数据线的一头连接手机另一头插到电脑上(注:有的电脑可能只有一个USB- A口。如果你有鼠标的话,这时候可能会出现A口不够用的问题,你可以先将鼠标拔下接下来的步骤使用触摸板操作) 在插入USB的时候手机上会弹出一个对话框,让你选择什么模式。这个时候选择files模式或者选择传输文件模式。 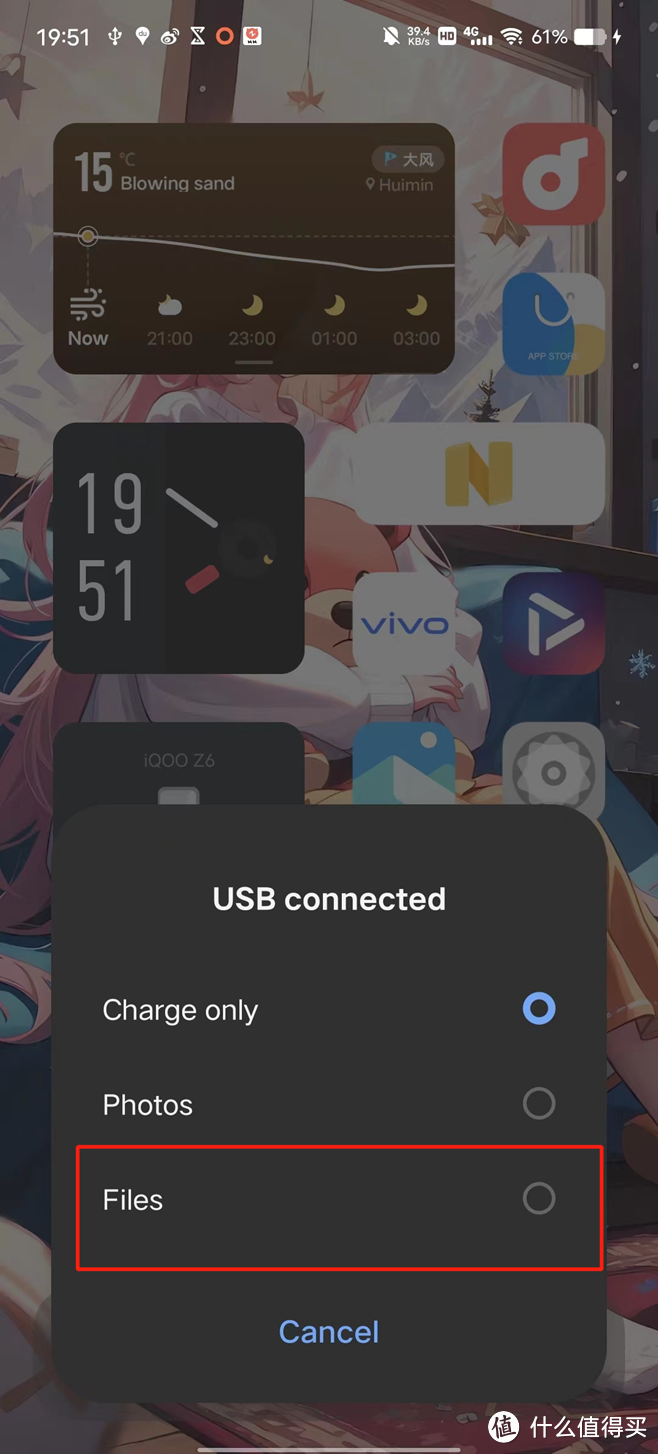 如果没有弹出USB模式选择的话,你可以在通知栏中找到它并选择。如下图所示: 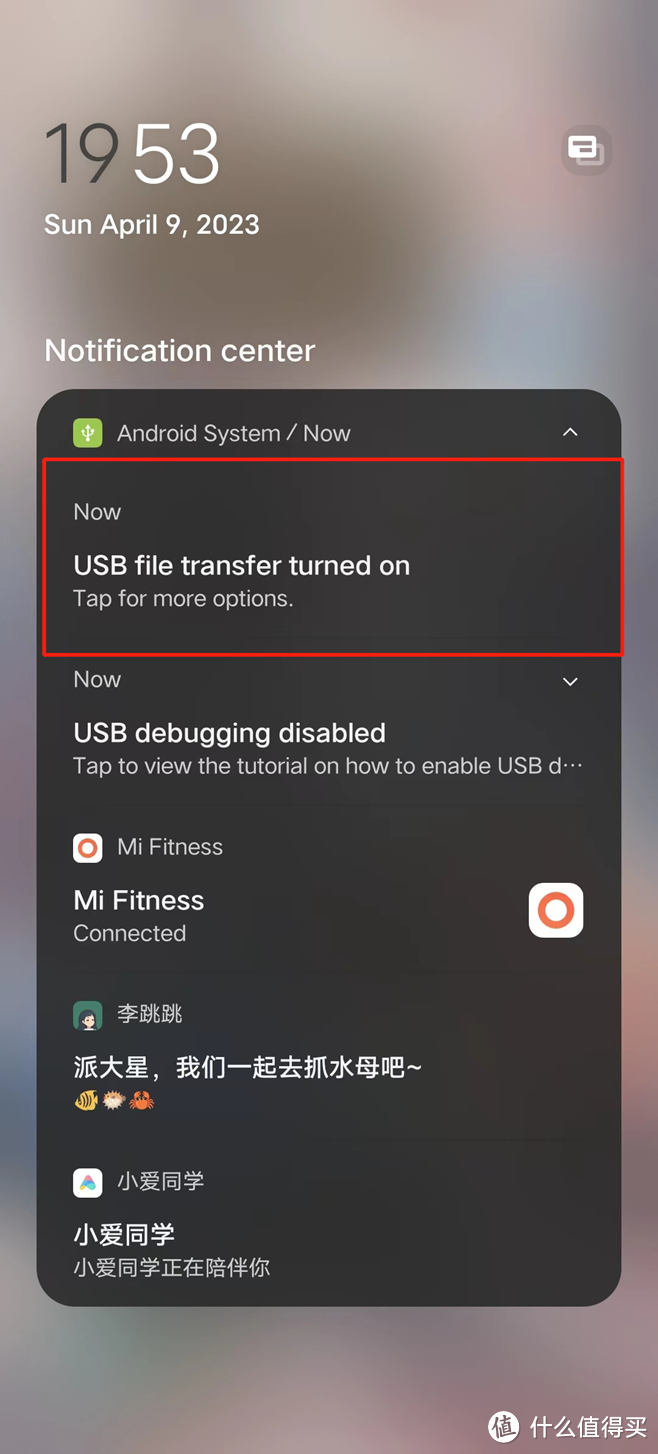 接下来电脑上使用快捷键“Win+E“快捷键打开“快捷访问“你会在左侧看到“此电脑”,单击“此电脑”即可看到你的所有盘符。你可以在“此电脑“中看到你的手机型号,双击打开它 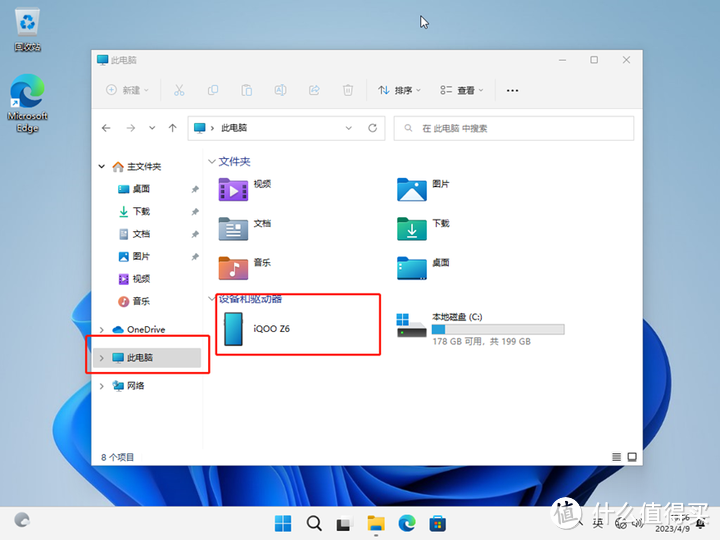 你可以看到一个叫做” Internal storage “或者叫“内部存储设备”的盘符 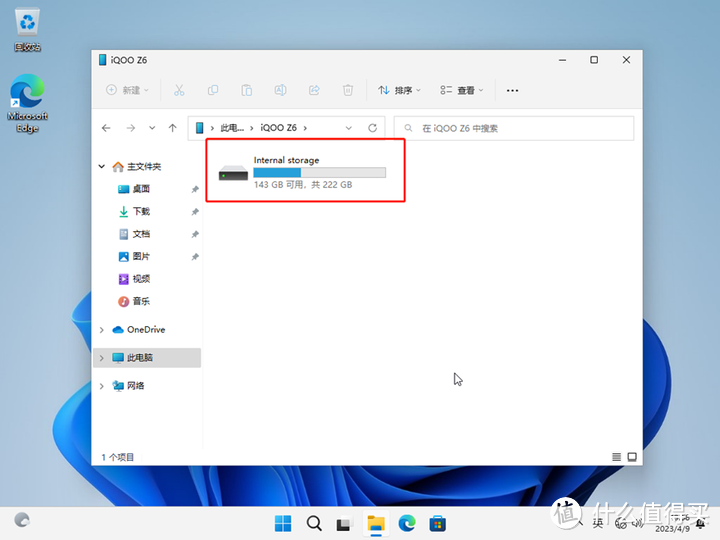 继续双击打开,这个时候你会看到非常多的你不认识的文件夹。但是不要慌,这个时候只需要找一个叫“download”的文件夹,大部分手机的自带浏览器下载目录都是“download”。而vivo系手机比较独特,你需要找到“下载”文件夹,双击打开后,里面有一个“download”文件夹,双击打开以后里面是你下载的“图吧工具箱.zip” 你可以直接选择双击打开,由于是ZIP格式压缩包,所以Windows资源管理器可以直接解压。双击打开后,你可以看到“全部解压缩”的选项,那么就说明你的操作是没问题的。如果没有的话,就需要考虑前面哪一步出了问题。照样将其拖到桌面上(注:有鼠标单击左键长按拖动到桌面上即可。如果没有鼠标,使用触摸板,可以先点一下选中,再快速点击两下 并拖动即可。) 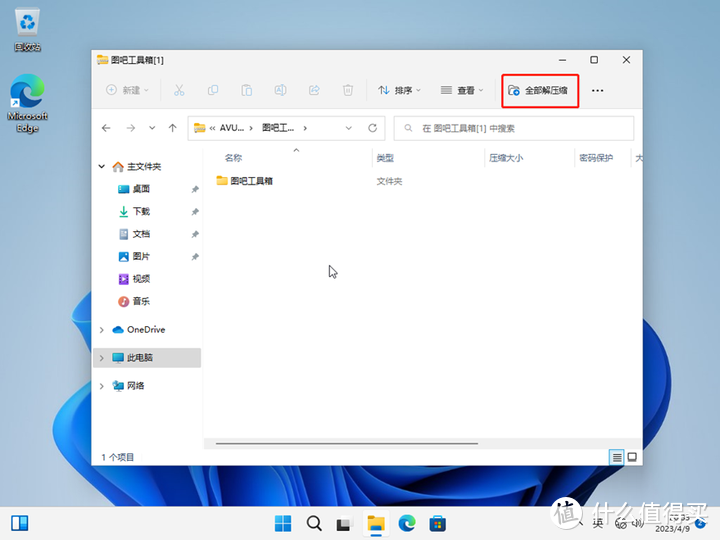 由于没有联网,Windows安全中心可能会误报,如出现下图情况,点击确定即可。 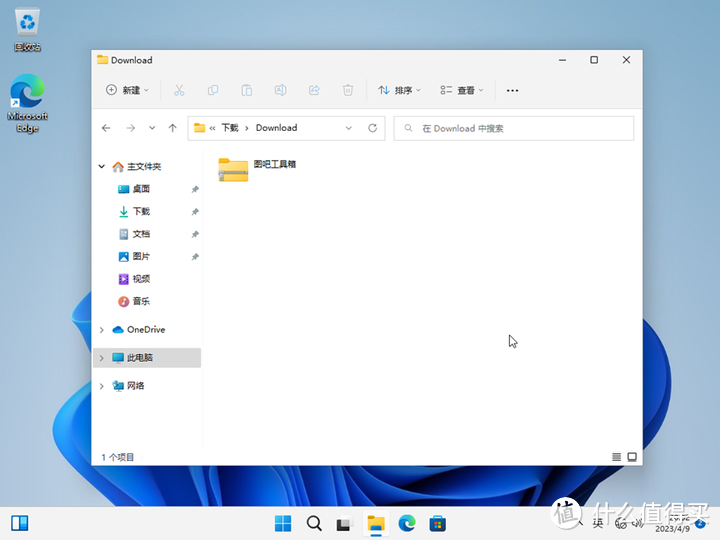 进入正题:桌面上双击打开图吧工具箱文件夹 进入正题:桌面上双击打开图吧工具箱文件夹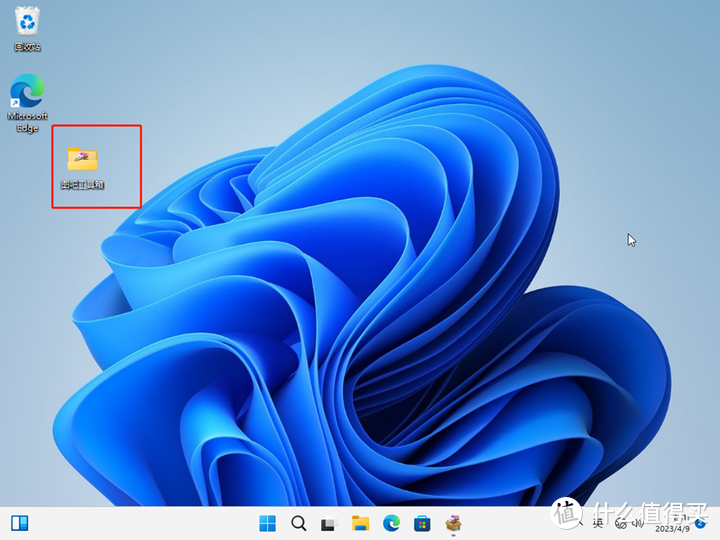 在文件夹中找到“图吧工具箱2022”并双击打开 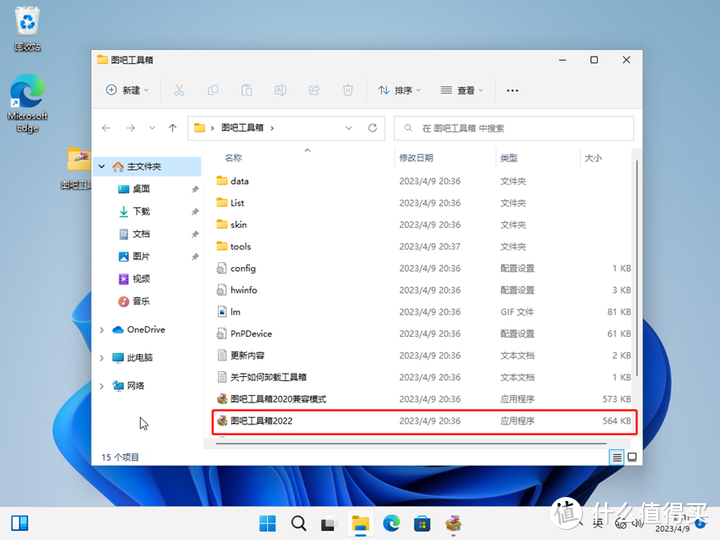 首次打开时,因为没有联网,可能会出现Windows安全中心误报,如下图显示: 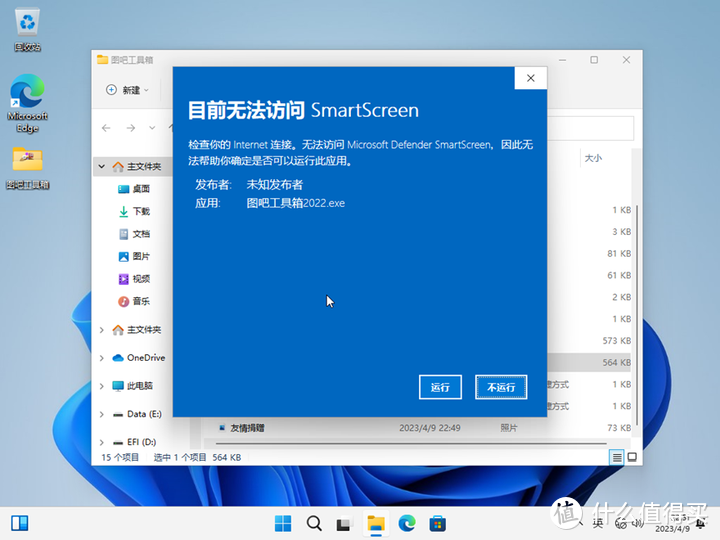 点击运行后,还会弹出一个应用账户控制,也就是问你索要管理员权限,点“是“即可。 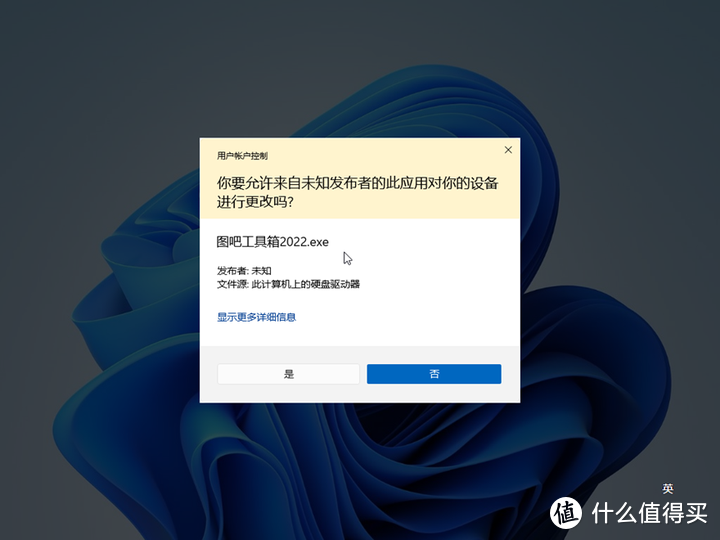 查看硬件信息: 查看硬件信息:点击左侧的硬件信息,即可看到电脑的大致配置。还是比较详细的 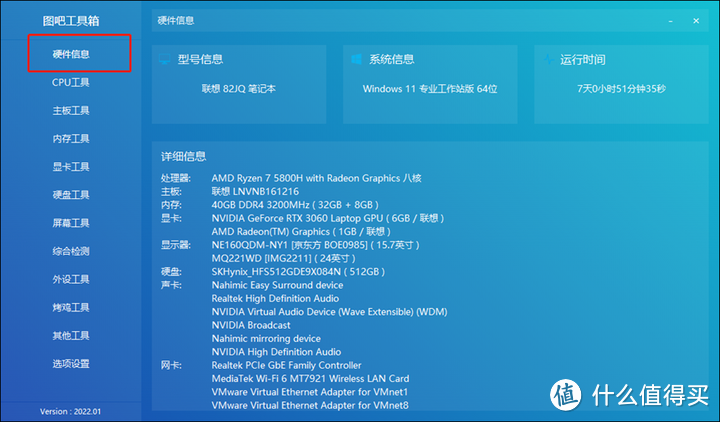 我个人自用拯救者R9000P 查看GPU信息(有独立显卡的机器):在显卡工具中,你可以找到一个叫GPU-Z的软件 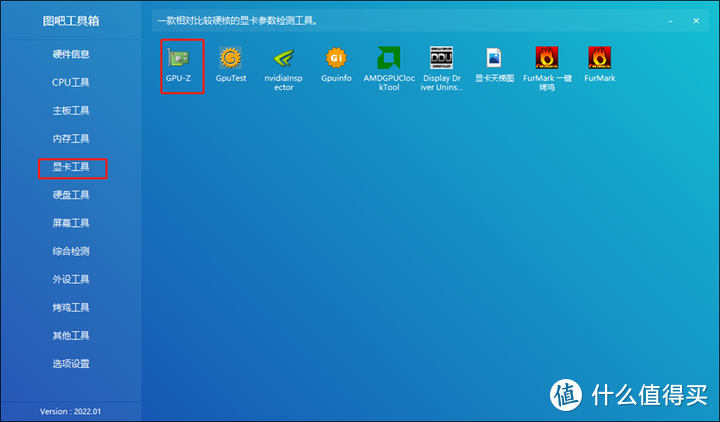 双击运行后,会弹出一个这个对话框,询问你是否要安装GPU-Z,点击Not now即可进入GPU-Z的软件。 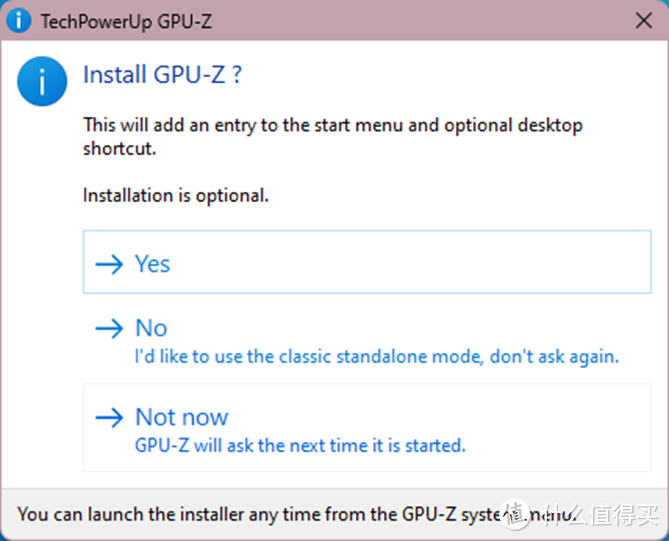 里面的每项代表什么意思,可以参考下图红字,都已经解释出来了(注:如果你的电脑有Nvidia独立显卡,但是默认显示的却是Intel或AMD的核显,那么需要在绿色标记的框子中选择你的Nvidia独立显卡)图吧工具箱已经很久没更新了,集成的GPU-Z版本可能不支持查看40系显卡,如有需要,可以将GPU-Z更新至最新版本。 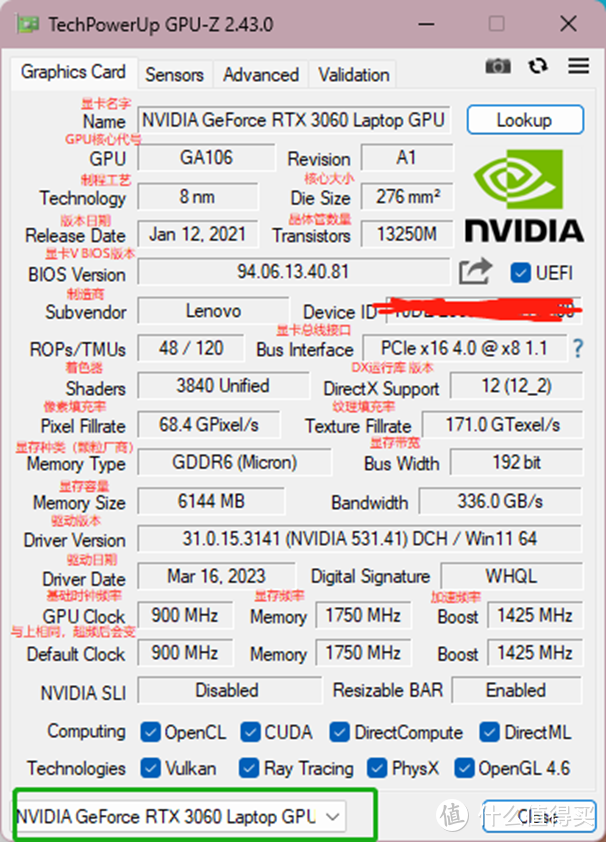 查看硬盘通电时间及写入次数: 查看硬盘通电时间及写入次数:这一步可以说是最能反馈这台电脑是不是新机的步骤 在硬盘工具中,你可以看到一个叫做“Diskinfo”的软件,默认选择64位打开即可(注:如果你的电脑比较特殊,使用的是arm架构的CPU。如华为matebook E Go,Xiaomi book二合一。需要使用ARM64版本) 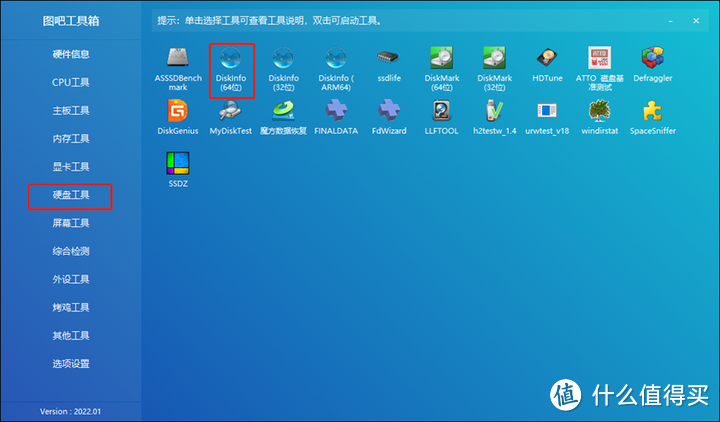 双击打开软件后,你可以看到你的硬盘型号。以及硬盘的信息。 在这里,我们重点需要注意两个信息: 通电次数(一般在20次以内,不会超过50次) 通电时间(一般在20小时以内,如遇节假日,不会超过72小时) 通过以上两个数值,基本可以判断你的电脑为新机 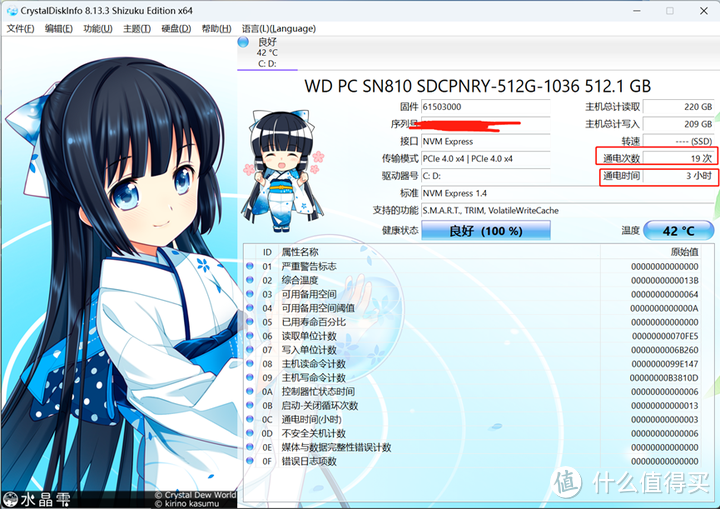 一台荣耀magic book14新机,可以看到通电次数为19次,通电时间为3小时 查看屏幕漏光及有无坏点:你可以在屏幕工具中,找到一个叫做“DisplayX”的工具,双击将其打开。下图为“DisplayX”工具的主界面 点击“常规单项测试”在里面找到“纯色”,点击“纯色”选项开始测试 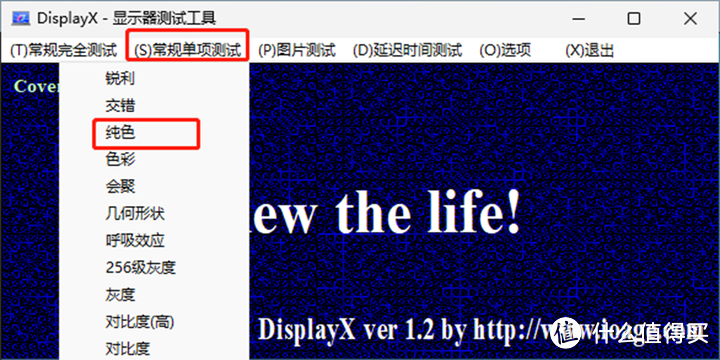 第一张图片为纯黑,这个时候建议找一个相对黑暗的场景,查看屏幕的漏光情况。(注:LCD屏不可避免漏光,OLED屏幕可以忽略这一步。由于曝光原因,拍照看漏光并不准确。)下图是我个人自用的拯救者R9000P,肉眼可见漏光现象是不明显的,但是拍摄出来显得很明显,图片仅供参考。 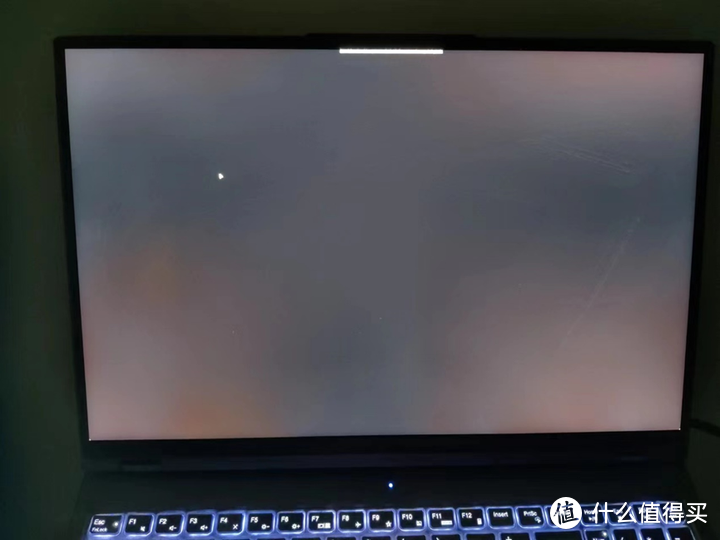 如果漏光能够接受的话,点击鼠标左键或者空格键再向后放几张图片,这个售后仔细看屏幕有无坏点(注:根据国标规定,超过3个坏点,可以申请退换货)由于验机阶段没有联网,所以可以享受7天无理由退货,就算是有一个坏点,那么也是可以退换货的(某夕夕除外) 烤机测试(小白主要看高负载状态下是否会蓝屏死机):可以点击一下链接查看我的另一篇文章 post.smzdm.com/detail_preview/a608ovw0/ 如果上述都没有问题的话,验机完成,进行联网联网教程:使用快捷键“win+A”或者点击任务栏右下角中的红色标记处,弹出操作中心。在里面你可以看到Wi-Fi的标志,点击绿色批注中的小箭头,这时候你就可以看到Wi-Fi列表,找到你要连接,输入Wi-Fi密码点击连接即可  而联网后,Windows会自动将密钥上传到微软的服务器进行激活,这一切是在后台进行的,不需要进行操作。 添加此电脑桌面图标:桌面右键单击,弹出快捷菜单,你会看到一个“个性化”选项,点击后进入设置 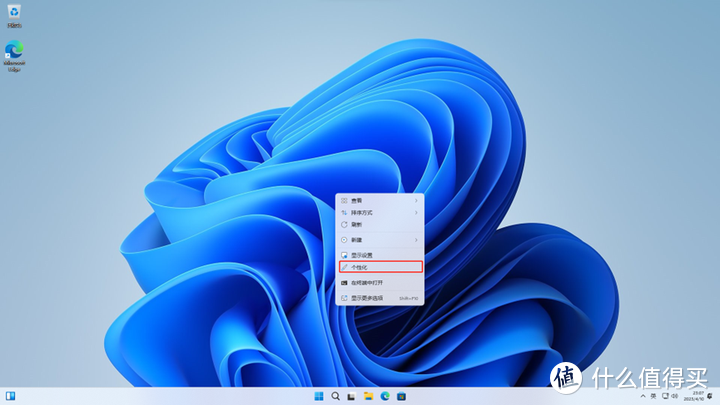 找到“主题”设置,点击进入 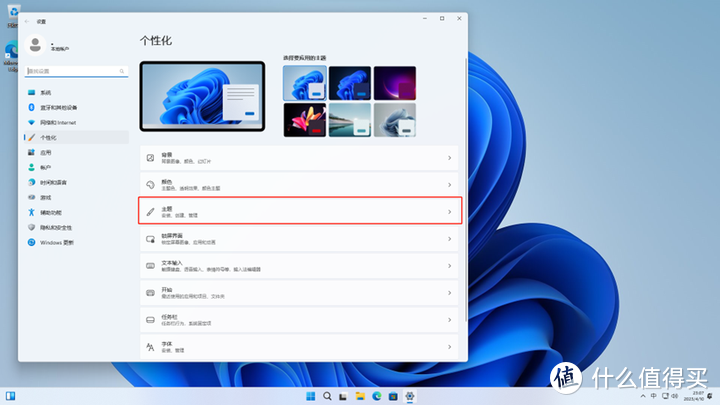 进入后你可以看到一个叫“桌面图标设置“的选项 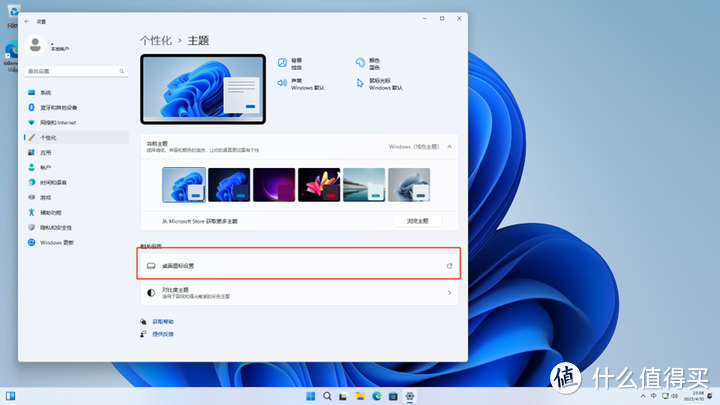 继续点击进入,个人建议将“计算机”和“控制面板”都进行勾选 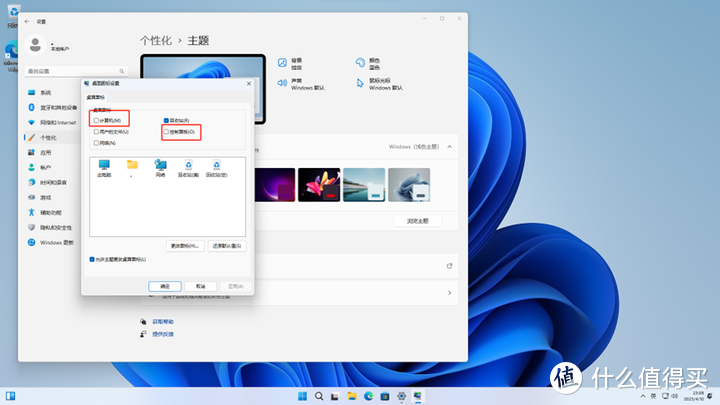 回到桌面,你就会看到桌面上多了两个图标 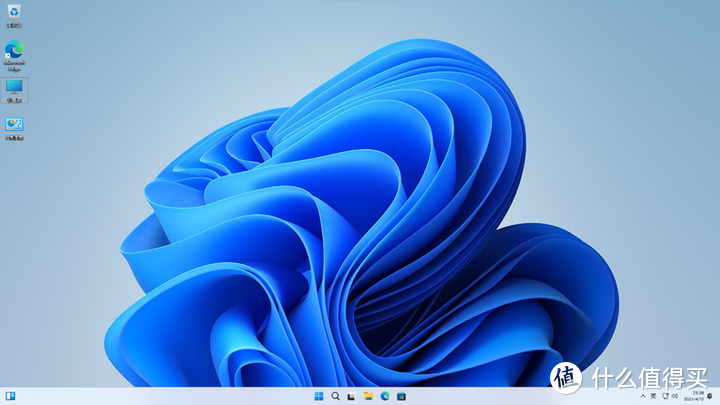 Windows更新: Windows更新:由于厂商出场预装的系统一般都没有最新几个月的补丁,所以我个人建议进行更新。补丁中包含安全补丁和功能性补丁,还是比较重要的 桌面右键单击,弹出快捷菜单,这个时候点击“显示设置”或“个性化”都可以,进入Windows设置 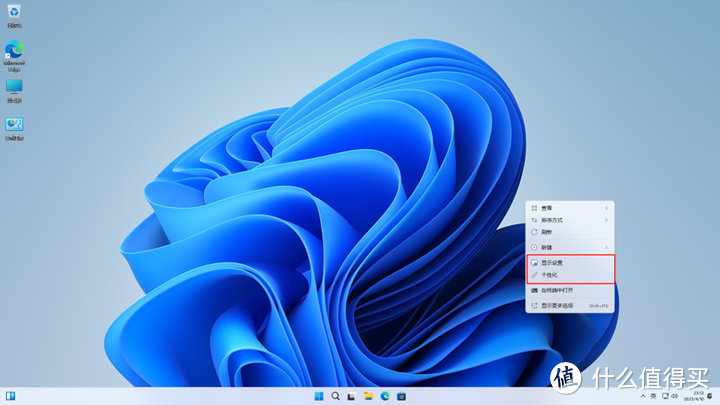 左侧点击Windows更新,接着点击“检查更新“,如果“检查更新”按钮是灰色的,并且左侧显示“完成更新以维护设备安全性”那么就不用管了,可以挂在后台,也可以将电脑放在一边,过段时间在进行查看 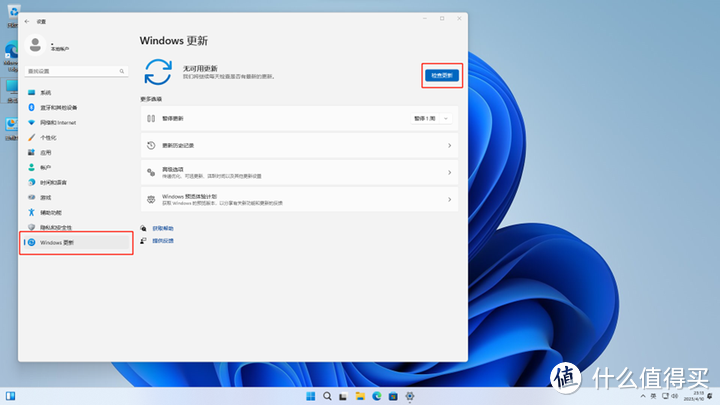 以下为Windows正在下载并安装更新 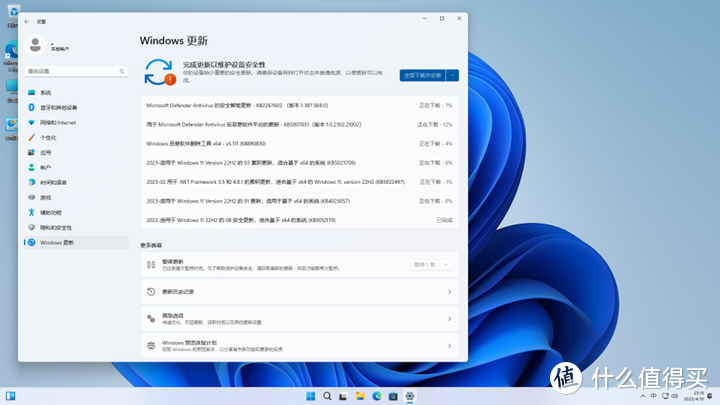 Office激活(注:这里的预装指的是office家庭学生版,也就是官网748元一次性买断的那种): Office激活(注:这里的预装指的是office家庭学生版,也就是官网748元一次性买断的那种):根据我的调研,office的预装情况可以参考下表(√代表有,×代表没有,如有特殊情况会标出)。如果你的电脑并没有预装office,可跳过此步 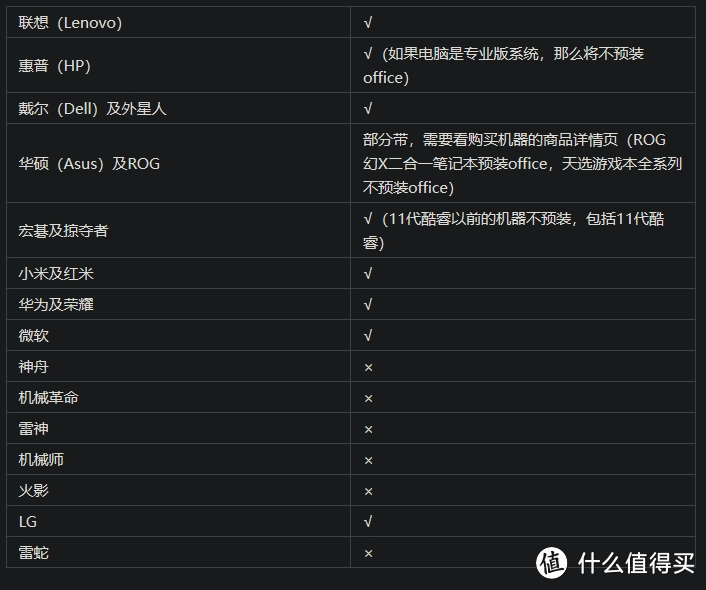 接下来开始激活office,但是我个人建议先使用3-4天,等到没有问题的话,那么就可以考虑激活office。如果在这3-4天内,电脑出现了一点小问题,激活了office的话,想要退换货要更复杂一些,所以建议先过几天再进行激活(注:出场预装的office,如果超过6个月不进行激活,那么将会自动消失)所以,就算是你用不到office,电脑预装了office,也建议进行激活,以备不时之需。 在开始菜单中你可以看到三个office套件(word,excel,PowerPoint)这三个套件随意打开一个都可,接下来跟随引导进行激活即可 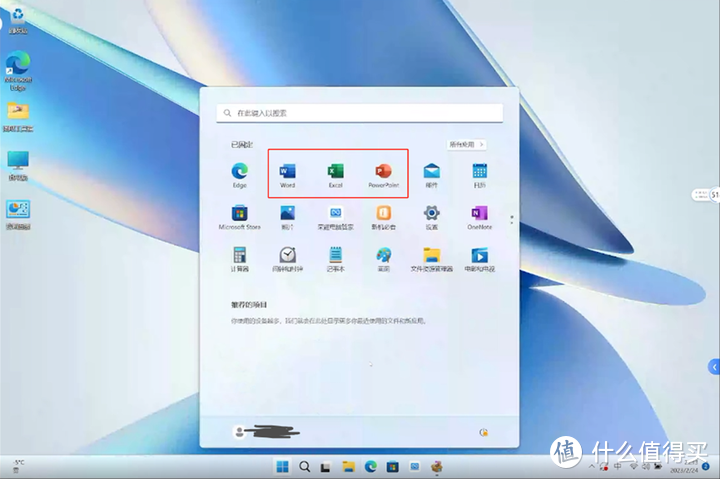 我只说一个在激活中可能会出现的问题,你可能会遇到下图中的情况,在激活office时,微软账户的旁边会有一个警告的标志 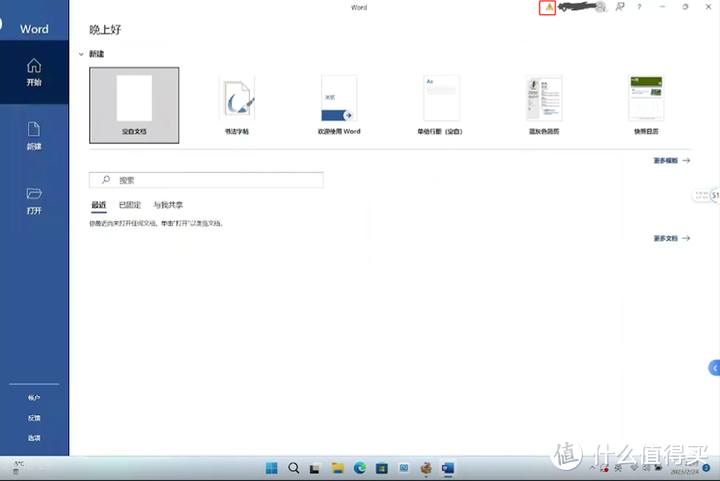 这个时候不要慌,将微软账户的位置点开,你就可以看到提示,一般出现这个问题,点击红框中的登录,再次输入微软账户密码即可解决问题  作者声明本文无利益相关,欢迎值友理性交流,和谐讨论~ 
|
【本文地址】
今日新闻 |
推荐新闻 |