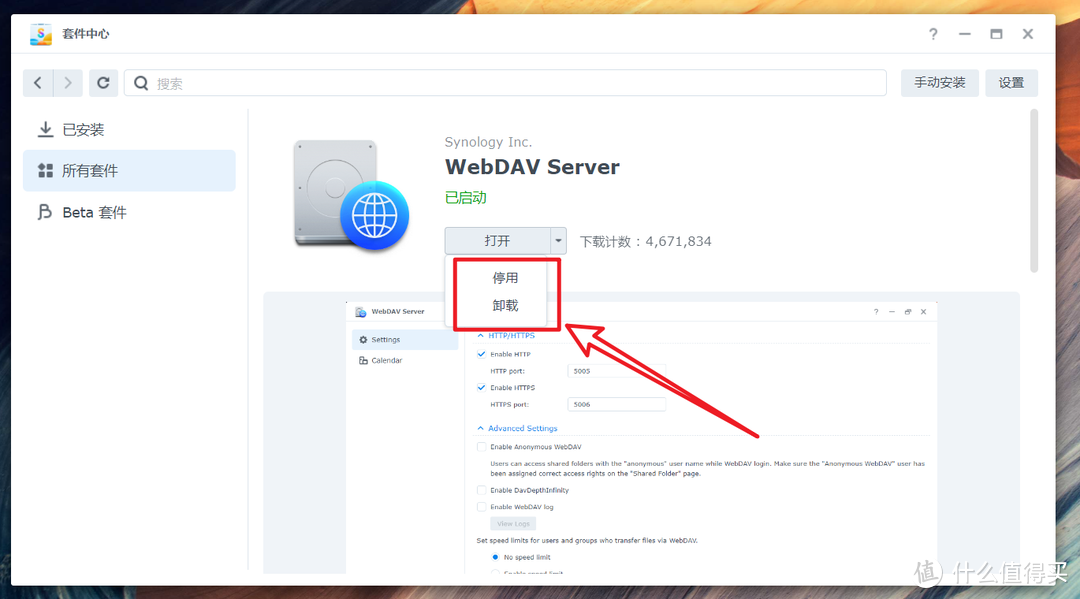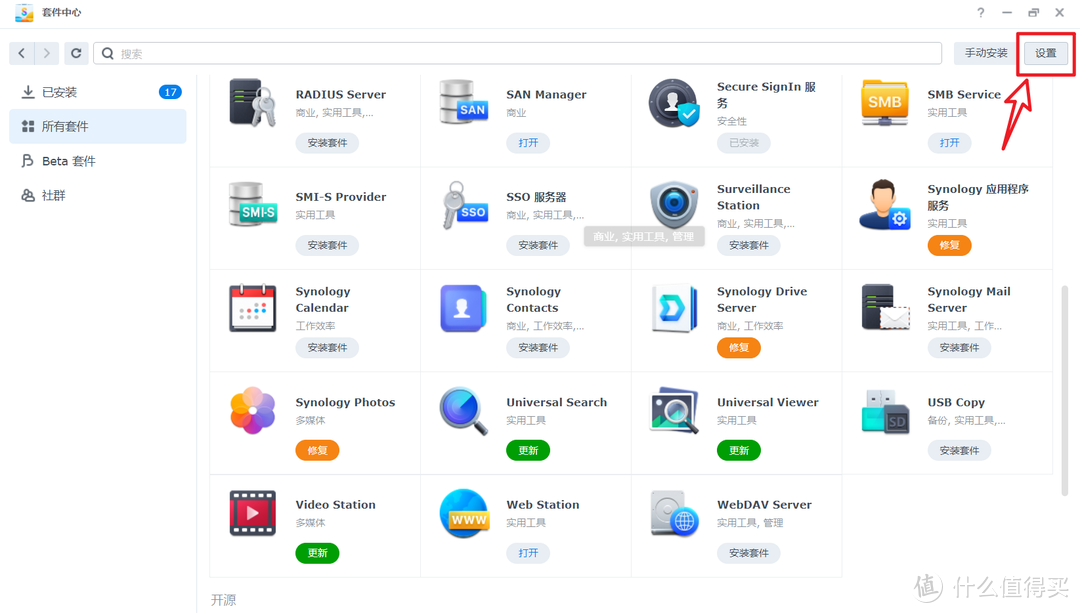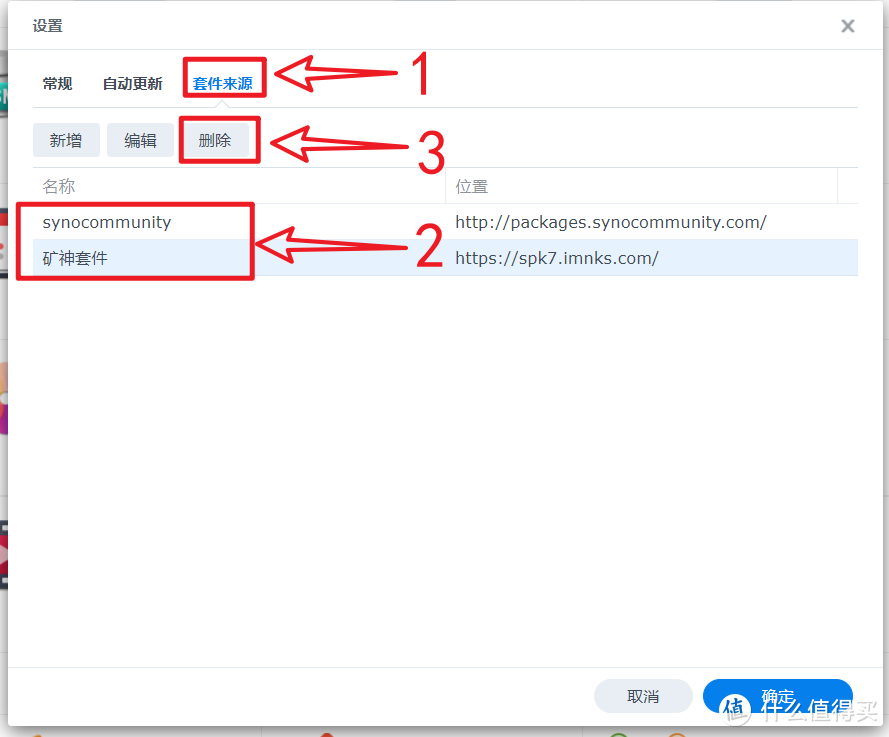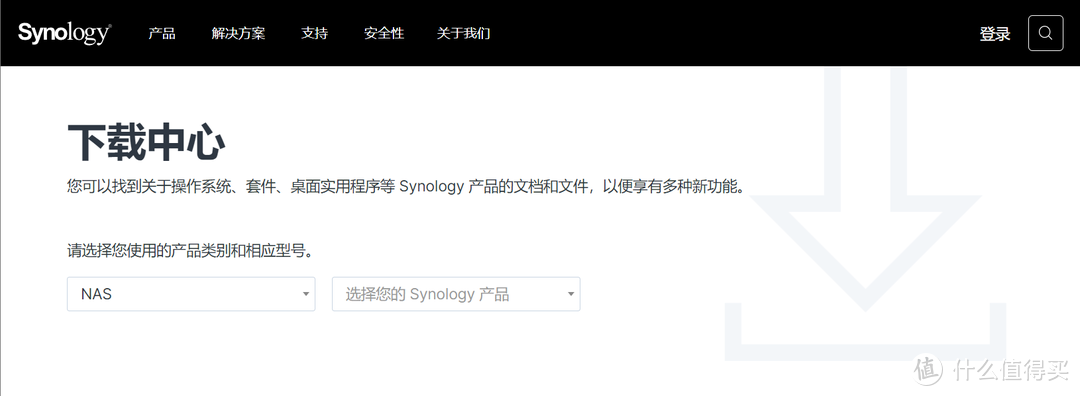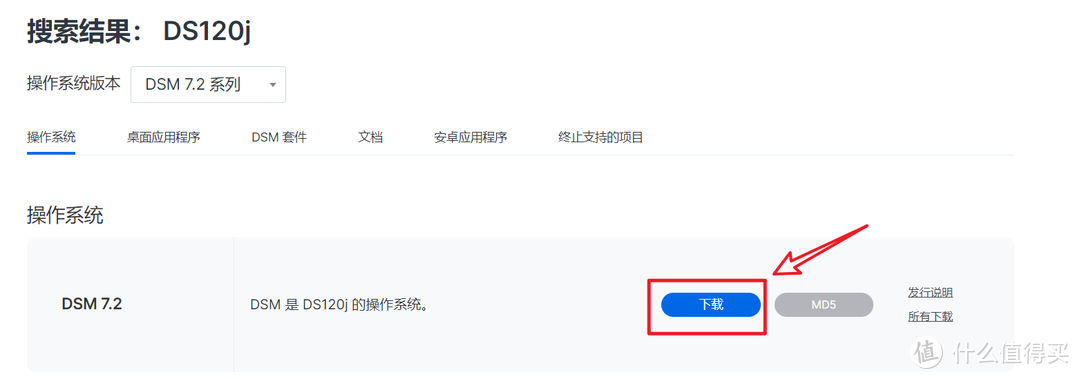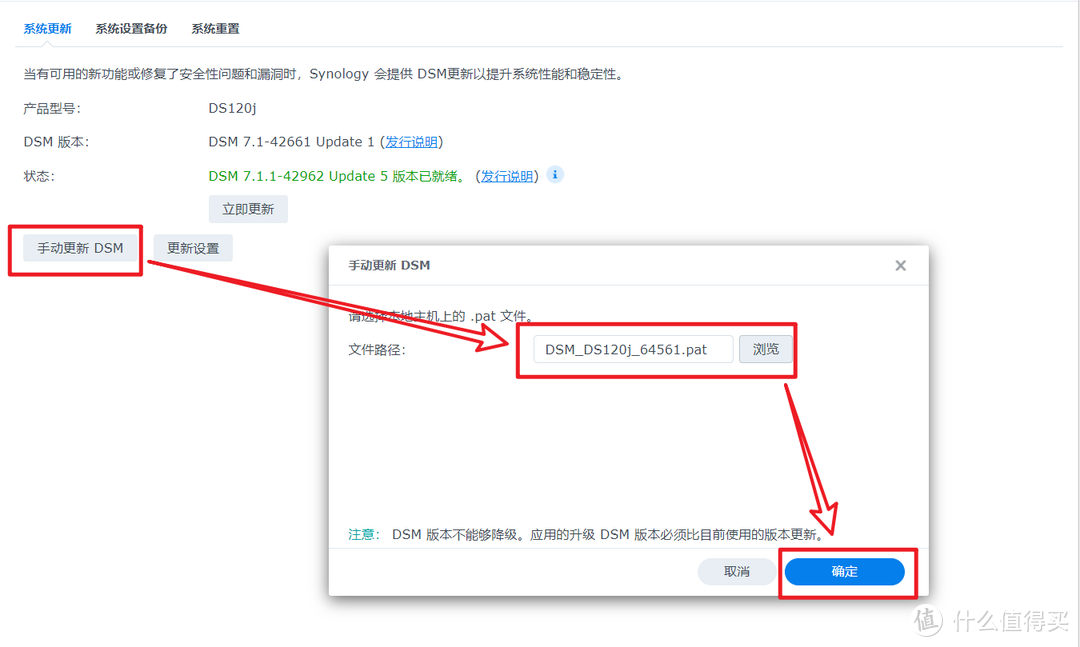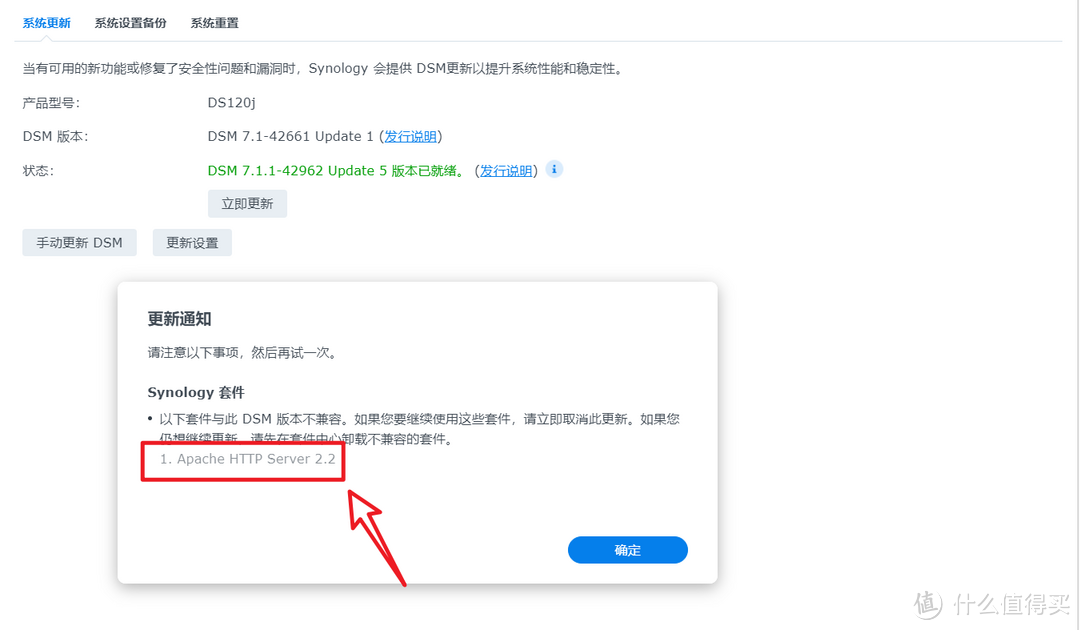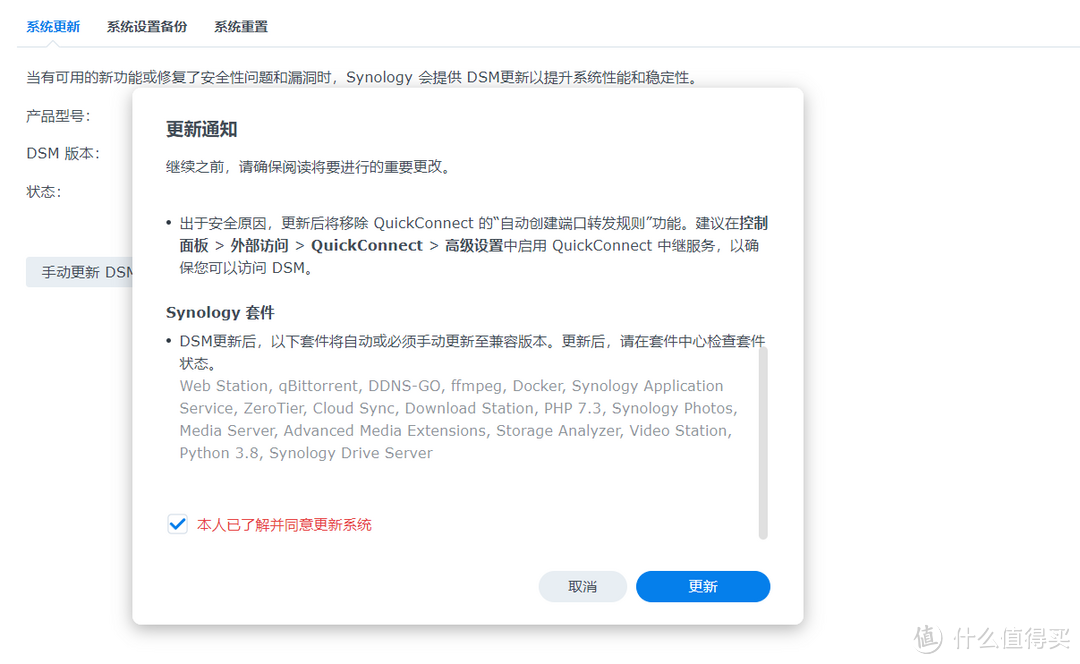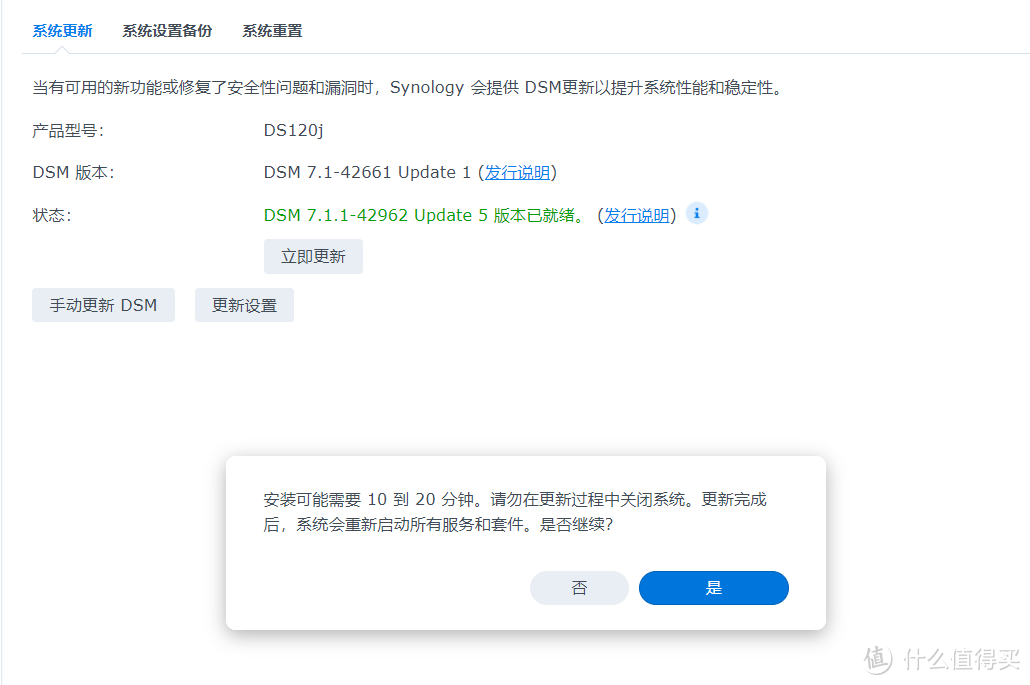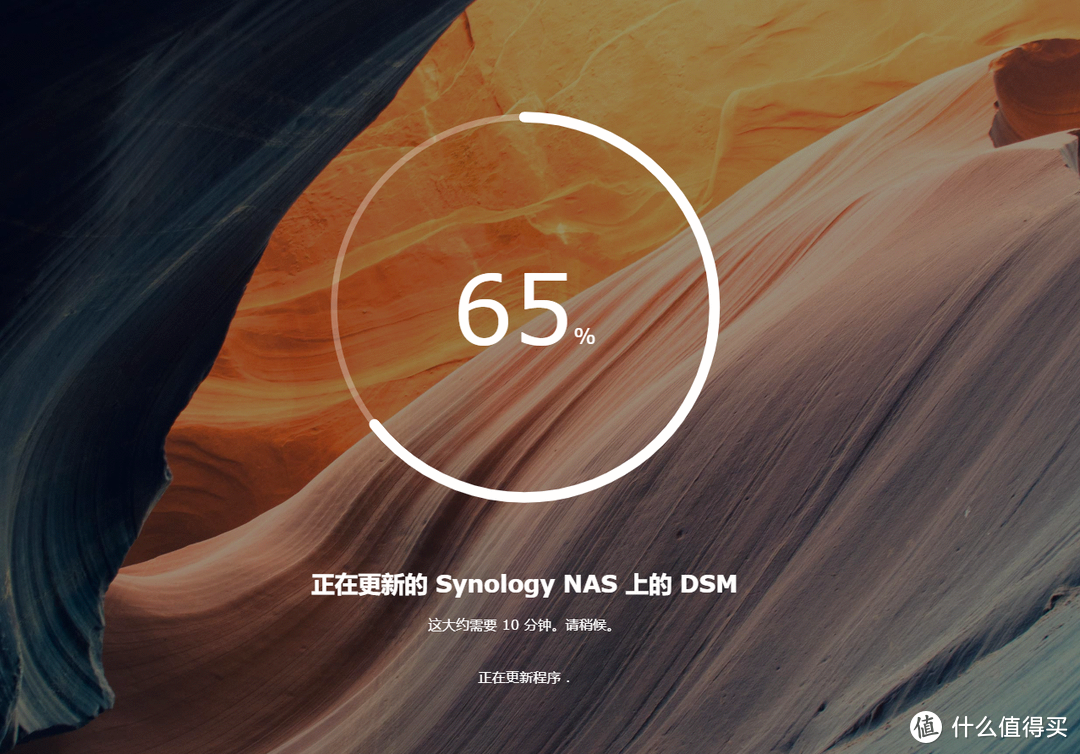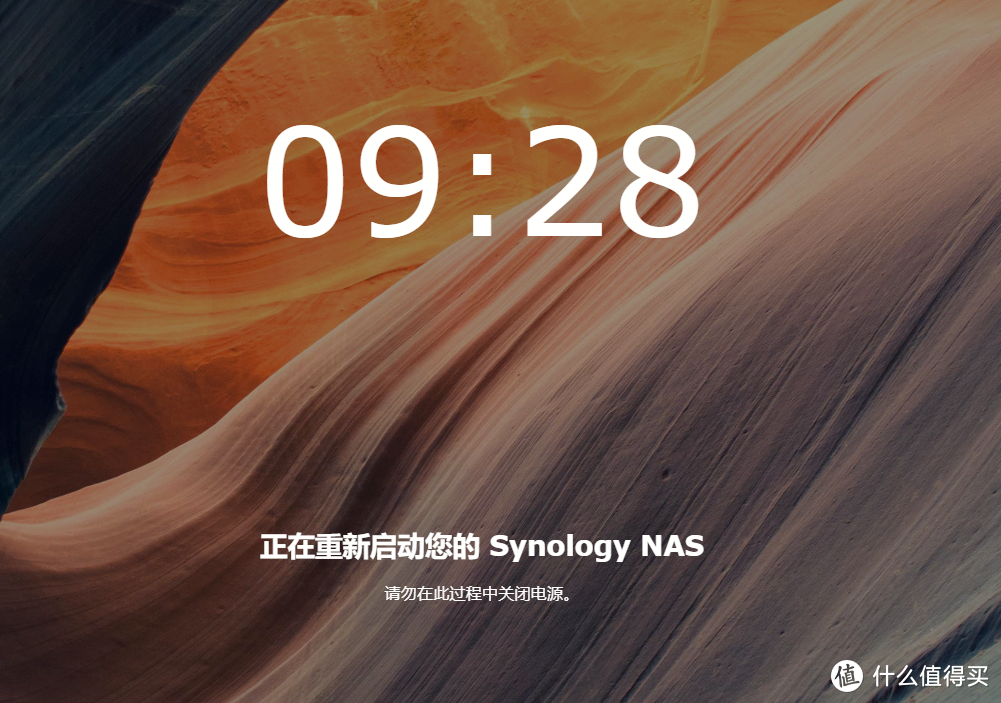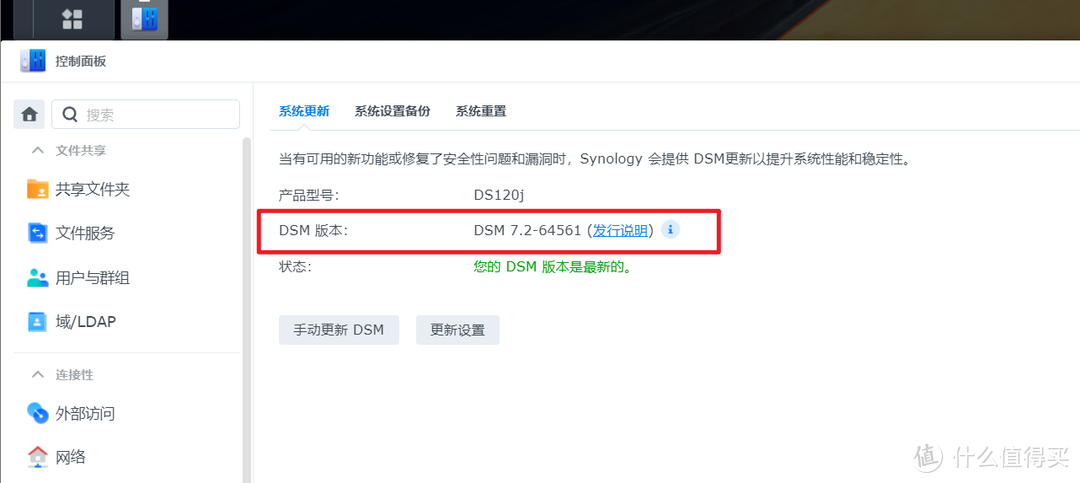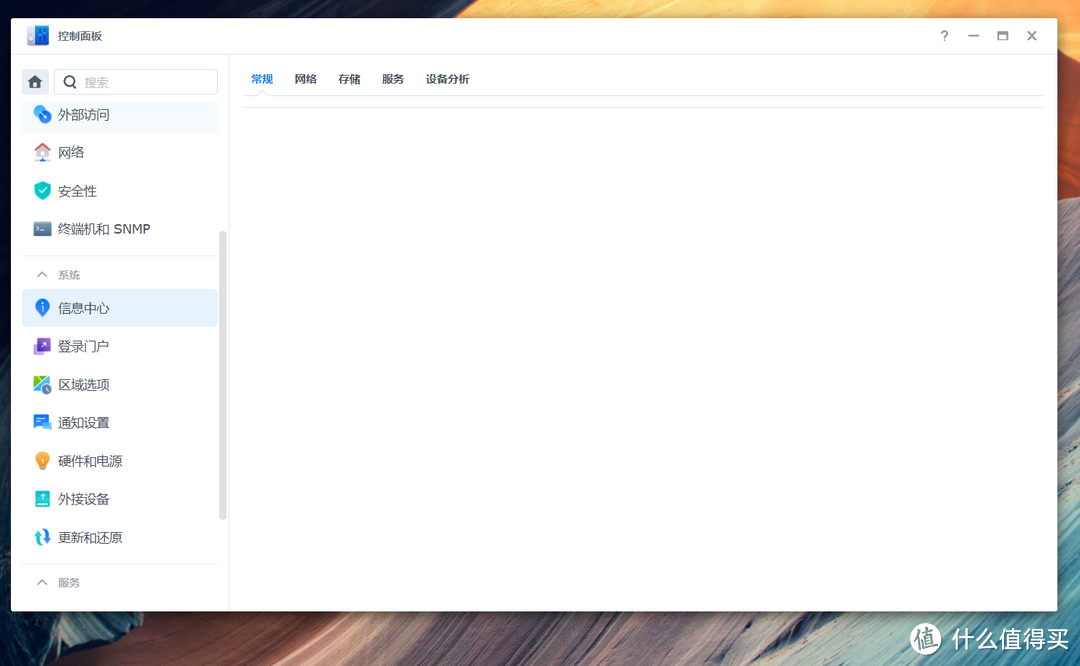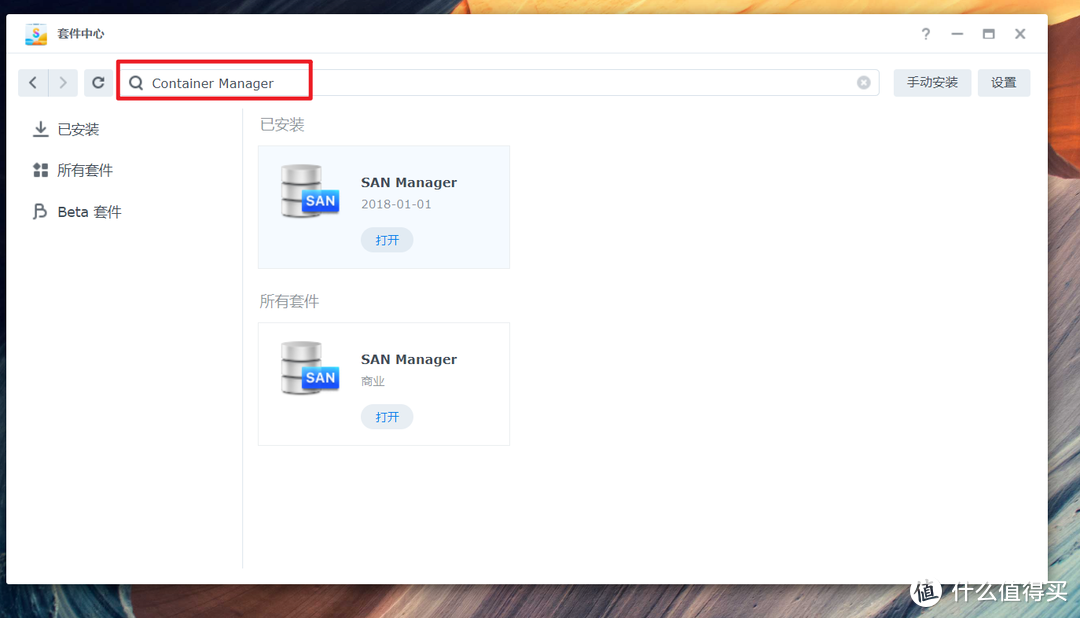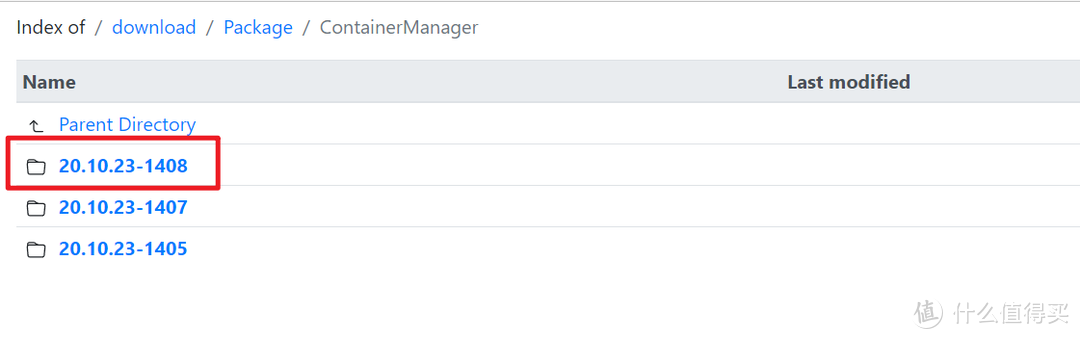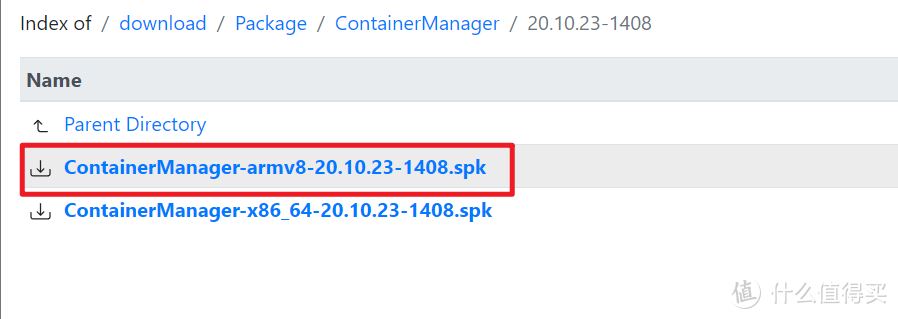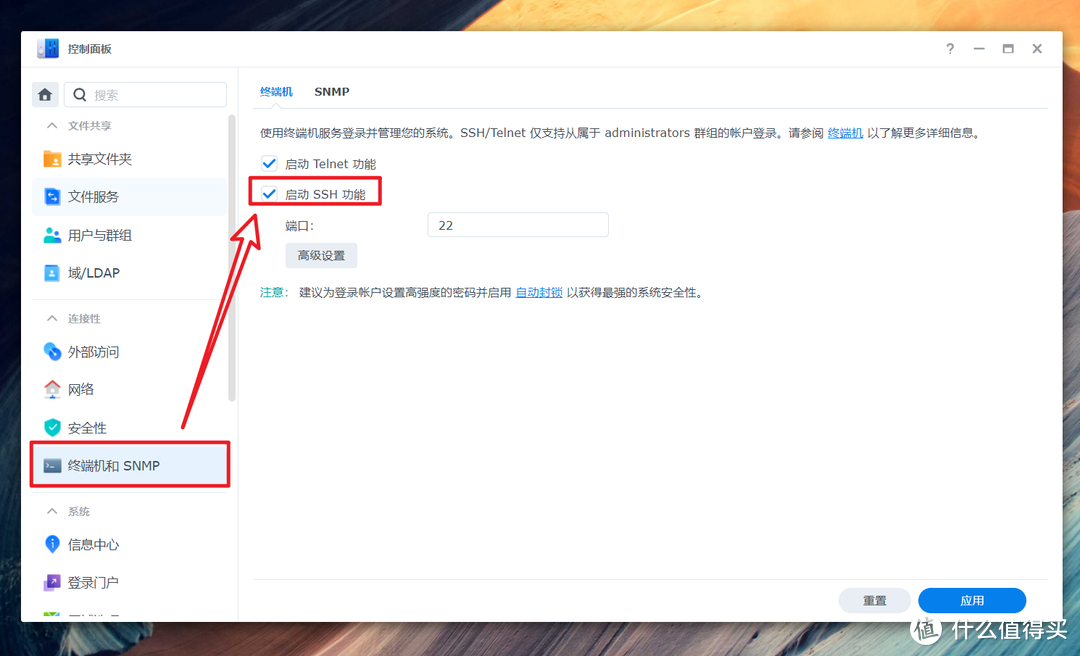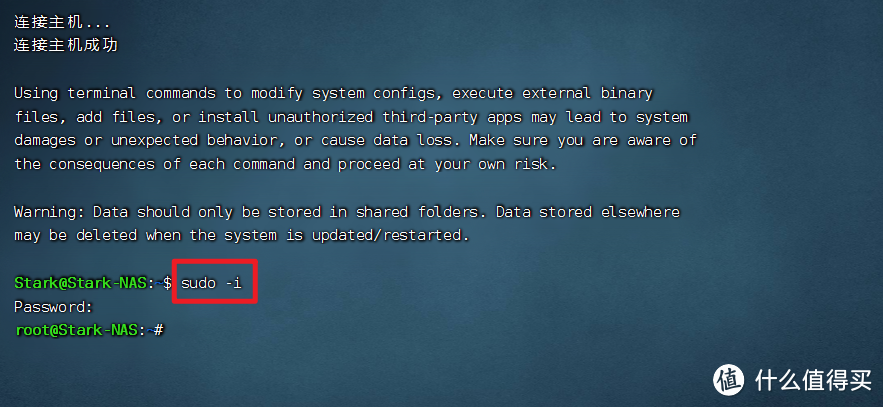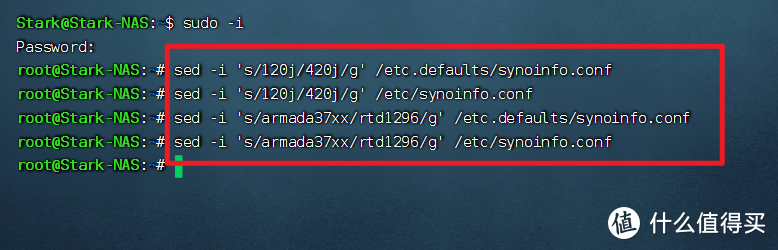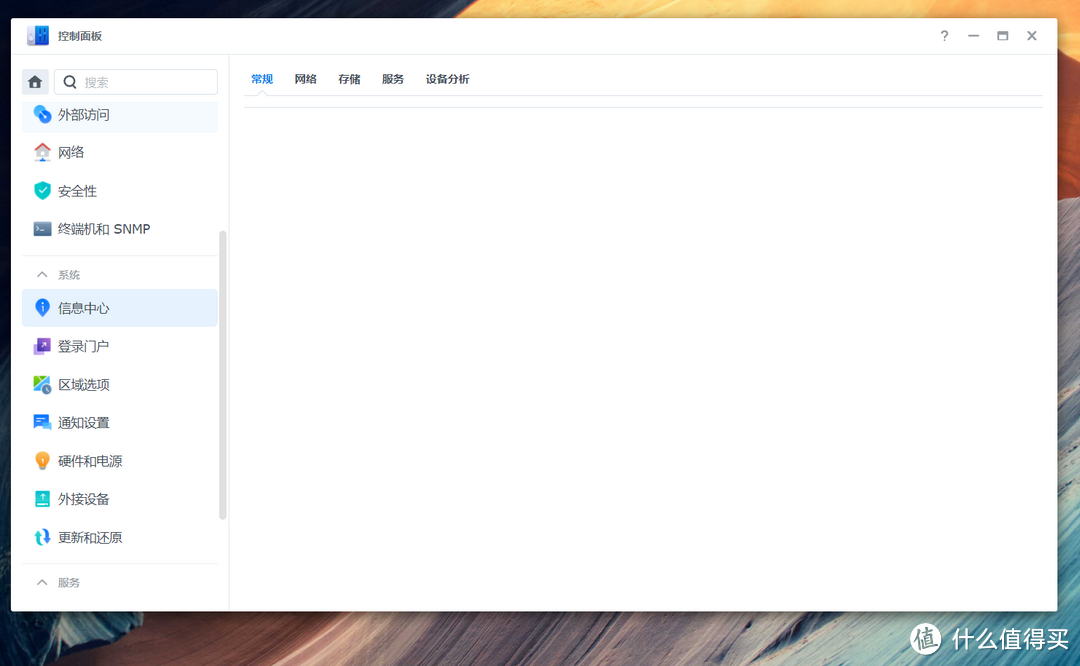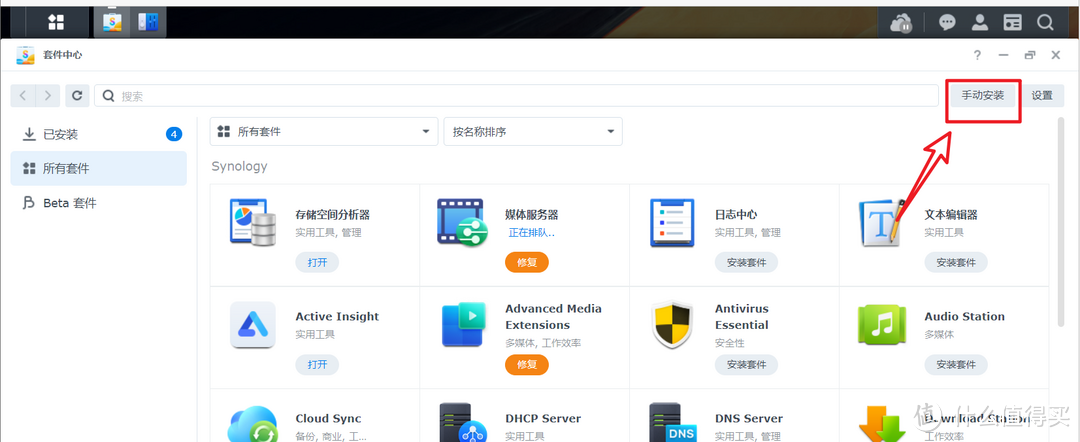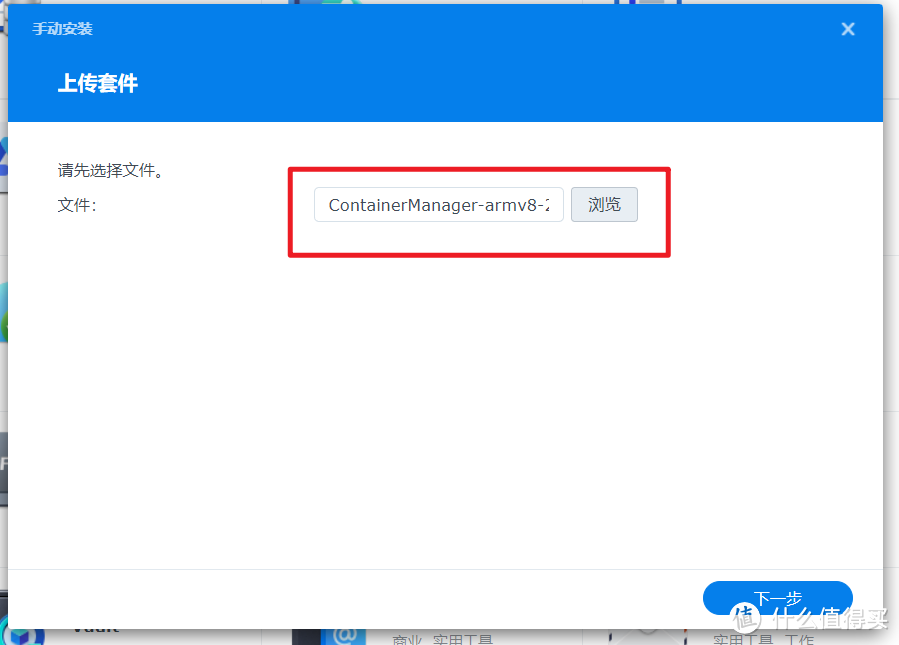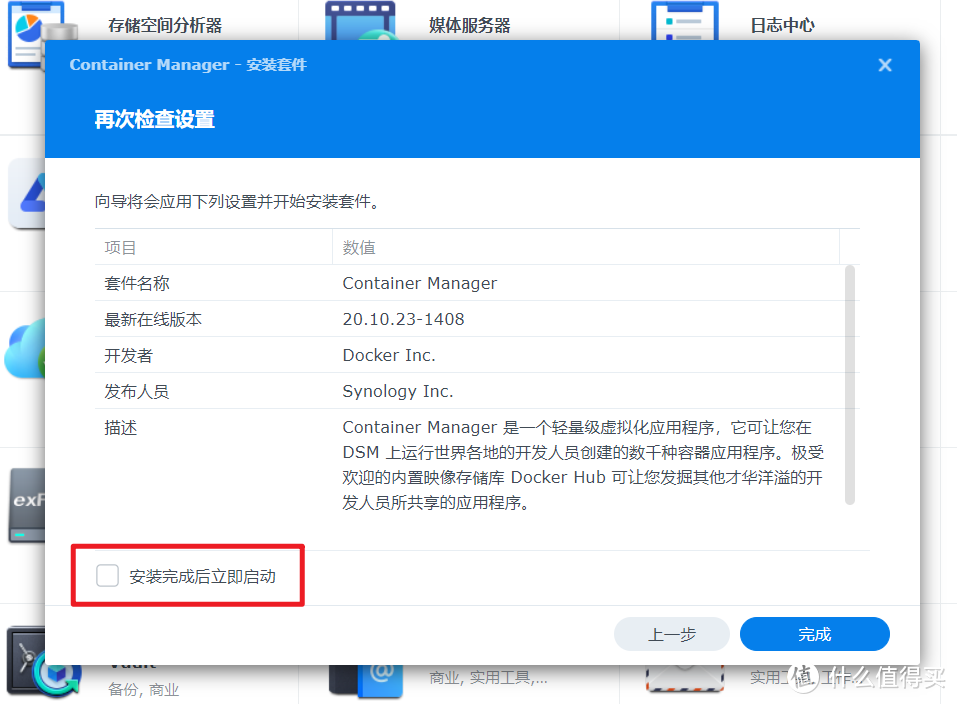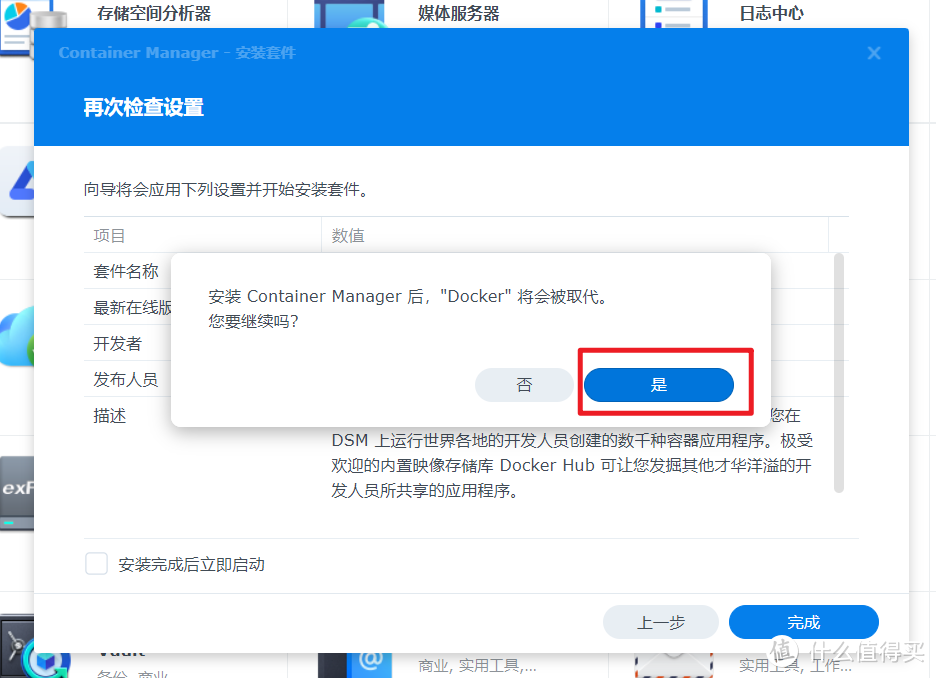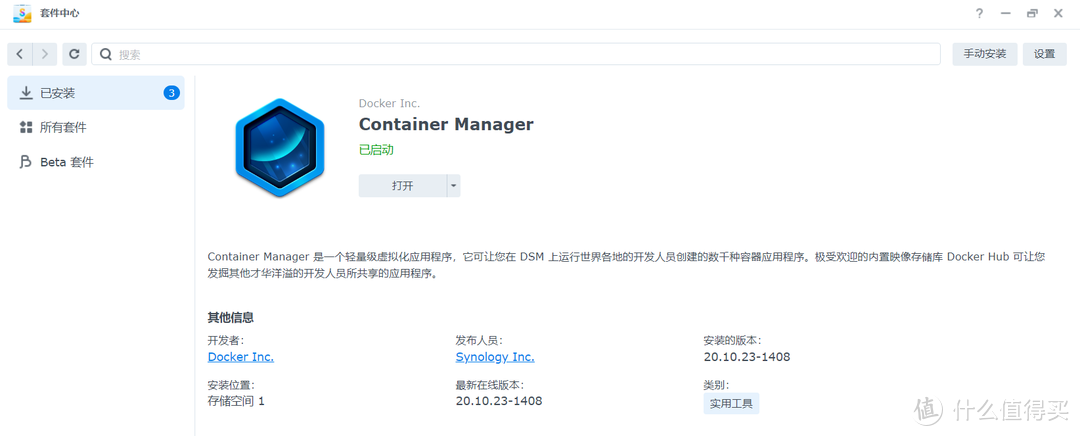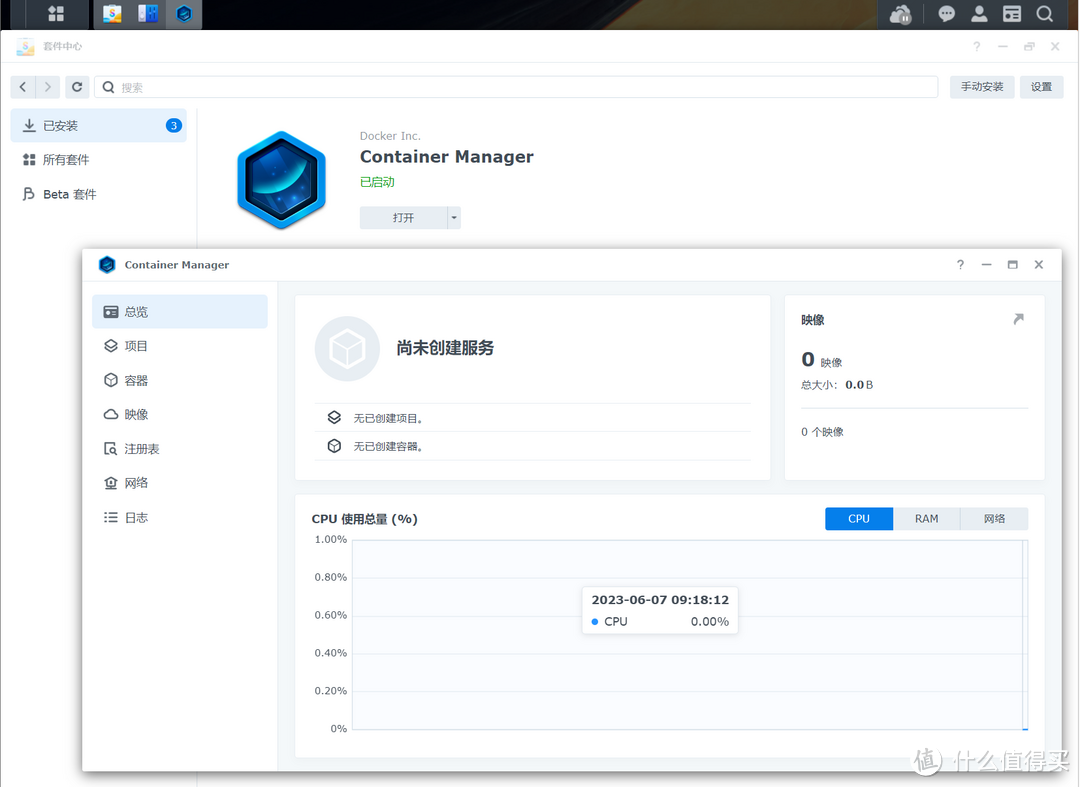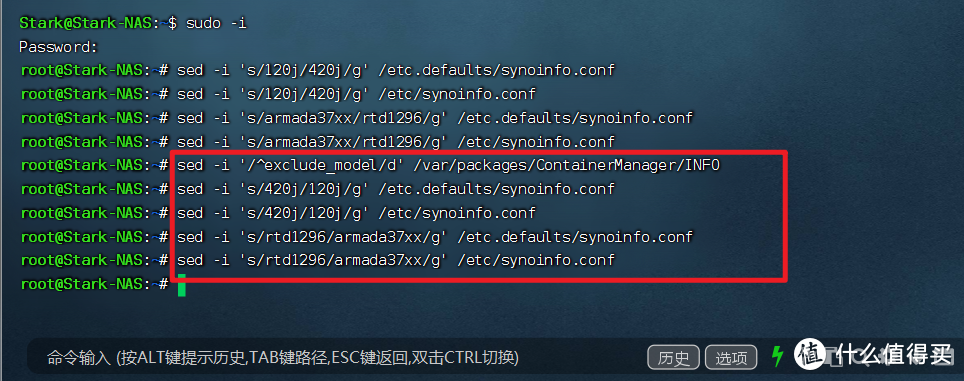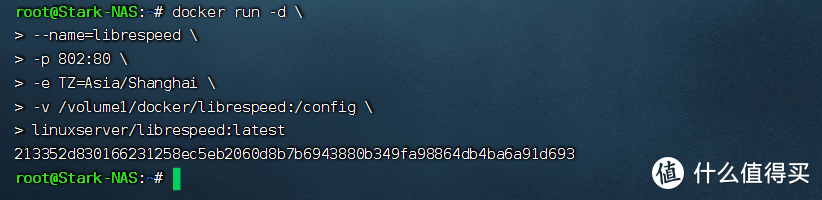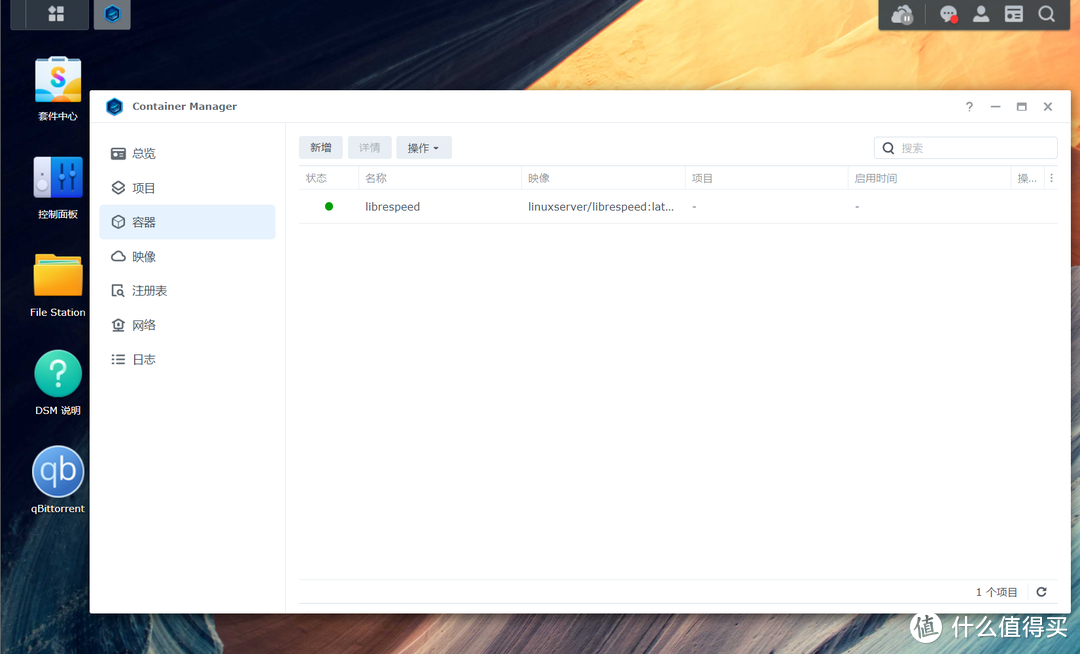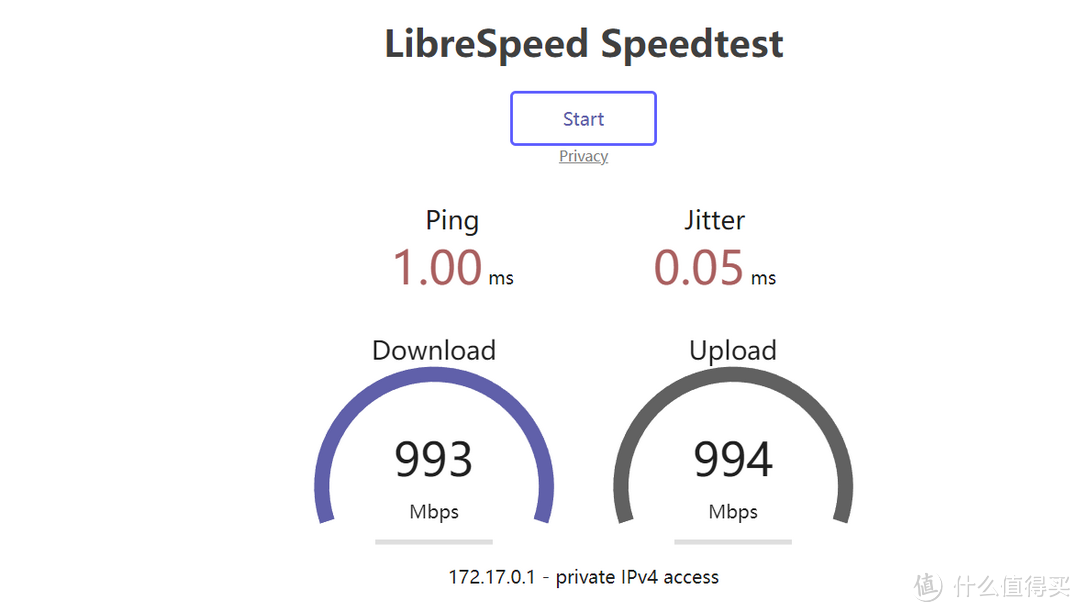以猫盘为例,手把手教你怎么在群晖DSM7.2正式版ARM64机型中安装Container Manager (Docker) |
您所在的位置:网站首页 › 群辉ds218不支持docker › 以猫盘为例,手把手教你怎么在群晖DSM7.2正式版ARM64机型中安装Container Manager (Docker) |
以猫盘为例,手把手教你怎么在群晖DSM7.2正式版ARM64机型中安装Container Manager (Docker)
|
PS:本文教程灵感来源于大佬@我不是矿神,再此感谢大佬的无私奉献! 哈喽小伙伴们好,今天实在没啥可写的了,要不给大家展现下才艺吧!比如跳舞如何?
OK,欣赏完我优美的舞姿,我还是顺便给大家分享下我最近一次的折腾经验吧! 这两个月以来,国内群晖和威联通两大NAS阵营分别更新了各自的系统大版本更新。至于为什么是大版本更新,是因为它们相比之前只是修补了一些漏洞以及日常优化,此次更新还带来了很多安全方面的升级,以及之前没有的新功能。 之前分享过威联通QTS5.1.0大版本更新亮点总结: 而群晖也在上个月发布了最新的DSM 7.2系统正式版,除了安全与存储方面的升级,还新增了多项实用功能,比如说我个人特别期待的Container Manager套件(前身为 Docker),最主要的是,它现在和威联通一样,可以原生支持Docker Compose了,非常给力! 支持升级的NAS非常多,包括很多ARM架构的机型也支持升级。但是,对于ARM架构的NAS来说,Container Manager套件仅支持DS420j和DS223,还有DS118、DS218、DS218play、DS220j、DS418j、DS418、RS819以及DS120j、DS119j这么多升级到DSM 7.2系统都用不了Container Manager套件,难道就这么放弃了? 正好看到NAS届大佬@我不是矿神发布了将DS218升级到群晖DSM7.2正式版并且完美安装Container Manager (Docker),所以我今天就照葫芦画瓢,将手头的猫盘也升级到群晖DSM7.2正式版并安装Container Manager (Docker)。 PS:猫盘使用的群晖型号是“DS120j”,所以接下来我只要说到DS120j,指的就是我手头的这个猫盘。 安装前的准备工作在正式开始今天的教程之前,我们需要: 1,将套件中心里面之前安装的所有第三方Docker套件先先停用再卸载掉! 2,将设备升级到最新的群晖DSM7.2正式版; 👉停用并卸载第三方Docker套件
🔺这个操作起来很简单,第三方Docker套件指的是我们通过第三方套件源安装的Docker套件,比如说矿神SPK源。直接在群晖的套件中心找到这个Docker套件,先停用再卸载即可!
🔺我为了保险起见,直接将套件源也给删除了。打开“套件中心”的“设置”。
🔺选择“套件来源”,然后选中第三方套件源,直接选择”删除“即可。 👉升级群晖DSM7.2正式版 本来我以为可以通过群晖自己的系统更新升级的,但是升级检测到的系统还是DSM7.1,所以索性直接去官网下载DSM7.2固件自己手动升级吧!
🔺打开群晖的【下载中心】,按照提示选择自己的机器型号。 群晖官方下载中心地址:https://www.synology.cn/zh-cn/support/download
🔺然后操作系统版本选择DSM7.2系列,弹出列表之后直接点击“下载”,得到一个pat文件(固件)。
🔺直接回到群晖控制面板里面的【系统更新】,选择“手动更新DSM”,上传上步下载下来的pat文件,然后点击“确定”
🔺提示一个套件不兼容,看来是我【套件中心】里面的一个Docker套件没有卸载干净。所以返回【套件中心】,停用并卸载这个套件就可以了。
🔺弹出更新提示。
🔺最后点击“是”,更新正式开始。
🔺貌似更新和之前的黑群晖初始化界面有点像。
🔺猫盘的配置非常低,更新起来非常的慢,整个过程差不多20分钟才完成。等更新成功之后再次回到系统更新界面,可以看到DSM版本已经是7.2了。
🔺但是我这边有一个问题,不知道是不是BUG。就是【信息中心】里面的【常规】显示是空白~~有点无语,不知道那位大佬能在评论区告诉我一下解决方法。 正式安装系统版本没有问题之后,我们就可以开始安装Container Manager (Docker)了。 👉安装前的准备:
🔺正式安装之前我们先去群晖官网下载Container Manager (Docker)的离线安装包。为什么需要下载离线安装包?因为我们直接在套件中心是搜索不到了,所以也无法通过套件中心来安装。
🔺打开群晖官网最新的Container Manager (Docker)下载地址,选择版本最高的一个点进去。 下载地址:https://archive.synology.com/download/Package/ContainerManager
🔺可以看到有两个版本:一个ARM,一个X86。我们需要的是ARM,所以点击之后就能直接下载,得到一个spk格式的安装包。 👉正式安装
🔺安装是通过SSH终端连接的方式进行的,所以我们需要在【控制面板—终端机和SNMP】里面打开SSH功能。这里再次强调,为了安全,小伙伴们一定要养成不用的时候关闭SSH功能的习惯,很重要!
🔺至于怎么SSH连接,你用什么工具SSH连接都随意。连上之后先输入【sudo -i】命令开启管理员模式,回车之后会让我们输入密码。属于密码的时候界面不会显示,输入完成之后直接回车即可。
🔺然后输入以下命令代码: sed -i ‘s/120j/420j/g’ /etc.defaults/synoinfo.conf sed -i ‘s/120j/420j/g’ /etc/synoinfo.conf 请注意:命令代码中的120j需要修改成你自己的实际机型;并且这两行代码是分开输入的,输入一次敲一次回车! 对于机型是220j、120j的小伙伴,还需要额外输入以下两行代码(也是分开输入): sed -i ‘s/armada37xx/rtd1296/g’ /etc.defaults/synoinfo.conf sed -i ‘s/armada37xx/rtd1296/g’ /etc/synoinfo.conf 完成时候直接回车即可。
🔺一般来说,以上命令完成之后,回到【控制面板—信息中心—常规】这里,可以看到“产品型号”已经显示的是“DS420j”,但是我这里是空白,啥也看不到。算啦,不管那么多,接着下一步。
🔺这个时候就可以打开【套件中心】,点击右上角的“手动安装”。
🔺上传我们前面下载的Container Manager (Docker)的离线安装包(也就是那个spk格式的文件),下一步。
🔺这一步请务必取消勾选“安装完成后立即启动”,然后再点“完成”。
🔺选择“是”。
🔺之后Container Manager便能顺利的安装成功了!
🔺尝试打开,没有问题! 👉恢复正常机型 虽说Container Manager安装成功,但我们这个时候的工作并没有完成,因为我们这边的机型还是用的“DS420j”,我们需要将它恢复成正确的“DS120j”。
🔺恢复起来很简单,需要输入以下三行命令(也是分开输入): sed -i ‘/^exclude_model/d’ /var/packages/ContainerManager/INFO sed -i ‘s/420j/120j/g’ /etc.defaults/synoinfo.conf sed -i ‘s/420j/120j/g’ /etc/synoinfo.conf 和前面的要求一样,也是需要将命令代码中的120j需要修改成你自己的实际机型! 对于机型是220j、120j的小伙伴,还是需要额外输入以下两行代码: sed -i ‘s/rtd1296/armada37xx/g’ /etc.defaults/synoinfo.conf sed -i ‘s/rtd1296/armada37xx/g’ /etc/synoinfo.conf 到此,折腾教程结束,小伙伴们就可以自由的玩耍了! PS:如果说以后Container Manager套件如有更新怎么办?还是按照上面教程下载最新版本的Container Manager套件,然后重新覆盖安装即可,不影响数据。 使用体验搞定了Container Manager套件,怎么也要在猫盘这个弱鸡群晖NAS上玩玩它的Docker容器吧! 玩NAS的小伙伴应该都知道,最近DockerHub有些抽风,打不开了!如果说你碰到Docker拉取没有速度的问题,小伙伴们可以看我这篇文章:
🔺通过Docker run命令部署一个容器试试看,因为镜像已经下载到本地,部署起来速度还可以,大概十几秒种吧(我其实真不想说它很慢很慢~~)
🔺部署成功之后回到Container Manager,可以看到它已经部署成功!
🔺打开也是没有问题。还不错,所以今天的折腾还算圆满。 后记猫盘是我个人接触的第一台黑群晖NAS产品,也可以说它是我个人的NAS启蒙老师。但是当我折腾一段时间之后,就发现它越来越不能满足我的需求。除了运行速度太慢,Docker功能也是非常的有限,至于原因,最大的问题还是在于它的配置与定位。 目前市面上的群晖NAS采用的处理器一般分为『X86架构』和『ARM架构』,两者是完全不同的处理器架构。那么作为消费者,我们该如何选择? ARM架构一般都是入门级的消费级NAS,一般偏向于NAS的基本数据存储与传输,以及基础的影音功能。虽说ARM架构也是支持Docker功能,因为ARM架构本身条件的限制,支持的Docker不是很全面。但是ARM架构也有优势,比如相对低廉的价格,以及更低的功耗,所以说你预算有限,对NAS的要求不高,只是基础的数据存储,就可以考虑ARM架构的NAS产品。  群晖(Synology)DS220j双盘位NAS网络存储服务器(无内置硬盘)1400元京东去购买 群晖(Synology)DS220j双盘位NAS网络存储服务器(无内置硬盘)1400元京东去购买 群晖(Synology)DS223四核心2盘位NAS网络存储私有云智能相册文件自动同步2250元京东去购买 群晖(Synology)DS223四核心2盘位NAS网络存储私有云智能相册文件自动同步2250元京东去购买而X86架构定位都是中端以及高端NAS,针对的消费群体除了个人,也包括很多企业。X86架构处理器性能强大,兼容性也不错,并且拥有非常不错的扩展性,但是功耗比较高,并且价格相对来说也比ARM架构贵很多。如果说你对NAS要求也很高并且预算充足,X86架构的NAS就是你的不二之选!  群晖(Synology)DS220+双核心2盘位NAS网络存储服务器私有云文件备份文件共享2780元京东去购买 群晖(Synology)DS220+双核心2盘位NAS网络存储服务器私有云文件备份文件共享2780元京东去购买 群晖(Synology)DS923+4盘位万兆扩展NAS网络存储服务器私有云企业团队云盘标配(不含硬盘)4900元京东去购买 群晖(Synology)DS923+4盘位万兆扩展NAS网络存储服务器私有云企业团队云盘标配(不含硬盘)4900元京东去购买好了,以上就是今天给大家分享的内容,我是爱分享的Stark-C,如果今天的内容对你有帮助请记得收藏,顺便点点关注,我会经常给大家分享各类有意思的软件和免费干货,咱们下期再见!谢谢大家~ |
【本文地址】
今日新闻 |
推荐新闻 |