入门指南 |
您所在的位置:网站首页 › 罗技鼠标左侧两个按键 › 入门指南 |
入门指南
|
快速设置前往交互设置指南获取快速交互设置说明。 如果您想了解更深入的信息,请阅读下方的详细设置。 详细设置 确保鼠标已开启。开关位于鼠标底部。 鼠标底部的 1 号 LED 指示灯应快速闪烁。注意:如果指示灯未快速闪烁,请长按鼠标底部的 Easy-Switch 按钮三秒。
使用蓝牙直接连接:
打开电脑的蓝牙设置完成配对。搜索新设备,然后选择连接 MX Anywhere 3S。
点击此处了解关于如何在电脑上完成此步骤的详细信息。如果遇到蓝牙问题,请点击此处查看蓝牙故障排除信息。
安装 Logitech Options+ 软件。下载 Logitech Options+ 自定义设置鼠标,并充分利用鼠标的高级快捷键等全部功能。下载和了解全部功能,请访问 https://www.logitech.com/software/logi-options-plus.html 鼠标底部的 1 号 LED 指示灯应快速闪烁。注意:如果指示灯未快速闪烁,请长按鼠标底部的 Easy-Switch 按钮三秒。
使用蓝牙直接连接:
打开电脑的蓝牙设置完成配对。搜索新设备,然后选择连接 MX Anywhere 3S。
点击此处了解关于如何在电脑上完成此步骤的详细信息。如果遇到蓝牙问题,请点击此处查看蓝牙故障排除信息。
安装 Logitech Options+ 软件。下载 Logitech Options+ 自定义设置鼠标,并充分利用鼠标的高级快捷键等全部功能。下载和了解全部功能,请访问 https://www.logitech.com/software/logi-options-plus.html
了解产品 产品概览
使用 EASY-SWITCH 与第二台电脑配对 鼠标可以与最多三台不同的电脑配对,使用 Easy-Switch 按钮可轻松切换频道。
支持 SmartShift 的 MagSpeed 自适应滚轮
自适应速度的滚轮会在两种滚动模式之间自动切换。滚动速度更快时,滚轮将自动从分段滚动切换为自由滚动。 分段(棘轮)模式 — 精确浏览条目和列表的理想选择。 疾速(自由滚动)模式 — 几乎无摩擦力的滚动,让您可以快速浏览长篇文档和网页。
手动切换模式 您也可以通过按下模式切换按钮手动切换滚轮模式。
默认设置下,模式切换功能被分配给鼠标顶部的按钮。 如果您希望停留在单一滚动模式并始终手动操作切换,请在 Logitech Options+ 软件中禁用 SmartShift 功能。您还可以调整 SmartShift 的灵敏度,这将改变自动切换至自由滚动所需的滚动速度。 水平滚动
您可以使用 MX Anywhere 3S 进行水平滚动!此操作通过两个组合按钮完成:按住侧按钮之一,并同时滚动滚轮。 注意:Logitech Options+ 软件中默认启用水平滚动功能。您可以在 Logitech Options 的指向和滚动选项卡中自定义此功能。 有关水平滚动的更多信息,请点击此处。 后退/前进按钮 后退和前进按钮可提升浏览体验,简化任务操作。 要后退和前进: 按下后退或前进按钮来再网页或文档页面之间导航(取决于鼠标指针所在位置)。注意:使用 Logitech Options+ 软件可以为按钮分配其他有用的功能,包括撤消/重做、操作系统导航、音量上升/下降等。 Darkfield 8000 DPI 传感器 安装 Logitech Options+ 软件以启用 Darkfield 8000 DPI 传感器的新功能。默认情况下,MX Anywhere 3S 使用 1000 DPI 配置 在 Logitech Options+ 软件中,您可以将传感器范围扩展至最高 8000 DPI。 启用此选项能让您操作更快、更精准,让您能够调节指针速度以匹配高分辨率显示器。
应用程序特定设置 可以分配鼠标按钮以针对不同的应用程序实现不同的功能。例如,您可以分配侧按钮在 Spotify 中控制音量、在 Microsoft Excel 中负责复制/粘贴,或在 Adobe Photoshop 作为撤消/重做的快捷键。 安装 Logitech Options+ 后,您可以安装预定义的应用程序特定设置,以自适应调节鼠标按钮行为,优化在特定应用程序中的操作。 以下是我们为您创建的应用程序特定设置: 应用 默认动作 中央按钮 后退 前进 Zoom 中央按钮 麦克风静音/取消静音 开始/停止视频 Teams 中键 麦克风静音/取消静音 开始/停止视频 Google Meet 中键 麦克风静音/取消静音 麦克风静音/取消静音 浏览器 中键 后退 前进 Excel 平移(按住并移动鼠标) 撤销 重做 Word 平移(按住并移动鼠标) 撤销 重做 PowerPoint 平移(按住并移动鼠标) 撤销 重做 Photoshop 平移(按住并移动鼠标) 撤销 重做 Premier Pro 平移(按住并移动鼠标) 撤销 重做 Final Cut Pro 平移(按住并移动鼠标) 撤销 重做通过这些设置,滚轮模式切换按钮在所有应用程序中都保持相同的功能。 每一个此类设置都可以针对任何应用程序手动自定义设置。
调节滚轮手感 在段落模式下滚动时,您可以在 Logitech Options+ 的指向和滚动选项卡中调节滚轮手感。 较小力度会使段落感变得微妙且平顺。 较高的力度会带来更清晰精准的段落感。
为顶部按钮分配手势 如果需要更多高级功能,可以将鼠标的顶部按钮分配为手势按钮。这会将您的顶部按钮转换为功能强大的多功能按钮,让您可以使用手势进行桌面导航、应用程序管理、平移和缩放等操作。 在按钮选项卡中,选择滚轮下方的顶部按钮,然后选择手势按钮。 默认情况下,您可以使用手势按钮在窗口和桌面之间导航。
为执行手势,您需要在移动鼠标时按住按钮。 在两台电脑之间 Flow 您可以使用一只 MX Anywhere 3S 在多台电脑上操作。 借助 Logitech Flow 功能,您可以将鼠标光标从一台电脑移动至另一台电脑。你甚至可以在电脑之间进行复制粘贴,如果你有兼容的 Logitech 键盘,比如 MX Keys,键盘会跟随鼠标同时切换电脑。 您需要在两台电脑上安装 Logitech Options 软件,然后按此说明操作。 设备设置备份 设置备份 您可以注册并登录 Logi Options+,将设备设置备份到云端。 此功能仅在您登录 Logi Options+ 后可用。如果您尚未登录,请前往 MX Anywhere 3S 的设置部分,然后点击设备备份下的登录。
请注意: 可自动或手动备份设置 备份基于每台电脑的每个 Logitech 设备。这意味着您可以为鼠标在家用电脑中设置一份备份,再为同一只鼠标在办公电脑中设置一份备份。 您只能看到每台电脑的每个 Logitech 设备的最新备份,但 Logi Options+ 会为每台电脑的每个设备保留五个最近的备份。 您只能查看和恢复当前操作系统的备份 - Mac 到 Mac,或是 Windows 到 Windows。 仅可备份设备设置,不会备份应用程序特定设置。恢复备份 您可以点击设备设置页面中的“从备份恢复设置”按钮来查看设备的备份。
请注意,您可以查看 Logitech 设备在每台使用过 Logitech 设备的电脑(包括当前使用的电脑)上的最新备份。 为 MX Anywhere 3S 充电
最少只需充电 3 分钟即可支撑一整天的使用。根据具体的使用方式,充满一次电可使用 70 天*。*电池续航依用户和操作条件而异。 检查电池状态 鼠标顶部的 LED 指示灯可指示电池状态。
|
【本文地址】
今日新闻 |
推荐新闻 |





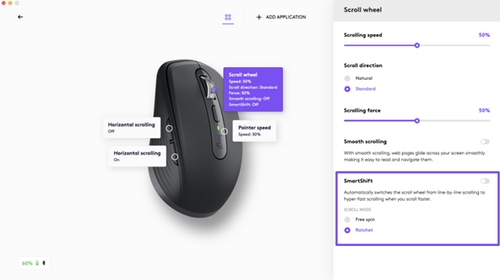


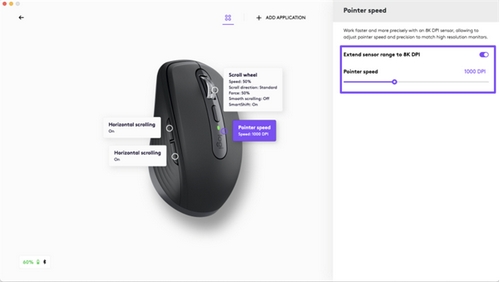

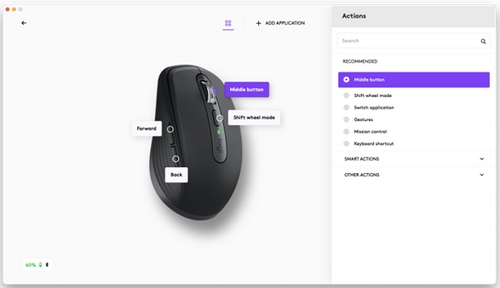
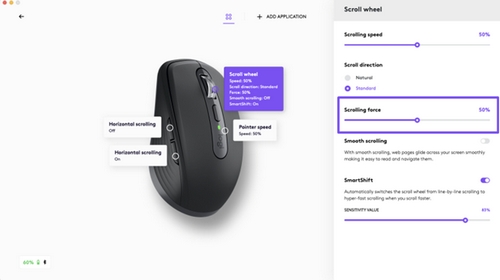
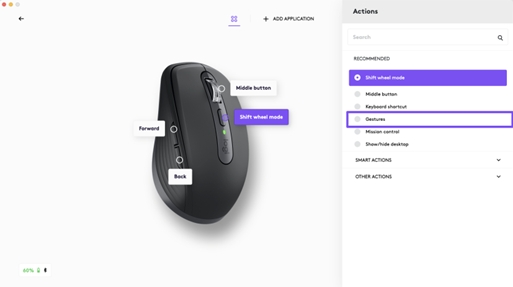
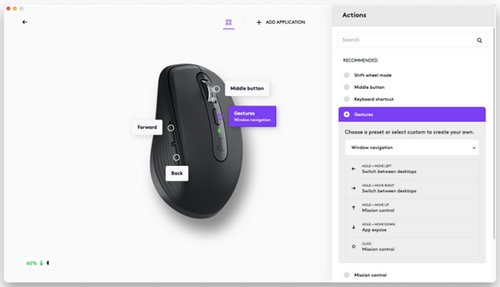
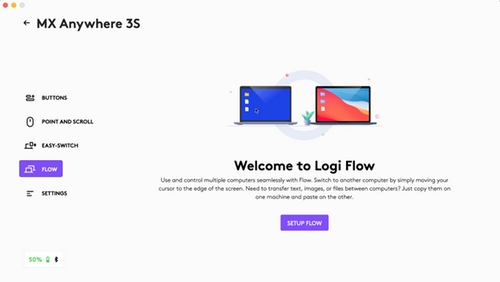
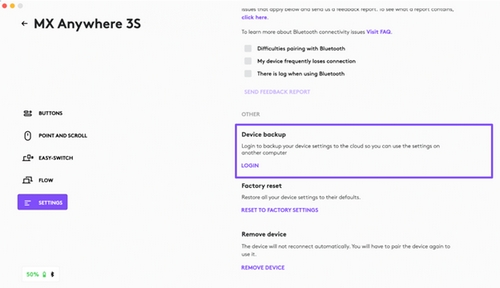
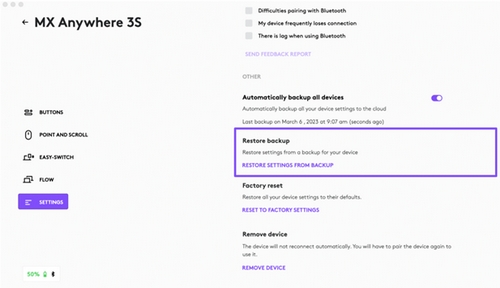

 安装 Logitech Options+ 软件可接收电池状态通知,包括低电量警告。
安装 Logitech Options+ 软件可接收电池状态通知,包括低电量警告。