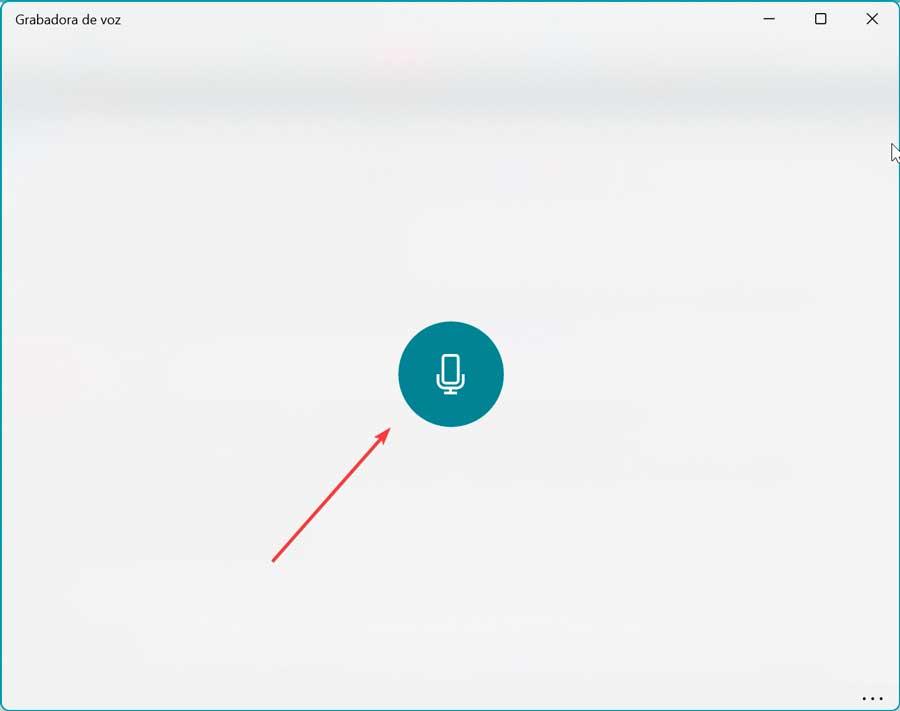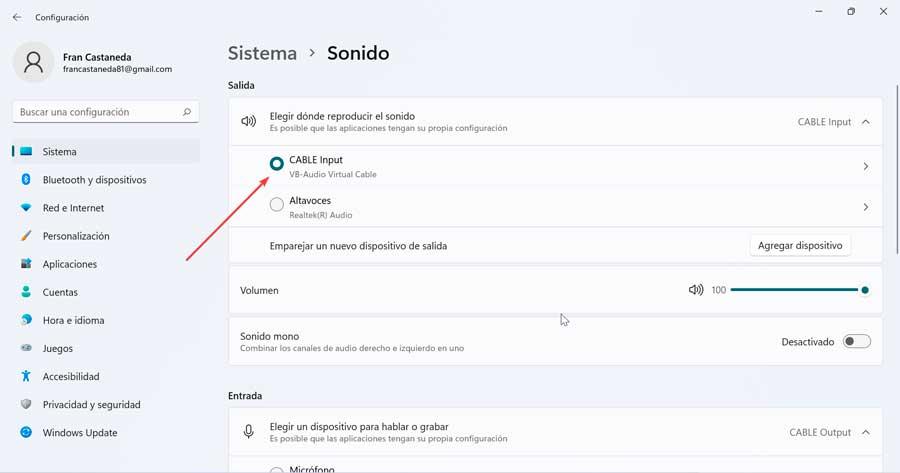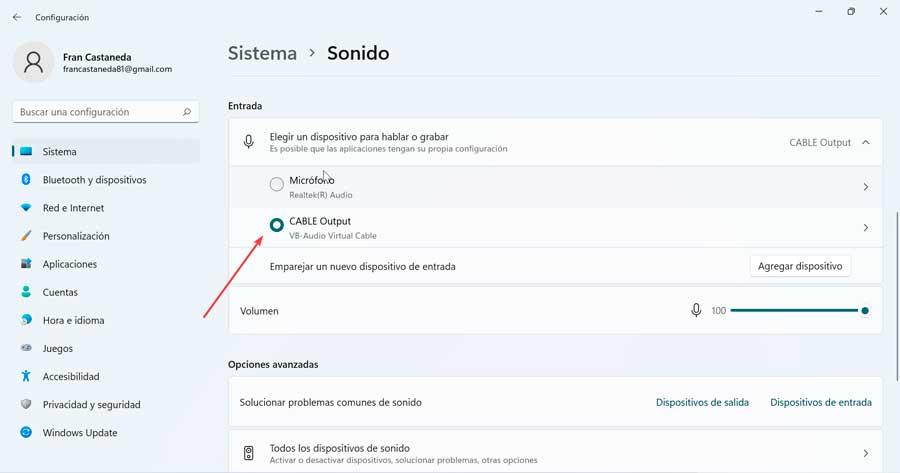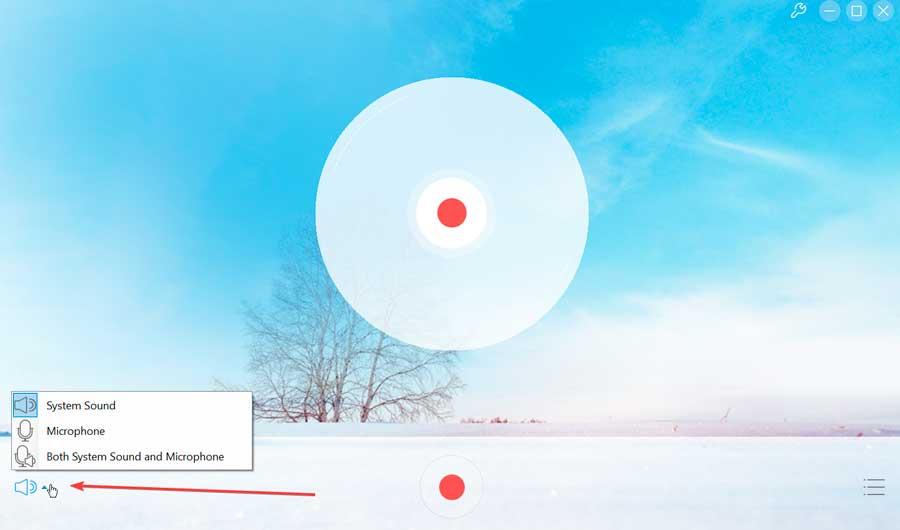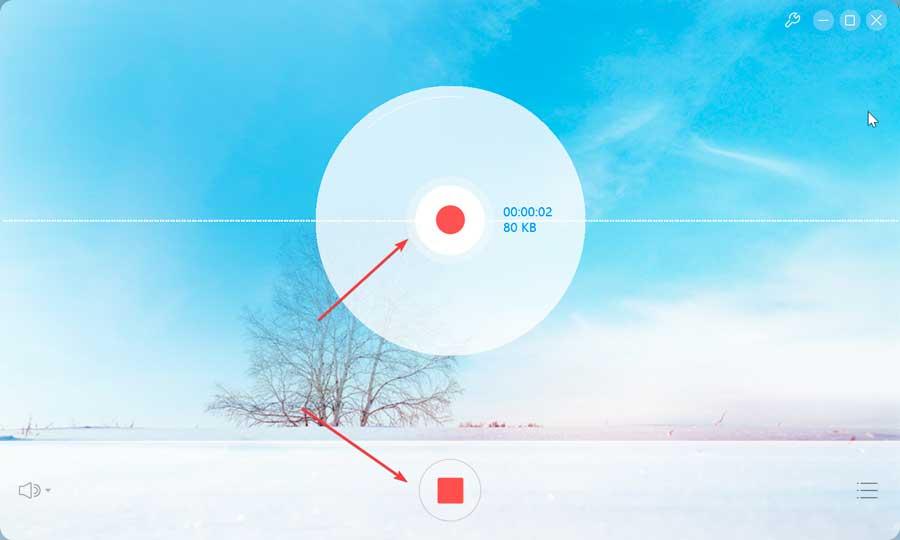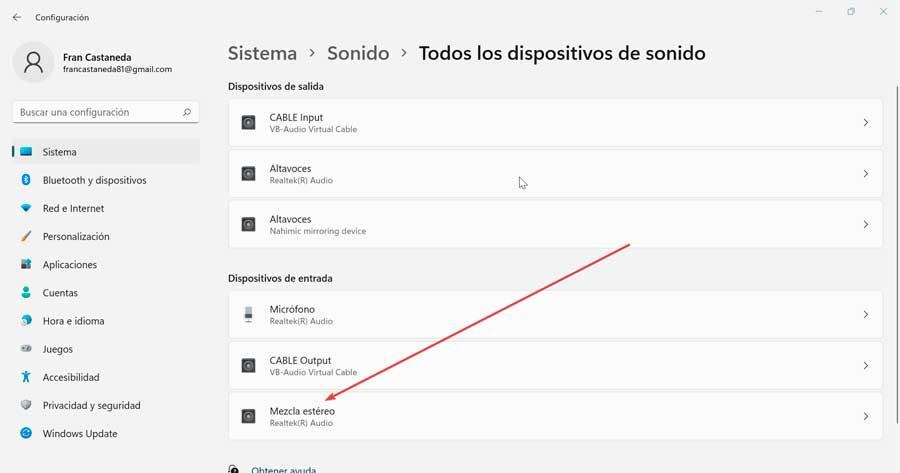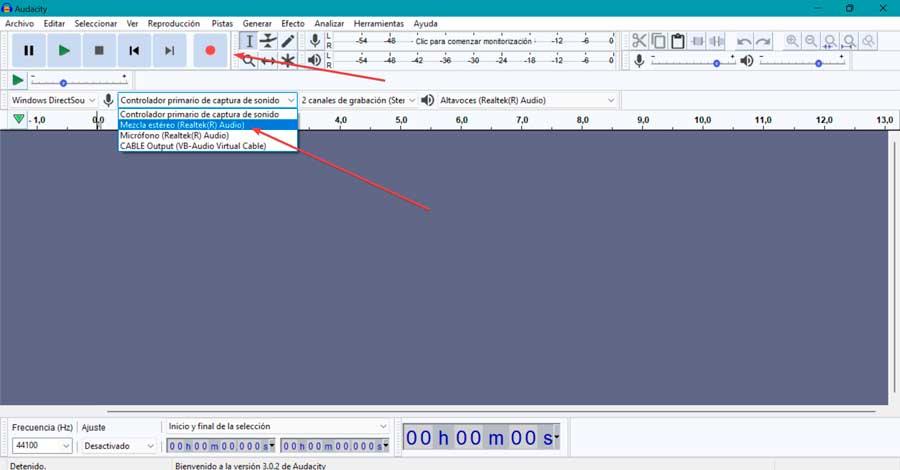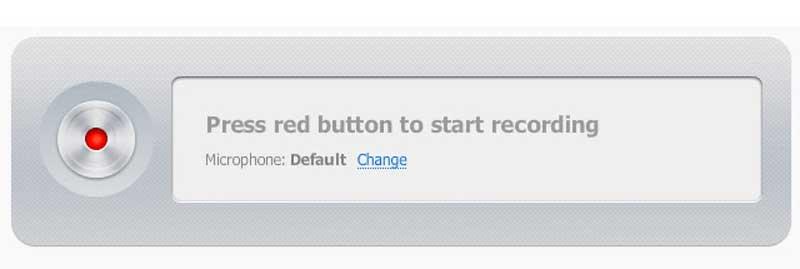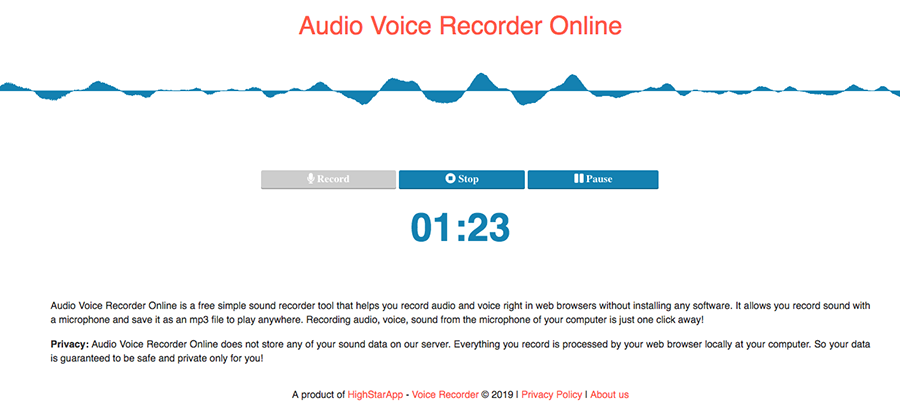如何录制在浏览器中播放的音频 |
您所在的位置:网站首页 › 网页播放的视频怎么录制下来 › 如何录制在浏览器中播放的音频 |
如何录制在浏览器中播放的音频
|
如今,通常会找到包含大量视频或音频文件的网页,当我们访问它们时会播放这些文件。 对于视频,有很多方法可以下载它们并将它们保存在计算机上。 在音频的情况下,没有那么多选择,但可以使用一些工具。 在某些情况下,录制在我们计算机上播放的音频可能会引起我们的极大兴趣。 为此,我们可以使用集成到 Windows 比如录音机。 我们也可以选择第三方软件如VB-Audio 虚拟电缆,扩展 铬系列 or 火狐,以及将帮助我们执行此任务的在线应用程序。 如果我们不想使用其他软件,我们可以随时使用两者中集成的录音机 Windows 10和Windows 11 . 有了它,我们将能够录制来自在线广播电台的任何声音或我们从浏览器本身在线收听的歌曲。 我们可以免费下载 来自Microsoft Store . Windows录音机开发商: 微软 公司安装后,我们运行它,我们发现一个简单的界面,但非常现代。 它可以执行的主要功能和动作很简单,即录制音频。 它们允许我们使用蓝色按钮,这是我们想要的录音的开始。 只需单击该按钮,程序就会记录计算机发出的所有声音,因此,如果我们正在收听来自浏览器的任何声音,它就会记录下来。 我们可以随时暂停或停止它,甚至可以剪切或删除它。 需要注意的是,这种方法实际上可能有点草率,因为我们要做的是直接从扬声器发出的声音中记录通过扬声器发出的声音。 为此,要获得最佳音质,就需要安装VB-Audio Virtual Cable等软件以获得更好的音质。 安装 VB-Audio Virtual Cable 以获得更好的音质这是一个免费程序,我们可以从 这个链接到它的官方网站。 这个软件的作用是 在您的计算机上安装一个驱动程序以添加两个新设备 将出现在您计算机上的声音设备中。 该软件实际上并不录制浏览器音频,而是将 PC 上播放的音频输出通过管道传输到麦克风输入。 也就是说,PC 麦克风线将从扬声器线接收输入,因此从扬声器发出的任何音频都将被记录下来。 当然,我们需要Windows Recorder等录音软件。 现在我们必须访问配置菜单的声音窗口,该窗口在右键单击任务栏上的音量图标并选择声音选项时打开。 在声音部分打开 Windows 配置面板后,我们必须设置 电缆输入 作为默认输出和 电缆输出 作为输入的默认值。 接下来,我们准备录制在浏览器中播放的任何音频,并打开任何录音机来录制来自 PC 的音频,例如 Windows 录音机。 录制完成后,如果我们希望能够通过 PC 的扬声器收听录制的结果,则需要将输出设备重新设置为扬声器。 这样,当我们从 Windows 录音机播放它时,我们将听到我们以卓越品质录制的所有内容。 使用这些第三方应用程序除了使用 Windows 录音机,我们还可以使用其他类型的软件来录制我们从浏览器播放的声音。 免费在线录音机它是一种以简单免费的方式录制音频的在线工具,因为它只需要我们单击一次即可开始录制并调整不同的设置。 录音将具有剪辑的原始质量 ,因此我们制作的录音将与我们听到的声音一样好。 它允许我们通过麦克风或两者来记录来自系统的声音。 要访问,只需单击 此链接到其网站 ,点击开始录制并下载安装文件。 一旦出现应用程序界面,我们现在就可以录制浏览器的声音了。 单击设备左下角的图标,然后 选择您的音频源 . 如果我们想记录自己,我们可以使用麦克风。 如果您只想从浏览器录制,我们也可以单击系统声音。 或者,如果我们要制作交互式视频,请选择系统声音和麦克风。 剩下的就是启动浏览器并访问我们想要收听和录制声音的网站。 一旦我们开始播放它,我们点击 “记录” 按钮,以便它开始录制声音。 录制完所有内容后,我们按“停止”按钮将录制的声音保存在我们的 PC 上。 我们正在谈论一个开源多轨 音频 编辑和记录员 ,免费和西班牙语,我们可以下载 从开发者的网站 . 有了它,我们将能够录制通过我们的 Windows 计算机的扬声器播放的具有特定功能的再现,因此我们可以选择扬声器输出作为录制源。 我们要做的第一件事就是激活“ 立体声混音” ,这将允许我们收集通过我们设备的声卡传输的音频。 为此,在 窗户10 我们将在开始菜单中写入“声音”,然后将出现“声音设置”。 到达这里后,我们必须单击“管理声音设备”。 从这里我们可以启用“立体声混音”。 In 窗户11 我们在开始菜单的搜索框中输入“声音”,然后选择声音设置。 在底部,我们选择 所有声音设备 部分。 在输入设备的下一页上,我们选择“立体声混音”选项。 现在我们打开 Audacity,它会出现,在它的主菜单中,我们必须去 麦克风 部分,显示菜单并选择“ 立体声混音” . 我们还必须选择 2 通道录音选项,这样我们才能以立体声录音。 在声音的左侧,我们将主 MME 源更改为“ Windows DirectSound” . 我们唯一要做的就是通过单击开始录制系统声音 “记录” 按钮。 这将开始从 Windows 录制声音。 也可以使用最流行的网络浏览器(例如 Google Chrome 和 Mozilla Firefox)的扩展来录制我们浏览器的声音。 谷歌浏览器的录音机如果我们使用 Google Chrome 作为我们常用的浏览器,我们可以使用一个名为 Voice Recorder 的扩展程序,以便能够获取和保存从浏览器发出的任何声音。 为此,我们只需下载此添加 -来自 Chrome 网上应用店。 录音机开发商: 在线录音机.comVoice Recorder 是一个方便简单的在线工具,可以直接从 Chrome 中使用。 这使我们可以使用麦克风录制我们的声音 将其保存为 MP3 文件 . 因此,我们只需在浏览器中安装并点击 Record 每次我们想要开始录制在浏览器本身中播放的任何音频时,都会将此扩展添加到 Google Chrome 浏览器的按钮。 Firefox 在线录音机这是一个简单而免费的录音工具。 有了它,我们将能够 录制音频和语音 直接从我们的 Firefox 浏览器下载,无需安装任何其他软件并将其保存为 MP3 文件。 我们只需要下载它 来自 Mozilla 商店 . 通过使用它,我们的数据是安全的,因为它不会将其存储在其服务器上,它只记录我们浏览器在 PC 上的处理。 音频录音机开发商:Harry N.一旦我们在 Firefox 中安装了它,我们所要做的就是按下它的按钮,一个新页面就会出现在我们拥有 Record 按钮可用于开始录制、停止以停止和暂停以暂停录制。 目前我们点击停止录制停止,我们可以将文件保存为硬盘驱动器上的 MP3。 |
【本文地址】
今日新闻 |
推荐新闻 |