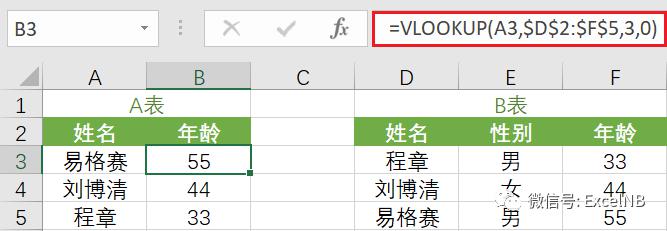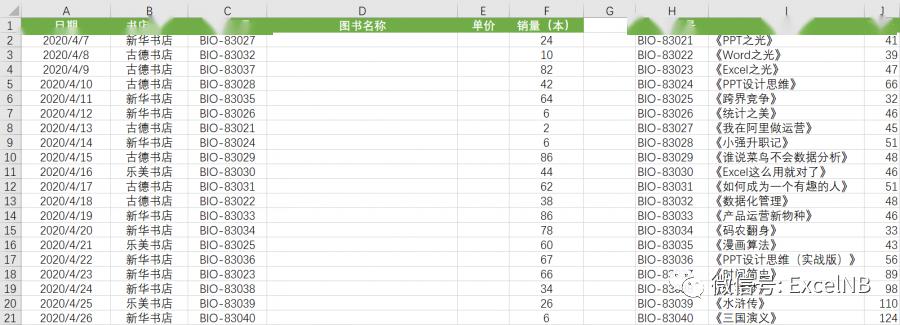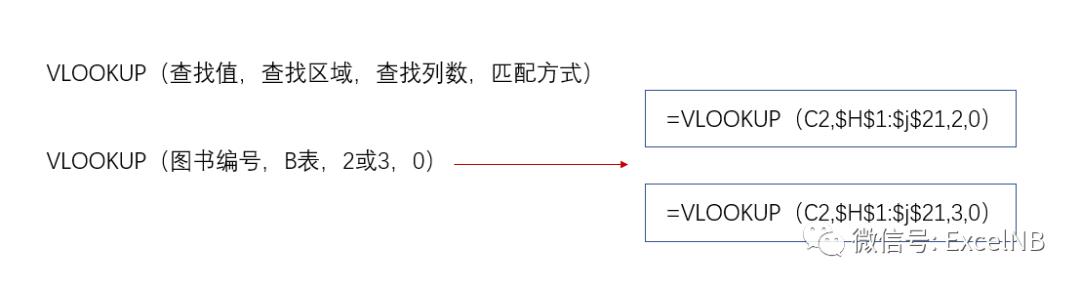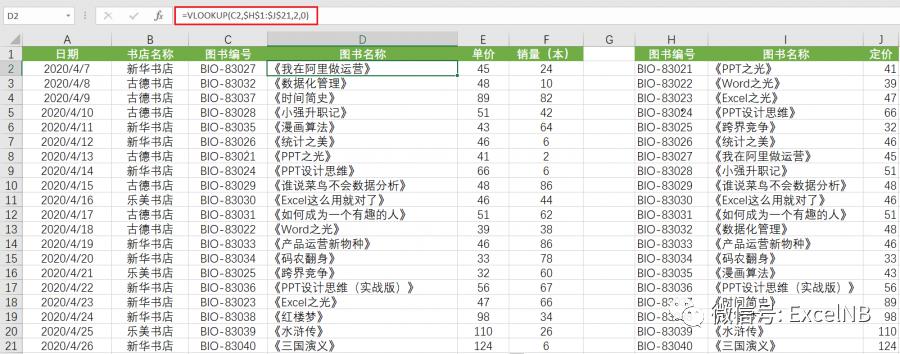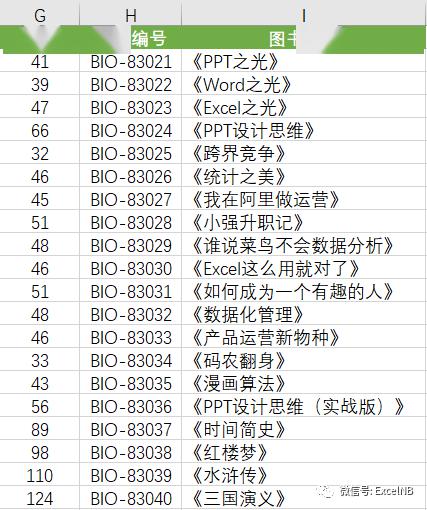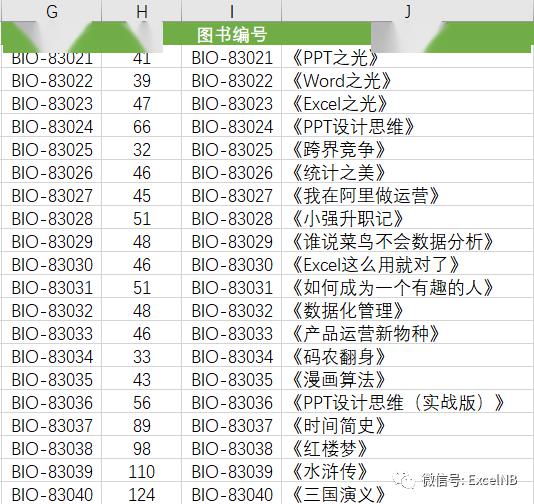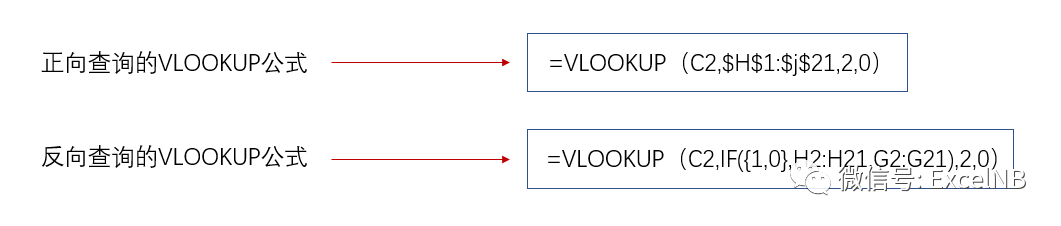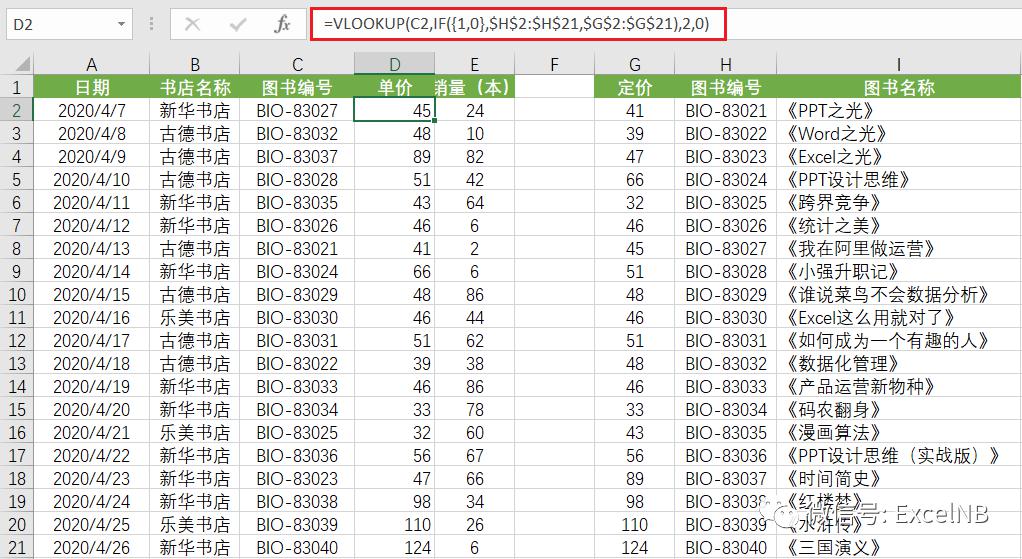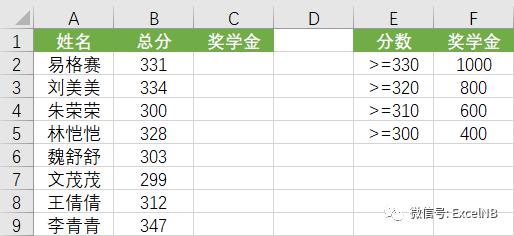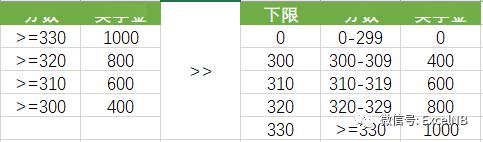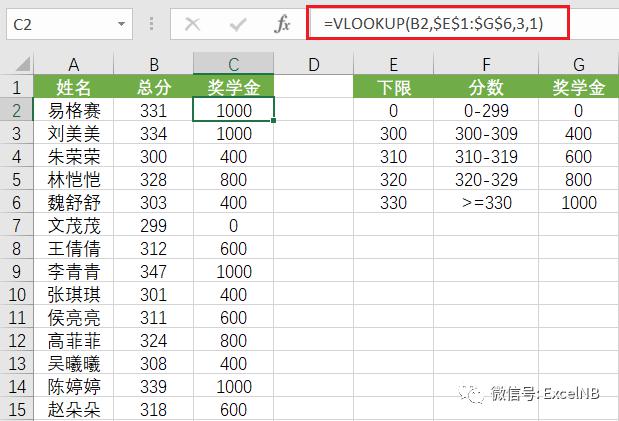数据匹配的终极必杀技 |
您所在的位置:网站首页 › 网红带货视频切片 › 数据匹配的终极必杀技 |
数据匹配的终极必杀技
|
① 查找值:它是查找匹配的依据,也就是上面所说的两张表格的共同字段,所以该参数为“A3”。 ② 查找范围:包含查找值(姓名)和需要匹配内容(年龄)的区域(D2:F5)。需要注意的是,查找值(姓名)所在的列必须是查找区域的第一列(最左边),这是很多新手会容易犯错的地方。如果查找值是“性别”,则查找的区域为E2:F5。 ③ 查找列数:要匹配的内容相对于查找值是第几列,在上面的B表,如果查找值“姓名“作为第一列,则要匹配的”年龄“就是第三列,所以输入”3“。 ④匹配方式:“0“表示精确匹配,”1“表示模糊匹配,通常输入”0“。 综上所述,在B3输入最终的函数公式: 要注意一点喔,VLOOKUP函数一般都需要按住鼠标往下拖曳填充,所以查找区域通常采用绝对引用,函数匹配的结果如下图所示:
学会了这两张表格的查找匹配,就算几百上千行的表格也是同样的道理。所以,只要学好一个公式,再多的数据都只是“纸老虎“啦。 快速匹配书名、单价 下面我们再来看一个稍微复杂一些的例子,用一个长表格验证下VLOOKUP函数是不是真的这么厉害。 下图左侧的表格是销售明细,有600多行,已经录入了日期、书店名称、图书编号、销量,缺少图书名称和单价;右侧的表格是原始的价格表,图书编号、图书名称和单价都有,可利用“图书编号“作为查找值,来匹配书名和单价。
首先对应VLOOKUP的参数,得出匹配“图书名称”和“单价”的公式分别是:
匹配的结果完全正确,如下图所示。
用一个函数就解决了许多行的数据匹配,如果没有VLOOKUP函数进行成百上千个数据匹配的话,难以想象是一个多大的工作量。 反向查询 有的时候表格并不按套路出牌,按照VLOOKUP的“套路”,匹配的列必须在“查找值”所在列的右侧,有时表格就是很“叛逆”。 如下图所示,需要查找匹配“定价”,可是它却在共同的字段“图书编号”所在列的左侧。下面小编介绍两种可以解决反向查询问题的方法:
方法一: 将“定价”列复制到“图书编号”的右侧,如下图所示。这种方法大家应该都能想到,但是这种方法存在一个问题,它会改变原有表格的结构,如果另有一些函数引用了该表,则可能导致其他错误。所以我们一般不采用这种方法。
方法二: 正反两向表格VLOOKUP查询公式对比:
对比两个公式可以发现,后者就是将前者的“查找区域”改为如下的数组公式【IF({1,0},H2:H18,G2:G18)】。 再来看看这个数组公式有什么作用。 首先选择一个和G2:H21等大的区域,在编辑栏输入该数组公式,按下快捷键【Ctrl+Shift+Enter】,结果如下图所示,生成“定价”和“图书编号”左右互换的区域,这样就符合VLOOKUP查找匹配的要求了。
在这个数组公式中,IF函数的用法和平时不太一样,可以理解为:利用常量数组{1,0},使得一个1×2的数组与另一个17×1的数组进行计算,返回了一个17×2的数组。 最后的反向查找公式为:
模糊匹配 上面介绍的案例都采用了精确匹配,那什么情况下才会使用模糊匹配呢?下面看一个例子,如下图所示,我们用IF嵌套函数判定奖学金的例子。
但在利用VLOOKUP函数匹配奖学金之前,我们需要先将判定标准改造为下图中的样式:
仔细观察表格可以发现,奖学金判定标准——“分数”改成了“a-b”的区间形式。特别要注意的是新增了一列“下限”,录入了每个区间的下限,下限和区间这种不精准对应关系可采用“模糊匹配”。 将表格置于E1:G6的区域,在C2单元格输入公式:
因此,以总分(B2)作为“查找值”,修改后的表格(E1:G6)作为“查找区域”,“下限”列作为查找区域的第一列,“奖学金”相对于将“下限”作为第三列,最后一个参数“1”表示“模糊匹配”。 -------------------------------------------- 还在为数据分析该如何学而烦恼的朋友,赶紧学起来,这是小白数据分析入门必备的系列课程,准备学习或从事数据分析的朋友一定要学的。
包含课程: Excel数据分析实战 SQL数据分析实战 PPT数据分析报告实战 Excel报告自动化实战 以上顺序也是学习的建议顺序 课程提供数据供练习 学习过程有问题可加Q群与老师交流讨论返回搜狐,查看更多 |
【本文地址】