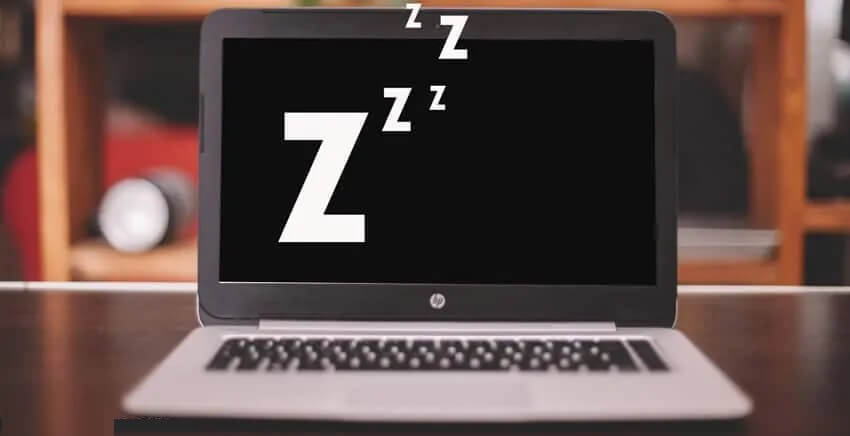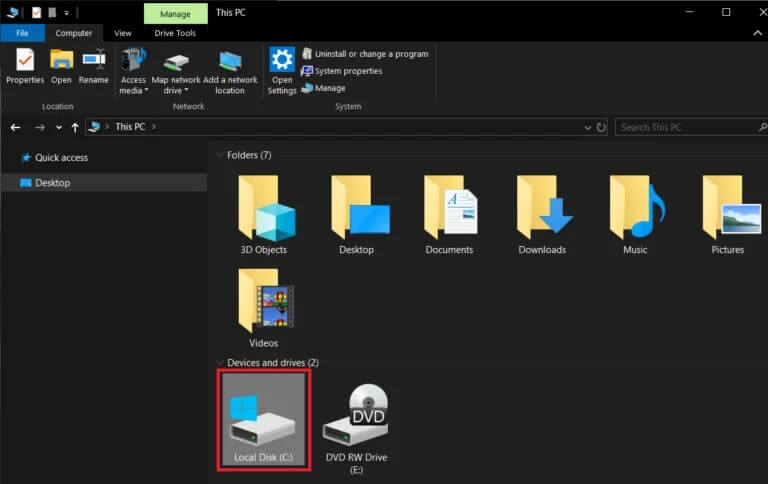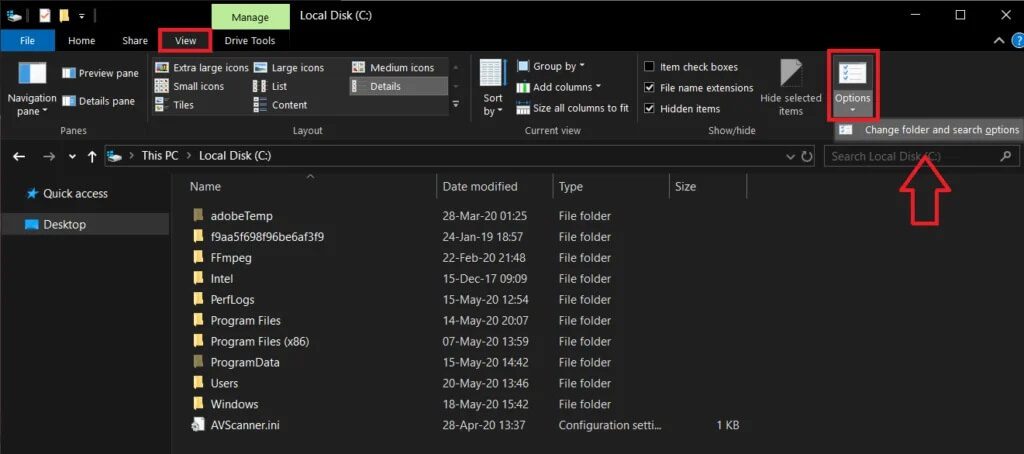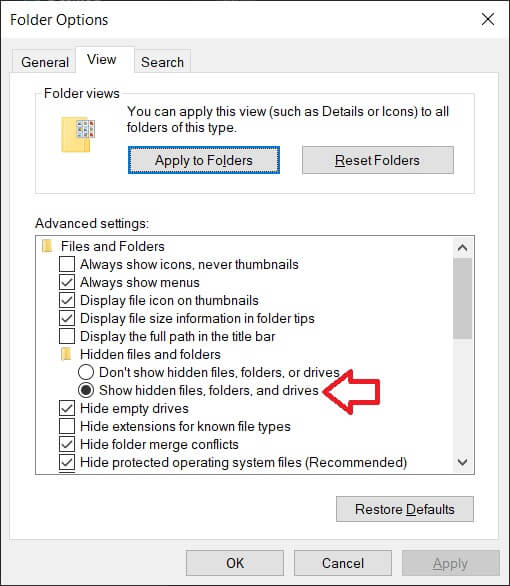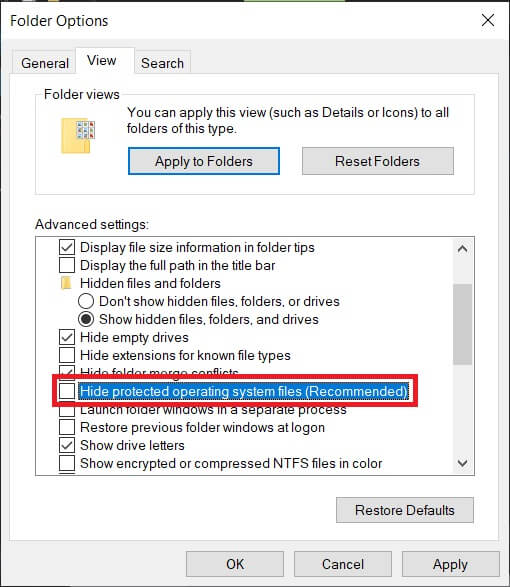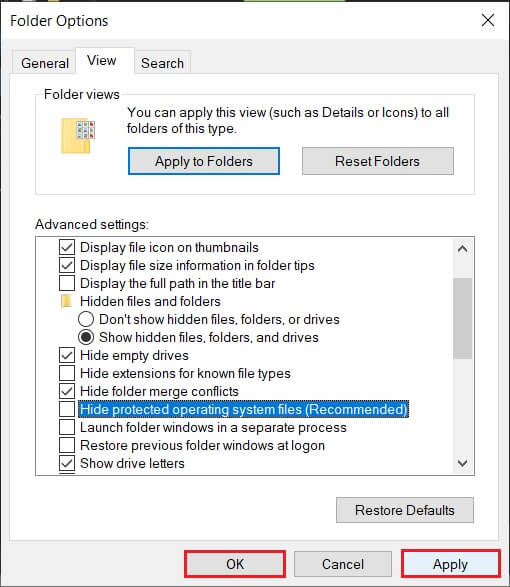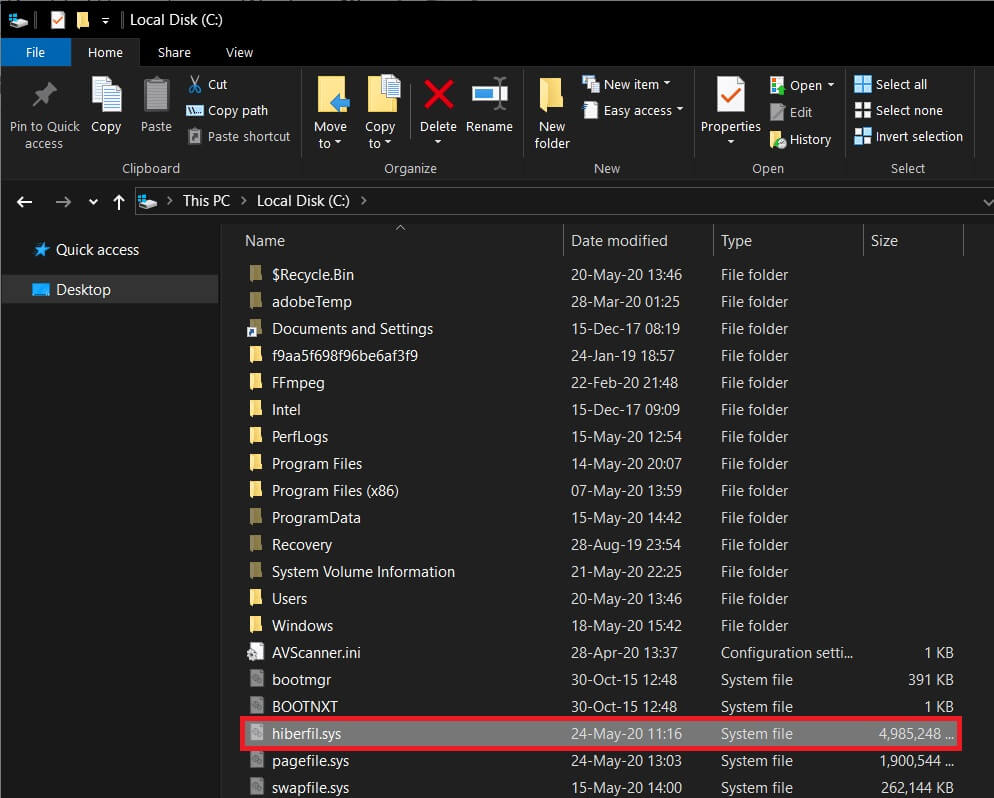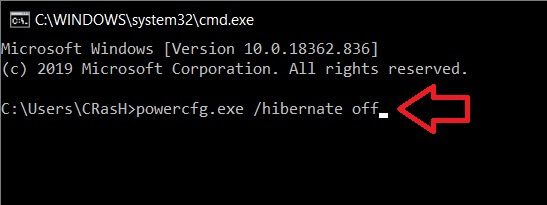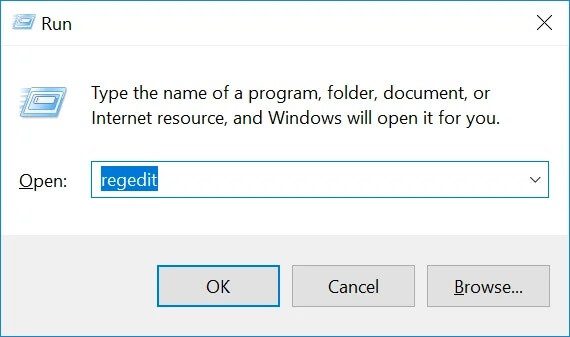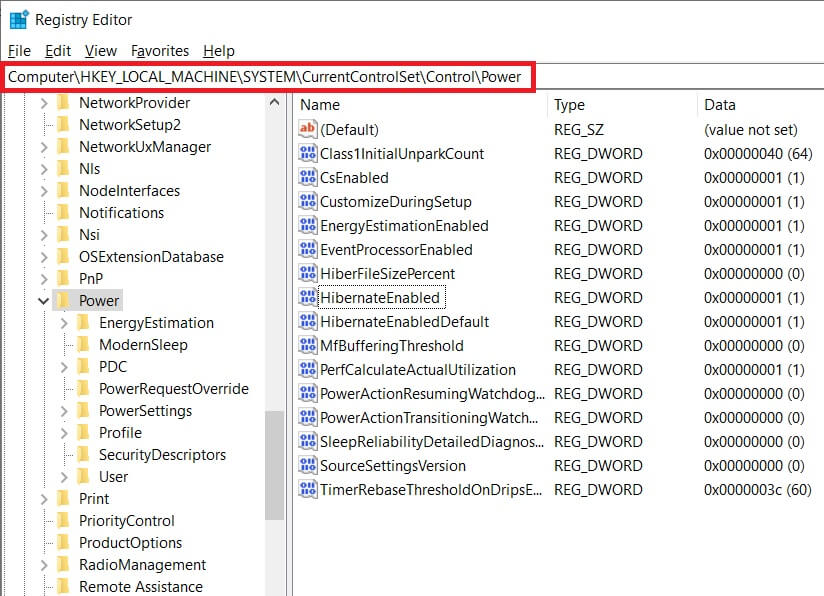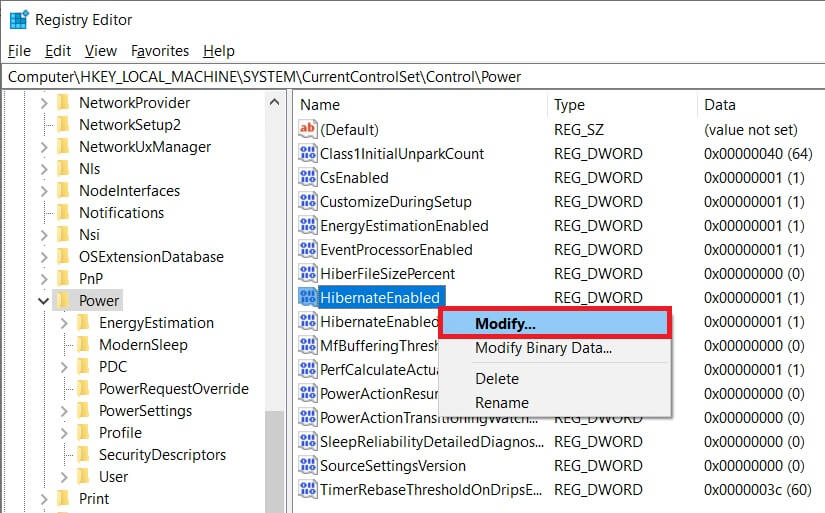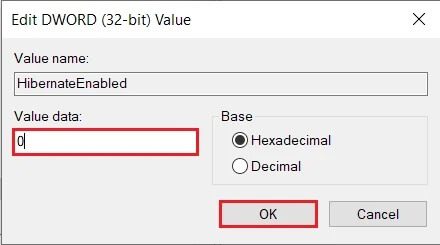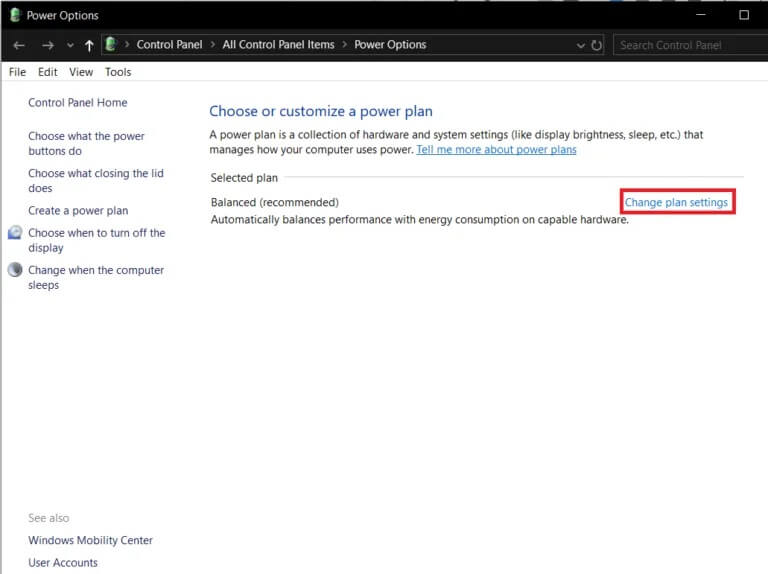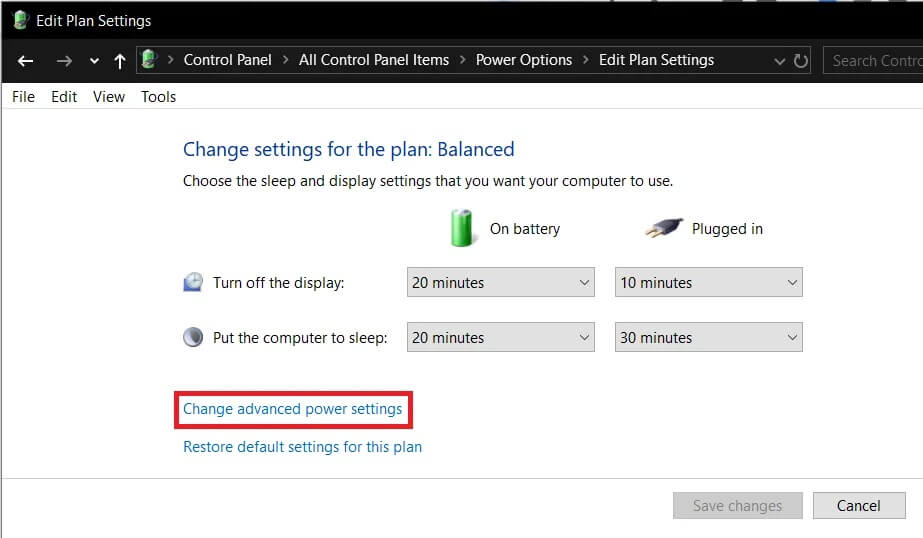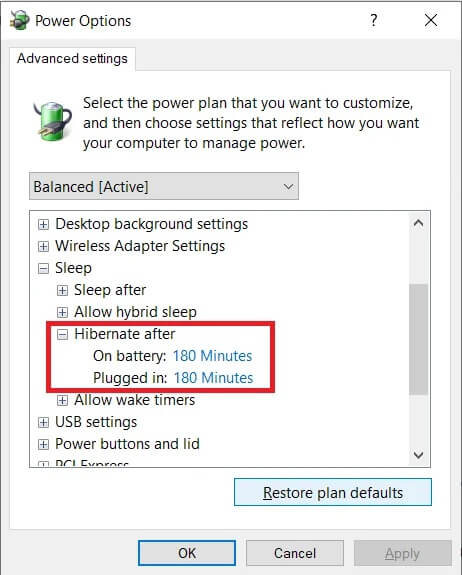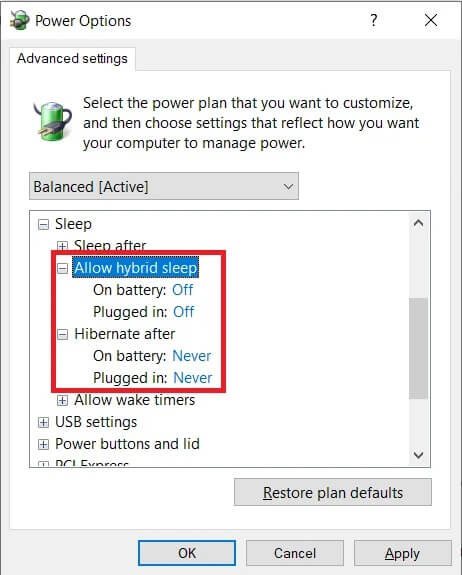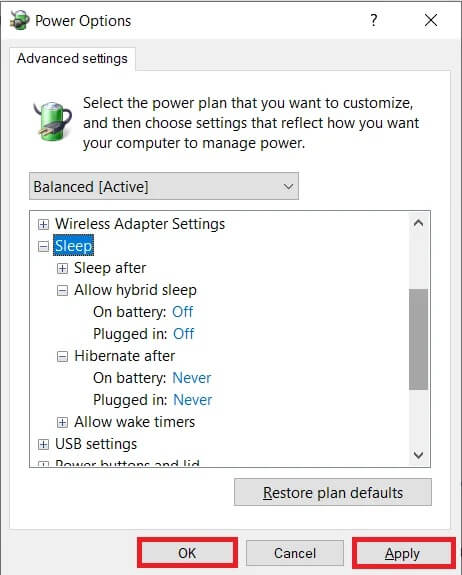在 Windows 3 上启用或禁用休眠的 10 种方法 |
您所在的位置:网站首页 › 编辑计划设置 › 在 Windows 3 上启用或禁用休眠的 10 种方法 |
在 Windows 3 上启用或禁用休眠的 10 种方法
|
您是否曾经需要无限期远离计算机但又不想 إيقافتشغيله? 这可能是由于各种原因。 也许你有一些工作想在午休后立即恢复,或者你像蜗牛一样运行你的电脑。 Windows 睡眠模式允许您执行此操作,但如果我告诉您有比常规睡眠模式更好的省电功能怎么办? 休眠 这是一个电源选项,允许 Windows 用户利用完整的系统关闭和睡眠模式功能。 就像睡眠模式一样,用户可以配置他们希望他们的系统何时休眠,如果他们愿意,也可以完全禁用该功能(尽管保持它处于活动状态会带来更好的整体体验)。 在本文中,我们将解释睡眠和休眠之间的区别,并向您展示如何在 Windows 10 上启用或禁用休眠。 什么是冬眠?休眠是一种主要为笔记本电脑创建的省电状态,尽管它在某些计算机上也可用。 它在电源使用和当前打开的位置(离开系统之前)方面与睡眠模式不同; 文件已保存。 当您离开计算机而不关闭计算机时,默认情况下会激活睡眠模式。 在睡眠状态下,屏幕关闭,所有前台进程(文件和应用程序)都保存在内存(RAM)中。 这允许系统处于低功耗状态但仍可运行。 您只需单击键盘或移动鼠标即可恢复工作。 屏幕会在几秒钟后打开,您的所有文件和应用程序都将处于您离开时的相同状态。 休眠与睡眠非常相似,它还会保存文件和应用程序的状态,并在系统长时间处于睡眠模式后激活。 与将文件存储在 RAM 中并因此需要恒定电源的睡眠模式不同,休眠模式不需要电源(就像系统关闭时一样)。 这可以通过将文件的当前状态存储在硬盘驱动器而不是临时存储器中来实现。 另請閱讀: 修复 HP 笔记本无法连接到 Wi-Fi当您处于长时间睡眠状态时,您的计算机会自动将文件状态传输到硬盘驱动器并切换到休眠状态。 由于文件已被移动到硬盘驱动器,系统将比在睡眠模式下花费更多的时间来启动。 尽管按时启动仍然比完全关机后启动计算机要快。 当用户不想丢失他们的文件状态但又没有机会为笔记本电脑充电一段时间时,休眠特别有用。 显然,保存文件的状态需要保留一定数量的内存,而这个数量被系统文件(hiberfil.sys)占用。 保留的数量大约等于系统 RAM 的 75%。 例如,如果您的系统安装了 8 GB 的 RAM,则休眠系统文件将占用大约 6 GB 的硬盘存储空间。 在我们继续启用休眠之前,我们需要检查您的计算机是否有 hiberfil.sys 文件。 不在时,计算机无法进入休眠状态(装有 InstantGo 的计算机没有休眠电源选项)。 要检查您的计算机是否可以休眠,请执行以下步骤: 1. 开启 档案总管 通过双击其图标 桌面或按键盘快捷键 Windows 键 + E。单击本地驱动器 (C 🙂 打开 C 驱动器。 2.切换到“标签”表演然后点击خيارات在磁带的末尾。 定位 “更改文件夹和搜索选项”。 3. 再次,切换到 查看选项卡 在文件夹选项窗口中。 4.双击 隐藏的文件和文件夹 打开子菜单并启用显示隐藏的文件、文件夹或驱动器。 5.卸载 选中/取消选中该框 位于旁边 “隐藏受保护的操作系统文件(推荐)”。 当您尝试取消选择该选项时,将出现一条警告消息。 点击 是的 以确认您的操作。 6. 点击“应用“ 然后 ”好的保存更改。 7.可以找到 休眠文件 (hiberfil.sys) ,如果有的话,在 C盘根。 这意味着您的计算机可以休眠。 另請閱讀: 修复 Windows 版 Microsoft Teams 中出现问题的 7 大方法启用或禁用休眠非常简单,任何一个过程都可以在 XNUMX 分钟内完成。 还有多种方式可以启用或禁用休眠。 最简单的方法是在提升的命令提示符下执行单个命令,而其他方法包括编辑 Windows 注册表编辑器或访问高级电源选项。 方法 XNUMX:使用命令提示符启用或禁用休眠如前所述,这是在 Windows 10 上启用或禁用休眠的最简单方法,因此,它应该是您尝试的第一种方法。 1.打开命令提示符 作为管理员 使用任何列出的方法。 2.启用休眠 ,键入 powercfg.exe /hibernate ,然后按 Enter。 禁用休眠 ,键入 powercfg.exe /hibernate off 并回车。 这两个命令都不返回任何输出,因此要检查您输入的命令是否正确执行,您需要返回 C 驱动器并查找 hiberfil.sys 文件(前面提到的步骤)。 如果你找到了hiberfil.sys,就说明你已经成功启用了休眠。 另一方面,如果该文件不存在,则禁用休眠。 方法 2:通过注册表编辑器启用或禁用休眠第二种方法是让用户在注册表编辑器中编辑 HibernateEnabled 条目。 遵循此方法时要小心,因为注册表编辑器是一个非常强大的工具,任何意外事故都可能导致其他一系列问题。 1. 打开 Windows 注册表编辑器 使用以下任何一种方法 一个。 打开 运行命令 按 Windows 键 + R, 并输入 注册表编辑器 然后按 输入. B.按 . 键 的Windows + S , 并键入 注册表编辑器 أو محررالتسجيل ,然后单击打开于 回头搜索。 2. 从注册表编辑器窗口的左侧面板,展开 HKEY_LOCAL_MACHINE 双击它或单击它左侧的箭头。 3. 内 HKEY_LOCAL_MACHINE , 双击 系统 扩展。 4. 现在,展开 当前控制集。 遵循相同的模式并转到 控制/电源。 地址栏中指示的最终位置应为: 另請閱讀: 从 Windows 删除服务的 4 种方法HKEY_LOCAL_MACHINE\SYSTEM\CurrentControlSet\Control\Power 5. 在右侧面板中,双击 休眠已启用 或者右键单击它并选择 修改. 6. 要启用休眠, 在数值数据下的文本框中键入 1。 禁用休眠, 在数值数据下的文本框中键入 0。 7. 点击按钮好的', 离开 محررالتسجيل , 并准备 打开电脑。 再次,返回驱动器 C 并搜索 hiberfil.sys 以检查您是否成功启用或禁用休眠。 方法 XNUMX:通过高级电源选项启用或禁用休眠最后一种方法将使用户通过高级电源选项窗口启用或禁用休眠。 在这里,用户还可以设置他们希望系统进入休眠状态的时间范围。 和前面的方法一样,这个方法也很简单。 1. 打开 高级电源选项 无论哪种方式 打开运行命令,输入 powercfg.cpl ,然后按 Enter。 打开设置 Windows(Windows 键 + I) 并单击系统。 在里面 电源和睡眠设置, 点击 额外的电源设置。
打开设置 Windows(Windows 键 + I) 并单击系统。 在里面 电源和睡眠设置, 点击 额外的电源设置。
2.在窗口 “电源选项”, 点击 “更改计划设置” (以蓝色突出显示)在所选计划部分下。 3. 點擊 “更改高级电源设置” 在窗口 接下来“编辑计划设置”。 4. 按 展开睡眠模式 加号 在左侧或双击标签。 5.双击 之后休眠 (休眠后)并设置设置(分钟) 关于您希望系统在切换到休眠模式之前保持空闲的分钟数。 要禁用休眠,请设置 设定值 (分钟)在从不和允许混合睡眠下,更改 设置为关闭。 6. 点击“应用' 其次是 '好的保存所做的更改。 受到推崇的: 如何在 Nova Launcher 中启用 Google Feed 从 Microsoft Word 文档中删除超链接的 5 种方法 如何识别计算机上的不同 USB 端口我们希望您已成功在 Windows 10 上启用或禁用休眠。另外,请让我们知道上述三种方法中的哪一种对您有用。 |
【本文地址】
今日新闻 |
推荐新闻 |