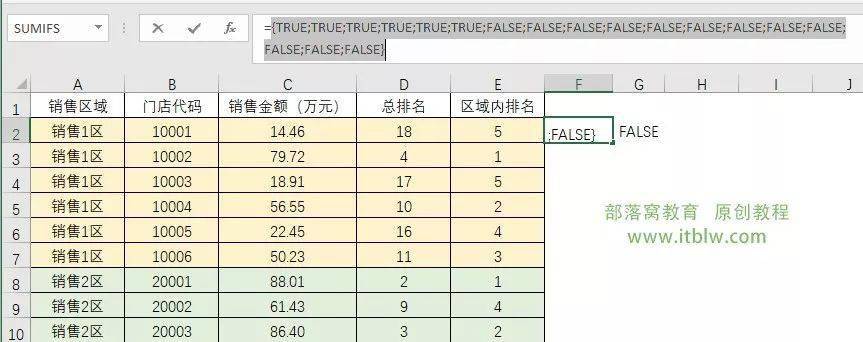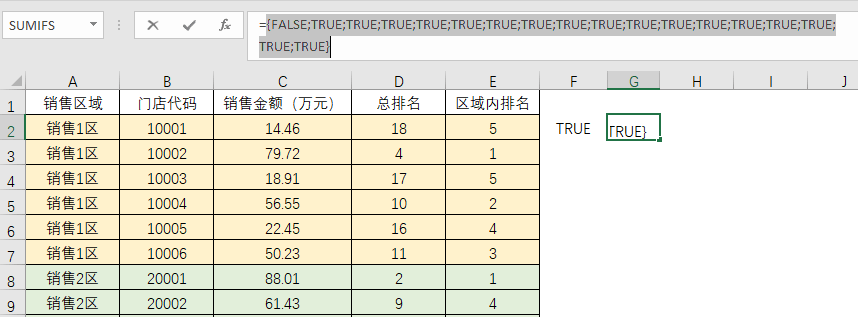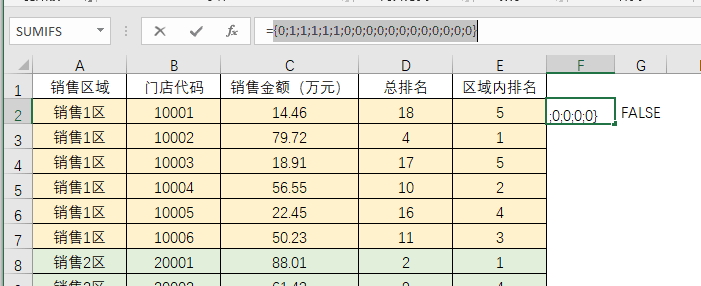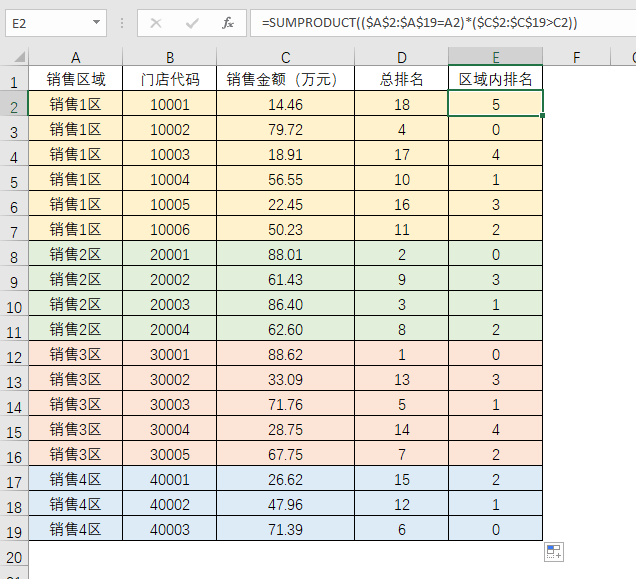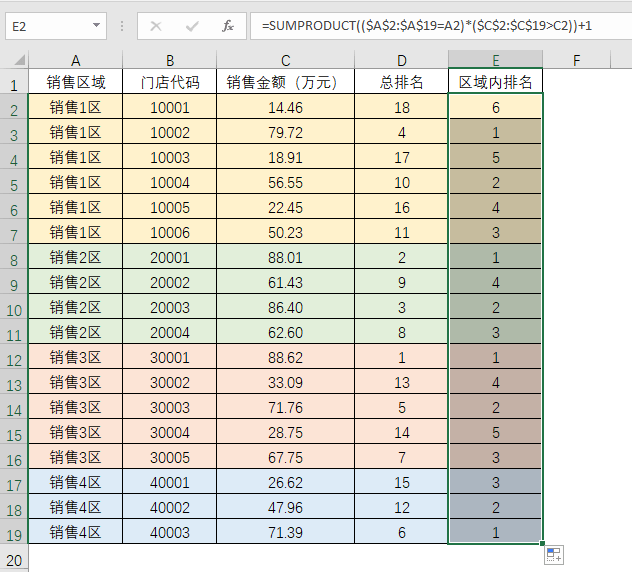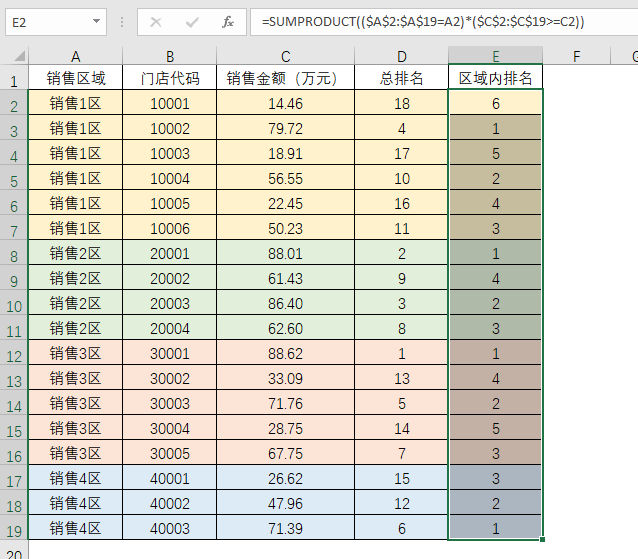Excel教程:按条件排名,这个方法最简单! |
您所在的位置:网站首页 › 给数据排名次 › Excel教程:按条件排名,这个方法最简单! |
Excel教程:按条件排名,这个方法最简单!
|
它的区域排名之所以是2,很容易理解,因为在同一个销售区域(条件)中,只有六个数,在这六个数字中,大于56.55的只有1个数就是79.72,因此它在区域内的排名就是2。 其他名次的计算原理也是一样的,这样想来,实现按条件排名其实包含了两个过程:条件的判断和大小的判断。 把这两个过程用公式写出来就是:$A$2:$A$19=A2和$C$2:$C$19>C2,可以结合实例来理解这两部分。 首先看第一个,$A$2:$A$19=A2会得到一组逻辑值: {TRUE;TRUE;TRUE;TRUE;TRUE;TRUE;FALSE;FALSE;FALSE;FALSE;FALSE;FALSE;FALSE;FALSE;FALSE;FALSE;FALSE;FALSE}
从这个结果中可以看出,与要统计的门店在同一个区域的数据都是TRUE。 $C$2:$C$19>C2同样也会得到一组逻辑值: {FALSE;TRUE;TRUE;TRUE;TRUE;TRUE;TRUE;TRUE;TRUE;TRUE;TRUE;TRUE;TRUE;TRUE;TRUE;TRUE;TRUE;TRUE}
这个结果表示销售额大于要统计门店时也会得到TRUE。 现在的问题是如何将这两个部分合并起来,因为这是对一个数据同时进行的两个判断,所以将两组逻辑值相乘,来看看得到了什么结果:
图中的这一组由0和1构成的数据,是($A$2:$A$19=A2)*($C$2:$C$19>C2)计算得到的结果,表示10001这个门店所在的区域中,销售额高于14.46的有4个门店(4个1),只需要对这个结果求和,基本上就实现了排名的目的,因此公式套路也就有了: =SUMPRODUCT(($A$2:$A$19=A2)*($C$2:$C$19>C2))
不过这样得到的结果有个问题,名次是从0开始的,要解决也很简单,有两个方法。 方法1:直接在公式后加1,结果如图所示。
方法2::将大于号改成大于等于,结果如图所示。
这两个方法,通常情况下并没有什么区别,使用哪个公式都可以。 以上是针对一个条件进行排名的公式,如果条件是两个或者更多,将公式套路进行扩展就行: =SUMPRODUCT((条件区域1=条件1)* (条件区域2=条件2)* (数据区域>数据)) 具体示例就不列举了,相信大家理解了公式的原理以后,结合具体问题去自己套用是完全没问题的。 在线咨询Excel课程 想要全面系统学习Excel,不妨关注部落窝教育的《一周Excel直通车》视频课或者《Excel极速贯通班》。 《一周Excel直通车》视频课 包含Excel技巧、函数公式、 数据透视表、图表。 一次购买,永久学习。 最实用接地气的Excel视频课 《一周Excel直通车》 风趣易懂,快速高效,带您7天学会Excel 38 节视频大课 (已更新完毕,可永久学习) 理论+实操一应俱全 主讲老师: 滴答 Excel技术大神,资深培训师; 课程粉丝100万+; 开发有《Excel小白脱白系列课》 《Excel极速贯通班》。 限时特价 99元,随时涨价 少喝两杯咖啡,少吃两袋零食 就能习得受用一生的Excel职场技能!返回搜狐,查看更多 |
【本文地址】
今日新闻 |
推荐新闻 |