win11打游戏如何禁用输入法?win11打游戏禁用输入法教程 |
您所在的位置:网站首页 › 纯净输入法怎么卸载 › win11打游戏如何禁用输入法?win11打游戏禁用输入法教程 |
win11打游戏如何禁用输入法?win11打游戏禁用输入法教程
|
相信许多win11用户在玩游戏的时候,每次按到键盘的英文键,就变成了输入中文内容,导致游戏的操控断开,需要一直切换输入法,我们应该如何设置打游戏禁用输入法,关于这个问题,今日的win11教程就来为大伙进行解答,希望本期的内容可以给更多人带来帮助。  游戏本首选Win11 23H2 64位 稳定纯净版V2024 [电脑系统]
大小:5.04 GB
类别:其他版本
立即下载
游戏本首选Win11 23H2 64位 稳定纯净版V2024 [电脑系统]
大小:5.04 GB
类别:其他版本
立即下载
win11打游戏如何禁用输入法 1、首先找到状态栏中的输入法按钮。 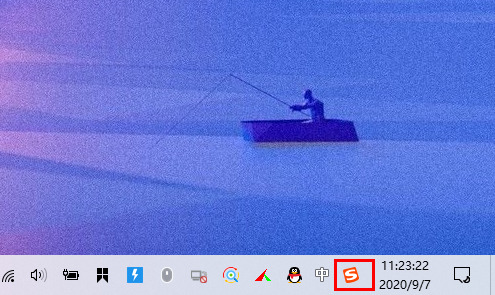
2、点击状态按钮后,在出现的输入法选项中找到“语言首选项”,点击进入。 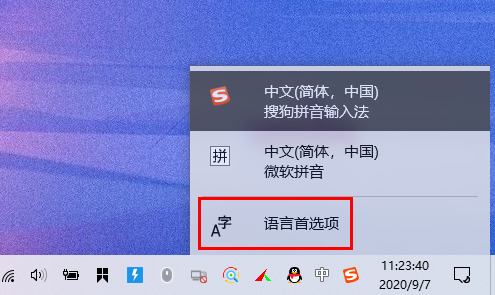
3、之后进入到首选语言项目,找到“添加首选的语言”功能,点击进入。 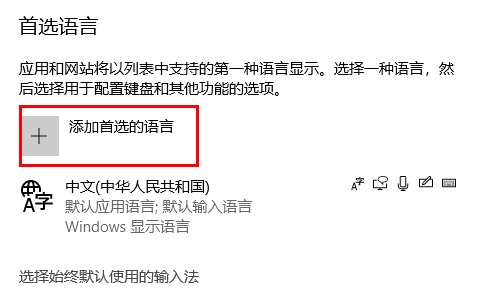
4、这里选择添加“英语(美国)”语言。 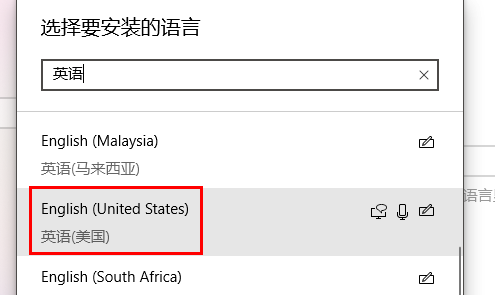
5、选择完成后,点击下方的“下一步”进行安装。 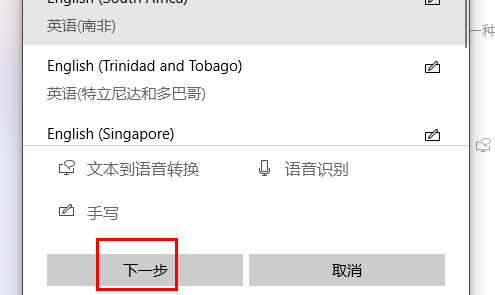
6、之后会提示选择想要安装的语言功能,一些可选项可以不选,以提高安装速度。 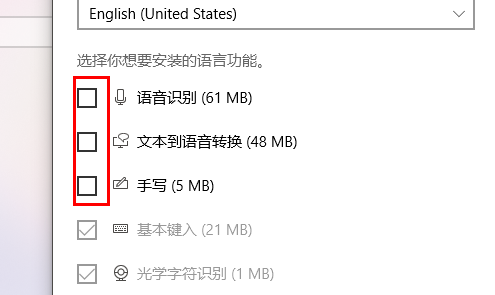
7、之后点击“安装”即可开始该语言的安装。 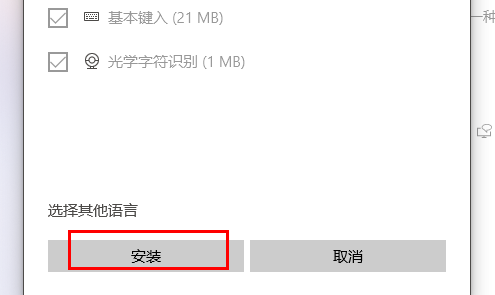
8、安装完成后,返回首选语言界面,即可看到刚才安装的语言。 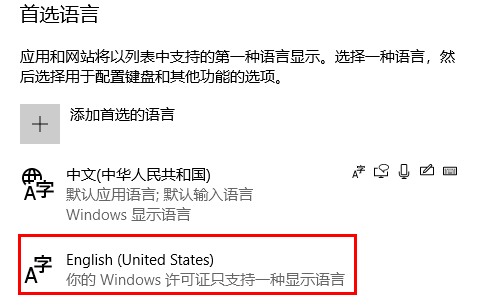
9、再次点击状态栏中的输入法按钮,就可看到多了一个“英语(美国)”语言,选择该语言。 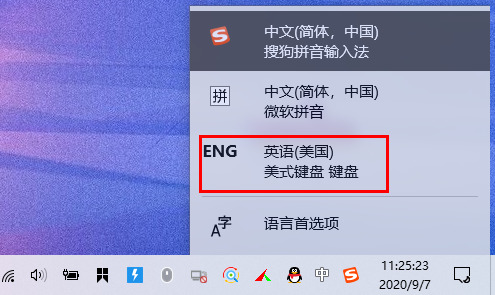
10、选择后,状态栏中输入法的按钮变成“ENG”样式,则表明输入法已经关闭,在玩游戏时将不会出现误按输入法的现象。 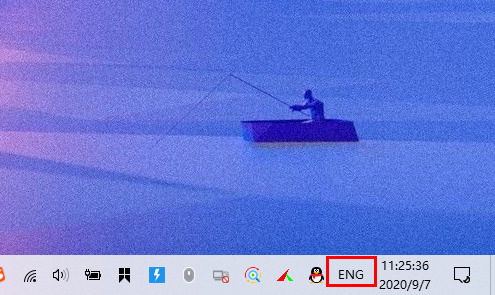
|
【本文地址】