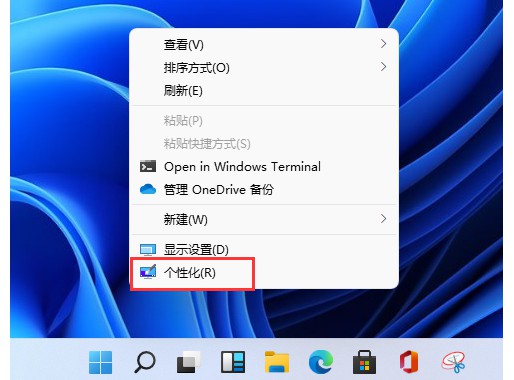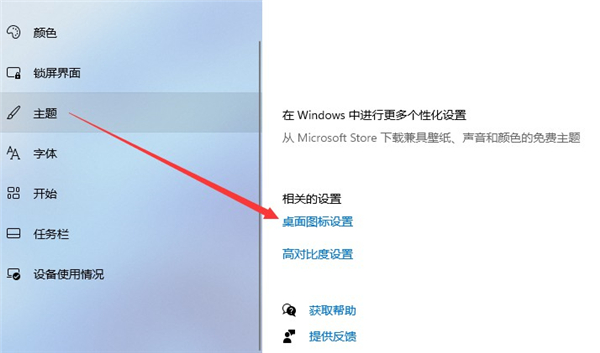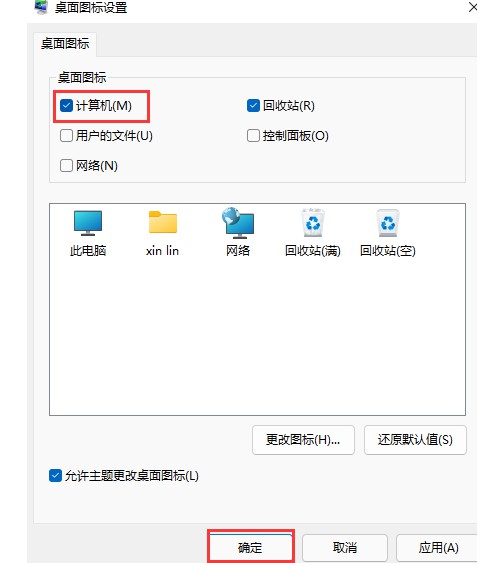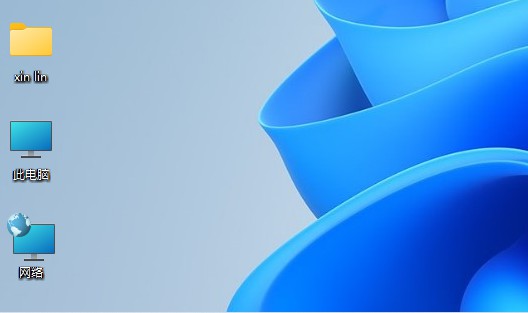Win11系统的“此电脑”不见了怎么解决? |
您所在的位置:网站首页 › 紫罗兰acg怎么了不见了 › Win11系统的“此电脑”不见了怎么解决? |
Win11系统的“此电脑”不见了怎么解决?
|
当前位置:系统之家 > 系统教程 > Win11系统的“此电脑”不见了
Win11系统的“此电脑”不见了怎么解决?
时间:2021-08-27 10:58:42 作者:小敏敏 来源:系统之家 1. 扫描二维码随时看资讯 2. 请使用手机浏览器访问: https://m.xitongzhijia.net/xtjc/20210827/223278.html 手机查看 评论 反馈  网盘下载
Win11最新版23H2正式版纯净系统 V2023
网盘下载
Win11最新版23H2正式版纯净系统 V2023
大小:5.57 GB类别:Windows 11系统 win11系统的“此电脑”不见了如何解决?正常的电脑系统桌面都会有你各种软件的快捷方式。最近有位朋友安装使用Windows11系统的时候,却发现电脑桌面的“此电脑”图标不见了。下面就来看看升级win11系统后找不到此电脑图标如何解决吧! Win11系统的“此电脑”不见了解决方法 1、进入windows11桌面,在空白处鼠标右键点击选择个性化设置。
2、个性化设置页面中,如图所示,点击主题,点击打开桌面图标设置。
3、进入桌面图标设置页面后,勾选计算机图标,点击确定。
4、回到Windows 11桌面,你就可以看见“此电脑”的图标了。
Win11系统没有声卡驱动怎么解决?Win11系统没有声卡驱动解决方法 下一篇 > 如何修复Windows11/10上的Java虚拟机启动器错误? 相关教程 Win11电脑时区设置中国的怎么设置-【图文】 精简版Win11下载-Win11精简版合集 Win11安装KB5037853更新失败/任务栏闪烁/无响... Win11微软商店提示无法安装此应用程序怎么办 Win11如何在安全中心添加排除项 Win11锁屏界面Windows聚焦不更新图片怎么办 Win11快速访问记录怎么清除 Win11在注册表中彻底删除文件残留的方法-【实... Win11蓝牙连接问题:7种常用的蓝牙故障排除方... Win11如何局域网共享-Windows11局域网共享设...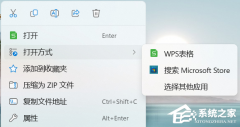
Win11打开方式选择其他应用没反应怎么办?【有效解决】 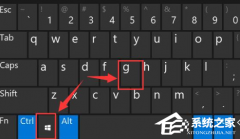
Win11自带屏幕录制怎么打开?Win11打开自带的屏幕录制功能方法 
Win11 23H2和22H2哪个更稳定?选哪个版本好? 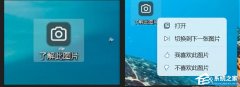
Win11如何关闭了解此图片?Win11关闭了解此图片的方法 发表评论共0条  没有更多评论了
没有更多评论了
评论就这些咯,让大家也知道你的独特见解 立即评论以上留言仅代表用户个人观点,不代表系统之家立场 |
【本文地址】