Win7c盘变红满了怎么清理?Win7手动c盘深度瘦身教程 |
您所在的位置:网站首页 › 系统文件如何清理 › Win7c盘变红满了怎么清理?Win7手动c盘深度瘦身教程 |
Win7c盘变红满了怎么清理?Win7手动c盘深度瘦身教程
|
当前位置:系统之家 > 系统教程 > Win7c盘变红满了怎么清理
Win7c盘变红满了怎么清理?Win7手动c盘深度瘦身教程
时间:2023-02-24 11:26:00 作者:娜娜 来源:系统之家 1. 扫描二维码随时看资讯 2. 请使用手机浏览器访问: https://m.xitongzhijia.net/xtjc/20190118/148470.html 手机查看 评论 反馈  网盘下载
Windows7旗舰版免费版下载
网盘下载
Windows7旗舰版免费版下载
大小:5.57 GB类别:Windows 7 系统 Win7c盘变红满了怎么清理?电脑使用时间长了,会有大量垃圾文件堆积在C盘内,还容易导致电脑运行出现卡顿的情况,为了避免这情况的出现,下面小编将教大家Win7手动c盘深度瘦身教程,有需要的朋友们快来跟着操作起来吧。 方法/步骤 1、单击左下角的“开始”菜单选项,在搜索框中输入“cmd”;
2、用鼠标右击一下cmd,再出现的选项中,单击一下“以管理员身份运行”;
3、在打开的管理员身份编辑页面,输入“powercfg -H off”,它的意思是,关闭休眠的文件,这样C盘空间就会多出很多的;
4、接下来,返回主屏幕,找到“计算机”,然后右击一下,单击“属性”,在打开后的页面中,找到左侧的“高级系统设置”,用鼠标单击一下;
5、在打开后的“高级系统设置”中,选择“高级”下的“设置”,单击一下,然后在点击一下“设置”下的“更改”;
6、在出现的窗口中,找到“无分页文件”,并用鼠标在前面的圆圈中打上勾,单击一下下方的“确定”选项;
7、然后,在C盘下的Windows里,找到winses,然后右击,出现属性,再单击一下,这时,我们在出现的窗口中,找到“压缩内容以便节省磁盘空间”,将前面方框用鼠标单击一下,打上勾就好啦。这样,C盘的空间就会节省下来很多,电脑运行速度就会大大加快了。
以上就是小编跟大家分享的Win7 C盘清理方法介绍,按照以上方法进行操作后,C盘的空间就会节省下来很多,电脑运行速度就会大大加快了。 标签 C盘满了 C盘变红了如何清理 C盘满了怎么清理垃圾而不误删 C盘清理 C盘Win7怎么判断explorer.exe进程是不是explorer.exe病毒? 下一篇 > Win7网页视频无法播放怎么办?Win7网页视频无法播放的解决方法 相关教程 电脑C盘内存满了怎么清理内存-七种方法轻松搞... 电脑C盘内存满了怎么清理内存-七种方法轻松搞... Win11C盘瘦身最简单的方法 如何清理Win10电脑C盘的空间垃圾文件 Win7删除C盘无用文件如何手动删除 C盘哪些东西可以清理掉的-电脑C盘可以清理的... 清理电脑内存cmd命令大揭秘! Win10升级Win11后C盘满了-四招告别C盘爆满! Win10升级Win11后C盘满了-四招告别C盘爆满! C盘存储空间不足怎么办-解决C盘空间不足最简...
KB4474419补丁安装失败怎么办?Win7补丁安装失败KB4474419解决方法 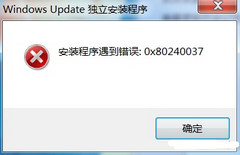
Win7补丁安装时错误代码0x80240037怎么办? 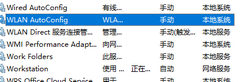
Win7无线网络列表里搜不到WiFi的快速解决方法 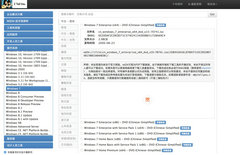
MSDN怎么下载Win7?MSDN下载Win7教程 发表评论共0条  没有更多评论了
没有更多评论了
评论就这些咯,让大家也知道你的独特见解 立即评论以上留言仅代表用户个人观点,不代表系统之家立场 |
【本文地址】
今日新闻 |
推荐新闻 |









