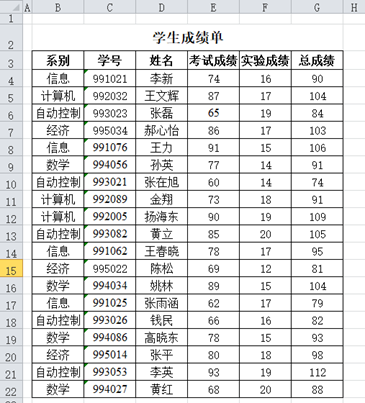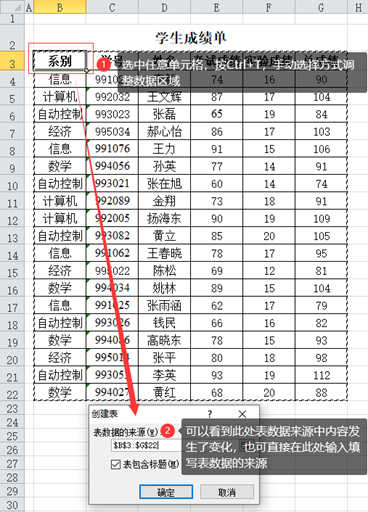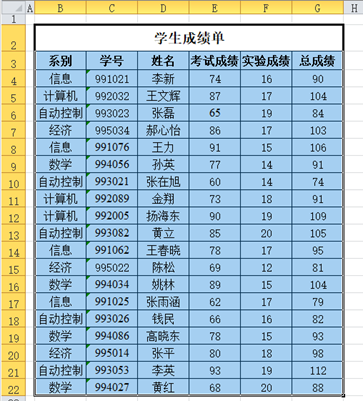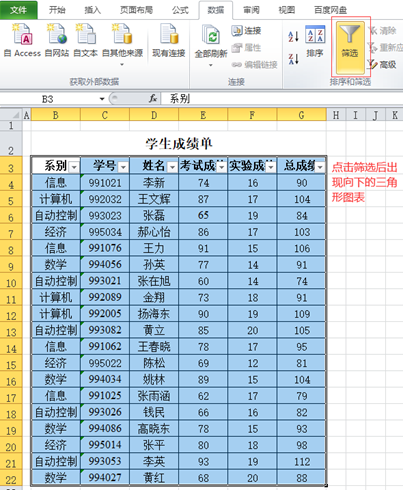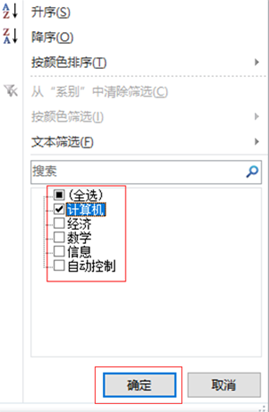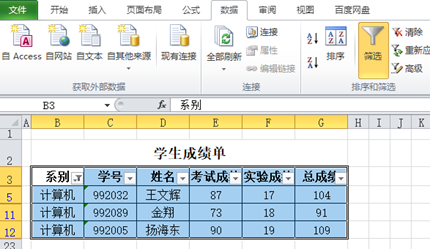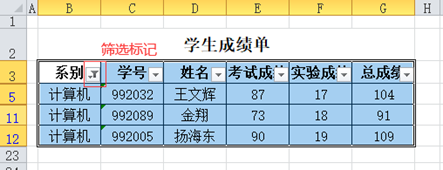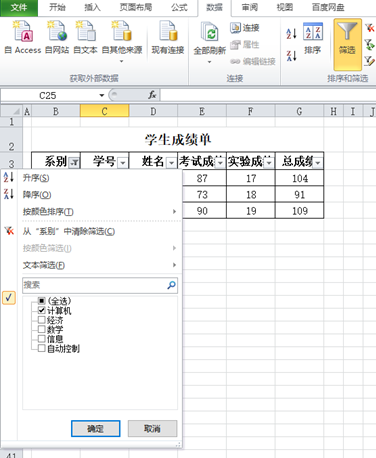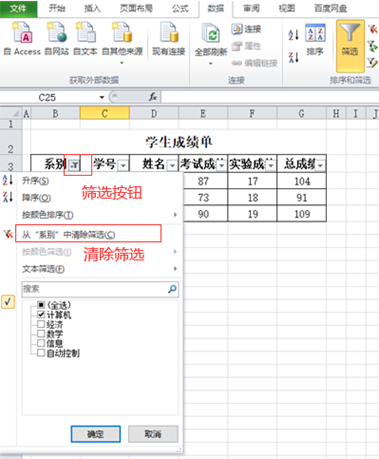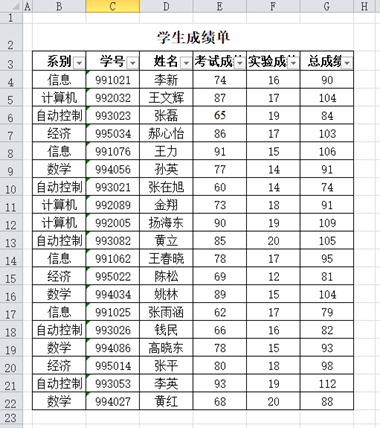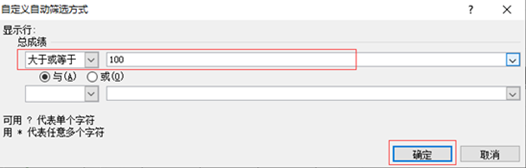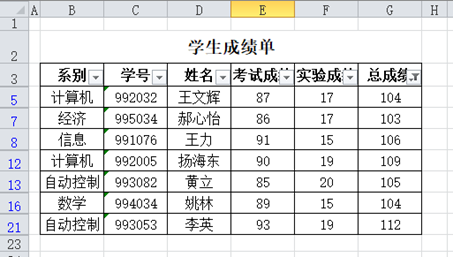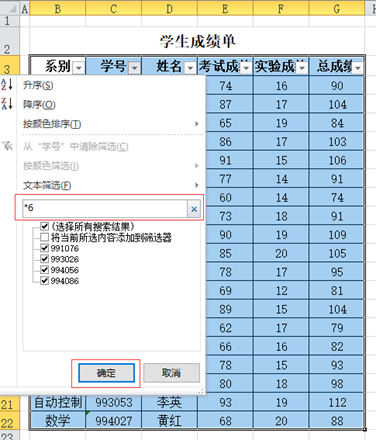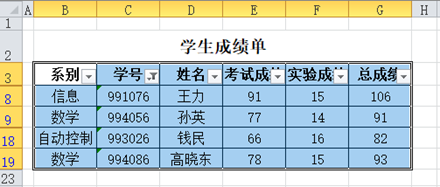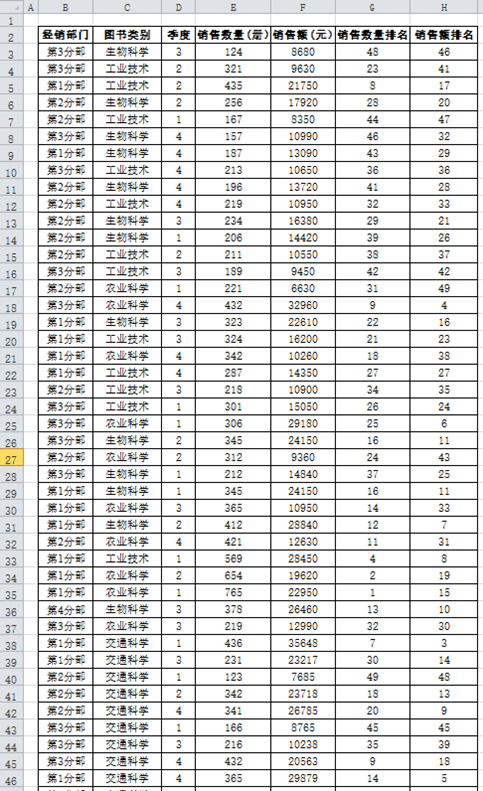数据处理 |
您所在的位置:网站首页 › 筛选高级筛选 › 数据处理 |
数据处理
|
数据处理——筛选、高级筛选的应用
Excel中筛选分为自动筛选和高级筛选两种,高级筛选是自动筛选的升级,可以设置更多更复杂的筛选条件,而且可以将筛选出的结果输出到指定位置。 高级筛选需要在工作表区域内单独指定筛选条件。高级筛选的条件区域至少包含两行,第一行是列标题,第二行是筛选条件。所有筛选条件组成高级筛选的条件区域。 一、自动筛选通过表的筛选按钮进行筛选,通过使用表,可以方便地对数据表中的数据进行排序、筛选和设置格式。以下表为例说明:
解决问题:筛选出 “系别”为“计算机”的学生信息;筛选出 “总成绩”大于等于100的学生信息;筛选出 “学号”含有6的学生成绩信息。
选择数据区域
数据量较小的表,可以用鼠标直接筛选,也可以选中数据区域内任一单元格,按Ctrl + T键。在“创建表”对话框中,调整数据区域。
数据量较大时,选中标题行后,按Ctrl + Shift + ↓(向下箭头),可快速选中数据区域,比手动选择方便很多。
解决问题:筛选出 “系别”为“计算机”的学生信息
选中数据区域-筛选,此时每列标题边上都有一个带向下箭头的按钮,这个按钮就是筛选按钮
将“全选”去掉,根据需要选择其中的一项或若干项,然后点击“确定”进行筛选。
筛选完成之后,将只显示符合条件的记录。不符合条件的记录,将被隐藏。隐藏的记录,在汇总计算或复制记录到其它位置时,将不被参与。 此例只根据一列字段进行的筛选,实际工作中,可能根据多列多个字段进行筛选。每列中筛选的选项,也可以是单个或若干个。 筛选过的列标题,会出现一个筛选标记,代表已筛选过。点击“筛选”按钮,选择清除筛选器,可将筛选条件去除。选择“数据”|“排序和筛选”|“清除”命令,可将表中所有的筛选条件清除。
清除筛选后恢复筛选前状态
点击筛选,清除所有筛选条件
解决问题: 筛选出 “总成绩”大于等于100的学生信息
选中数据区域-筛选-筛选按钮(列标题边上的向下箭头的按钮,即筛选按钮)-数字筛选-大于或等于
筛选结果如下:
在“筛选”下拉列表,根据列不同的数据类型,会出现不同的筛选条件,如“文本筛选”或“数字筛选”,选择其中的条目,可进行更加细致的筛选。 (三)模糊筛选解决问题:筛选出 “学号”末尾数为6的学生成绩信息
选中数据区域-筛选--筛选按钮-筛选条件
说明:通配符是一种特殊语句,主要有星号()和问号(?),用来模糊搜索文件。星号()是通配符,表示任意多个字符,也就是说无论多少个字符(零个、单个或多个字符)都可以用星号(*)代替,而问号(?)的匹配字符数则受到限制,只能代替一个字符。
对学号模糊筛选说明: 6*,筛选所有以6开头的学号编号的内容 6,筛选所有学号编号带6的内容 *6,筛选所有结尾是6的学号的内容 二、高级筛选Excel高级筛选功能是自动筛选的升级,可以设置更多更复杂的筛选条件,并且将筛选出的结果输出到指定位置。
高级筛选需要在工作表区域内单独指定筛选条件。高级筛选的条件区域至少包含两行,第一行是列标题,第二行是筛选条件。以下案例为例说明高级筛选的几种用法:
解决问题:筛选出图书类别为“生物科学”,且销售额排名在前20名(请用 |
【本文地址】
今日新闻 |
推荐新闻 |