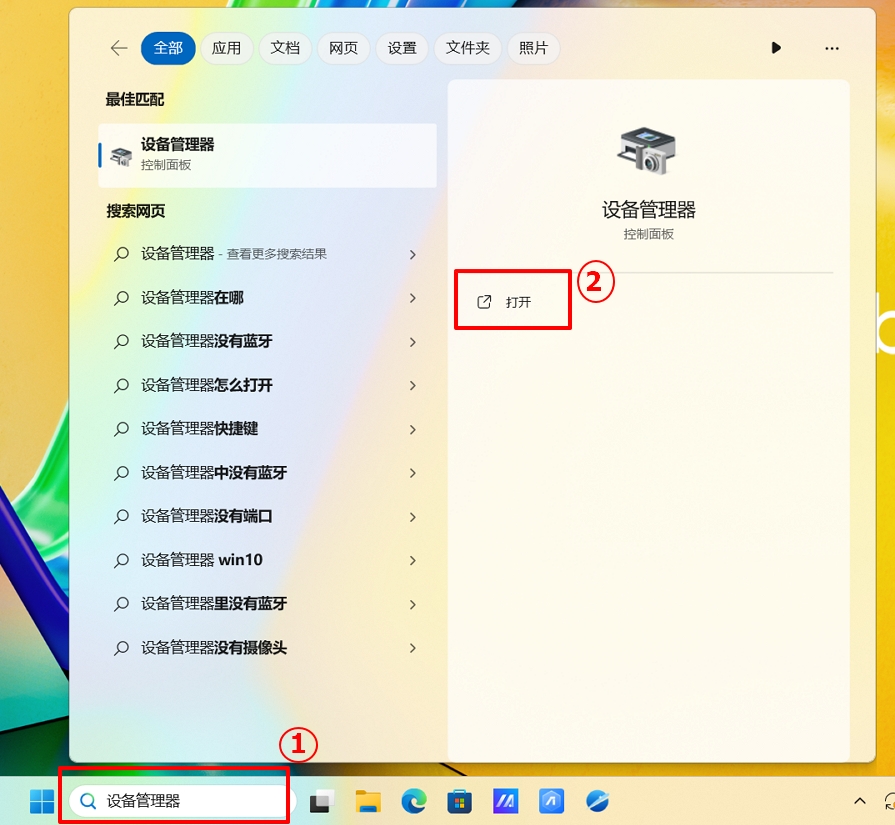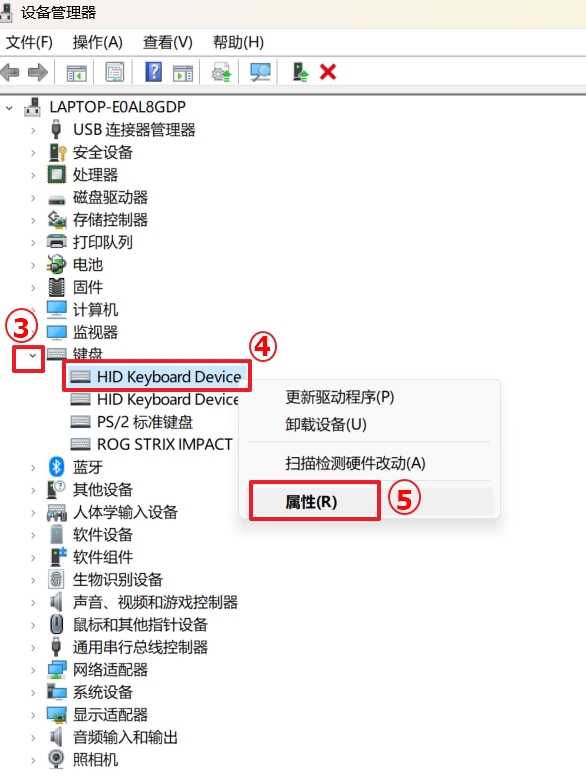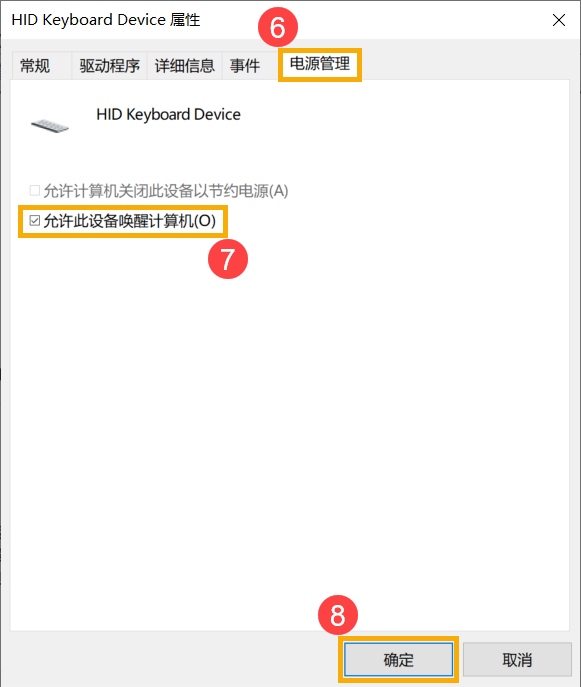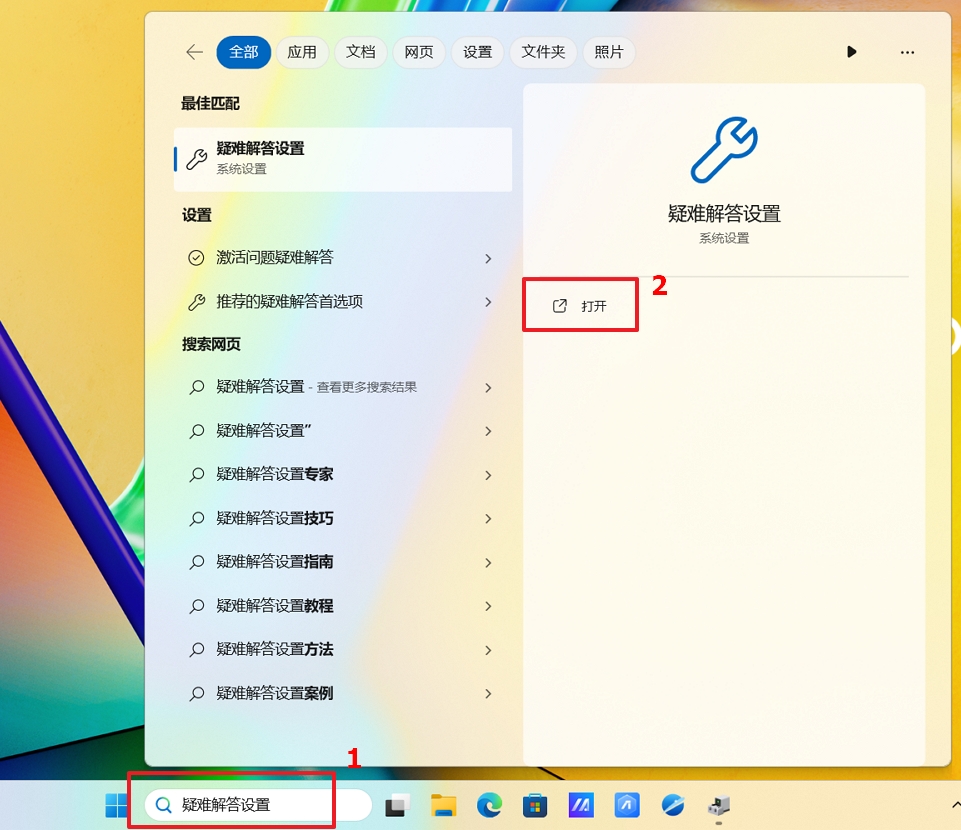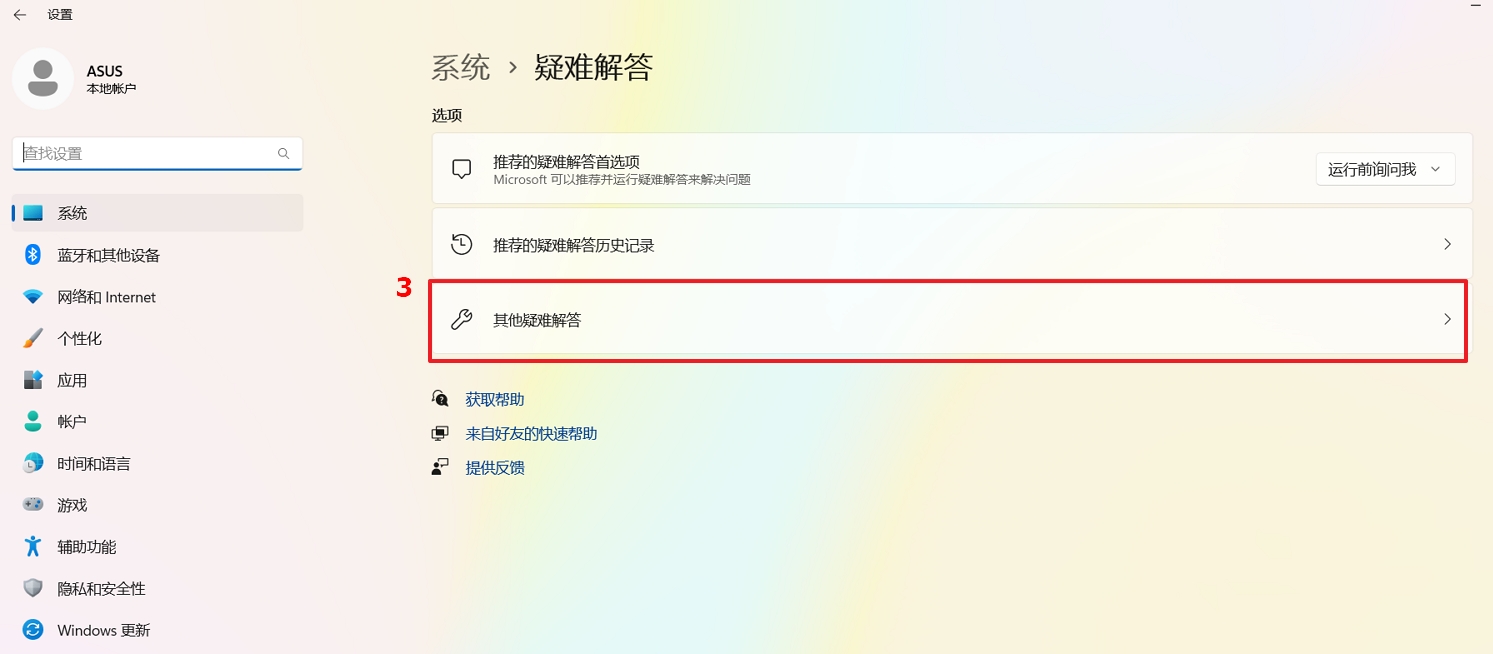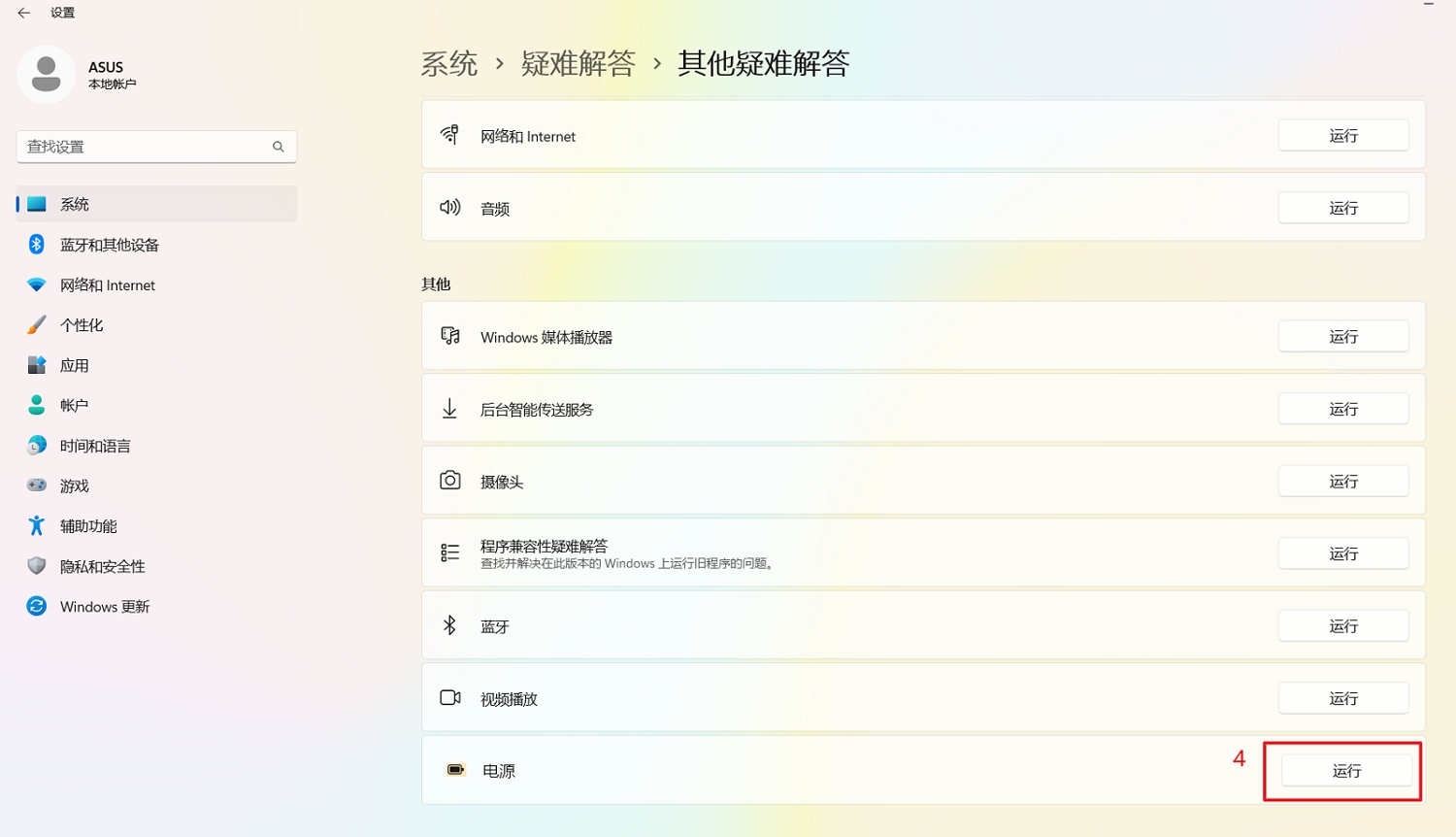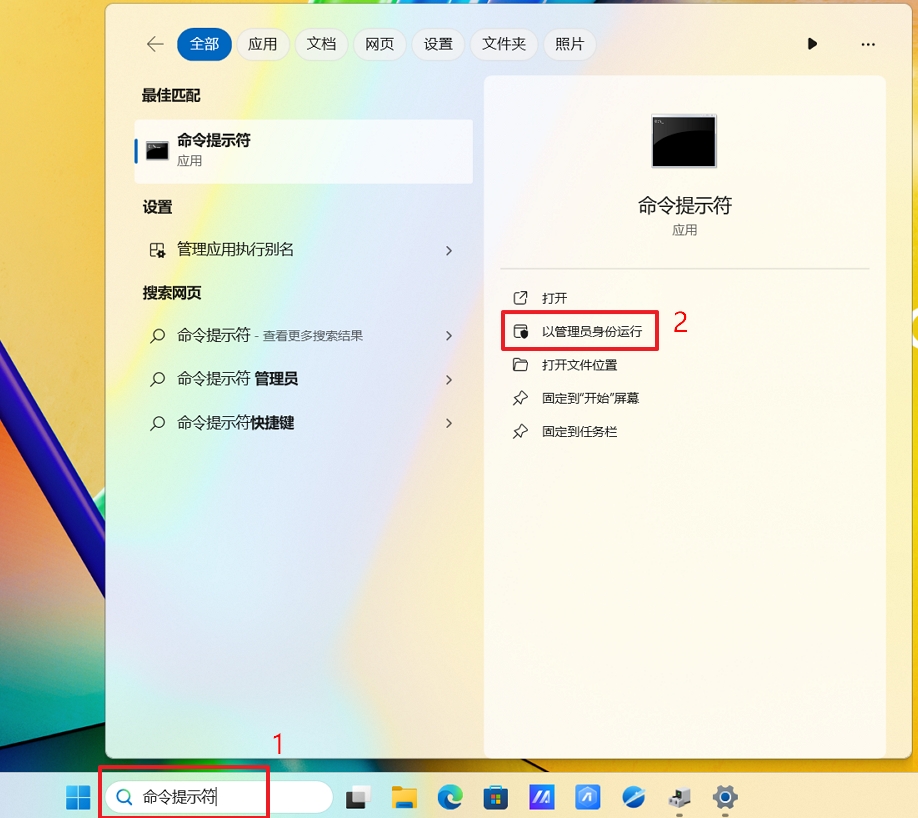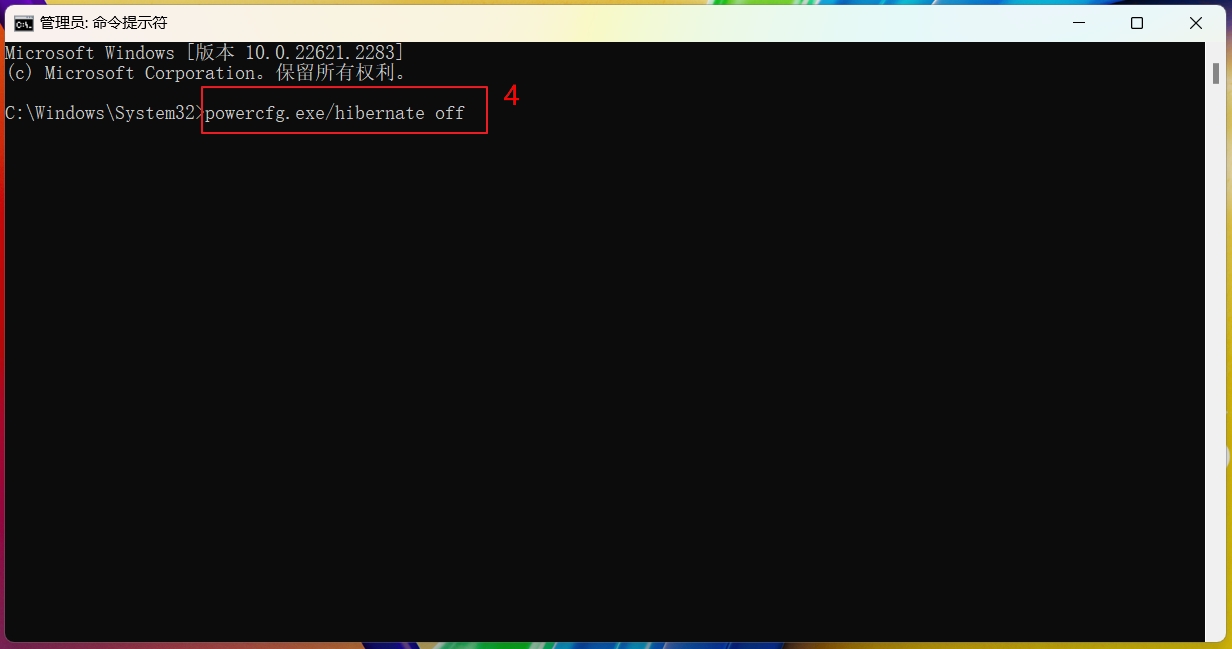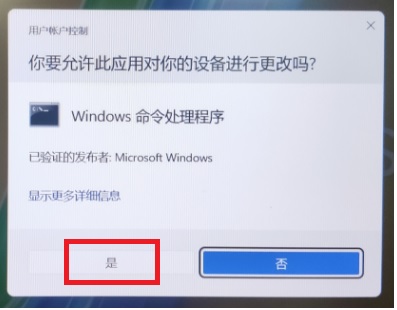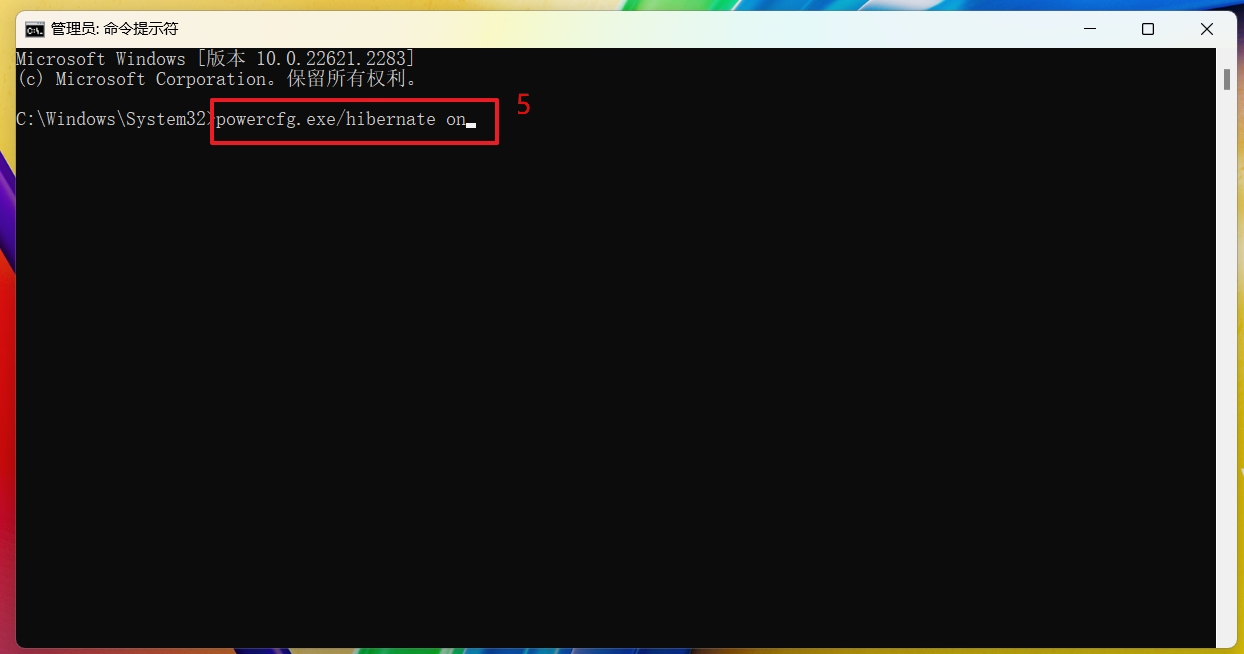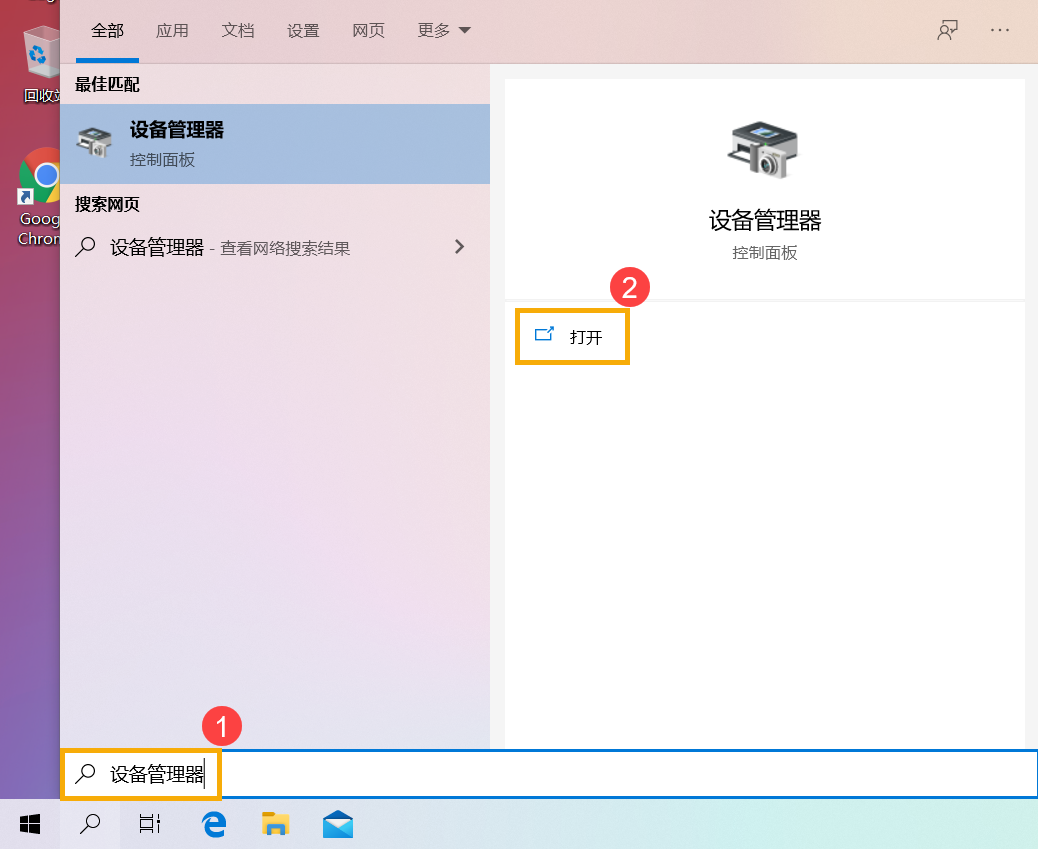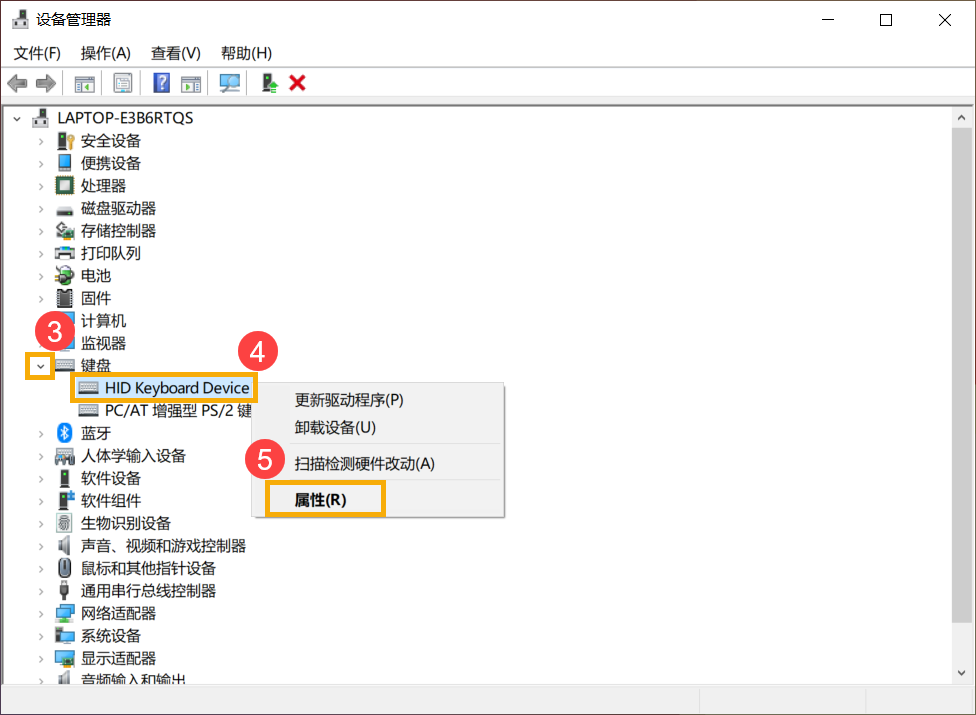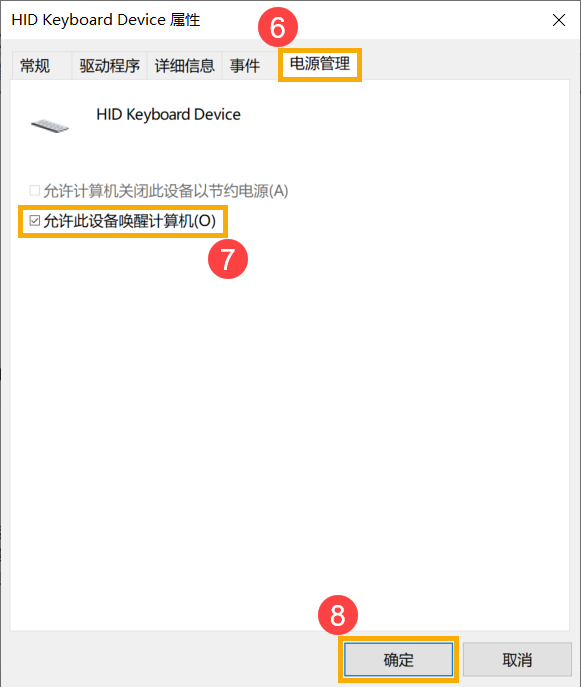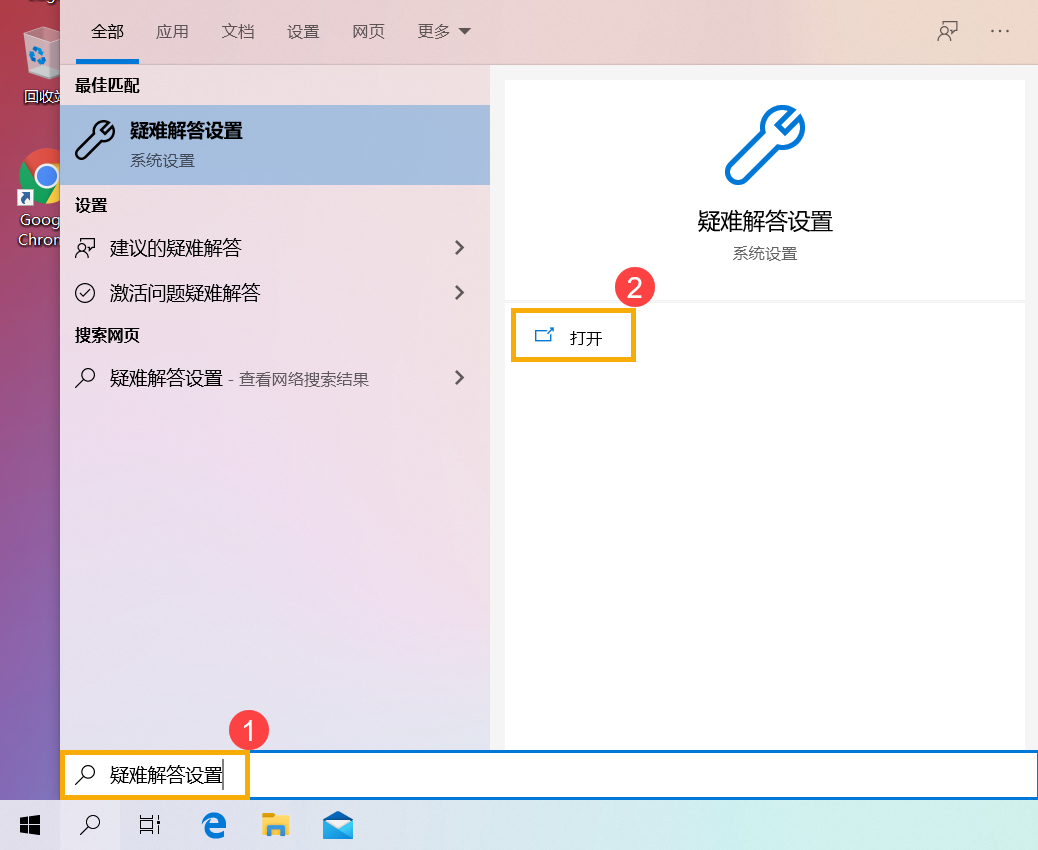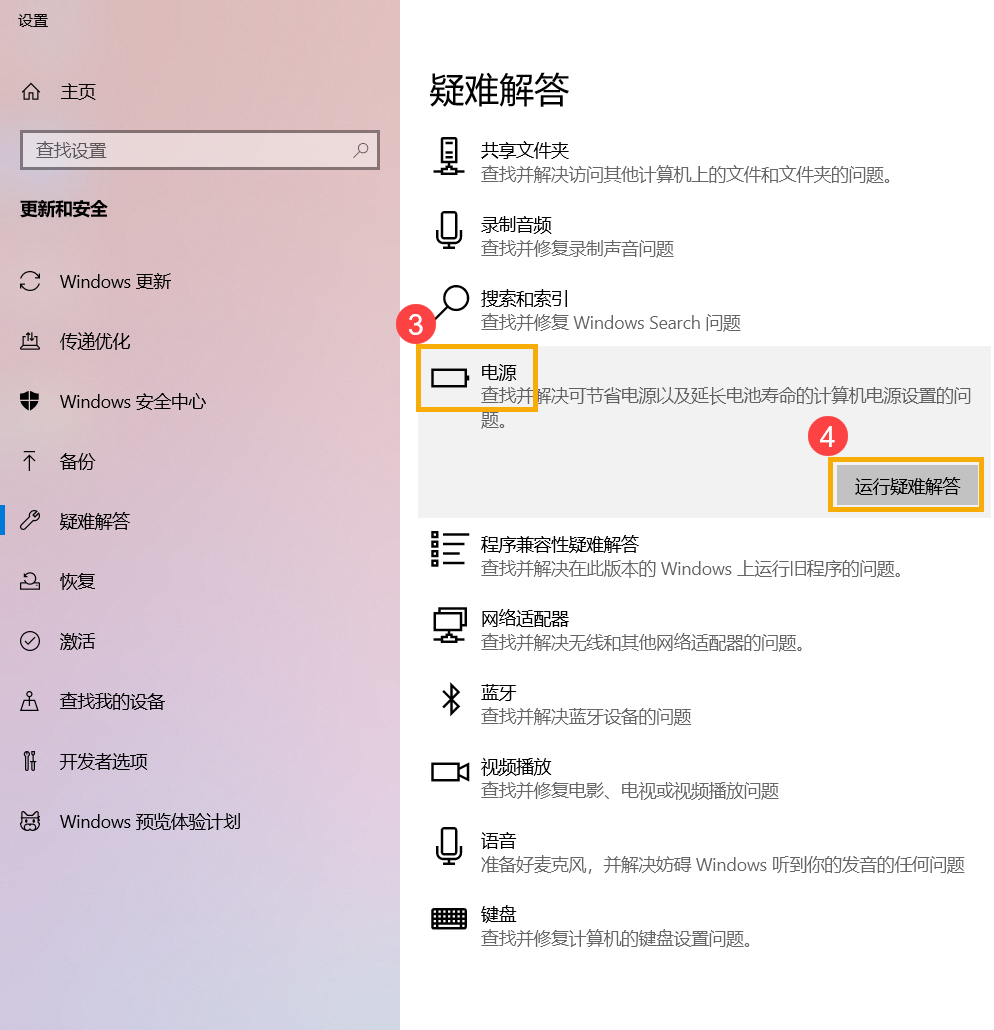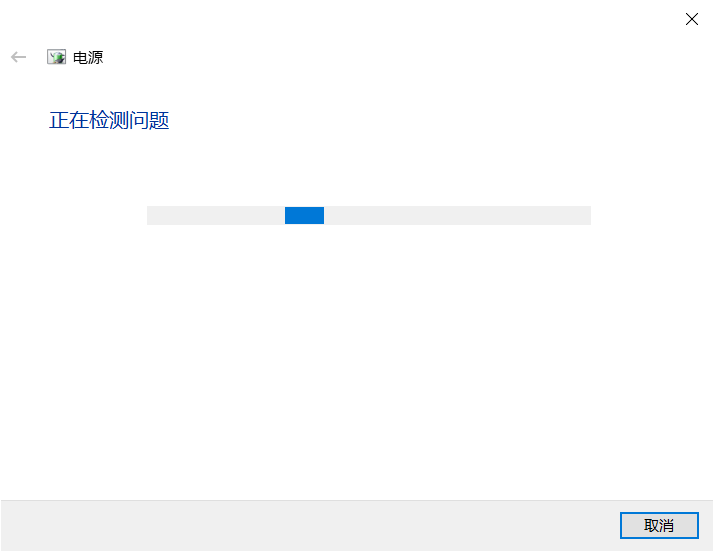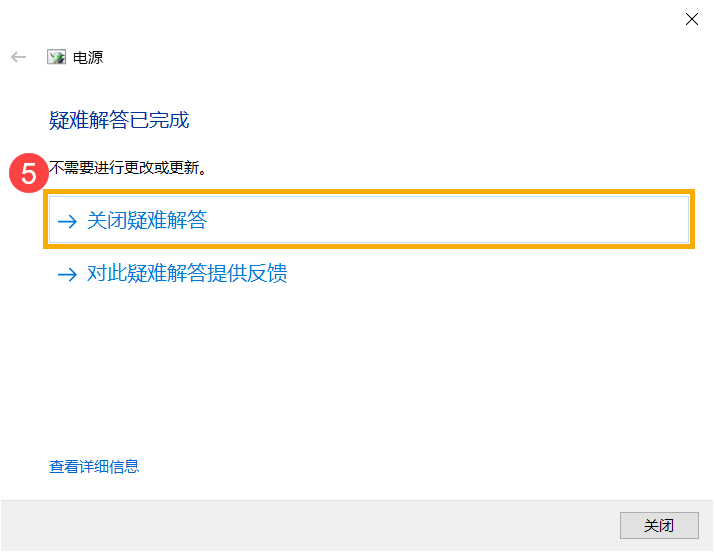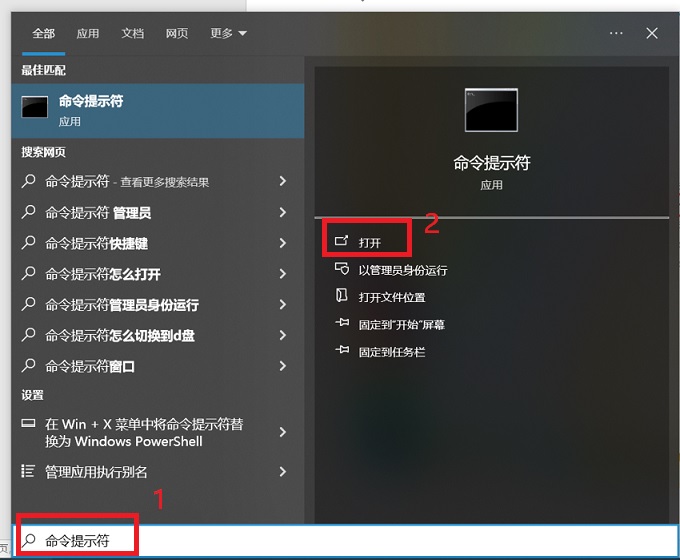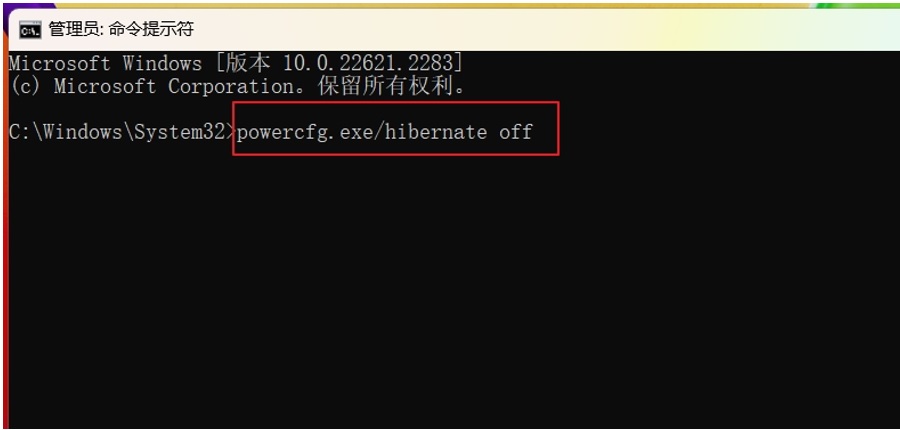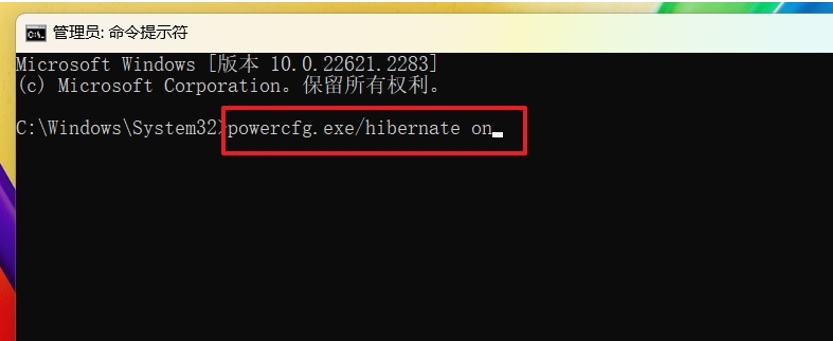[Windows 11/10] 疑难解答 |
您所在的位置:网站首页 › 笔记本电脑键盘怎么锁了打不开 › [Windows 11/10] 疑难解答 |
[Windows 11/10] 疑难解答
|
[Windows 11/10] 疑难解答 - 无法从睡眠或休眠模式唤醒 [Windows 11/10]疑难解答 - 无法从睡眠或休眠模式唤醒 适用产品:笔记本电脑、台式电脑、All-in-One PC、电竞掌机、主板、显示适配器、显示器、MiniPC
如果您遇到电脑无法从睡眠或是休眠模式唤醒,为了避免电脑因为没电而无法唤醒,请先确认电脑已连接电源适配器且电池充电指示灯亮起 (下图以笔记本电脑为例),并尝试按电源键键确认是否可以唤醒电脑(电脑若是长时间放置于睡眠模式将会自动进入休眠模式,此时只能按电源键键才能唤醒)。 若是问题依旧,请先长按电源键15秒执行强制关机,然后再将电脑重新启动后并参考以下解决方案。
请依照您电脑目前的Windows操作系统版本,前往相对应的操作说明:
Windows 11
Windows 10
Windows 11 操作系统 移除外接设备并更新您电脑中的BIOS、Windows组件与驱动程序至最新版本 移除外接设备,例如外接硬盘,打印机,存储卡,光驱内的光盘,也包含读卡器内的转接卡等等。软件更新通常有助于系统的稳定度及优化,所以建议您经常确认您的设备使用的是最新版本。了解更多如何更新BIOS: 如何在Windows操作系统环境中更新BIOS 如何使用EZ Flash更新的BIOS 台式电脑请参考ASUS Motherboard EZ Flash 3 介绍了解更多如何更新Windows Update与驱动程序: 如何执行Windows Update 如何透过MyASUS系统更新获取软件更新 若BIOS、Windows组件与驱动程序都已更新至最新版本但问题仍然存在,请继续以下疑难解答步骤。
诊断硬件问题 执行MyASUS内建的诊断功能,判断是否有硬件问题,了解更多MyASUS系统诊断。 注: 若您的电脑于MyASUS软件中没有显示系统诊断的页面,表示您的电脑不支持该功能。 如果问题仍然存在,请继续以下疑难解答步骤。
将BIOS设定还原至默认值 电脑无法从睡眠或休眠模式唤醒,有可能是因为BIOS设置被调整过,建议您可以将BIOS设定还原至默认值。 了解更多: 如何还原BIOS设置。(台式电脑请参考[主板/台式电脑] 如何还原BIOS设定值) 如果问题仍然存在,请继续以下疑难解答步骤。
启用键盘唤醒电脑
1.在Windows搜寻栏输入【设备管理器】①,然后点选【打开】②。
2.点击[键盘]装置类型旁边的箭头③。在[HID Keyboard Device]点击鼠标右键④,然后点选[属性]⑤。 注: 型号不同的电脑,键盘设备的名称可能会有不同。
3.点选[电源管理]⑥,确认[允许这个设备唤醒计算机为打勾⑦然后点击[确定]⑧。 注: 若您的键盘属性中没有电源管理,请略过此步骤。
4.如果问题仍然存在,请继续以下疑难解答步骤。
透过Windows电源疑难解答员执行疑难解答
1.在Windows搜寻栏输入【疑难解答设置】①,然后点选【打开】②。
2.点选【其他疑难解答】③。
3.在电源项目中,点击【执行】④,然后依照疑难解答提供的说明完成故障排除过程。 注: 若其他疑难解答中没有电源项目,请略过此步骤。
4.如果问题仍然存在,请继续以下疑难解答步骤。
透过命令提示字符重新启用休眠功能 1.在Windows搜寻栏输入【命令提示字符】①,然后点选【以系统管理员身份运行】②。
2.当用户帐户控制出现提示时,请选取[是]。
3.在命令提示字符中输入「powercfg.exe /hibernate off」④,然后按下Enter键以关闭休眠功能。
4.休眠功能关闭后,请先将您的电脑重新启动。
5.再次以系统管理员身份开启命令提示字符应用程序,并在命令提示字符中输入「powercfg.exe /hibernate on」⑤,然后按下Enter键以开启休眠功能。
6.如果问题仍然存在,请继续下一个疑难解答。
透过系统还原点还原系统 如果问题是最近才开始发生,且如果您先前已经有建立系统还原点、或是系统建立的自动还原点,则可以尝试将系统还原至问题开始前的时间点来解决问题。了解更多如何从已建立的系统还原点还原系统。如果问题仍然存在,请继续下一个章节的疑难解答。
系统还原 如果所有疑难解答步骤已完成,但问题仍然存在,请先备份您的个人档案然后进行系统还原,将计算机回复至原始组态。了解更多: 如何还原(重装)系统。
Windows 10 操作系统
移除外接设备并更新您设备中的BIOS、Windows组件与驱动程序至最新版本
移除外接设备,例如外接硬盘,打印机,存储卡,光驱内的光盘片,也包含读卡器内的转接卡等等。 软件更新通常有助于系统的稳定度及优化,所以建议您经常确认您的设备使用的是最新版本。了解更多如何更新BIOS: 如何在Windows操作系统环境中更新BIOS 如何使用Easy Flash更新Notebook的BIOS版本
(台式电脑请参考ASUS Motherboard EZ Flash 3 介绍) 了解更多如何更新Windows Update与驱动程序: 如何执行Windows Update 如何透过MyASUS系统更新获取软件更新 若BIOS、Windows组件与驱动程序都已更新至最新版本但问题仍然存在,请继续以下疑难解答步骤。
2. 诊断硬件问题 执行MyASUS内置的诊断功能,判断是否有硬件问题,了解更多MyASUS系统诊断 - 介绍。 ※ 注意: 较新的笔记本电脑才支持此功能,若无法执行,请略过至下一步骤。
3. 启用键盘唤醒电脑 a. 请在Windows搜寻栏输入[设备管理器](1),并点选[打开](2)。
b. 点击[键盘]设备类型旁边的三角形(3)。于[HID Keyboard Device]点击鼠标右键(4),并点选[属性](5)。 **小提醒: 型号不同的笔记型键盘设备的名称可能会有不同。**
c. 点选[电源管理](6),确认[允许此设备唤醒计算机]是否为打勾(7)并点击[确定](8)。 ※ 注意: 若您的键盘属性中没有电源管理,请略过此步骤。
4. 透过Windows电源疑难解答执行疑难解答 a. 请在Windows搜寻栏输入[疑难解答设置](1),并点选[打开](2)。
b. 点选[电源](3),并点击[运行疑难解答](4)。
c. 此时Windows将开始自动侦测问题。
d. 疑难解答已完成,请点击[关闭疑难解答](5)。
透过命令提示字符重新启用休眠功能 1.在Windows搜寻栏输入【命令提示字符】①,然后点选【以系统管理员身份运行】②。
2.当用户帐户控制出现提示时,请选取[是]。 3.在命令提示字符中输入「powercfg.exe /hibernate off」,然后按下Enter键以关闭休眠功能。
4.休眠功能关闭后,请先将您的电脑重新启动。
5.再次以系统管理员身份开启命令提示字符应用程序,并在命令提示字符中输入「powercfg.exe /hibernate on」⑤,然后按下Enter键以开启休眠功能。
6.如果问题仍然存在,请继续以下排查步骤。
透过系统还原点还原系统 如果问题是最近才开始发生,且如果您先前已经有建立系统还原点、或是系统建立的自动还原点,则可以尝试将系统还原至问题开始前的时间点来解决问题。了解更多如何从已建立的系统还原点还原系统。
系统还原 如果所有疑难解答步骤已完成,但问题仍然存在,请先备份您的个人文件资料然后进行系统还原,将设备恢复至原始出厂状态。了解更多: 如何还原(重装)系统。
|
【本文地址】