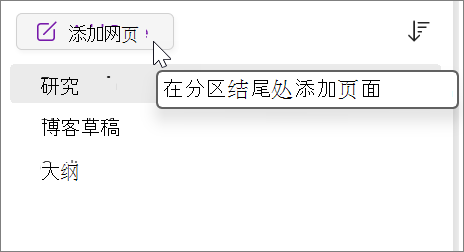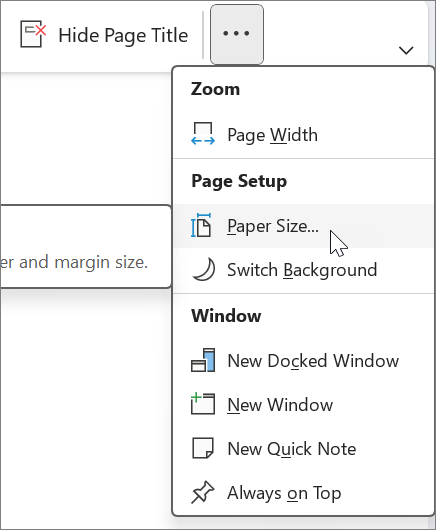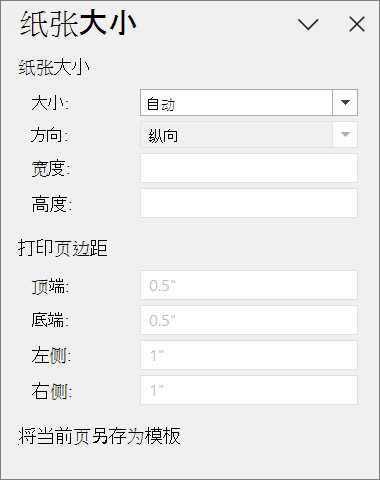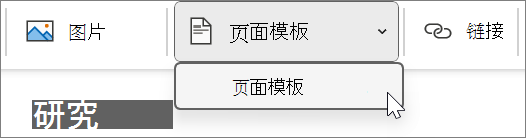创建或自定义页面模板 |
您所在的位置:网站首页 › 笔记本封面排版 › 创建或自定义页面模板 |
创建或自定义页面模板
|
模板是预先设计的布局,你可以将其应用到新页面,以提供某种程度的一致性,并节省时间。 OneNote 附带多个内置模板,包括装饰性页面背景和要办事项列表。 你可以创建自己的模板或自定义现有模板。 可以按原样使用 OneNote 模板、根据需要更改它们或创建自己的模板。 创建新的页模板在屏幕右侧的页列表中,选择“添加页”。
选择“视图”>“纸张大小”。
在“纸张大小”任务窗格中,设置纸张大小和打印边距。 添加要在模板中出现的任何内容。 使用此模板创建的每个新页面都将包含这些信息。 完成后,选择“纸张大小”任务窗格底部的“将当前页另存为模板”。
在“ 另存为模板 ”对话框中,为模板指定一个名称,然后选择“保存”。 注意: 在将模板应用于页面时,可以从“模板”任务窗格内的“我的模板”列表中选择模板。 返回页首 自定义页模板选择“插入”>“页模板”>“页模板”。
在 “模板” 任务窗格中,选择类别名称旁边的小箭头以展开它们。 选择要自定义的模板的名称。 该模板将应用到新的空白页。 在功能区上,选择“视图”>“纸张大小”。 在“纸张大小”任务窗格中,设置纸张大小和打印边距。 编辑或删除现有页面内容,然后选择“纸张大小”任务窗格底部的“将当前页另存为模板”。
在“ 另存为模板 ”对话框中,为模板指定一个名称,然后选择“保存”。 注意: 在将模板应用于页面时,可以从“模板”任务窗格内的“我的模板”列表中选择自定义模板。 返回页首 创建页面模板的最佳做法打开基准线(“视图”>“基准线”),以便对齐文本框、图片以及在模板中的其他内容。 除非希望基准线成为模板的一部分,否则保存工作之前再次关闭基准线。 使用段落样式(“开始”>“样式”)设置文本和标题的格式,以使样式保持一致。 不要使用图片作为背景图像,除非这对模板设计非常重要。 背景图像影响文件大小,如果用电子邮件发送此页,还可能导致置于图片上的文本转换成图像。 考虑将图片放在顶部、底部或两侧,而不是置于文字后面。 请确保占位符文本清晰、容易识别,这样使用该模板的任何人就可以知道每个占位符应包含什么信息。 例如,要包含公司名称的文本框可能称为“[公司名称]”。 确保表和图片位置明确,并且其标题与将在以后输入的文本分开。 文本框在填入内容时会扩展,页面可能很快变得混乱。 打印模板时,选择在无背景颜色时可见的字体颜色。 将文本和对象放在页面的打印边距内。 返回页首 |
【本文地址】
今日新闻 |
推荐新闻 |