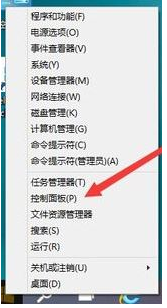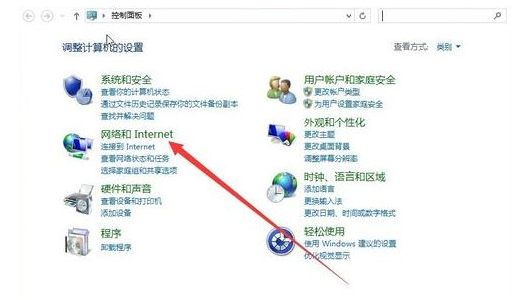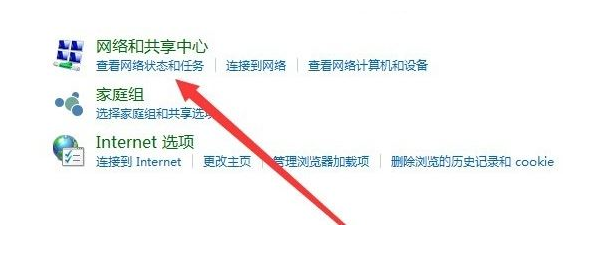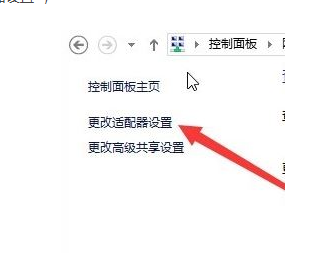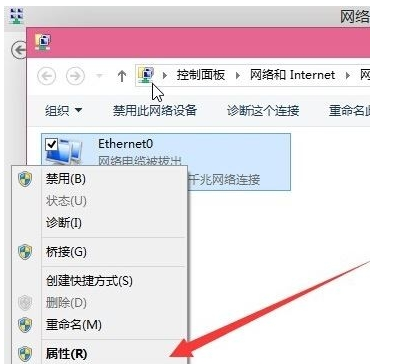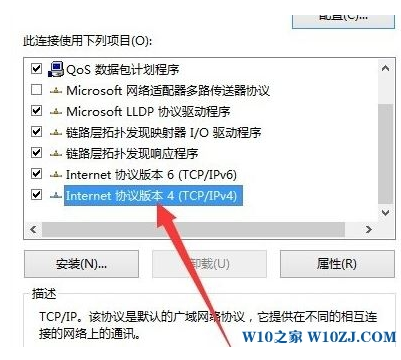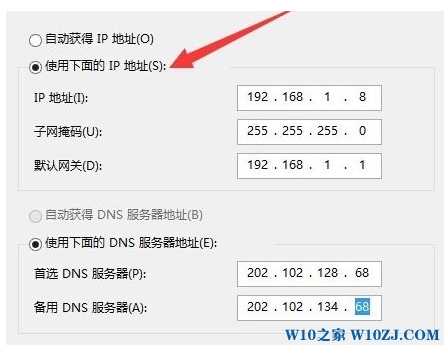Win10更改本地连接ip地址设置方法 |
您所在的位置:网站首页 › 笔记本win10如何设置静态ip地址 › Win10更改本地连接ip地址设置方法 |
Win10更改本地连接ip地址设置方法
|
Win10怎么设置更改本地连接ip地址?在一个大型局域网网络中为了防止ip冲突一般会设置静态ip!那么该修改本地连接的ip地址呢?相信有很多用户可能还不太清楚Win10更改本地连接ip地址设置方法,今天为了帮助大家,特地亲自演示了一下Win10更改本地连接ip地址设置方法,希望大家可以学会。
1、右键点击左下角的Windows微标,然后在弹出菜单中选择控制面板;
2、在打开的控制面板窗口,选择网络和Internet项;
3、点击查看网络状态和任务;
4、接着点击更改适配器设置;
5、右键点击本地链接,在弹出菜单中选择属性菜单项;
6、找到并双击打开Internet协议4(TCP/IPV4)项;
7、选择使用下面的IP地址项,在下面输入你的IP地址、子网掩码及网关就可以了,另外在下面的DNS项设置好首选DNS及备选DNS, 点击【确定】-【确定】即可。
以上就是小编给大家分享的Win10更改本地连接ip地址设置方法了!需要的小伙伴赶紧动手试试看吧,希望可以帮助到你,感谢大家对我们系统天地的喜欢,觉得本文不错就收藏和分享清理吧!如果大家有什么更好的方法也可以和我们分享一下! |
【本文地址】
今日新闻 |
推荐新闻 |