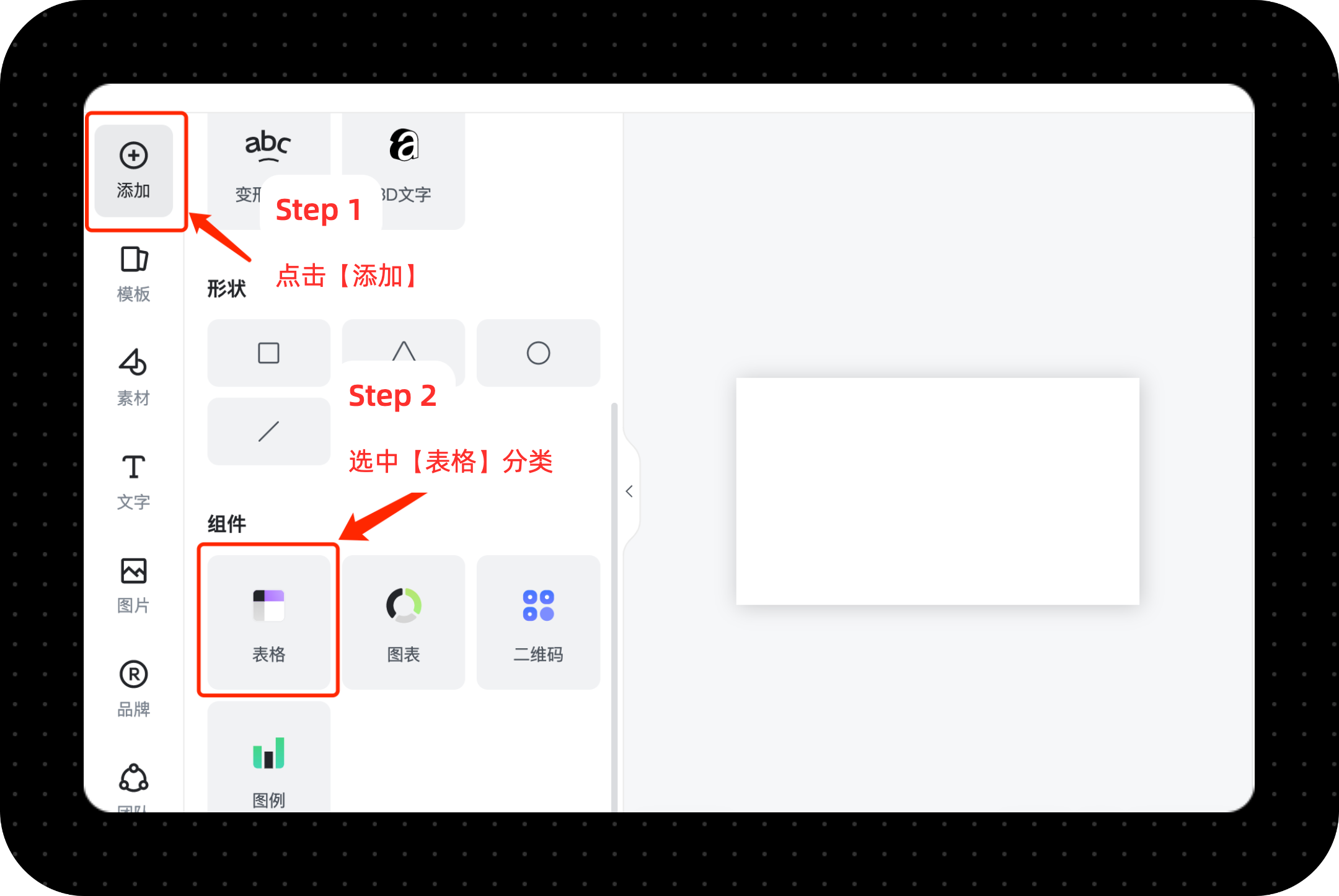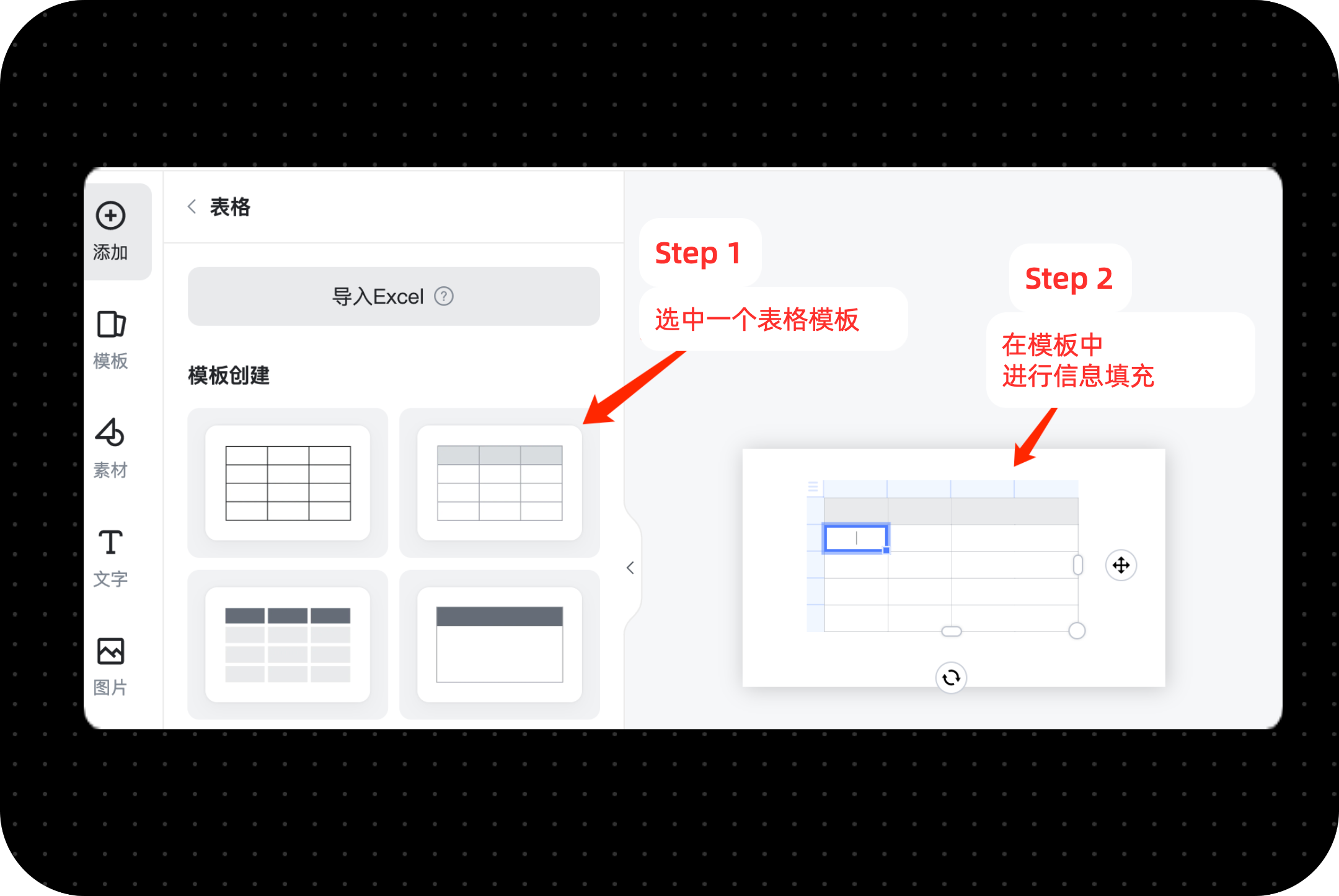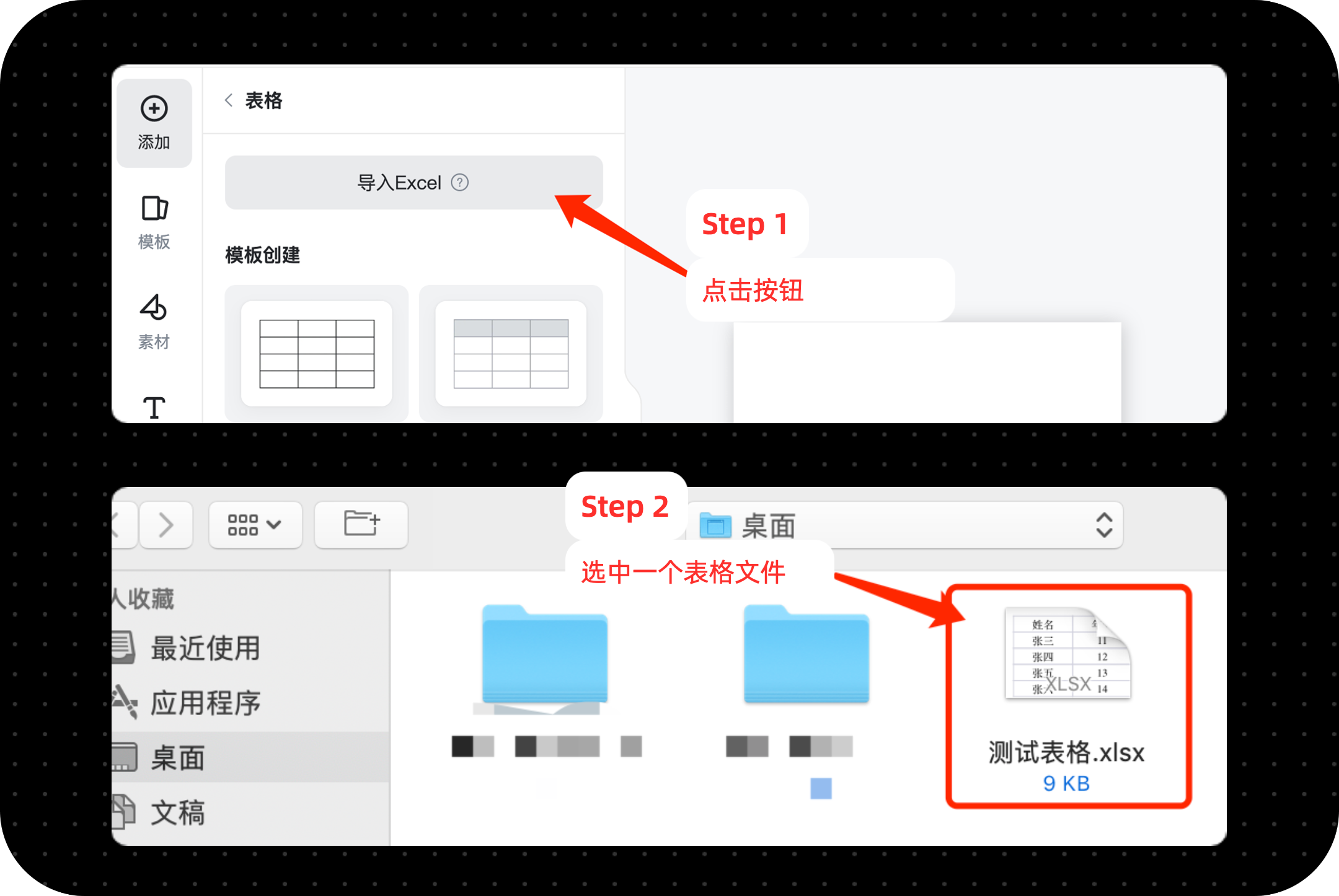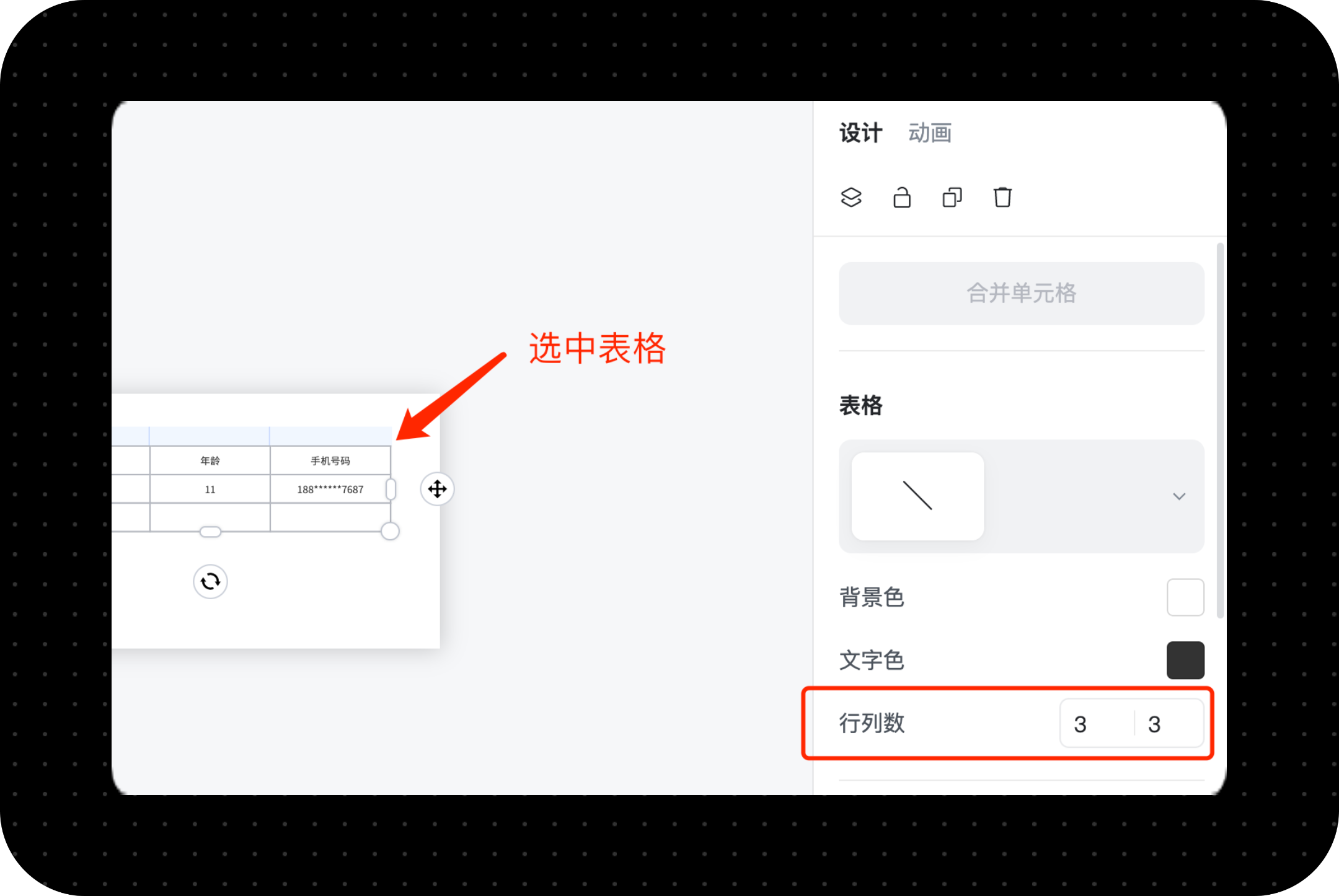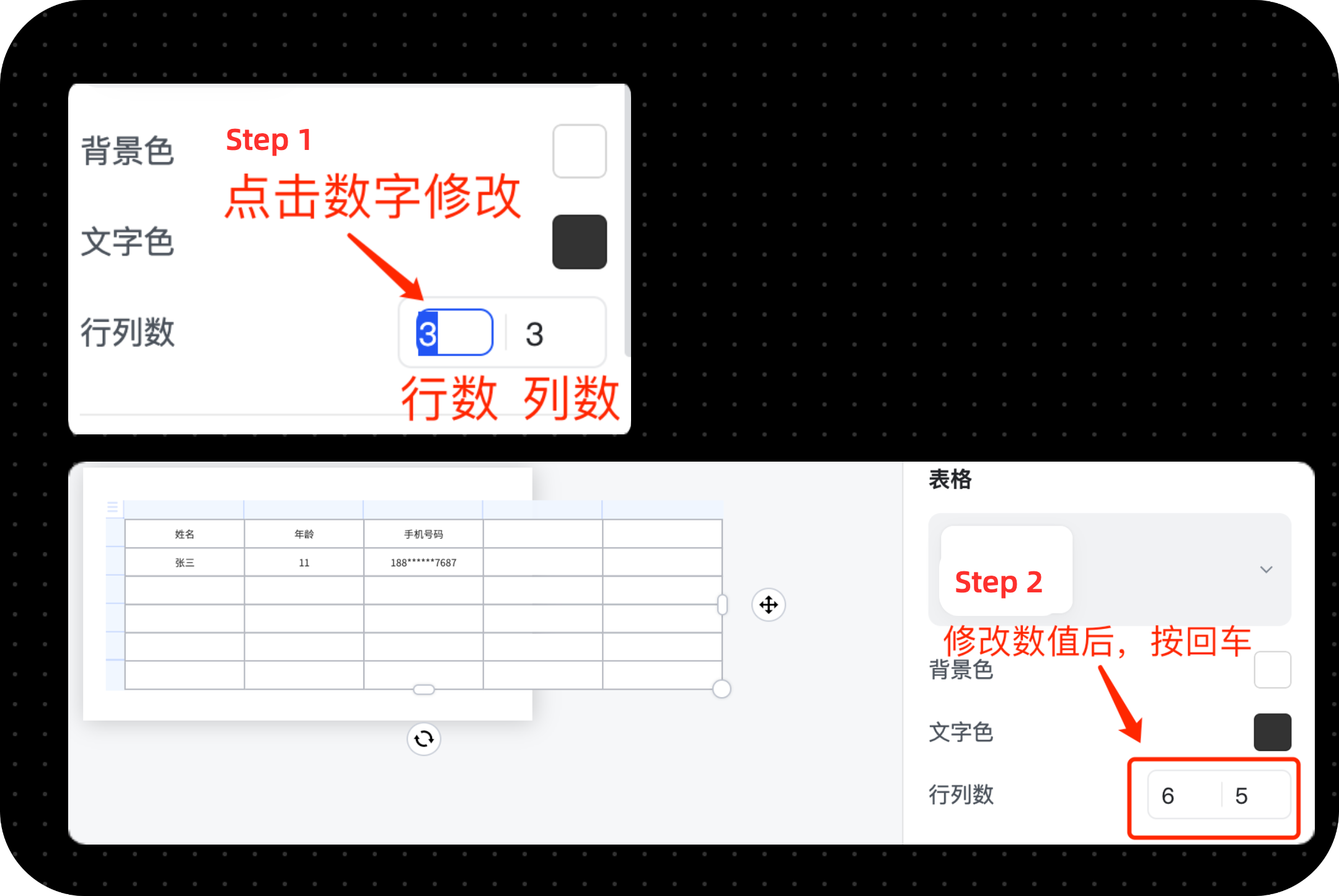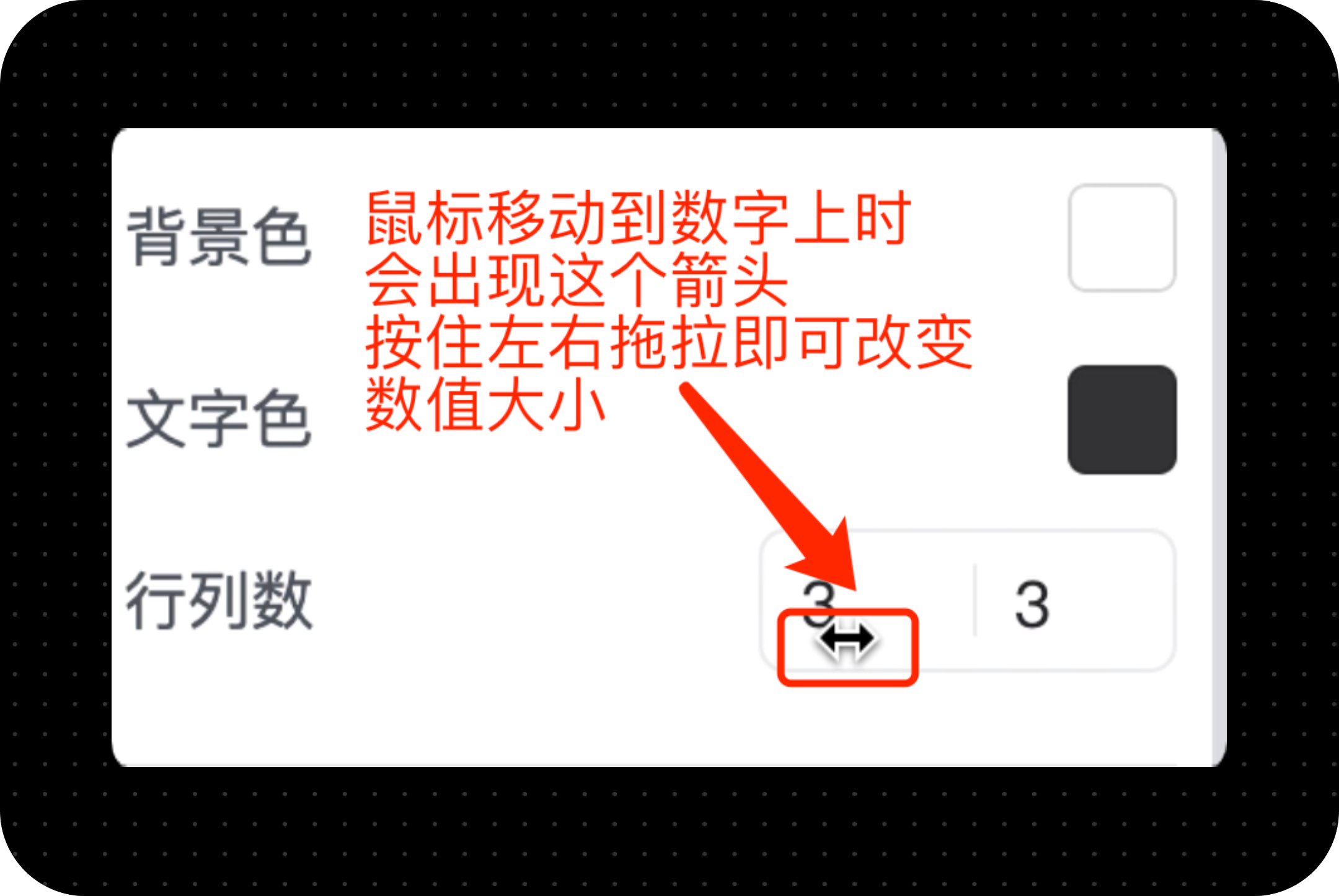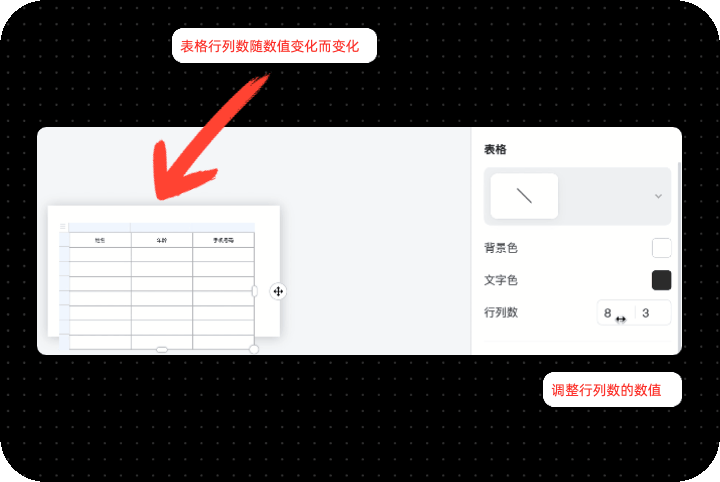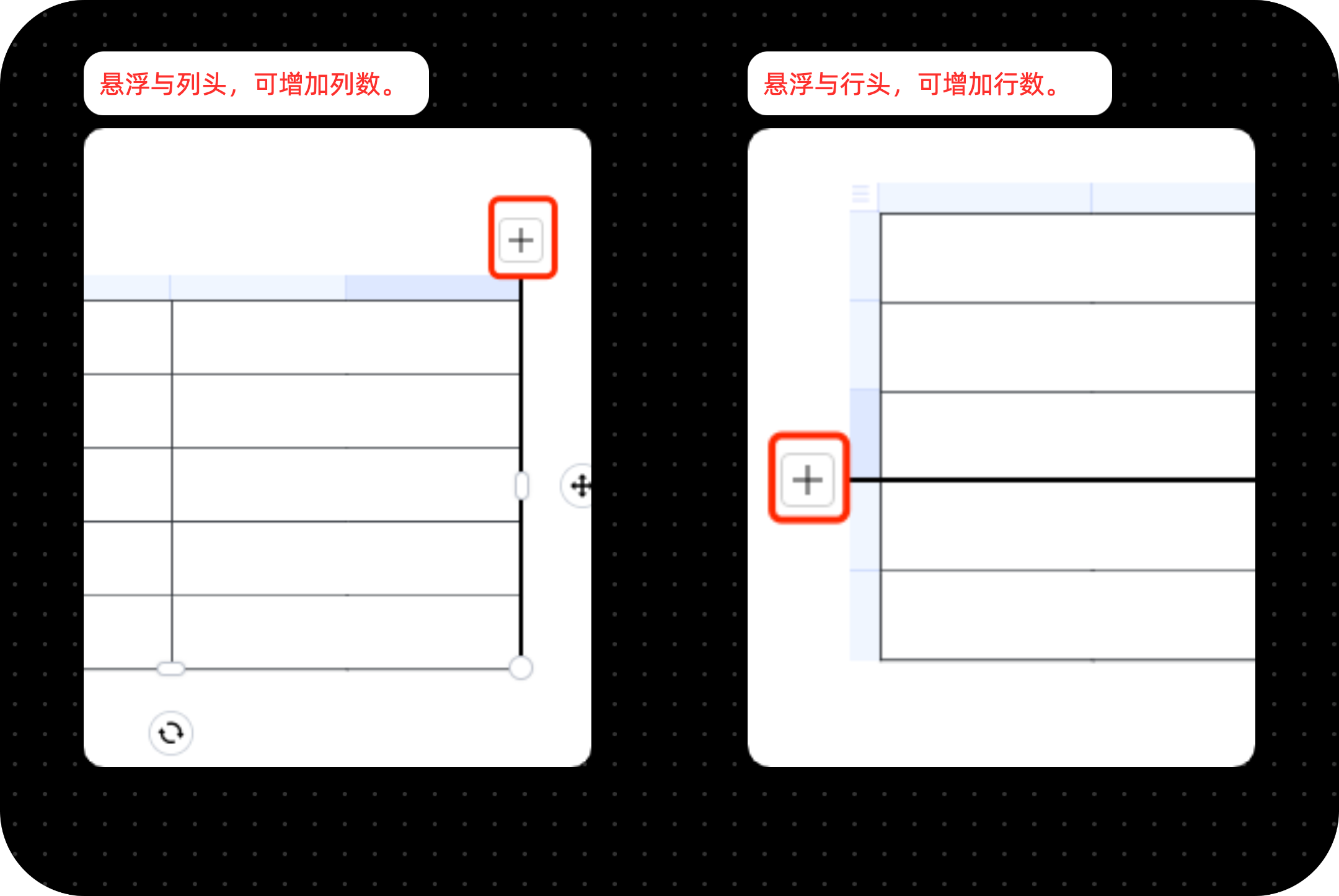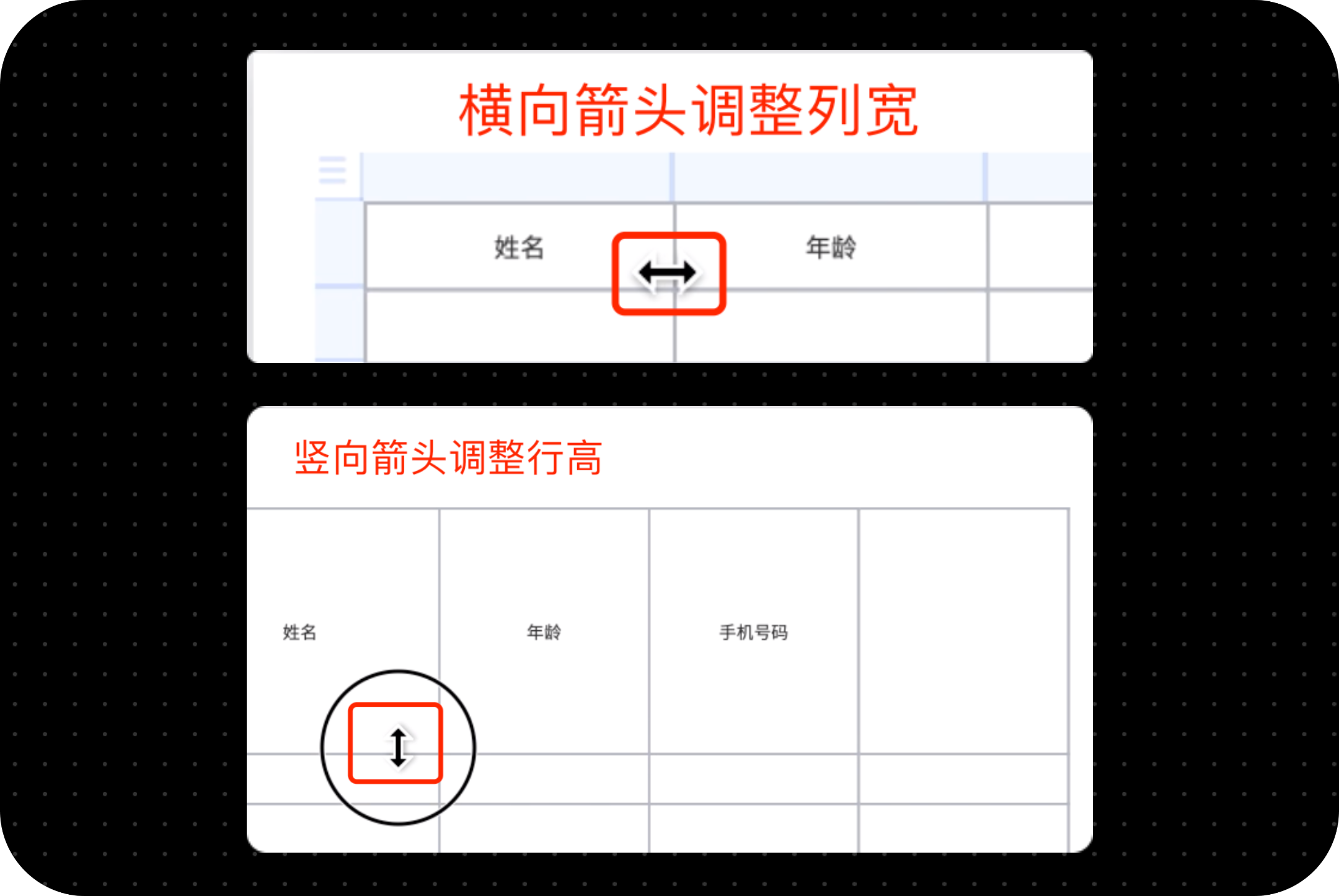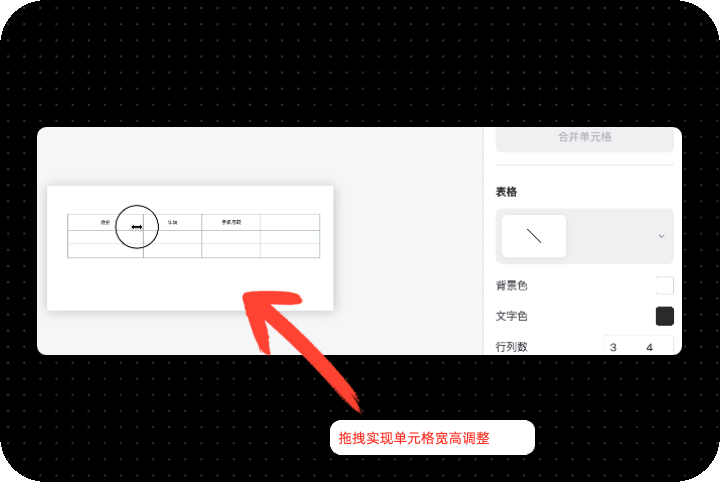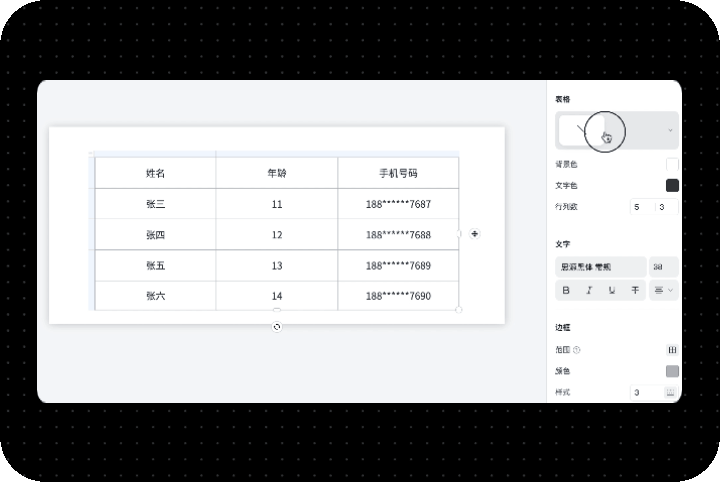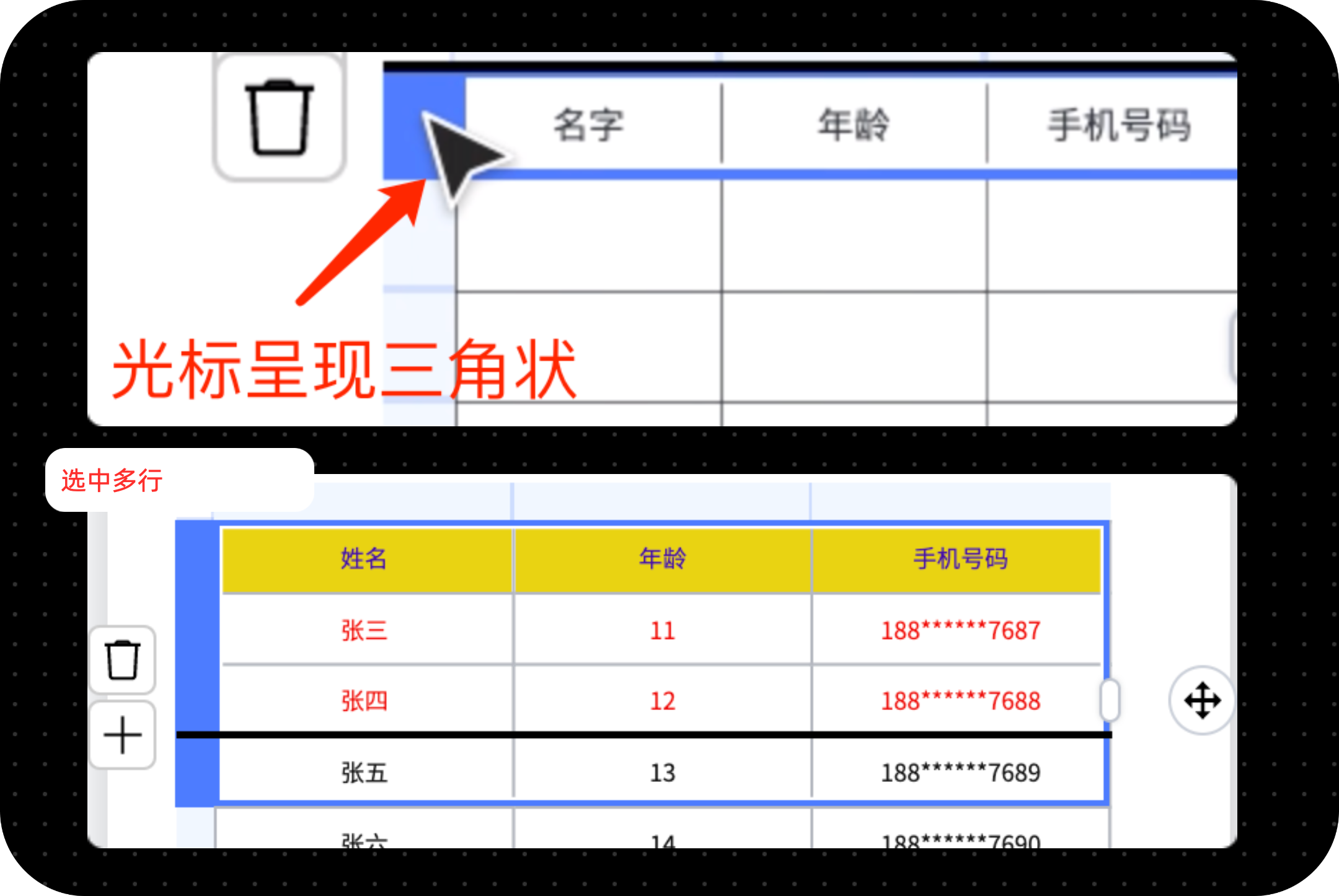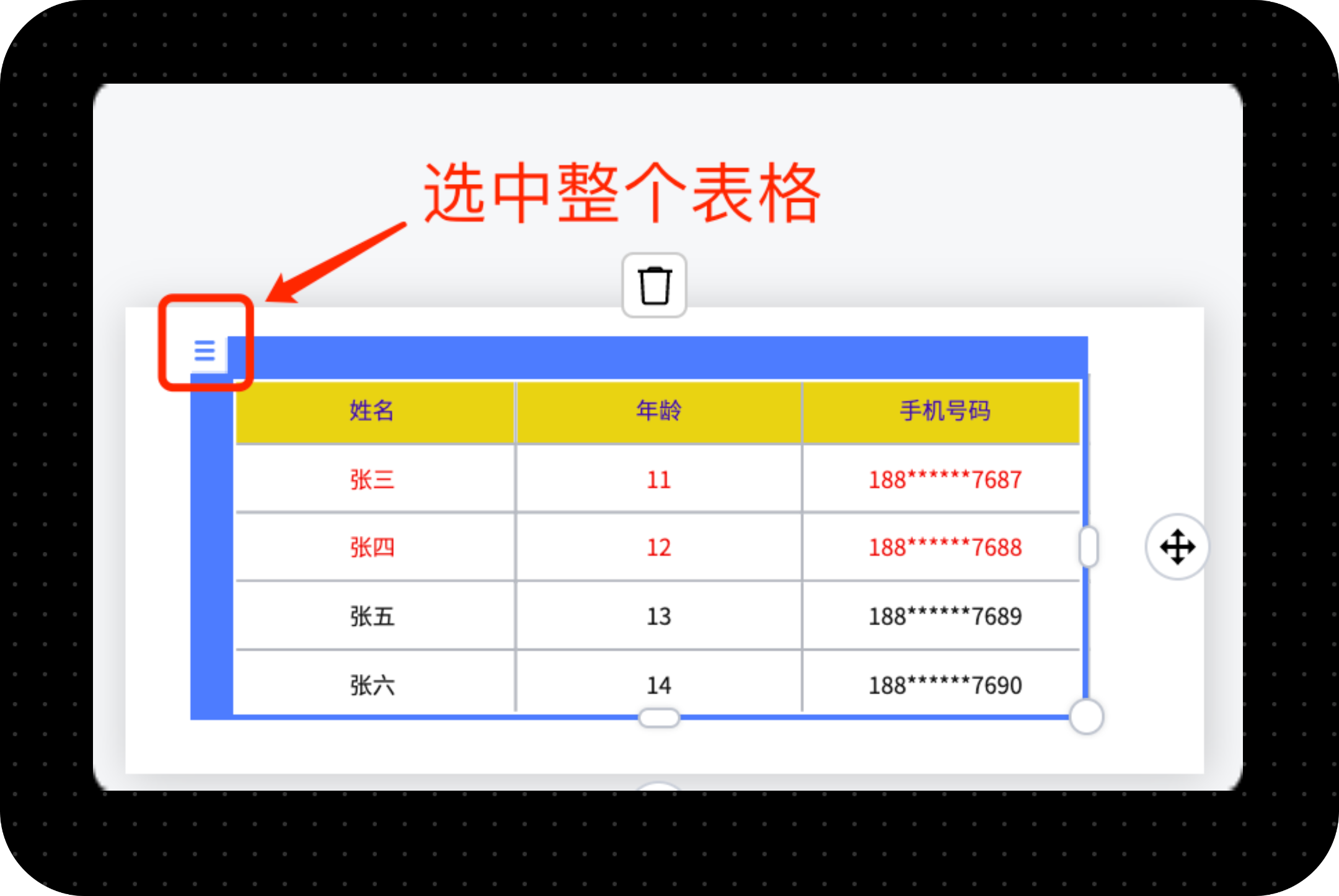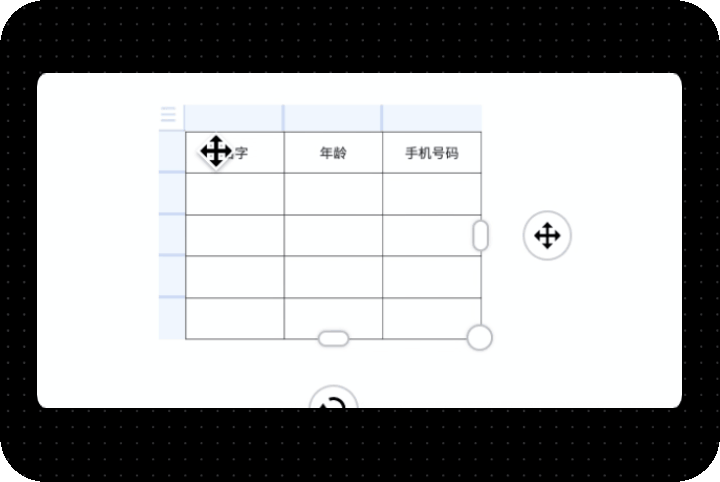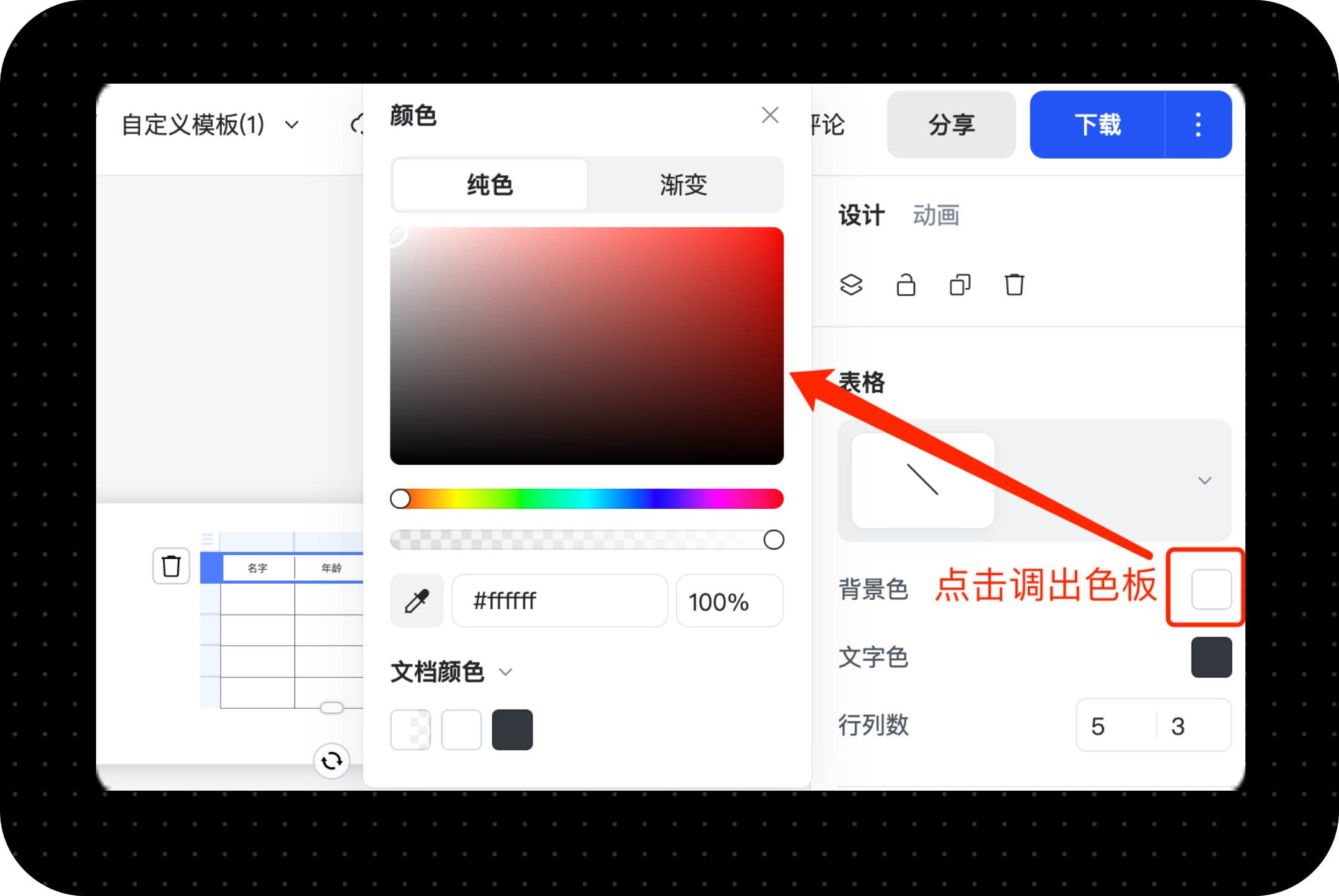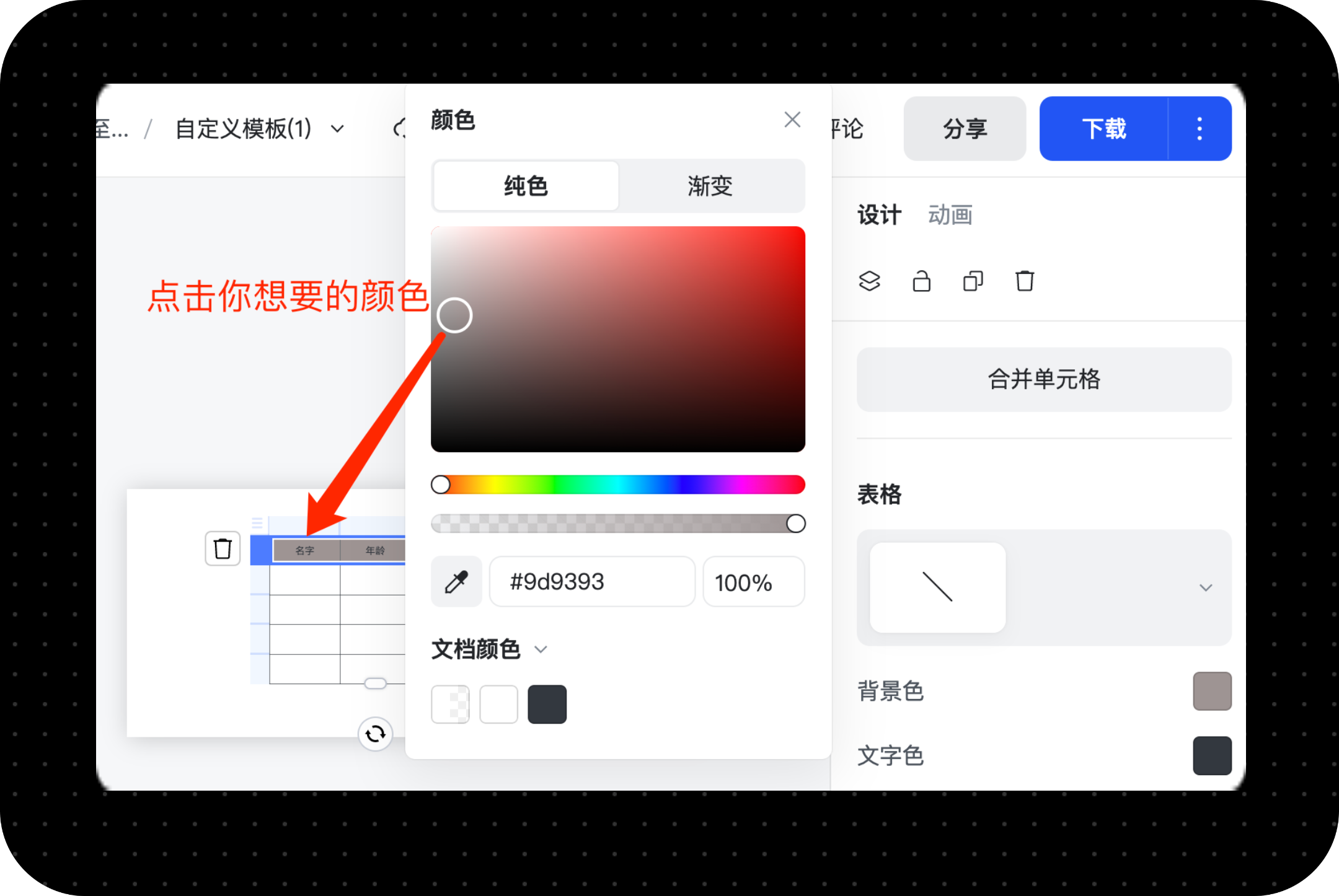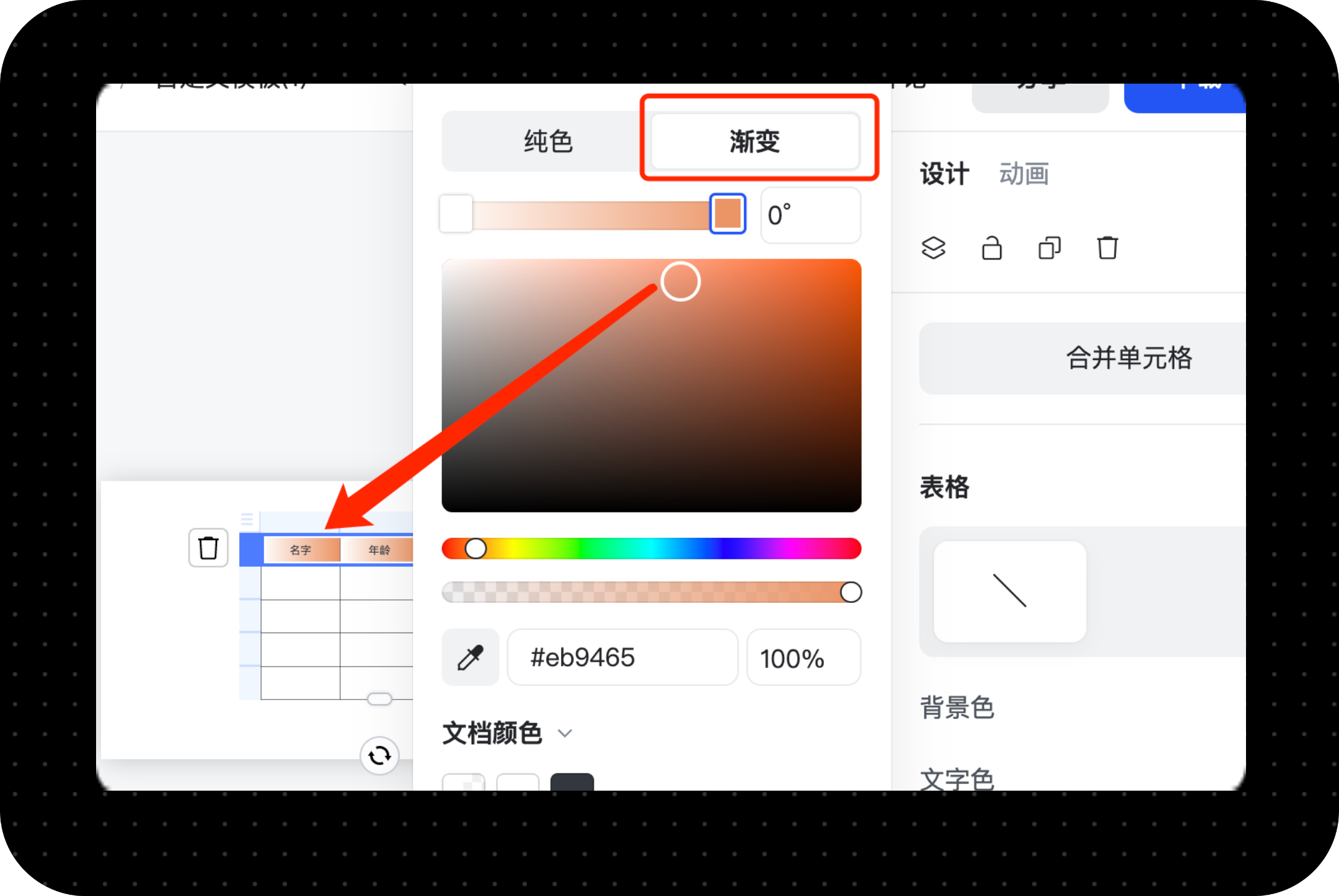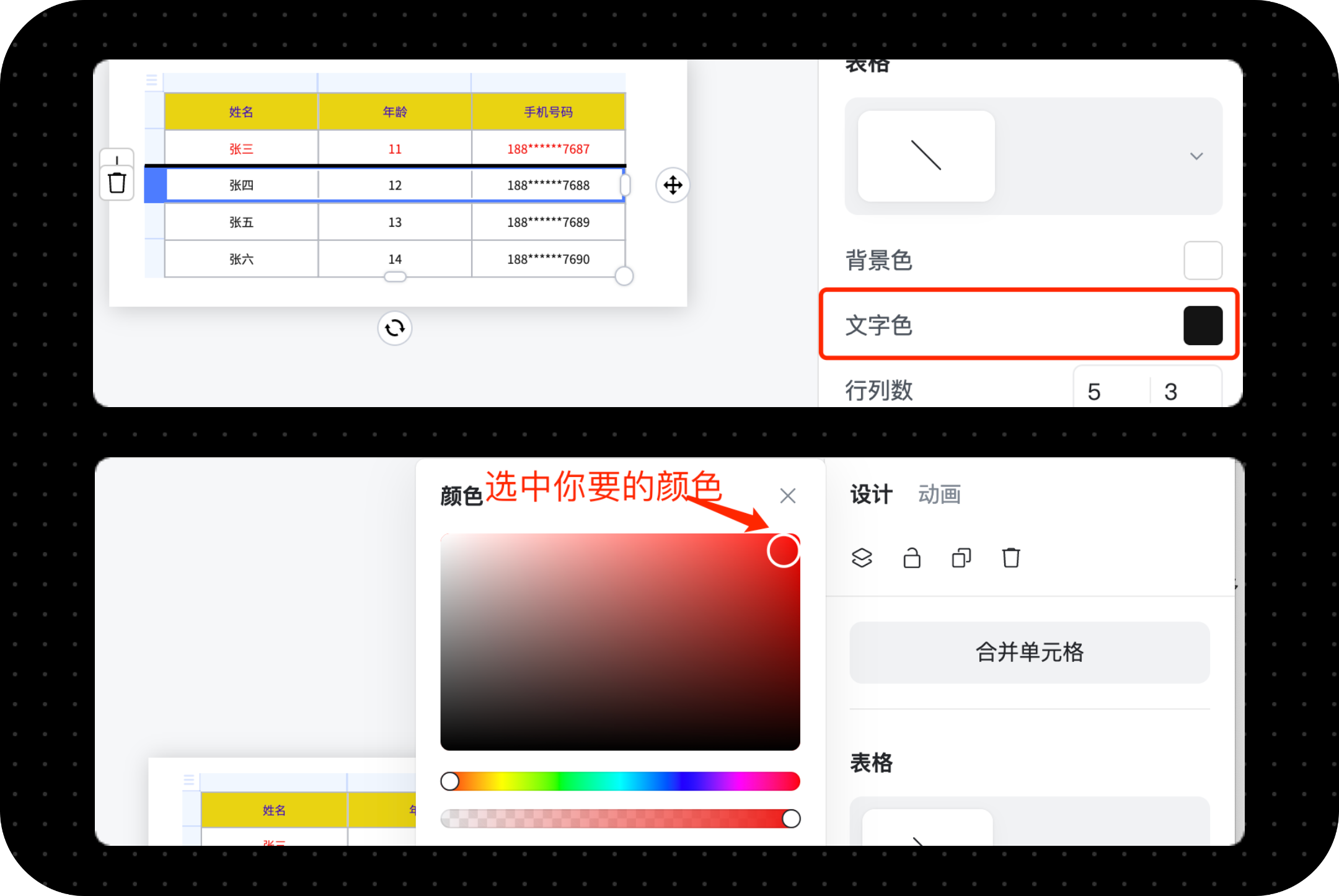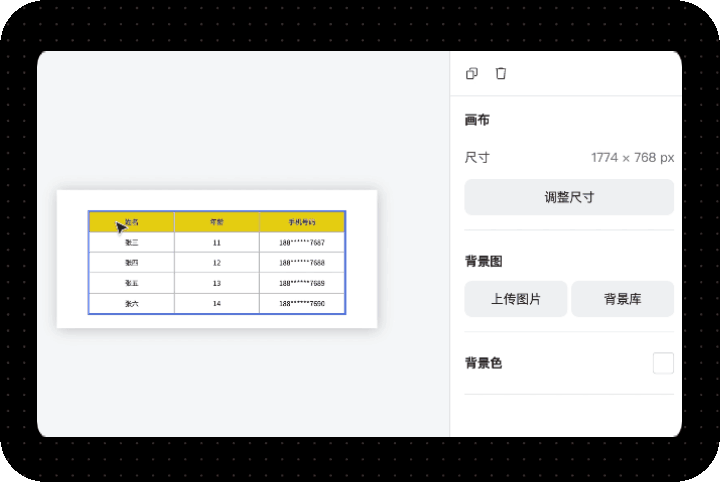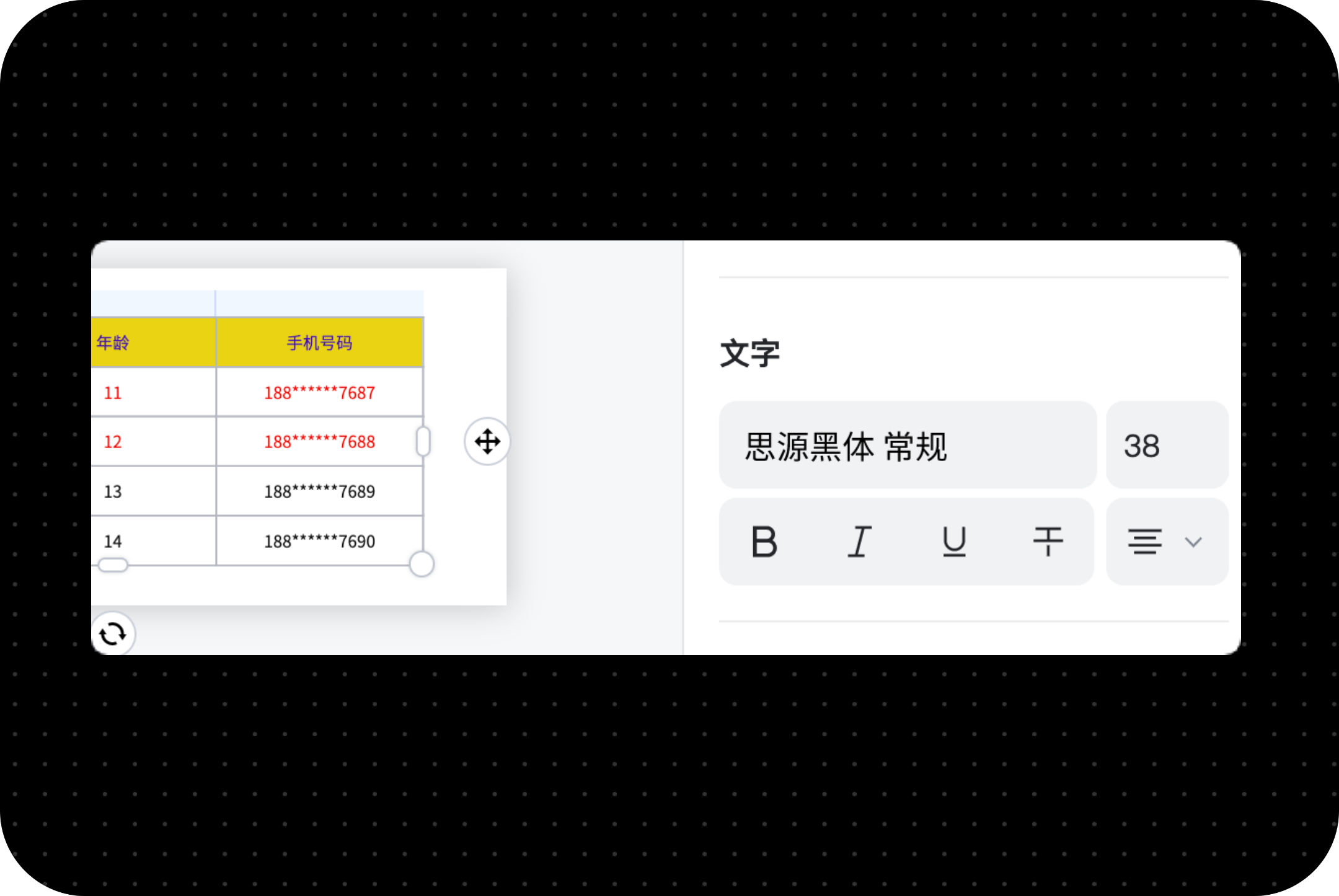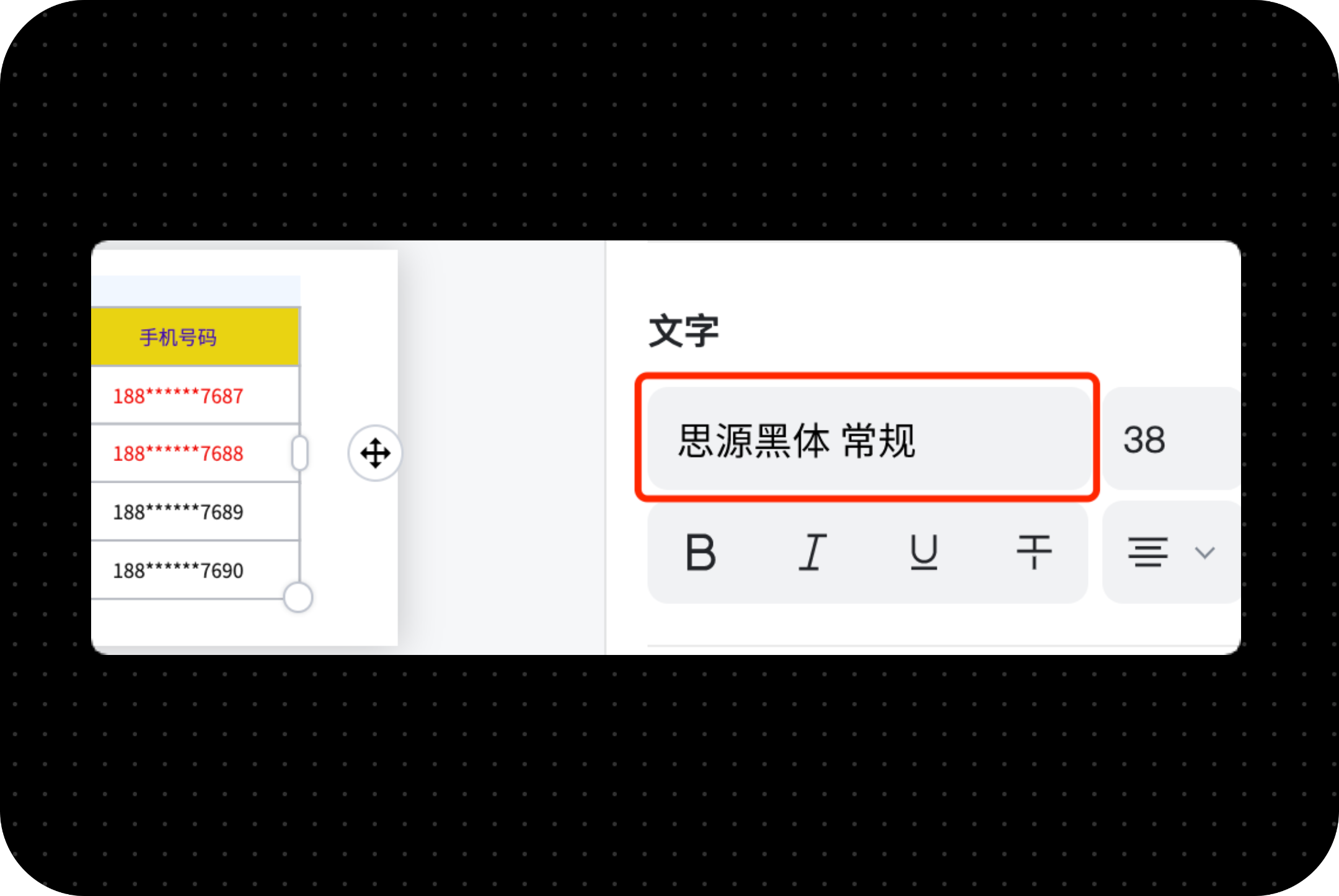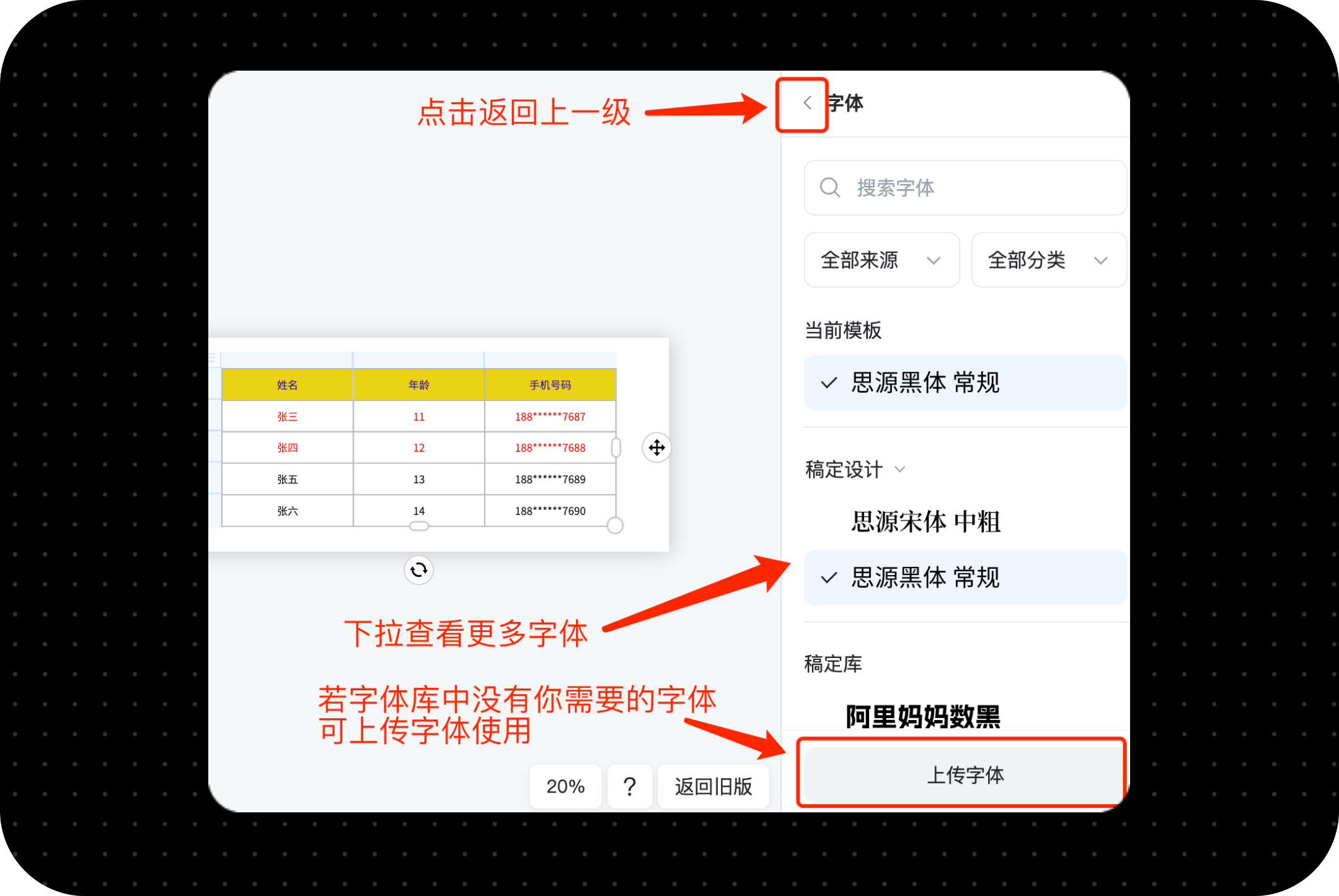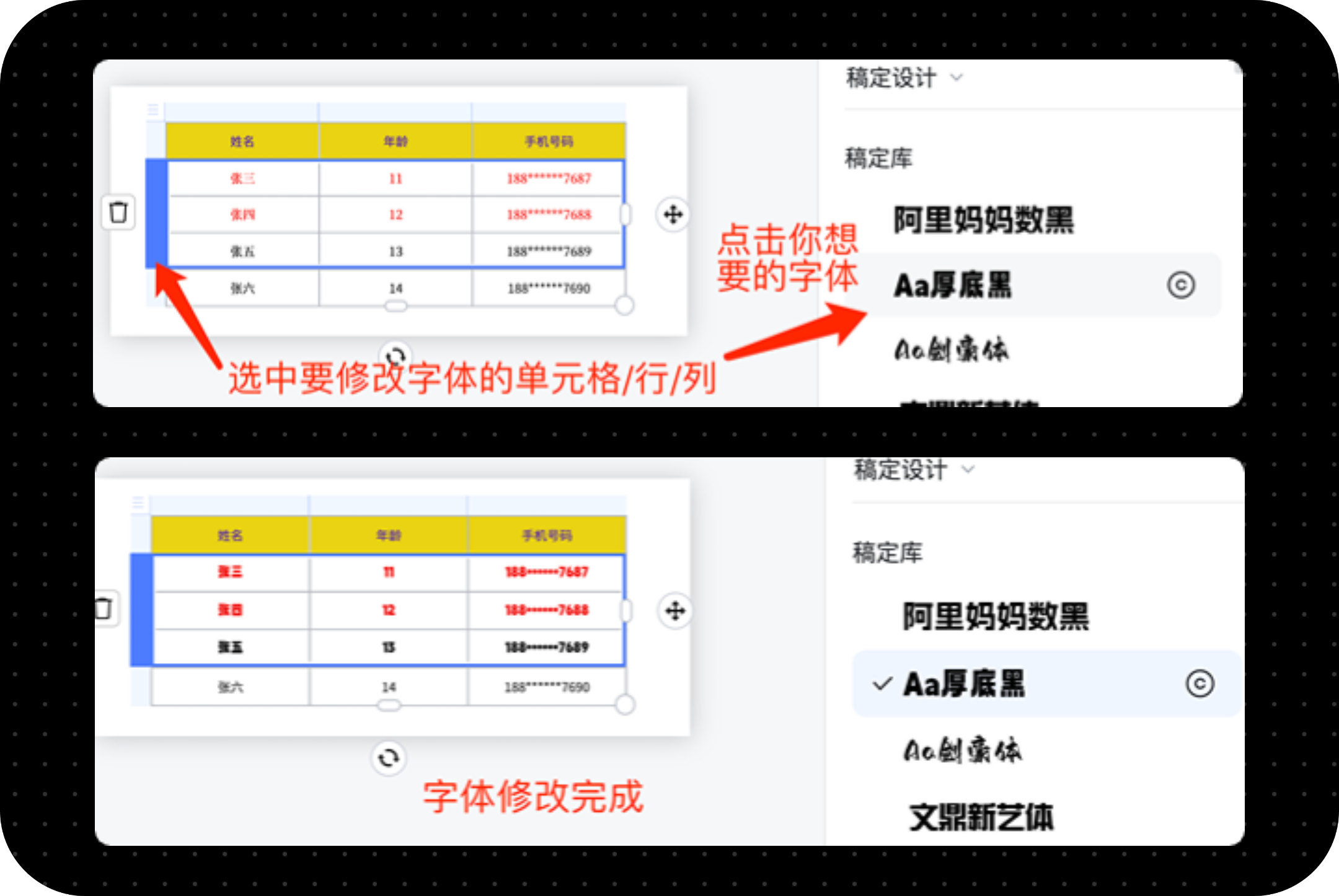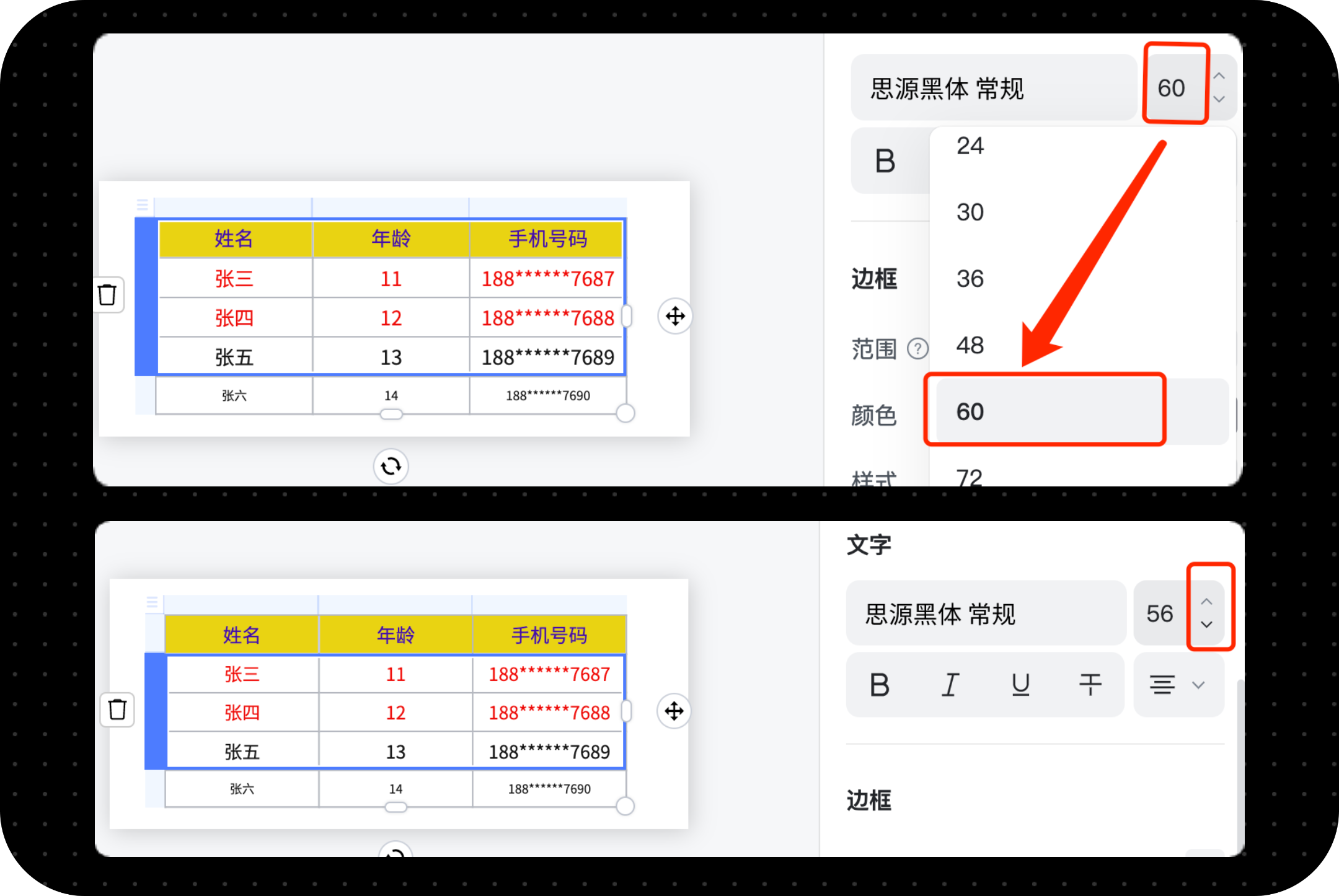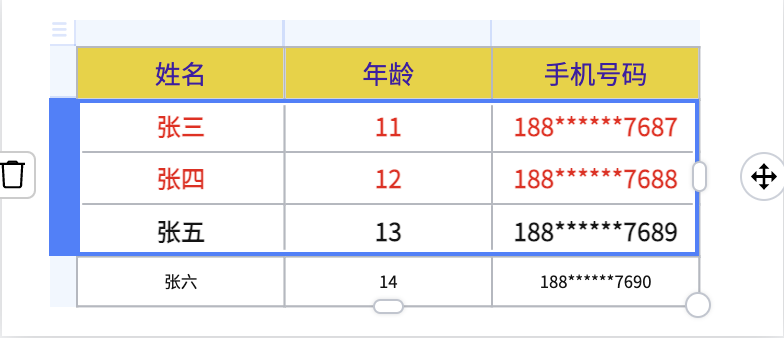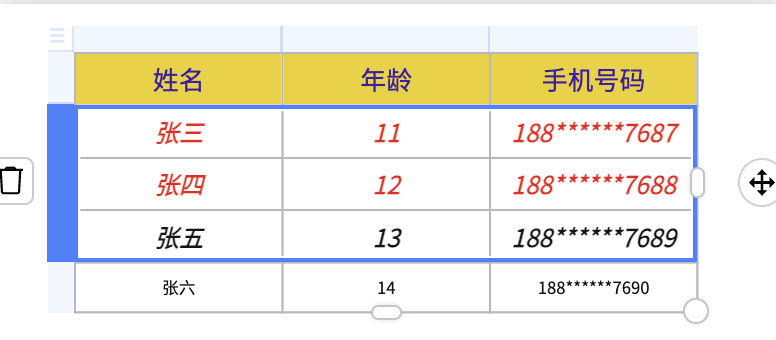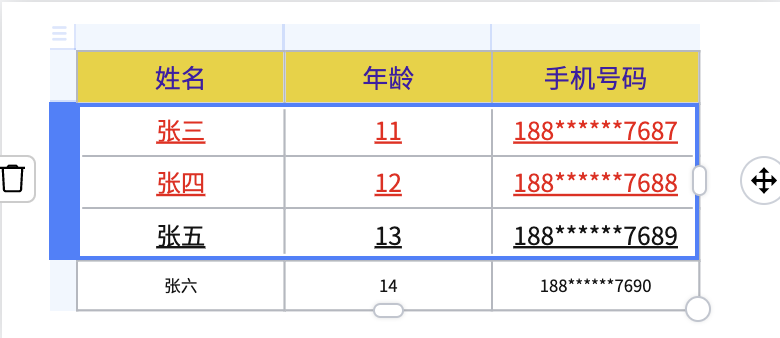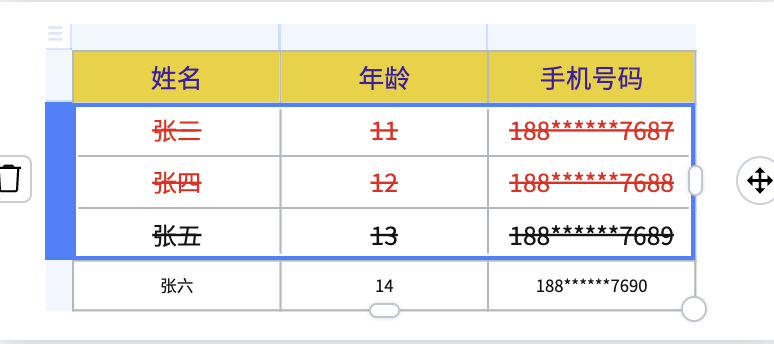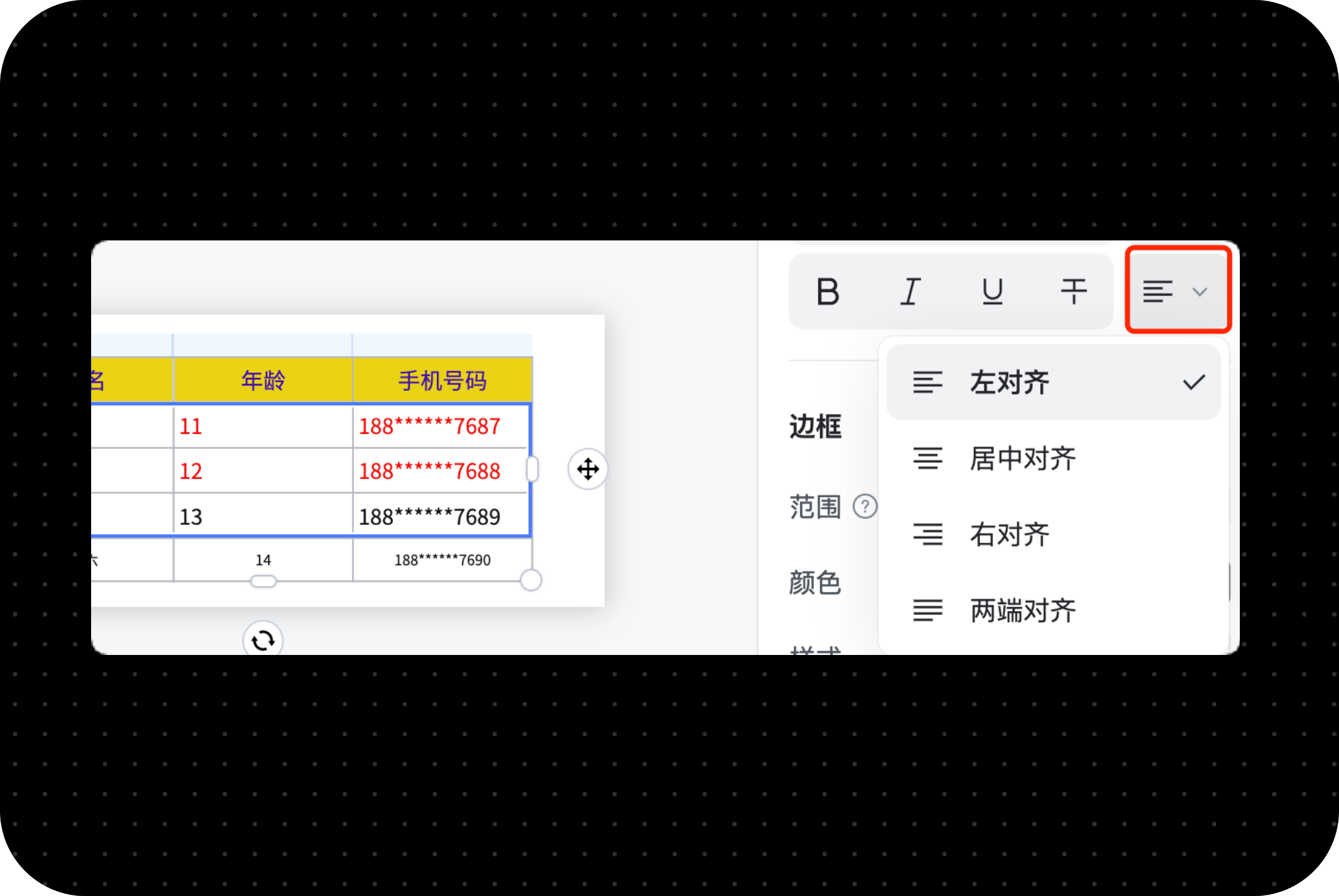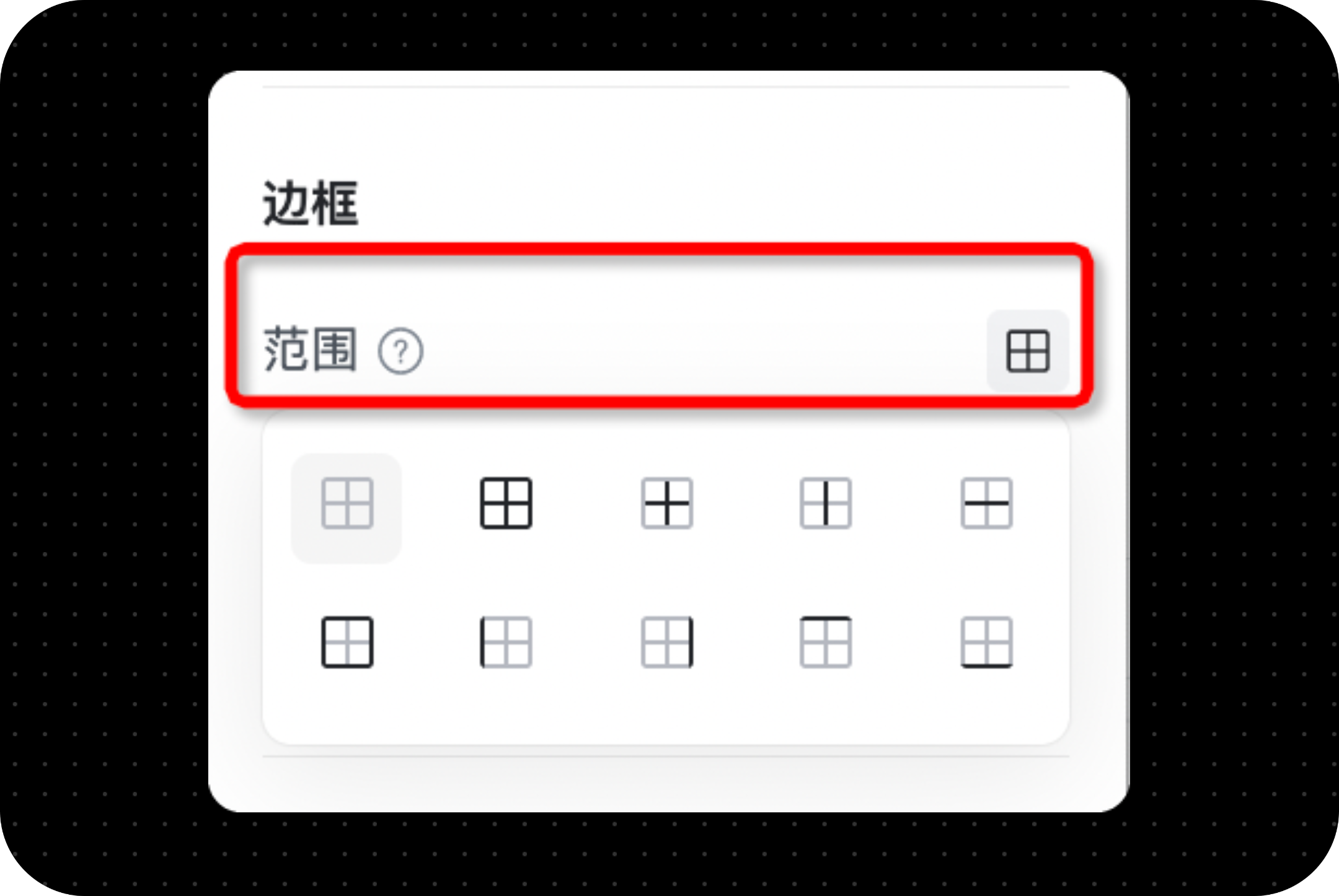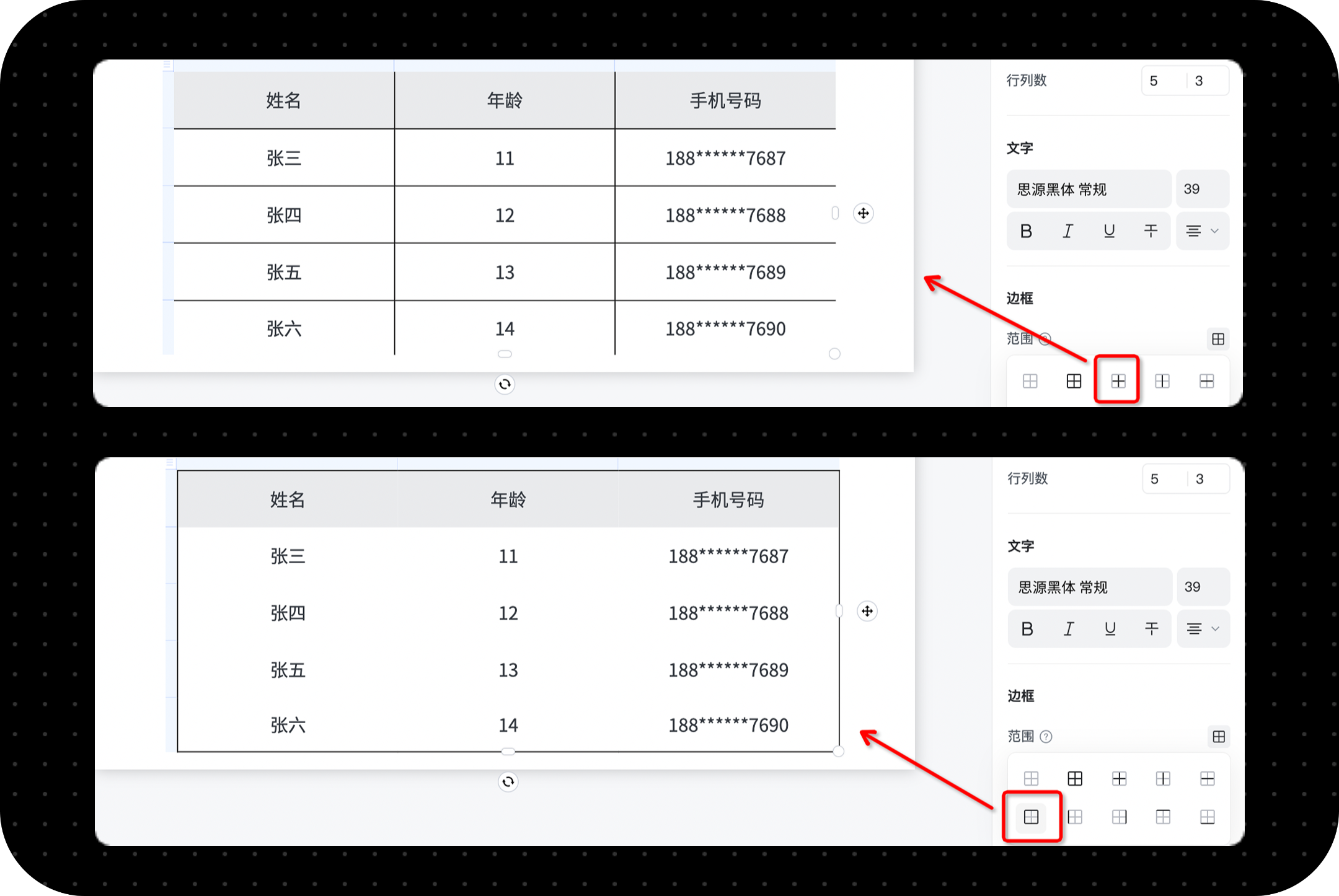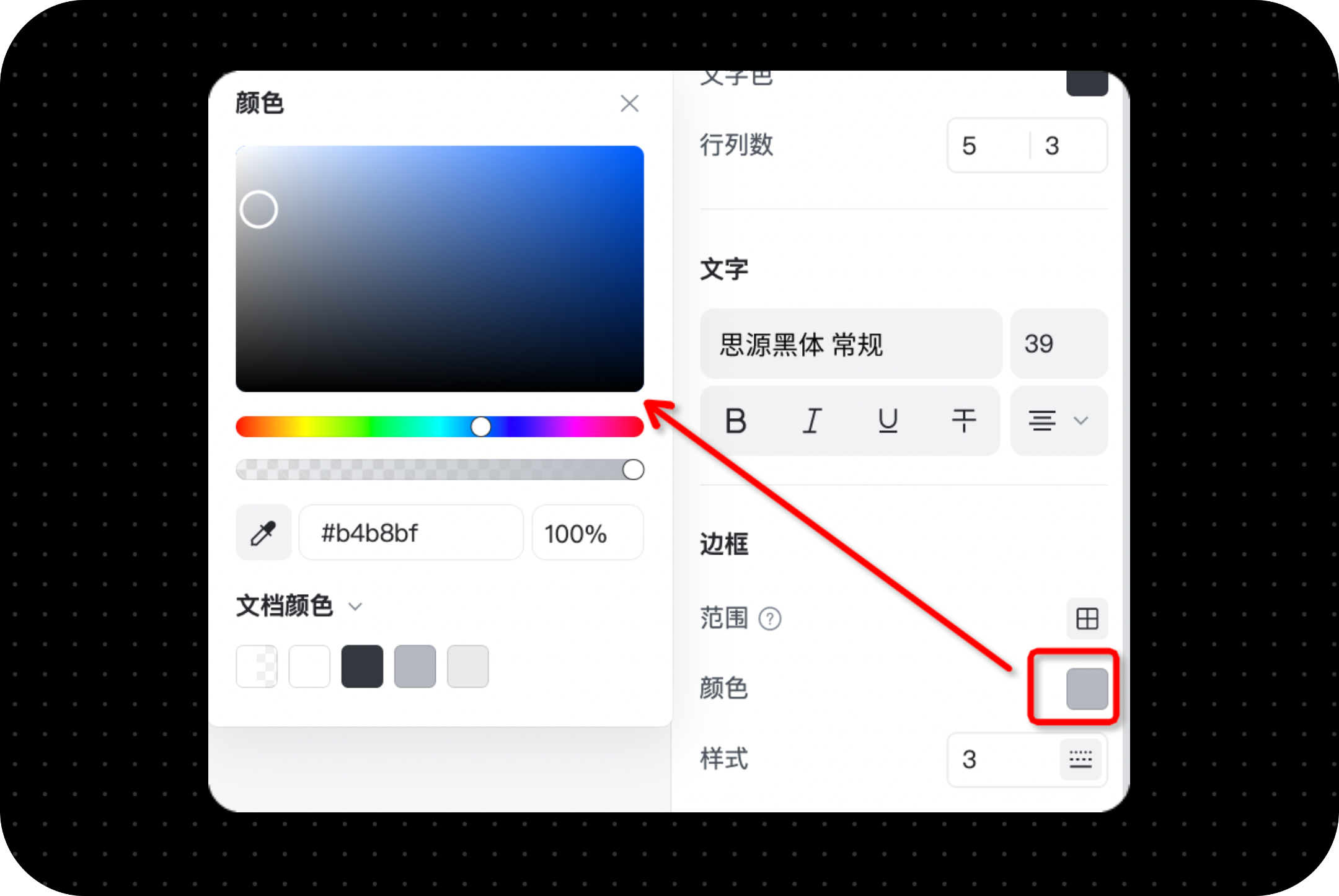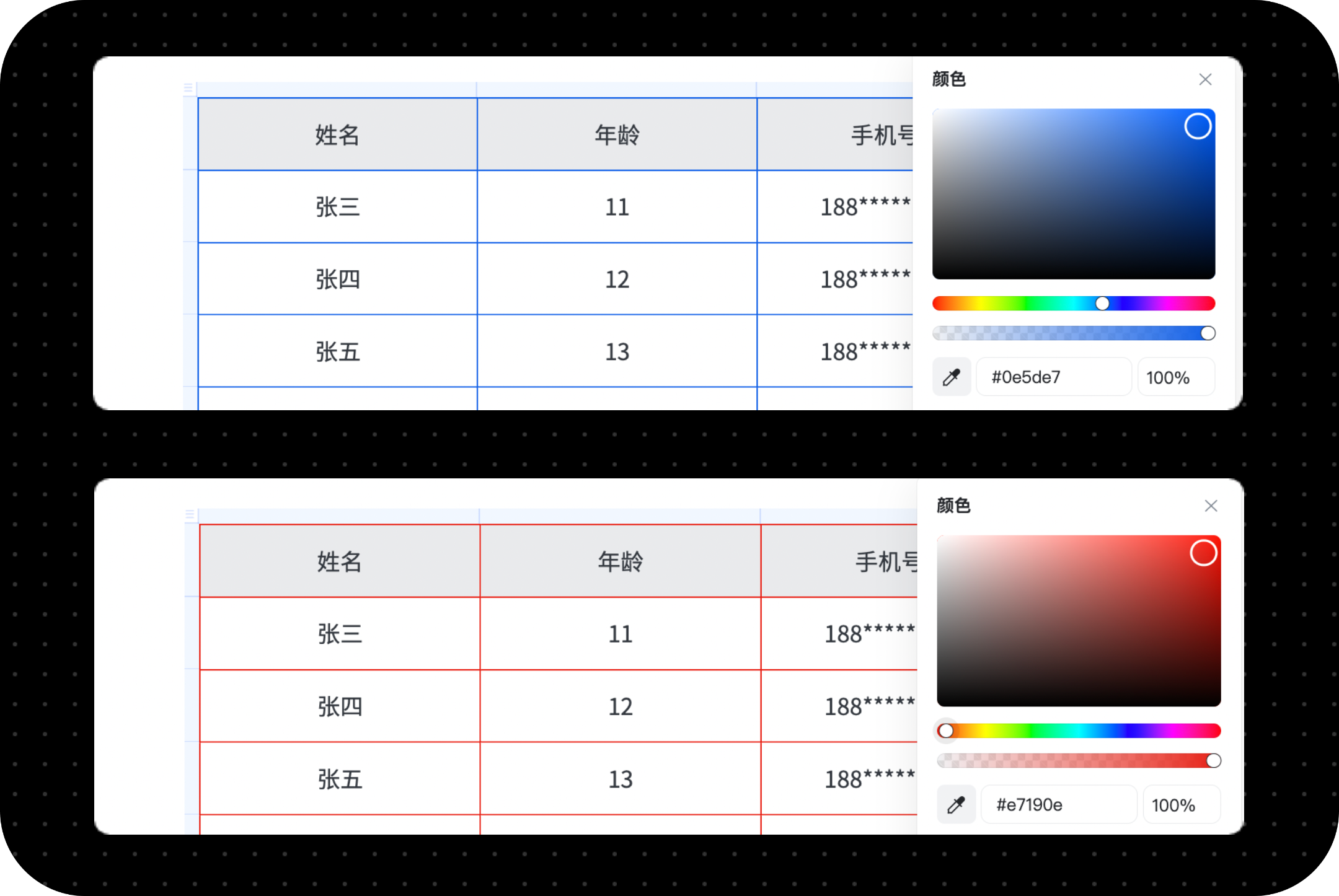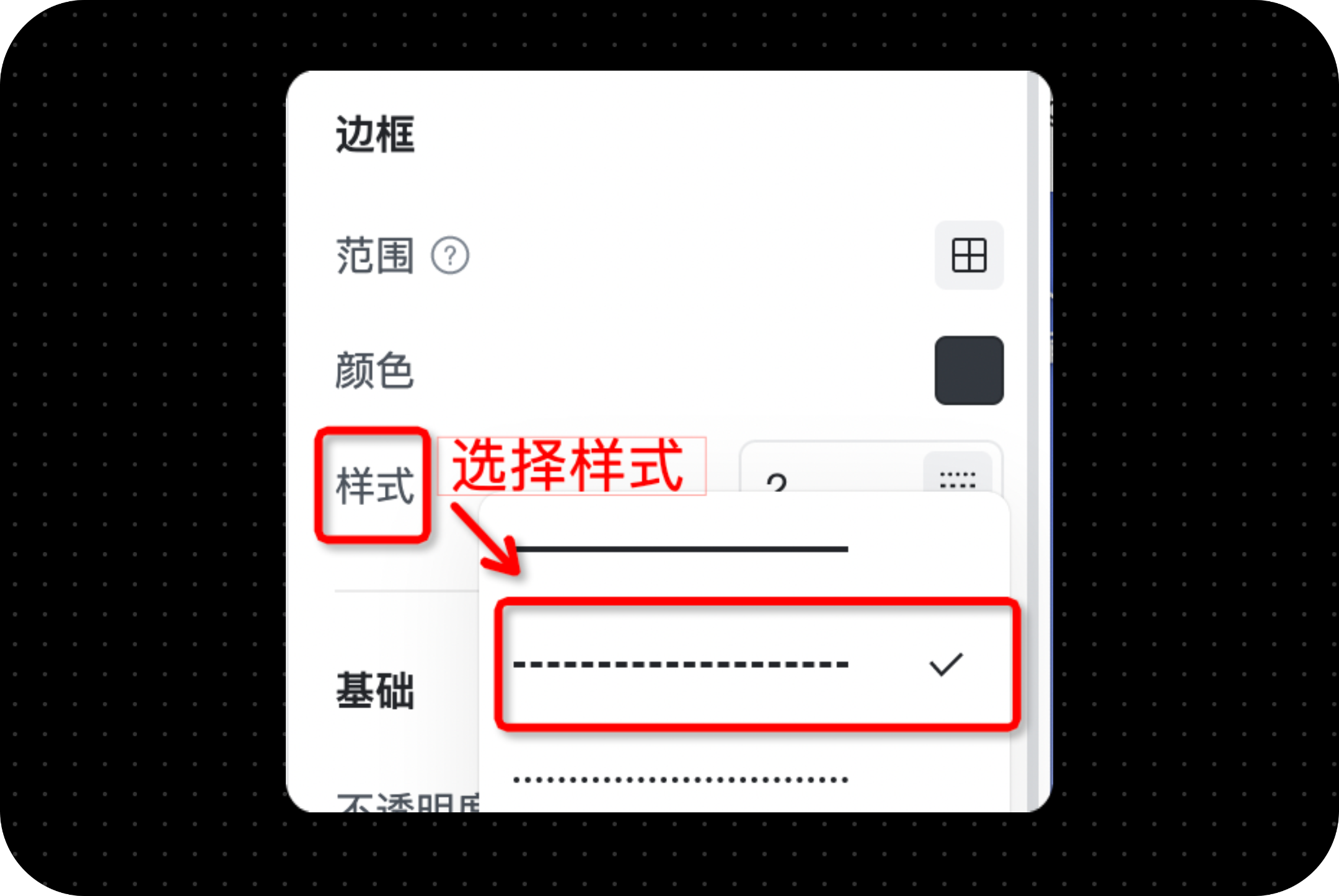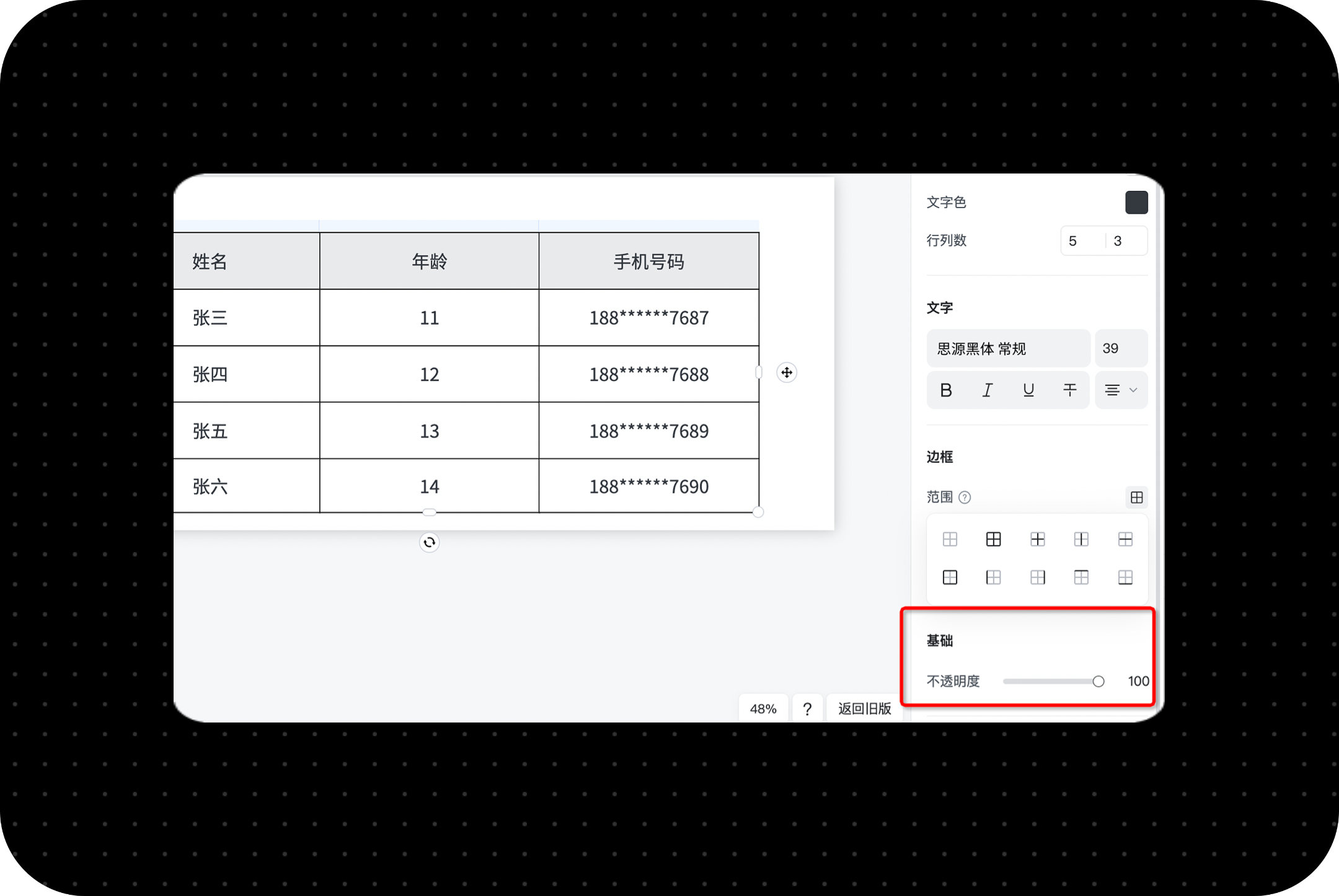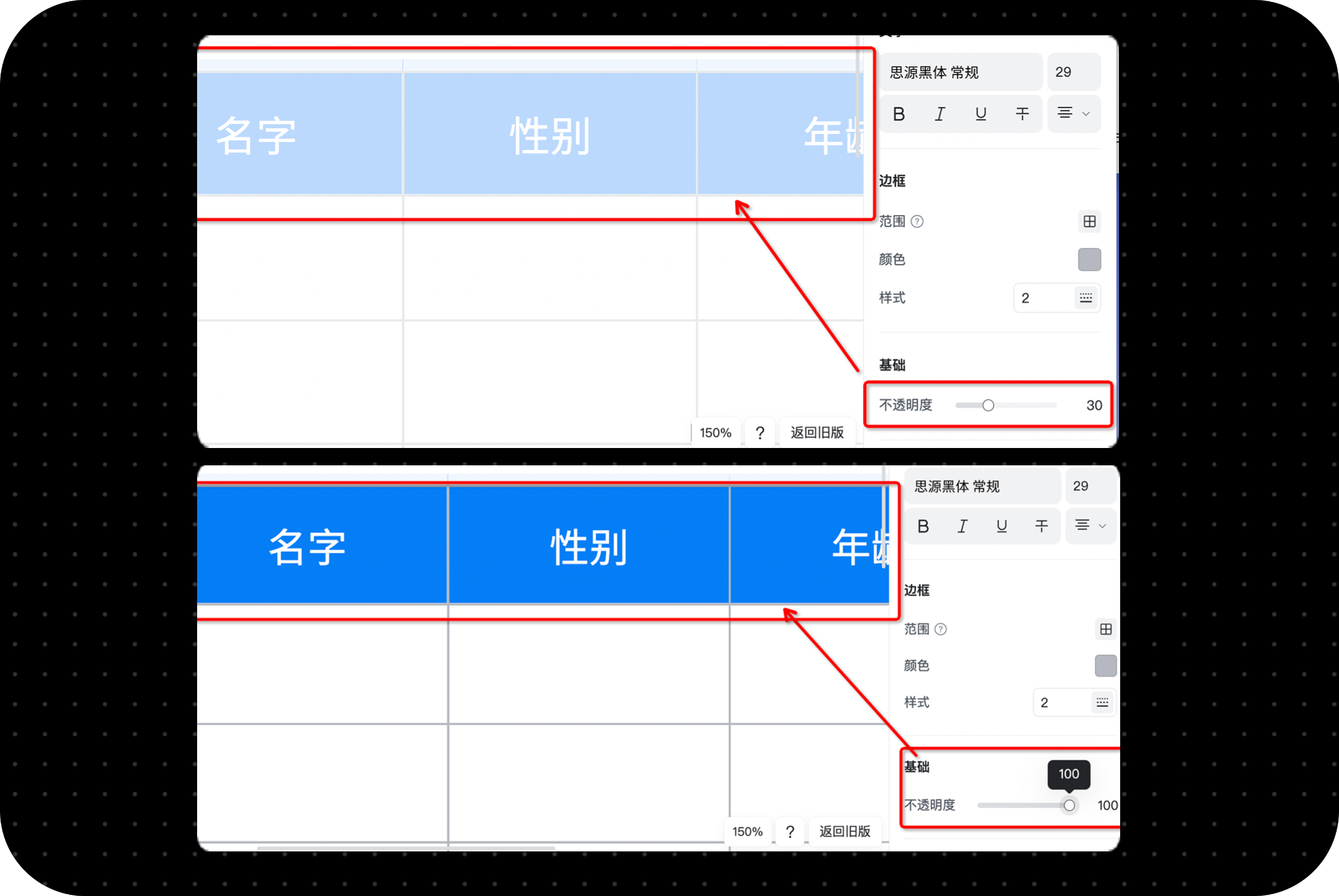添加表格及属性设置 |
您所在的位置:网站首页 › 稿定设计设计师 › 添加表格及属性设置 |
添加表格及属性设置
|
在您的设计中添加表格,使复杂的信息一目了然!您可以通过调整行列、宽高、样式等方式,使表格更更美观,符合您的信息展示需求和视觉设计需求。 表格通常应用于这些场景: PPT中使用,使数据的演示更简单明了;菜单/价目表,内容和价格相互对应;制作课程表;制作排班表。1 添加表格1.1 找到「表格」元素最左侧点击「添加」按钮,在素材栏下拉找到「表格」组件,点击该组件查看「表格」元素。
添加表格的方式有2种: 「模板创建」:选中一个表格模板,在模板中填充信息,制作表格。
注意:调整行列后,表格尺寸不会自适应画布大小,需手动调整尺寸匹配画布,方法详见下一步骤。
调整行列数的方式有3种: 「修改行列数值」:行列数值左边是行数,右边是列数。手动输入数值后,按下回车,行列数即完成修改。
操作方式参考以下动图:
注意:调整行列后,表格尺寸不会自适应画布大小,需手动调整尺寸匹配画布,方法详见下一步骤。 3 调整表格单元格宽高选中表格,将鼠标移动到表格内的线条上,拖拽进行调整。
操作方式参考以下动图:
单击选中表格,点击右侧【表格】功能,打开样式列表; 选择心仪的表格样式,直接替换。
操作方式及效果参考以下动图:
操作方式参考以下动图:
点击右侧背景色功能的色块,调出色板,选择你想要的颜色,即可替换背景色;
除了使用纯色,我们还支持渐变色背景的替换,使表格更美观;
选中要修改文字颜色的单元格或者行列,点击右侧【文字色】旁的色块,挑选想要的文字颜色进行修改。
操作方式及效果参考以下动图:
选中表格,右侧下拉找到「文字」属性编辑模块。
选中表格,调出文字编辑模块,选中字体,即下图框出的区域,点击后跳转字体库。
进入字体库后,可通过「搜索字体」、「筛选」、「滚动浏览字体」、「上传字体」的方式找到你需要的字体。
选中你想要修改字体的单元格/行/列,然后点击你想要的字体,即可完成字体编辑。
点击字号,手动输入或者在下拉框中选中字号,对文字大小进行修改; 点击字号旁的上、下按钮,调整字号,适合小范围精细化的调整。
选中需要编辑的单元格/行/列,并点击对应的效果即可完成编辑; 这四类属性分别对应以下效果: 加粗 斜体 下划线 删除线
选中需要编辑的单元格/行/列,点击文字对齐编辑工具,选中想要的对齐类型即可;
单击选中表格后,在右侧工具栏中找到【范围】,点击图标后展开边框范围选项,选中心仪的样式,即可修改边框范围,该功能效果与EXCLE类似。
案例展示:
单击选中表格后,在右侧工具栏中找到【颜色】,点击图标后,选中心仪的颜色或者输入色值,即可修改边框颜色。
案例展示:
单击选中表格后,在右侧工具栏中找到【边框】,点击【样式】图标后,选中心仪的线条形状即可修改边框线条形状。
案例展示:
单击选中表格后,在右侧工具栏中找到【基础】-【不透明度】,通过拖拽调整表格的不透明度。
案例展示:
|
【本文地址】
今日新闻 |
推荐新闻 |