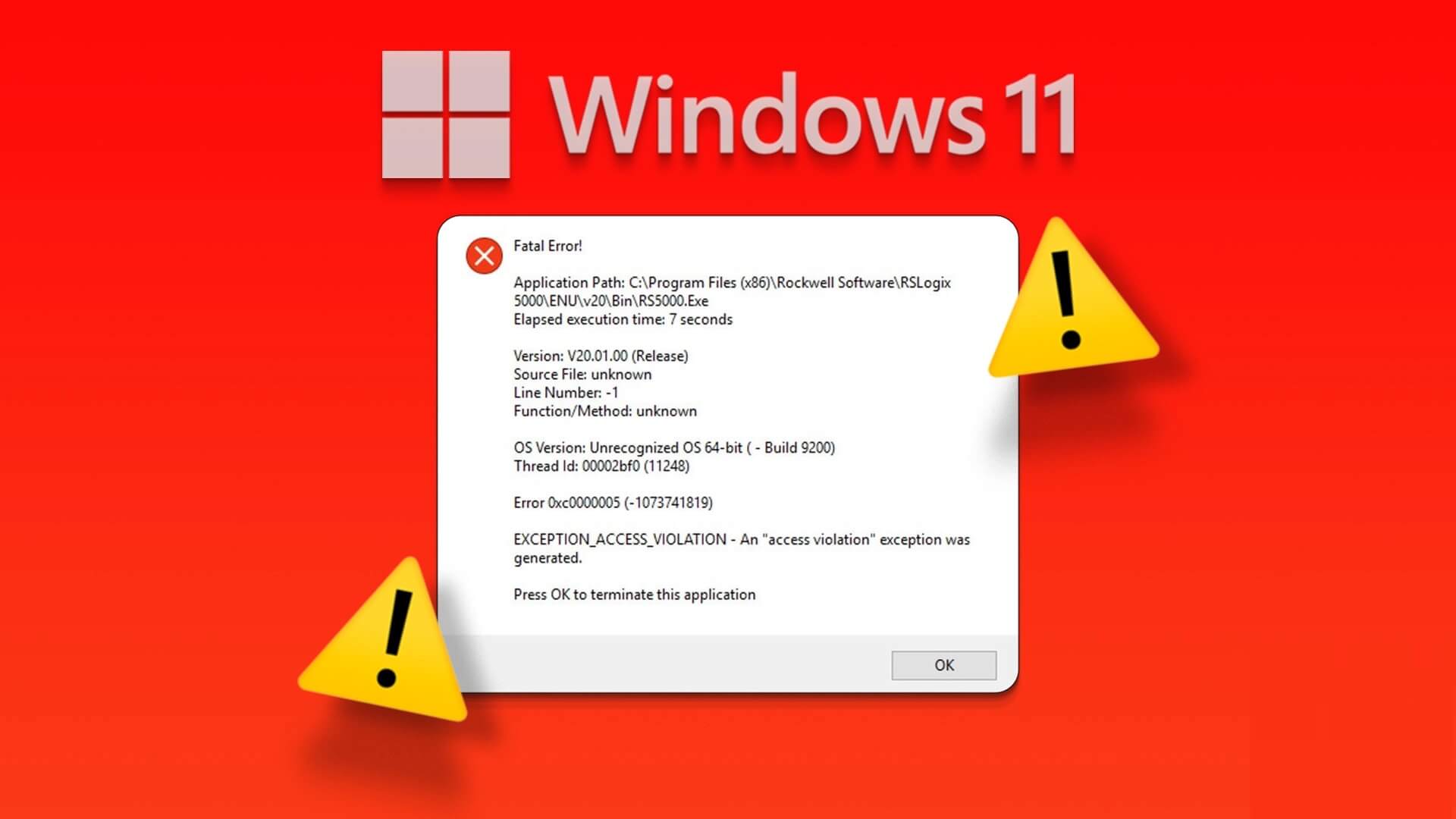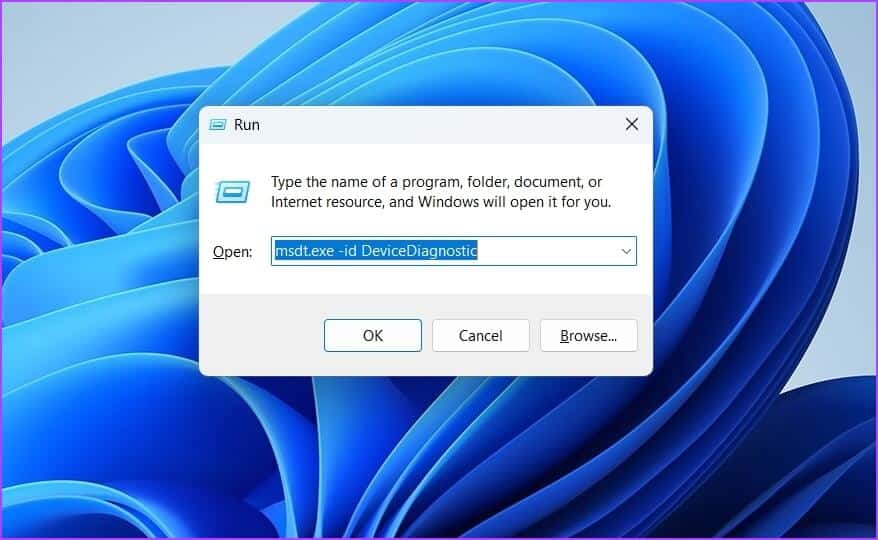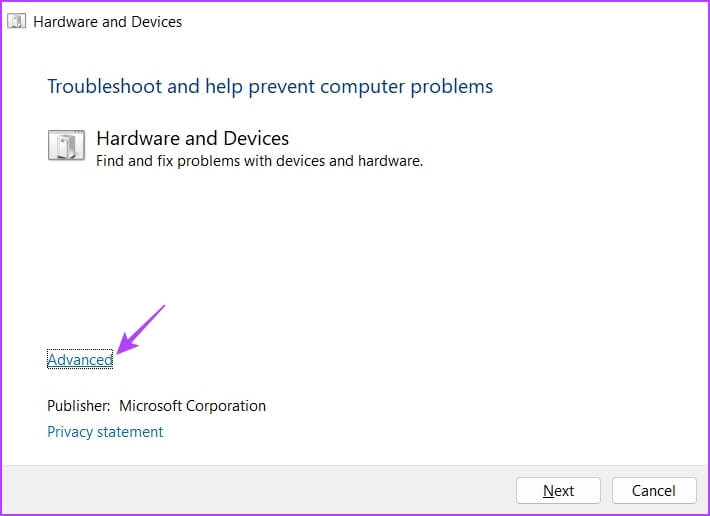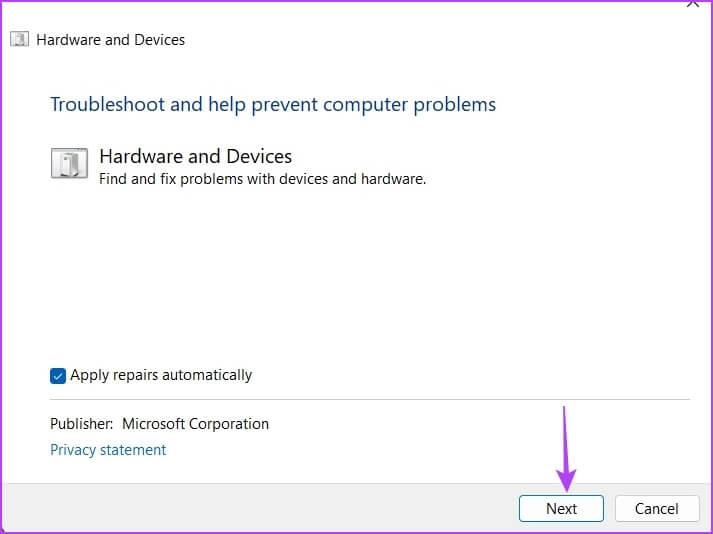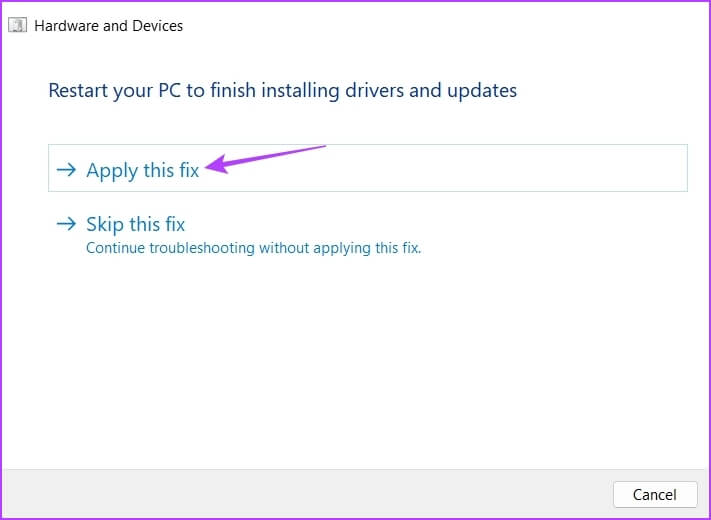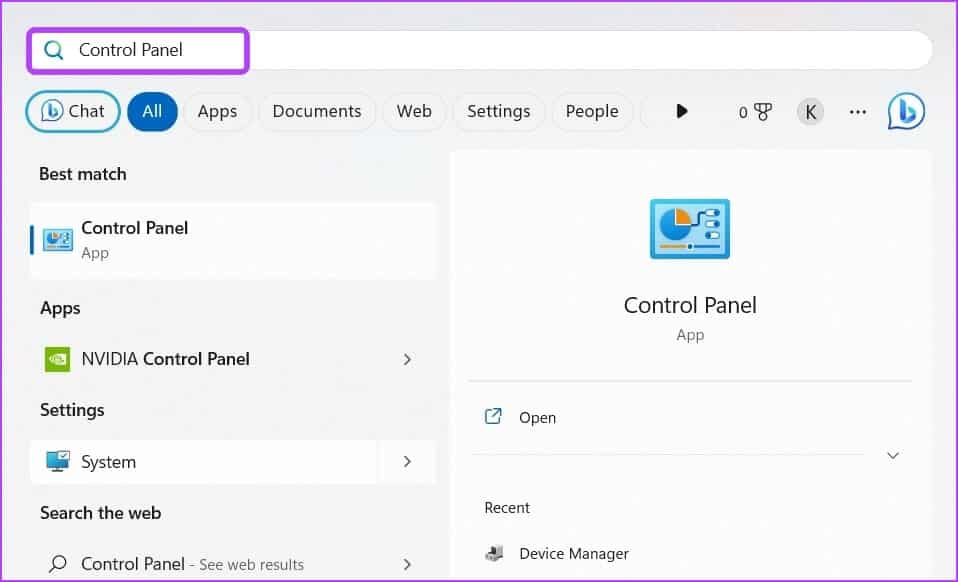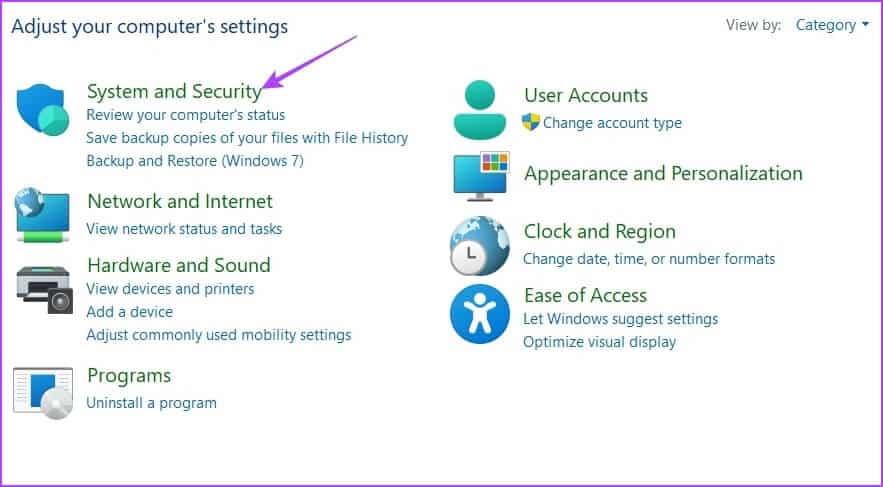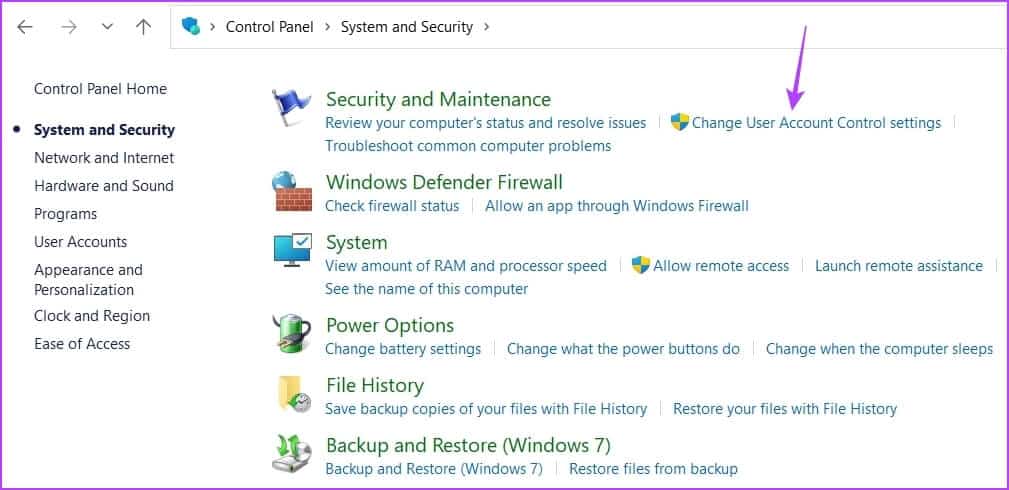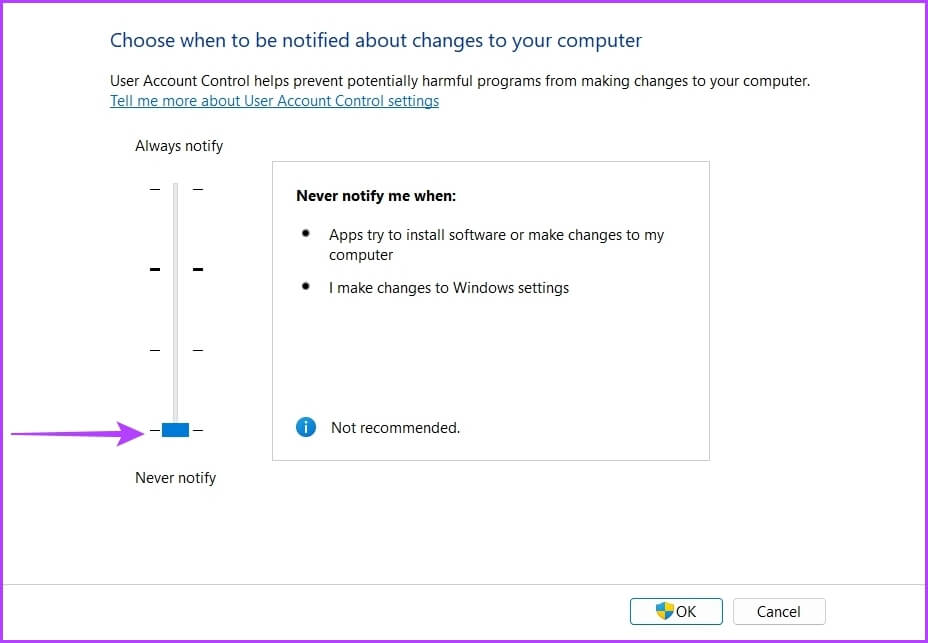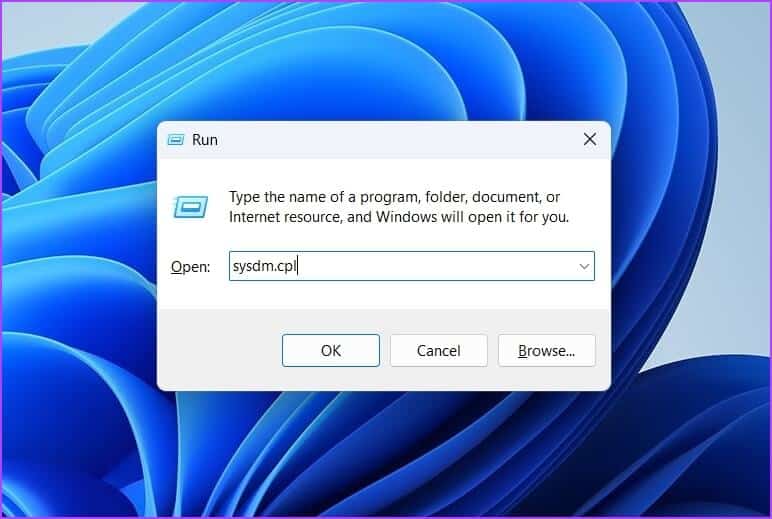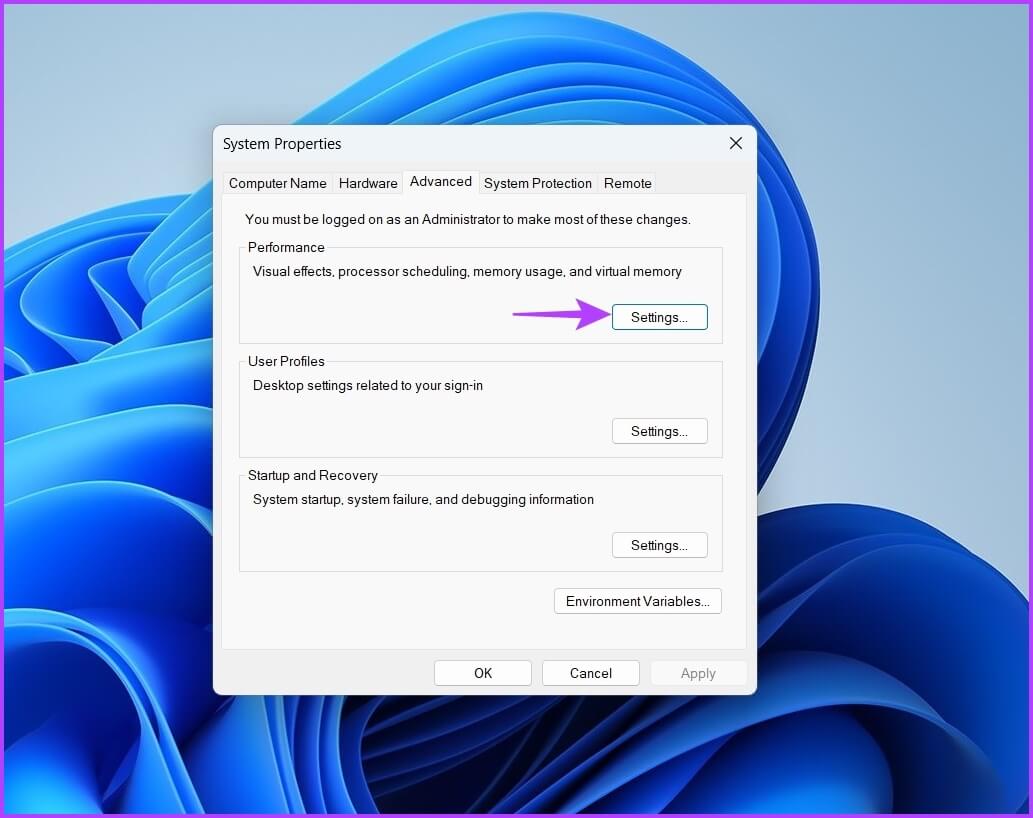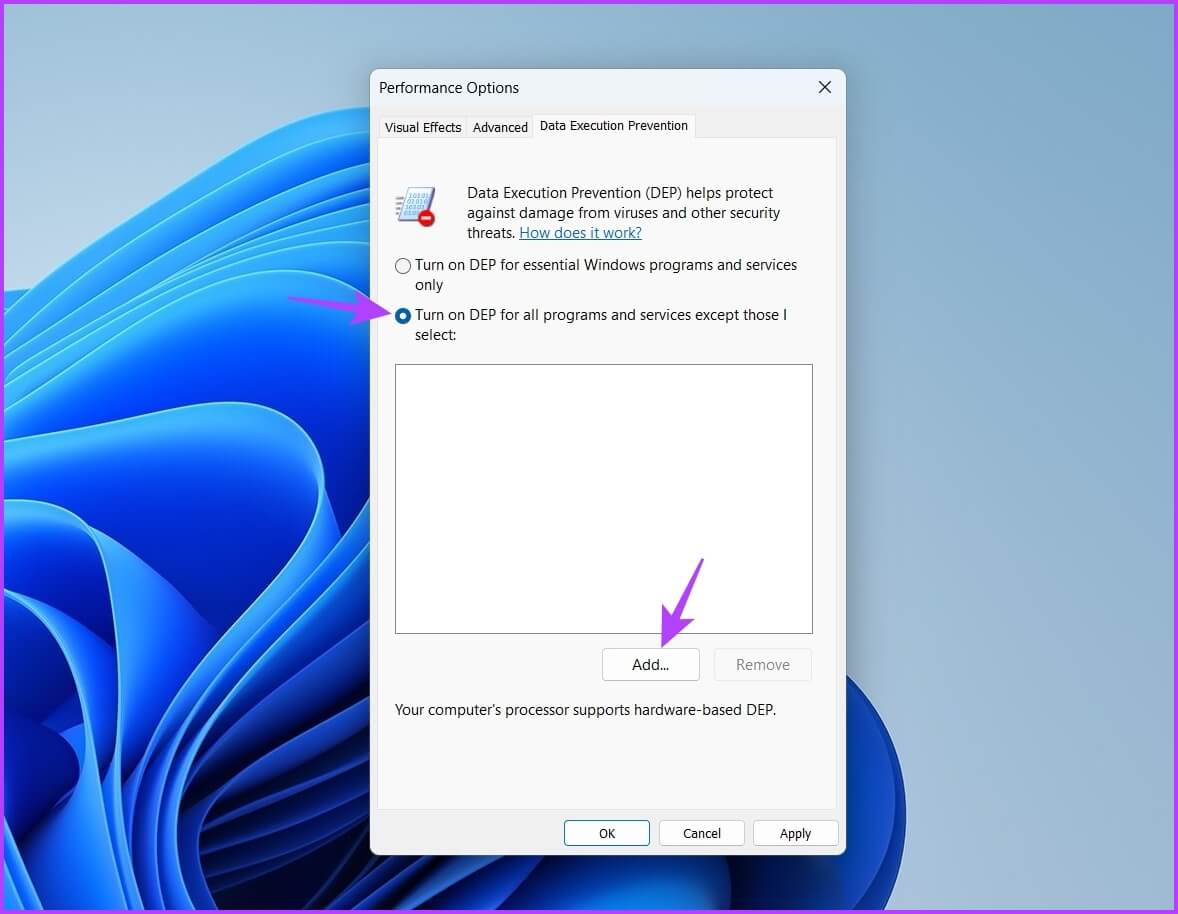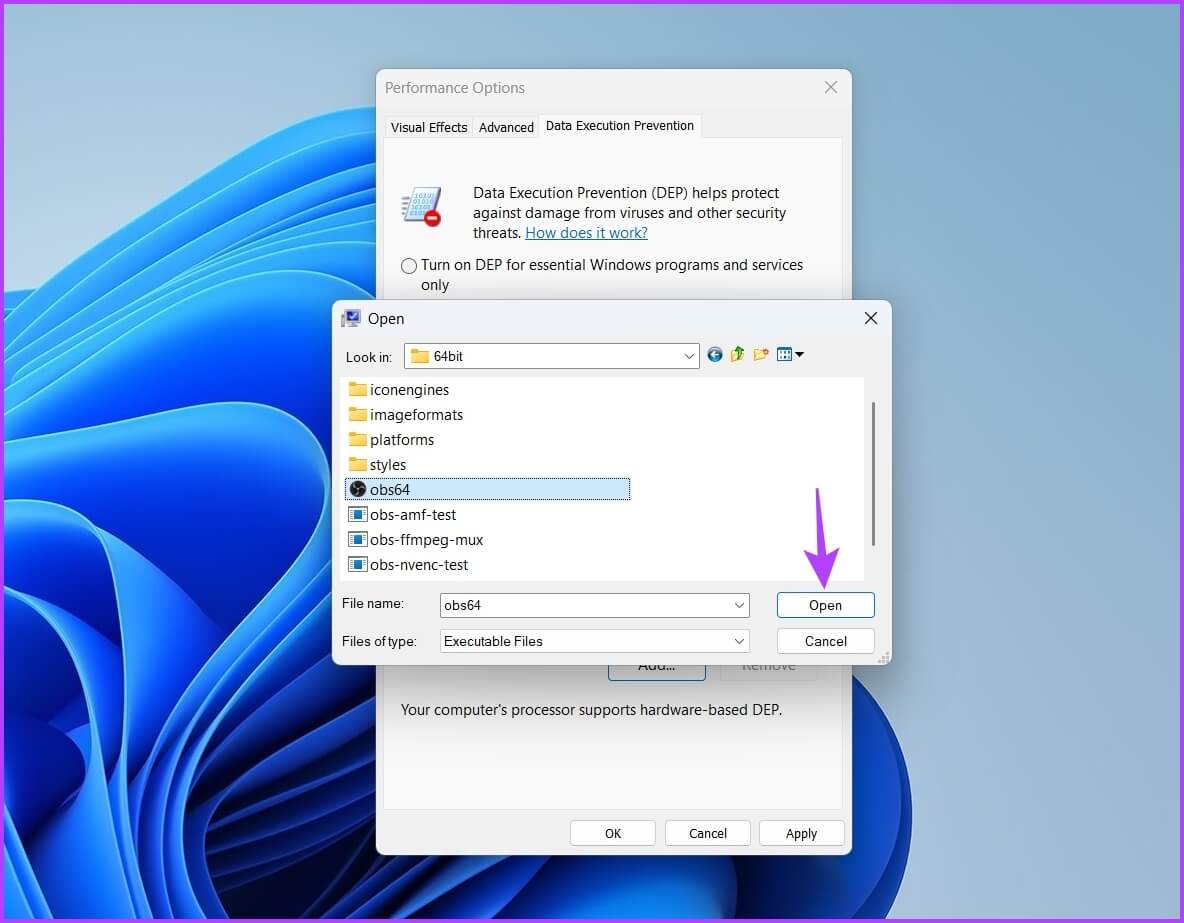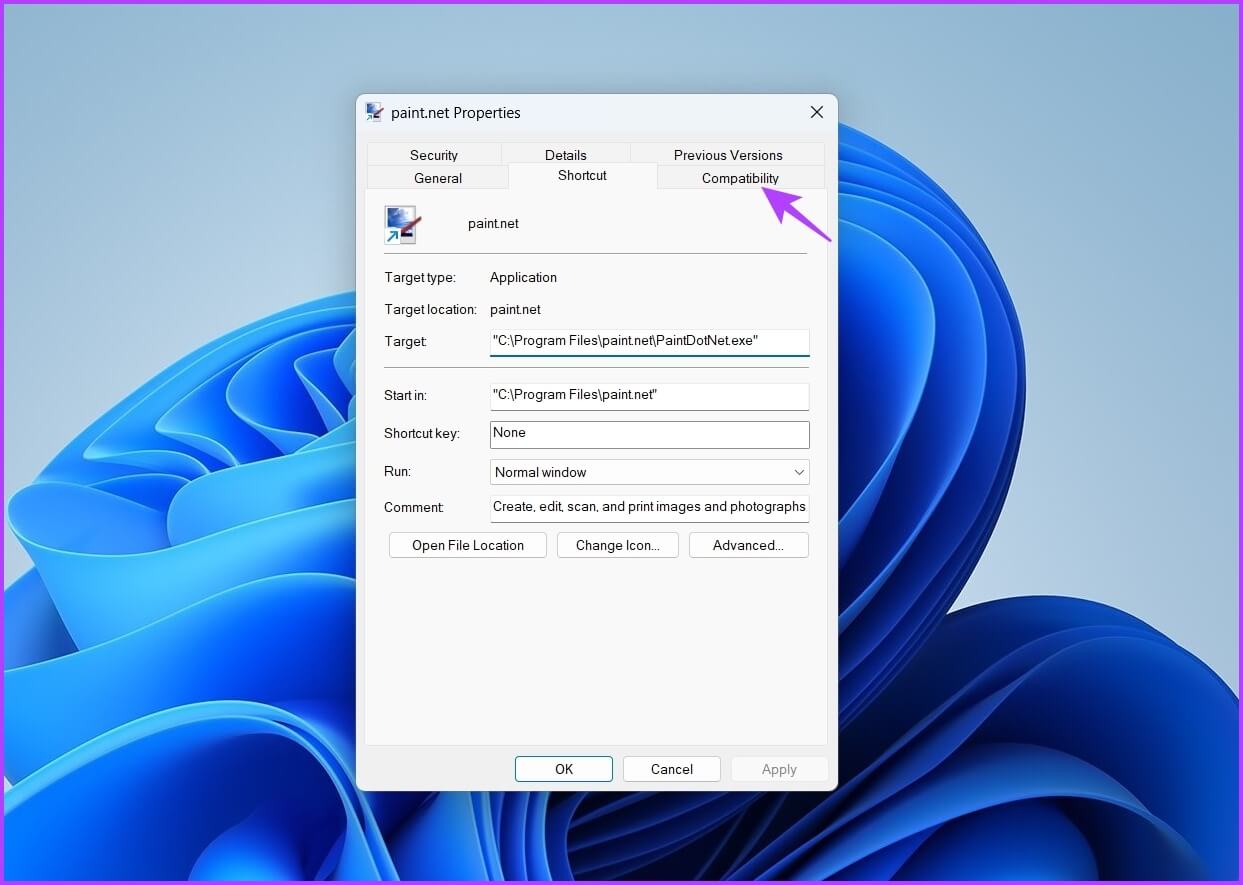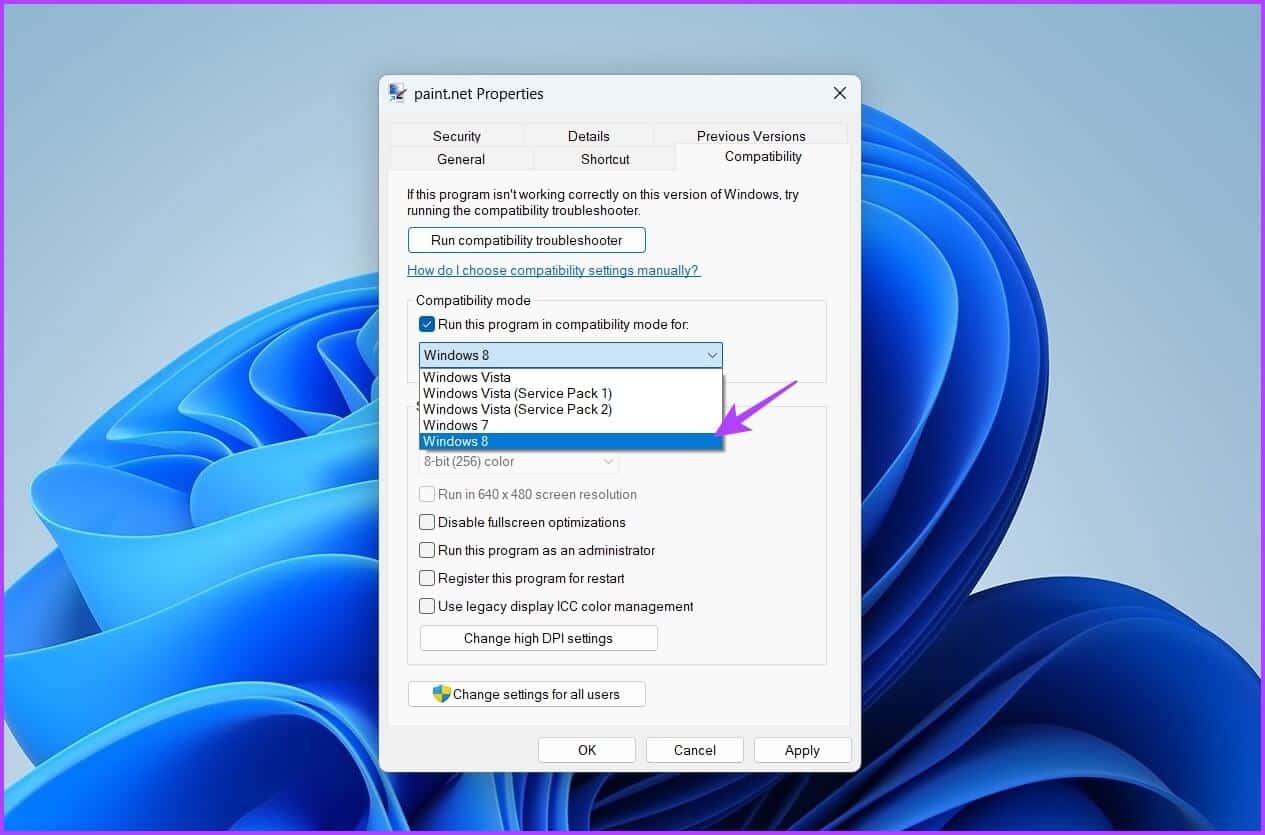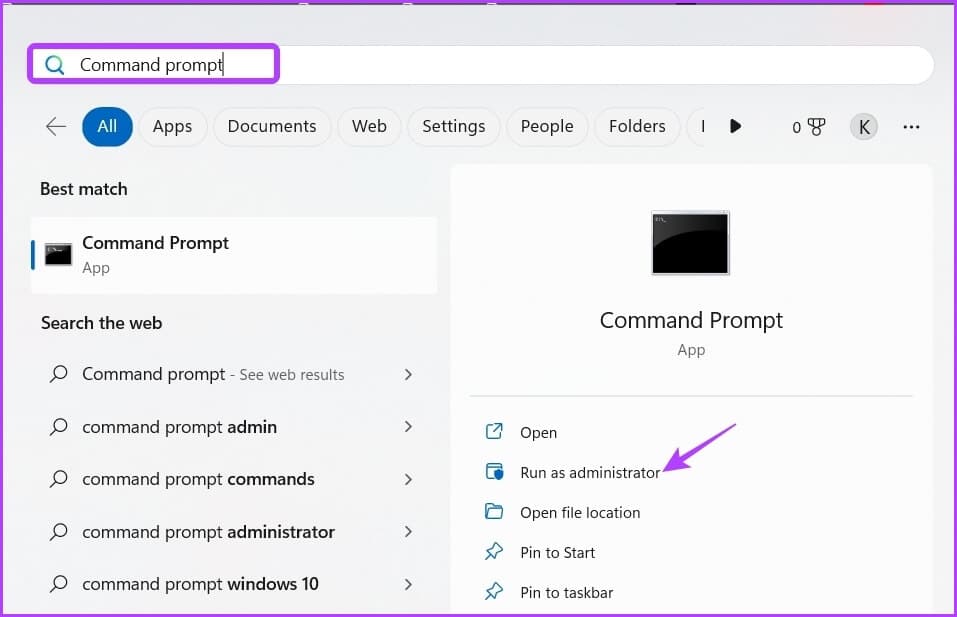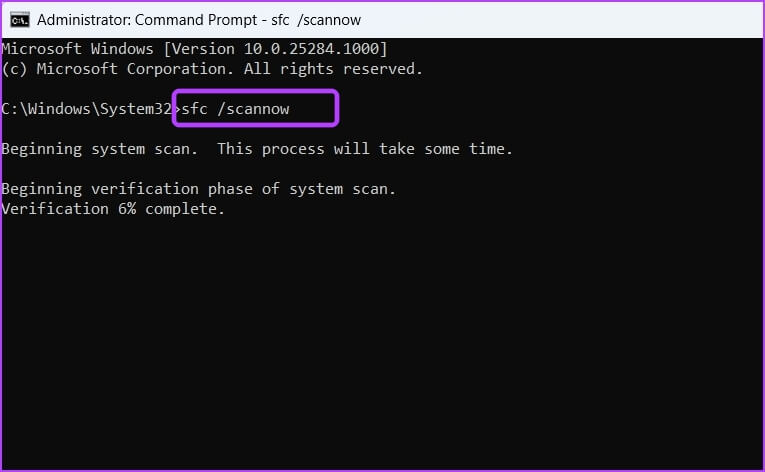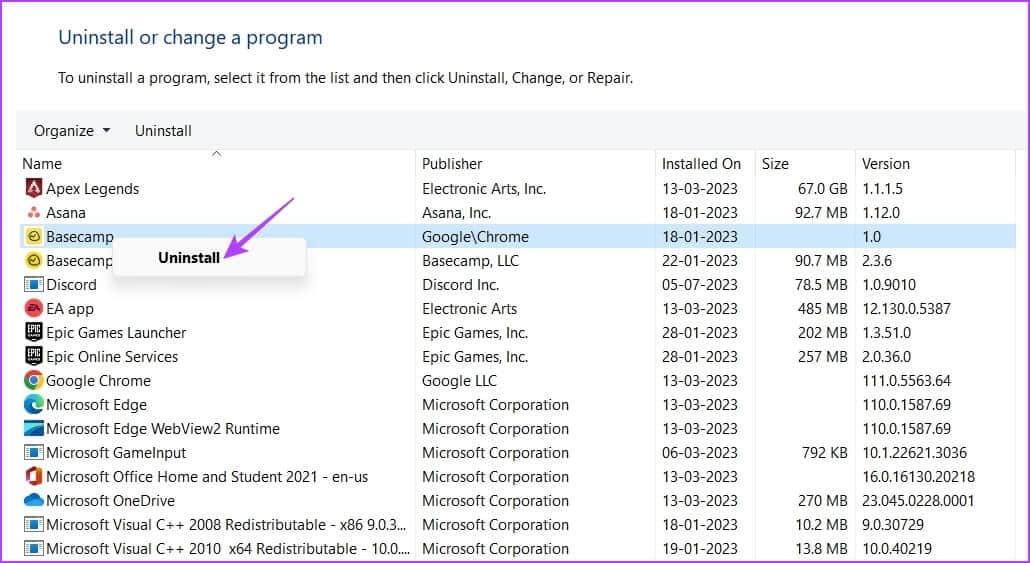如何修复 Windows 11 上的访问冲突异常错误 |
您所在的位置:网站首页 › 禁用windows程序或服务的数据执行阻止 › 如何修复 Windows 11 上的访问冲突异常错误 |
如何修复 Windows 11 上的访问冲突异常错误
|
当您想要启动应用程序或游戏时,您的 Windows PC 会抛出一个非常烦人的错误吗? 那么,你并不孤单。 访问冲突异常是一个错误 运行时出现 当您启动程序或启动计算机时。 当应用程序尝试访问受保护的内存时会出现错误,并且会立即报告不成功的尝试。
此错误主要出现在您要启动应用程序和游戏时,但您却看到此错误。 因此相关的应用程序或游戏根本不会启动。 发生这种情况是因为程序没有在受保护的内存访问区域中读取、写入或执行的必要权限。 我们编译了一些方法来修复 Windows 11 上的访问冲突异常错误。 1.使用内置的疑难解答Windows 11 有许多故障排除工具,无需下载任何第三方实用程序即可解决各种问题。 其中之一是硬件故障排除程序,它可以帮助您解决任何可能导致触发访问冲突异常错误的硬件相关问题。 您可以按照以下步骤运行硬件和设备故障排除程序: 步骤1: 按快捷键 Windows + R的 打开对话框 运行. 第2步: 我写的 msdt.exe -id设备诊断 在搜索框中并单击 好的。
步骤3: 在“硬件和设备”窗口中,单击选项 先进的。
步骤4: 选中应用程序旁边的框 自动修复 并单击 . 按钮 下一個.
疑难解答程序将扫描您的计算机以查找问题并建议解决问题的方法。 单击 Apply this fix 选项进行确认。 另請閱讀: 修复 Windows 10 上的 ERR_EMPTY_RESPONSE
用户帐户控制 (UAC) 是一项重要的安全功能,可确保任何应用程序都无法对您的计算机进行未经授权的更改。 启用用户帐户控制后,应用程序和任务始终需要管理员权限才能对系统进行任何更改。 但是,UAC 有时会干扰受信任的应用程序并导致访问冲突异常错误。 要解决这个问题,你必须 禁用帐户控制 您计算机上的用户。 但请确保仅在您完全信任您尝试运行的应用程序时才执行此操作。 步骤1: 点击 视窗键 要打开“开始”菜单,请键入 控制板 在搜索栏中,然后点击 输入.
步骤2: 在控制面板中,选择一个选项 秩序和安全。
步骤3: اخترالخيار “更改用户帐户控制设置” 在安全和维护部分下。
步骤4: 将滑块拖动到 没有通知 然后点击 好的.
步骤5: 在出现的用户帐户控制提示中单击是。 之后,重新启动计算机并检查问题是否仍然存在。 3.禁用数据执行保护(DEP)数据排除保护是另一个重要的安全功能,可以防止恶意代码利用应用程序。 它还会查找并阻止内存消耗超过其分配配额的应用程序。 另請閱讀: 如何修复 Steam 无法在 Windows 10 上打开但有时,它会干扰合法应用程序并导致它们崩溃。 在这种情况下,解决方案是在您的计算机上禁用 DEP。 要做到这一点: 步骤1: 点击 Windows + R 快捷键 打开对话框 运行 , 并键入 SYSDM.CPL 在搜索栏中,然后点击 OK.
步骤2: 切换到选项卡高级选项” 并点击按钮“设置“。
步骤3: 在选项提示下 表演 , 切换到 数据执行保护选项卡。 步骤4: 选择选项旁边的单选按钮 “为除我指定的程序和服务之外的所有程序和服务启用 DEP” 然后点击 إضافة.
步骤5: 选择导致问题的可执行文件并单击 打开.
步骤6: 点击 应用 然后 好的 以保存更改。 4.使用兼容模式如果导致程序与Windows 11不兼容,可能会出现“Exception access violation”错误。这里的解决方案是在 兼容模式。 这是一项有趣的 Windows 功能,它模仿旧版 Windows 提供的环境,允许旧版应用程序毫无问题地运行。 以下是在兼容模式下运行程序的方法: 步骤1: 右键单击有问题的应用程序并选择 ئصائص. 步骤2: 切换到标签 兼容性.
步骤3: 单击“在“兼容模式下运行此程序”并选择 Windows 8。
之后,点击“应用“ 然后 ”好的保存更改。 另請閱讀: 在 Windows 11 上格式化和格式化硬盘 hdd 和 ssd5. 运行 SFC 和 DISM 检查该错误也可能由于重要 Windows 文件的损坏而出现。 查找和消除这种损坏的最佳方法是执行 SFC(系统文件检查器)扫描。 SFC 扫描是一个内置实用程序,可以从系统文件中删除损坏。 以下是运行 SFC 扫描的方法: 步骤1: 打开菜单 开始 , 并键入 命令提示符 ,并选择 以管理員身份運行 从正确的部分。
ا对于第 2 步: 键入以下命令并按 Enter 键开始扫描。 SFC / SCANNOW
SFC 扫描完成后,重新启动计算机并检查问题。 如果它仍然存在,您将必须运行 DISM(部署映像服务和管理)扫描。 为此,请以管理员权限重新启动命令提示符窗口,然后一一执行以下命令。 DISM /Online /Cleanup-Image /CheckHealth DISM /Online /Cleanup-Image /ScanHealth DISM /Online /Cleanup-Image /RestoreHealth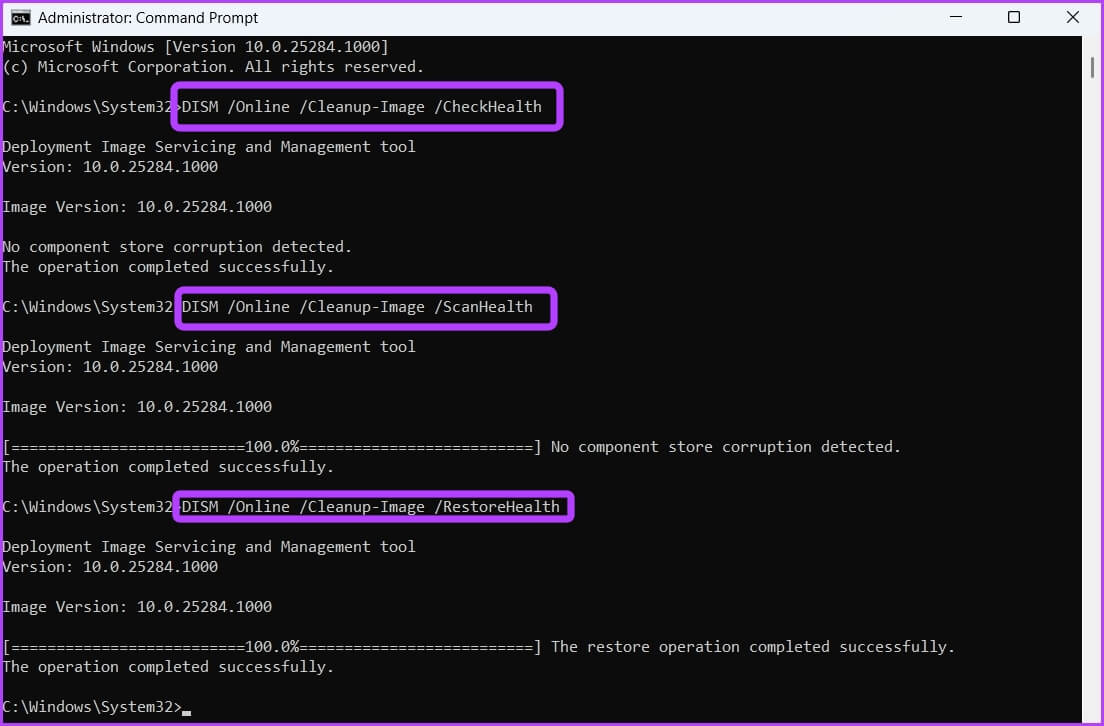 6.重新安装有问题的程序
6.重新安装有问题的程序
你仍然看到错误吗 “访问冲突异常”? 如果是, 应用程序的安装文件有问题。 在这种情况下唯一要做的就是重新安装应用程序。 为此,打开控制面板,右键单击有问题的应用程序,然后选择卸载。 卸载后,访问本应用程序的官方网站,下载并安装其最新版本。
异常访问冲突是您在 Windows 11 上运行应用程序时可能遇到的众多错误之一。幸运的是,您可以按照上述修复快速摆脱此错误消息。 这里提到的所有提示都是信息性的,并且是从国外网站翻译的,并非根据专家的建议唱歌,请参阅页面Ahla Home 网站版权声明 |
【本文地址】
今日新闻 |
推荐新闻 |