一文学会3个创建UEFI启动U盘的好方法! |
您所在的位置:网站首页 › 磁盘怎么测速快一些 › 一文学会3个创建UEFI启动U盘的好方法! |
一文学会3个创建UEFI启动U盘的好方法!
|
用户案例:需要创建Win10的UEF启动U盘
“我有一台基于Windows 10且采用UEFI引导模式的戴尔电脑。现在我想创建一个Windows 10的可启动U盘并通过U盘启动我的电脑。然而,我不知道我该怎么做?有没有人可以给我详细的教程,教我如何制作Windows 10的UEFI启动U盘?谢谢了!” 制作Win10 UEFI启动U盘的2种方法如果您创建可启动U盘的目的是使用UEFI固件类型(而不是BIOS)在计算机上安装Windows 10,则有两种常用方法可以完成该任务:一种是使用Windows 10媒体创建工具将Windows ISO文件下载到U盘上;第二个是使用diskpart命令将ISO文件挂载到可移动存储设备上。以下是2种方法的详细步骤。 方法1. 通过微软媒体创建工具创建可启动U盘要通过此方法为UEFI设备创建U盘启动盘,首先需要将至少一个8 GB的空白U盘连接到您的计算机,然后在微软网站上下载Windows 10媒体创建工具。 
然后,按照以下步骤操作: 1. 在您的电脑上启动Windows 10媒体创建工具并单击“接受”以同意适用的许可条款。 
2. 选择“为另一台电脑选项创建安装介质(U盘、DVD或 ISO文件)”,然后单击“下一步”。 
3. 选择Windows 10的语言、版本和体系结构(64位或32位),然后单击“下一步”。 
4. 在此窗口中,选择“U盘”并单击“下一步”。 
5. 从列表中选择您的U盘,然后“下一步”。 
完成这些步骤后,该工具将把最新的Windows 10安装文件下载到您的设备。然后,您可以使用该启动U盘在使用UEFI固件的电脑上安装Windows 10 操作系统。 方法2. 通过CMD制作U盘启动盘您还可以使用CMD制作支持UEFI启动模式的Windows 10可启动U盘。详细步骤如下: ✍ 注意: 在操作之前,您应该准备一个Windows 10 ISO文件;在过程中U盘上的所有数据都将被删除,如果您不想丢失重要文件,您可以先备份U盘。 1. 将U盘连接Windows 10电脑并确保可以检测到它。 2. 以管理员身份运行diskpart制作u盘启动盘。同时按Windows + R,输入diskpart并按回车键。 3. 在diskpart界面中,运行如下命令: list disk select disk n :“n”是指您的U盘的磁盘号 clean create partition primary select partition 1 format fs=fat32 quick :如果您打算使用Diskpart创建UEFI可启动U盘,请输入“format fs=fat32 quick”以将其格式化为FAT32文件系统。 active Exit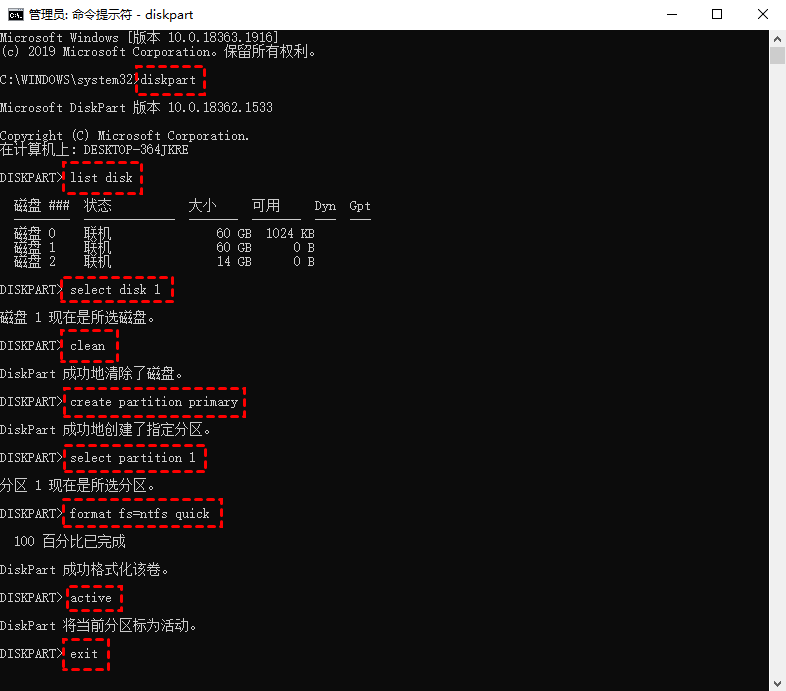
4. 连接Windows 10安装CD/DVD并打开文件资源管理器找到Windows CD/DVD和U盘的驱动器号。 5. 通过运行下面列出的命令转到Windows 10 ISO文件的引导文件夹。 g: cd boot✍ 注意: g是文件资源管理器中显示的装载驱动器的驱动器号。 6. 然后,运行以下命令并等待该过程完成。 bootsect /nt60 N: xcopy G:\*.* N:\ /E /F /H使用CMD工具创建了Windows 10的UEFI启动U盘后,您可以将U盘连接到需要安装操作系统的电脑并从U盘启动以启动“Windows 设置”向导并继续安装。 创建UEFI可启动U盘以修复Win10电脑以上两种是关于如何创建可启动U盘以在使用UEFI固件电脑上安装 Windows 10的方法。接下来,我们将介绍如何创建可以修复电脑问题的可启动U盘。安全可靠的傲梅分区助手可以帮助我们轻松创建,它可以创建支持UEFI和传统启动模式的Windows 11/10/8/7可启动U盘。点击下面按钮免费下载软件并执行以下步骤: 立即下载软件 Win11/10/8.1/8/7/XP 提示: 此过程将擦除U盘上的所有数据。请提前备份重要数据。 1. 在一台正常工作的电脑下载启动傲梅分区助手,在左侧面板中点击“制作启动光盘”。 
2. 请根据需要进行选择。这里我们选择“USB启动设备”,然后点击“执行”。  刻录到CD/DVD: 将可写入的CD,DVD插入到光驱中,分区助手便能正常识别并制作可启动CD。
USB启动设备: 将PE写入到USB启动设备,比如U盘,移动硬盘。
导出ISO文件: 直接将PE系统集成到ISO文件中,该文件可以直接挂载。
刻录到CD/DVD: 将可写入的CD,DVD插入到光驱中,分区助手便能正常识别并制作可启动CD。
USB启动设备: 将PE写入到USB启动设备,比如U盘,移动硬盘。
导出ISO文件: 直接将PE系统集成到ISO文件中,该文件可以直接挂载。
3. 点击"执行"时,会提示格式化磁盘的提示,检查U盘上没有重要数据后,点击"是",制作将会开始。 
4. 根据U盘写入速度,通常在10分钟内就制作成功。 
使用傲梅分区助手创建的可启动U盘,您可以在电脑出现故障时用于重建MBR或检查并修复错误,如果您的操作系统无法启动,它还允许您重新格式化系统硬盘驱动器,删除C驱动器等。 一些用户还希望在Windows上创建一个可引导U盘,以获得一个便携式Windows系统U盘。对于此任务,您可以下载 口袋系统(WinToGo)软件,它与微软开发的“Windows To Go”有些相似,但它更强大、更灵活。 结论在本文中,我们介绍了两种方法来帮助您创建UEFI启动U盘以在电脑上安装 Windows 10,同时还详细介绍了如何使用傲梅分区助手创建UEFI可启动U盘,用来修复一些电脑启动问题。 当然,傲梅分区助手除了制作U盘启动盘的功能外,还可以对U盘进行低级格式化、擦除硬盘、检测坏扇区等。如果您对这些功能感兴趣的话,快来免费下载体验吧! |
【本文地址】