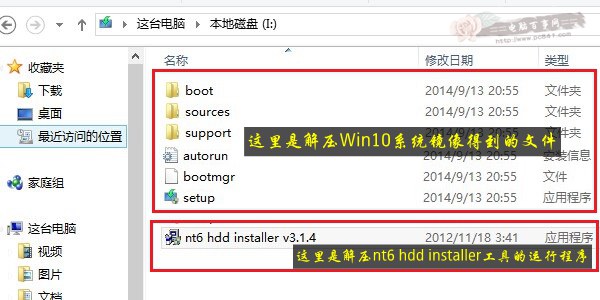硬盘安装win10方法 硬盘安装Windows10步骤详解 |
您所在的位置:网站首页 › 硬盘直接安装win10 › 硬盘安装win10方法 硬盘安装Windows10步骤详解 |
硬盘安装win10方法 硬盘安装Windows10步骤详解
|
对于没有U盘系统和光驱的用户来说,使用硬盘安装系统,无疑是做好的解决方案。今天,百事网小编为大家带来硬盘安装win10系统教程,适合XP、Win7、Win8等用户推荐。以下是具体的硬盘安装win10系统教程,主要包括系统工具的准备和安装两个步骤。  硬盘安装win10方法 硬盘安装Windows10步骤详解
硬盘安装win10方法 硬盘安装Windows10步骤详解
如果喜欢U盘装系统,那么请阅读:【Win10预览版怎么安装 U盘安装Win10图文教程】 一、硬盘安装Windows10准备工作: 1、首先下载硬盘安装工具nt6 hdd installer nt6 hdd installer是一款硬盘安装系统工具,用户无需借助光驱、U盘,可以直接在现有的系统中,直接安装系统。 nt6 hdd installer硬盘安装系统工具V3.14 软件大小 443k 软件语言 简体中文 软件类型 系统工具 软件性质 免费软件 应用平台 Win XP、Win7、Win8 解压密码 如需解压密码,请使用www.pc841.com解压,亲测无病毒! 适合安装 适合进行硬盘安装XP、Win7、Win8、Win10 下载地址
2、下载Win10系统镜像 目前仅可以下载Win10技术预览版,不过系统安装与今后的正式版一样。 >>.Win10简体中文版下载点此进入 下载完Win10系统镜像和nt6 hdd installer工具后,我们将两者解压到硬盘的根目录。这里我们需要将Win10系统镜像解压到一个硬盘根目录,比如以下我们演示放置在I盘,如下图所示。 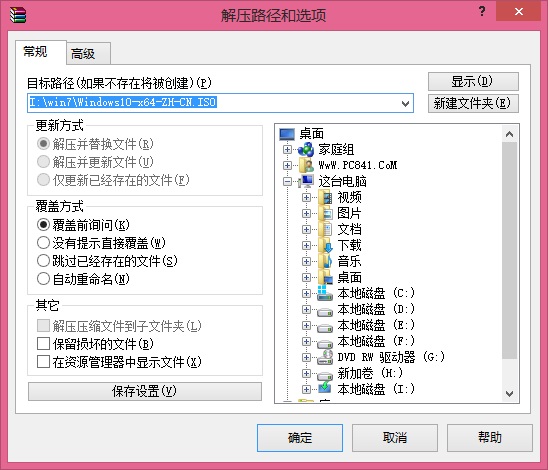 解压Win10系统镜像到一个磁盘根目录(大家可以找一个空盘,如果没有请创建一个新分区磁盘)
Win7更硬盘分一个新区教程,请阅读:Win7怎么给硬盘分区 Win7硬盘分区教程
解压Win10系统镜像到一个磁盘根目录(大家可以找一个空盘,如果没有请创建一个新分区磁盘)
Win7更硬盘分一个新区教程,请阅读:Win7怎么给硬盘分区 Win7硬盘分区教程
将Win10系统镜像解压到I盘根目录后,我们再将下载的nt6 hdd installer解压后里面的“nt6 hdd installer v3.1.4运行程序”复制到I盘中Win10系统解压目录下,如下图所示。
|
【本文地址】
今日新闻 |
推荐新闻 |