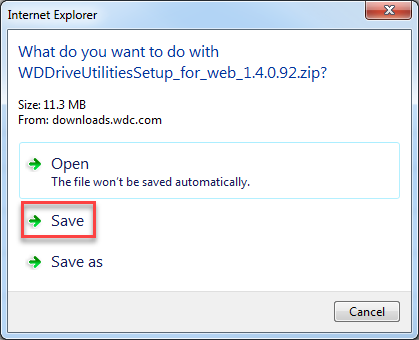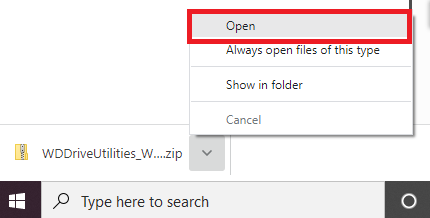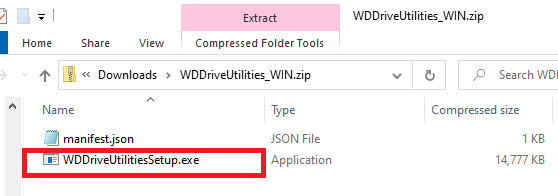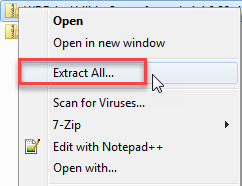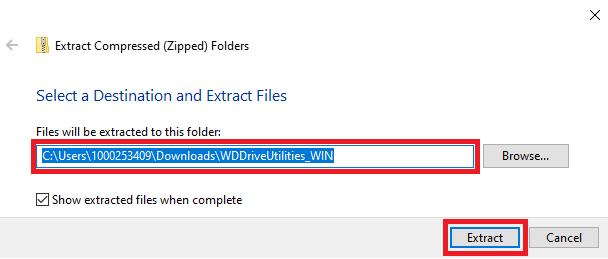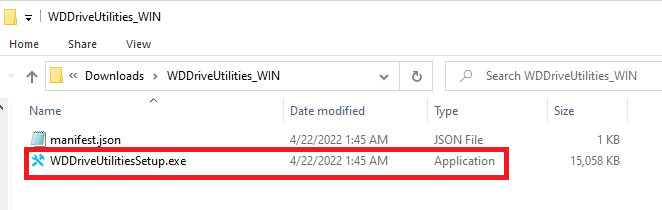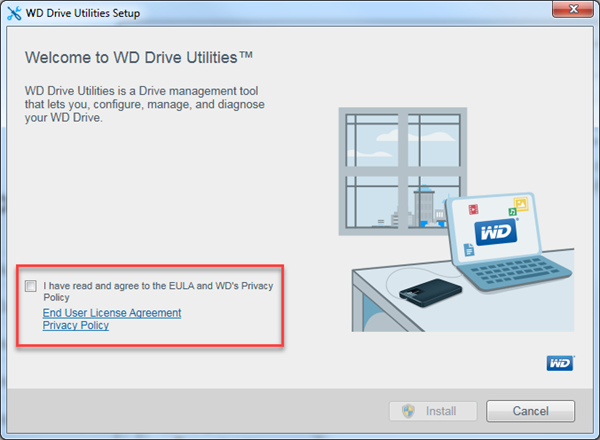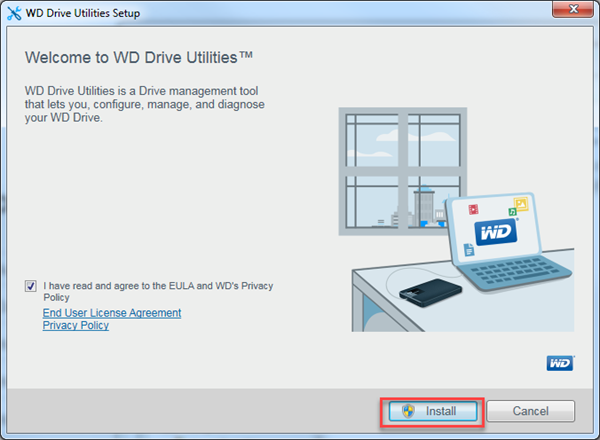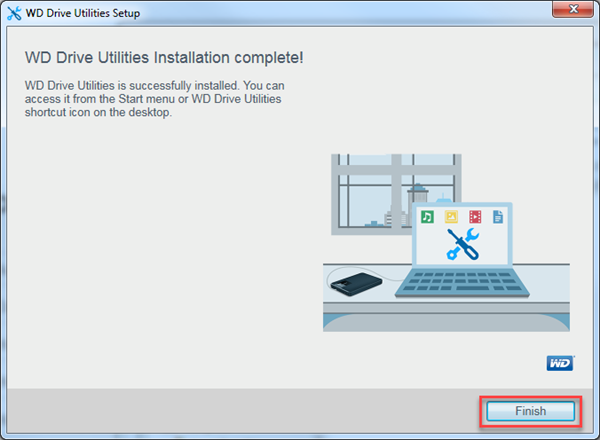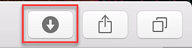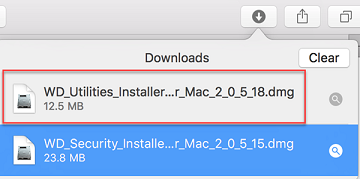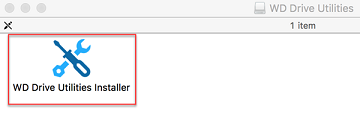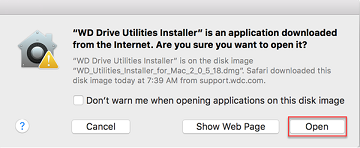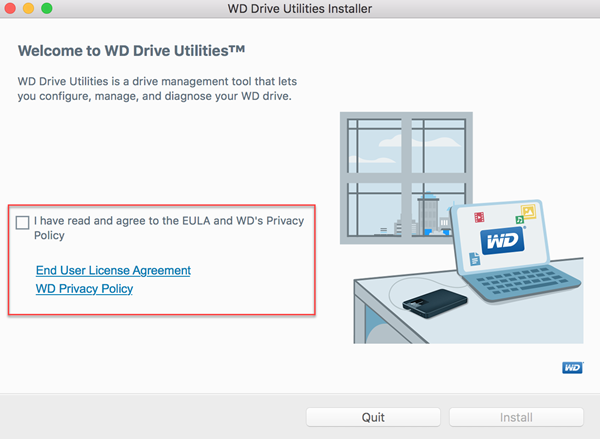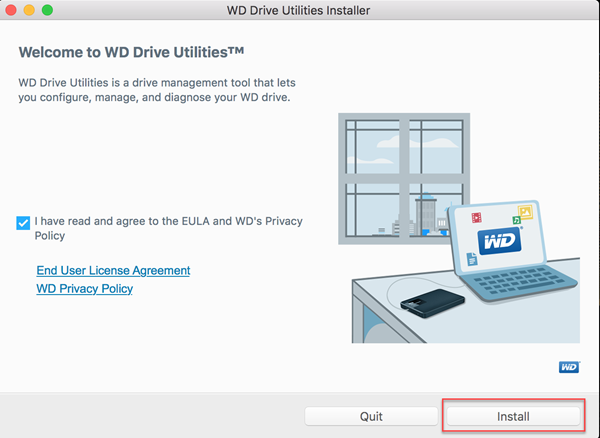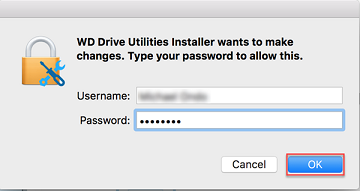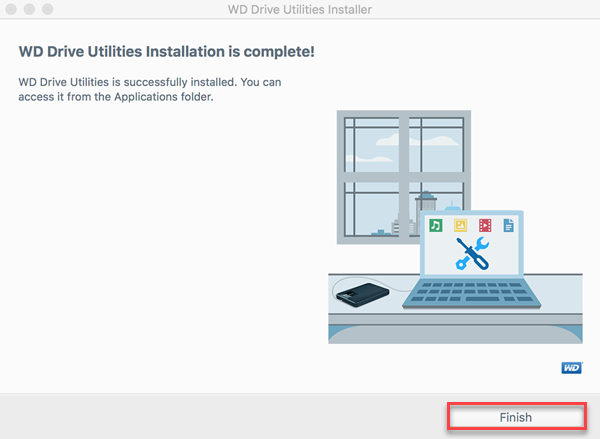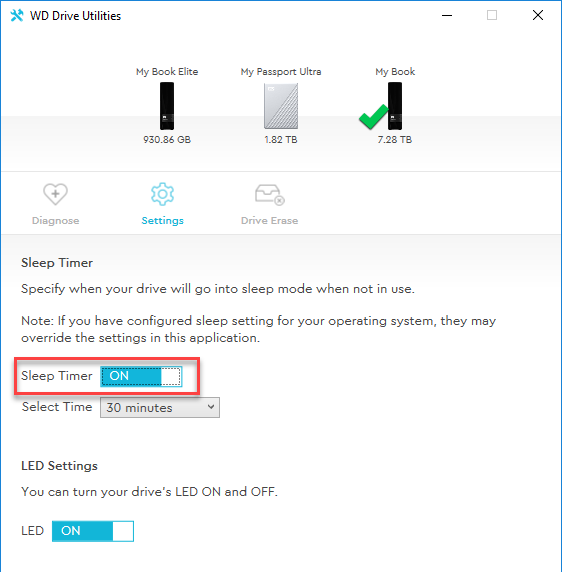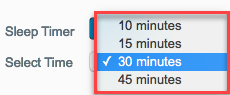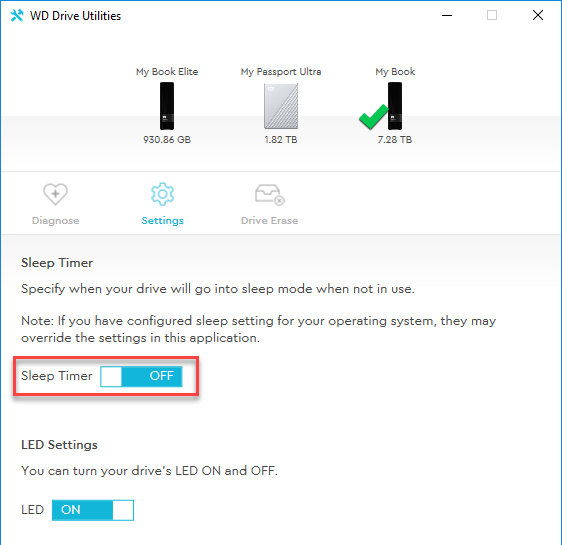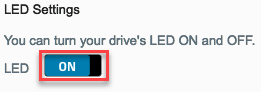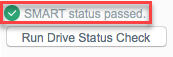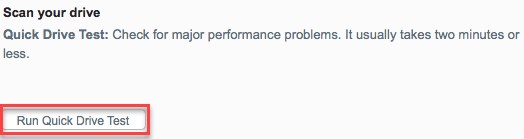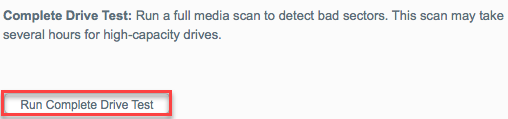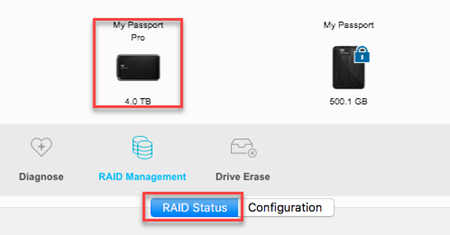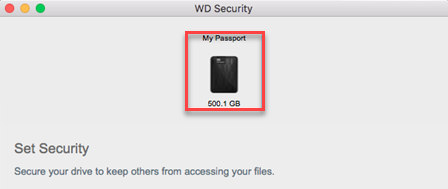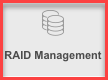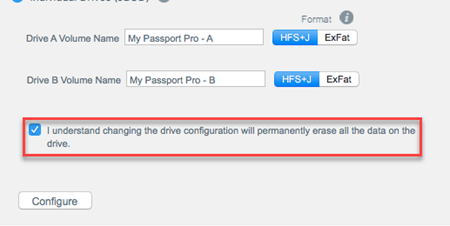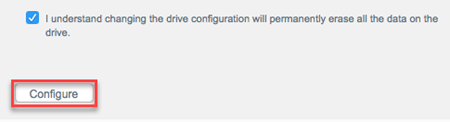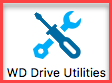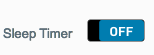如何安装和使用WD Drive Utilities功能 |
您所在的位置:网站首页 › 硬盘擦除数据到一半取消 › 如何安装和使用WD Drive Utilities功能 |
如何安装和使用WD Drive Utilities功能
|
Guided Assist
Answer ID 50392: WD Drive Utilities External Drive Management Guided Assist
WD Drive Utilities
WD Drive Utilities允许用户注册驱动器、设置睡眠定时器、运行诊断程序和擦除驱动器。
主题
说明
重要
单击此处获取说明
在 Windows上安装
单击此处获取说明
在 macOS上安装
单击此处获取说明
在Windows上使用
单击此处获取说明
在macOS上使用
单击此处获取说明
重要
WD Drive Utilities 允许用户注册驱动器、设置睡眠定时器、运行诊断程序和擦除驱动器。计算机必须能够运行.exe文件。 请按照下面概述的步骤安装 适用于Windows的WD Drive Utilities : 单击此连结下载 适用于Windows 的WD Drive Utilities 单击保存。注意:保存选项可能会有所不同,具体取决于所使用的浏览器
请按照下面概述的步骤安装适用于macOS 的WD Drive Utilities : 点击此连结下载适用于 macOS 的 WD Drive Utilities 单击位于浏览器右上角的显示下载快捷方式图示,打开下载文件夹。 视图可能会有所不同,具体取决于所使用的浏览器
单击以下任一选项打开 WD Drive Utilities 对话框: WD Drive Utilities 桌面快捷方式图示(如果在安装应用程序时已创建)。 如果未选择将 WD Drive Utilities 图示放置在桌面上,请按照以下步骤从开始菜单的 Western Digital 文件夹内的 WD App 子文件夹中打开。如果未选择将 WD Drive Utilities 图示放置在桌面上,请按照以下步骤从程序文件列表中打开。 点击: 开始并选择所有程序 选择标有 Western Digital 的文件夹 点击 WD Apps 文件夹 打开 WD Drive Utilities 应用程序 设置 设置驱动器休眠定时器硬盘休眠定时器会在一段时间不活动后关闭硬盘电源,以节省电量并最大程度地减少硬盘的长期磨损。 目标驱动器处于睡眠模式。 如果计算机连接了多个受支持的驱动器,请选择您要更改的驱动器
切换开关以打开或关闭驱动器的 LED。
WD 驱动器实用程序™软件提供了三种诊断工具,可帮助确保支持的驱动器运行良好。如果您担心驱动器无法正常运行,请运行以下测试: 驱动器状态检查: 驱动器状态检查是一种故障预测功能,可持续监控驱动器的关键内部性能属性。例如,检测到驱动器温度、噪音或读/写错误升高,可以指示驱动器正在接近严重故障状态。通过高级警告,您可以在故障发生之前采取预防措施,例如将数据移动到另一个驱动器。驱动器状态检查的结果是对驱动器状况的通过或失败的评估。 驱动器快速检测: 支持的驱动器具有内置诊断实用程序,用于测试驱动器的错误情况。快速驱动器测试会检查驱动器是否存在主要性能问题。快速驾驶测试的结果是对驱动器状况的通过或失败的评估。 驱动器完全检测: 最全面的硬盘检测是完整的测试。它检查每个扇区的错误状况,并根据需要插入坏扇区标记 单击诊断 以显示诊断对话框
启用 RAID 的 WD 双驱动器存储设备的初始/默认配置为条带化 RAID 0 磁盘阵列,以实现高速/最大存储性能。您可以使用 WD Drive Utilities™ 软件检查设备状态并将设备重新配置为: 镜像 RAID 1 磁盘阵列可实现最大的保护/降低的存储性能 JBOD(单个驱动器)可以进行不同的格式化,以提高灵活性 检查设备状态WD 驱动器实用程序软件提供设备配置的状态指示。 单击RAID 管理, 然后单击RAID 状态
根据所选设备的型号,状态显示当前配置为: 条带 或 RAID 0 (条带) 镜像 或RAID 1 (镜像) 单个驱动器 或JBOD (单个驱动器)RAID 状态为: 健康 降级 失败 无法访问数据 检测到资料丢失 未配置 脱机 在线 重建失败 重建 (x%) 未知驱动器状态为: 失败- 驱动器出现故障 在线- 硬盘已联机且可用 重建- 正在重建驱动器 删除- 驱动器已被移除 待机-驱动器是 RAID 数组的一部分,但需要重建 未知- 驱动器具有一些其它未确定状态驱动器 1 状态和 驱动器2 状态为: 不支持驱动器- 该驱动器型号不支持 空- 未安装驱动器 失败- 驱动器出现故障 ID 不匹配- 驱动器元数据信息与其序号不匹配 容量不足 - 安装的驱动器容量不足,无法成为镜像 RAID 数组的一部分 丢失- 未安装预期的驱动器 新驱动器 - 尚未配置已安装的驱动器 在线-驱动器运行正常,是 RAID 磁盘阵列的一部分 重建- 驱动器是重建操作的目标磁盘,并且该操作仍在进行中
在配置对话框中,选择要更改为的模式的选项: 条纹- 最大容量和性能 (RAID 0),而不是容错 镜像- 最大的数据保护 (RAID 1),但容量只有一半 单个驱动器(JBOD) 更改卷的名称,在“卷名称”框中键入 名称 框 选择 HFS 或 EXFAT 的卷文件格式 HFS or ExFAT
在配置更改期间, the WD Drive Utilities 软件会显示一个状态栏以显示转换进度,清除并重新显示 Finder 列表和桌面图标显示以支持新的设备模式。 设备电源/活动指示器快速闪烁以显示: RAID 0 条带或 JBOD 单个驱动器配置的读/写活动 RAID 1 镜像配置的重建活动配置更改完成后,请参阅下一节中的 恢复 WD 软件和磁盘映像 恢复 WD 软件和磁盘映像除了删除启用了 RAID 的 WD 双驱动器存储设备上的所有数据外,更改设备配置还会删除 WD 软件以及所有支持文件、实用程序和用户手册文件。如果需要在计算机上删除并重新安装 WD 软件,或将设备移动到另一台计算机并在那里安装软件,则用户将需要在设备上还原 WD 软件和磁盘映像。有关详细信息,请参阅答案ID 7622: WD 产品的软件、固件和驱动程序 获得更多信息 在macOS上使用通过单击以下任一打开“WD Drive Utilities”对话框: The WD Drive Utilities desktop 桌面快捷方式图示(如果在安装应用程序时创建了)。 如果未选择将 WD Drive Utilities图示放置在桌面上,请按照以下步骤从 Finder 中的 应用程序文件夹打开。 打开Finder
驱动器睡眠定时器会在一段时间不活动后关闭驱动器的电源,以节省电源并最大程度地减少驱动器的长期磨损。
切换开关以打开或关闭驱动器的 LED。
The WD Drive Utilities™ 软件提供了三种诊断工具,可帮助确保支持的驱动器运行良好。如果您担心驱动器无法正常运行,请运行以下测试: 驱动器状态检查: 驱动器状态检查是一种故障预测功能,可持续监控驱动器的关键内部性能属性。例如,检测到驱动器温度、噪音或读/写错误升高,可以指示驱动器正在接近严重故障状态。通过高级警告,您可以在故障发生之前采取预防措施,例如将数据移动到另一个驱动器。驱动器状态检查的结果是对驱动器状况的通过或失败的评估。 驱动器快速检测: 支持的驱动器具有内置诊断实用程序,用于测试驱动器的错误情况。快速驱动器测试会检查驱动器是否存在主要性能问题。快速驾驶测试的结果是对驱动器状况的通过或失败的评估。 驱动器完全检测: 最全面的硬盘检测是完整的测试。它检查每个扇区的错误状况,并根据需要插入坏扇区标记 单击诊断 以显示诊断对话框
启用 RAID 的 WD 双驱动器存储设备的初始/默认配置为条带化 RAID 0 磁盘阵列,以实现高速/最大存储性能。您可以使用 WD Drive Utilities™ 软件检查设备状态并将设备重新配置为: 镜像 RAID 1 磁盘阵列可实现最大的保护/降低的存储性能 JBOD(单个驱动器)可以进行不同的格式化,以提高灵活性 检查设备状态WD 驱动器实用程序软件提供设备配置的状态指示。 单击RAID 管理, 然后单击RAID 状态
根据所选设备的型号,状态显示当前配置为: 条带 或 RAID 0 (条带) 镜像 或RAID 1 (镜像) 单个驱动器 或JBOD (单个驱动器)RAID 状态为: 健康 降级 失败 无法访问数据 检测到资料丢失 未配置 脱机 在线 重建失败 重建 (x%) 未知驱动器状态为: 失败- 驱动器出现故障 在线- 硬盘已联机且可用 重建- 正在重建驱动器 删除- 驱动器已被移除 待机-驱动器是 RAID 数组的一部分,但需要重建 未知- 驱动器具有一些其它未确定状态驱动器 1 状态和 驱动器2 状态为: 不支持驱动器- 该驱动器型号不支持 空- 未安装驱动器 失败- 驱动器出现故障 ID 不匹配- 驱动器元数据信息与其序号不匹配 容量不足 - 安装的驱动器容量不足,无法成为镜像 RAID 数组的一部分 丢失- 未安装预期的驱动器 新驱动器 - 尚未配置已安装的驱动器 在线-驱动器运行正常,是 RAID 磁盘阵列的一部分 重建- 驱动器是重建操作的目标磁盘,并且该操作仍在进行中
在配置对话框中,选择要更改为的模式的选项: 条纹- 最大容量和性能 (RAID 0),而不是容错 镜像- 最大的数据保护 (RAID 1),但容量只有一半 单个驱动器(JBOD) 更改卷的名称,在“卷名称”框中键入 名称 框 选择 HFS 或 EXFAT 的卷文件格式 HFS or ExFAT
在配置更改期间, the WD Drive Utilities 软件会显示一个状态栏以显示转换进度,清除并重新显示 Finder 列表和桌面图标显示以支持新的设备模式。 设备电源/活动指示器快速闪烁以显示: RAID 0 条带或 JBOD 单个驱动器配置的读/写活动 RAID 1 镜像配置的重建活动配置更改完成后,请参阅下一节中的 恢复 WD 软件和磁盘映像 恢复 WD 软件和磁盘映像除了删除启用了 RAID 的 WD 双驱动器存储设备上的所有数据外,更改设备配置还会删除 WD 软件以及所有支持文件、实用程序和用户手册文件。如果需要在计算机上删除并重新安装 WD 软件,或将设备移动到另一台计算机并在那里安装软件,则用户将需要在设备上还原 WD 软件和磁盘映像。有关详细信息,请参阅答案ID 7622: WD 产品的软件、固件和驱动程序 获得更多信息 返回顶部 |
【本文地址】
今日新闻 |
推荐新闻 |