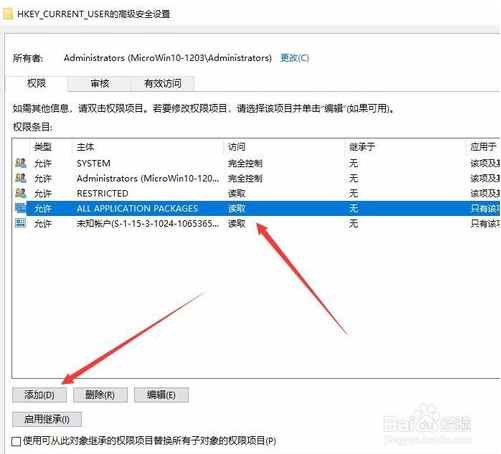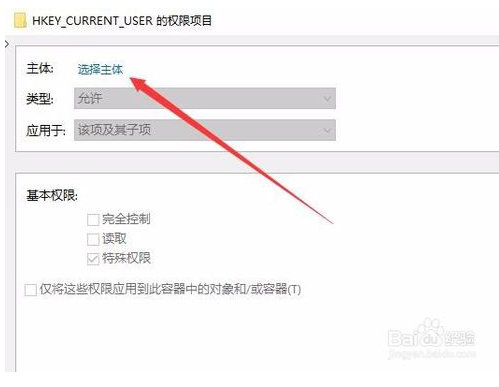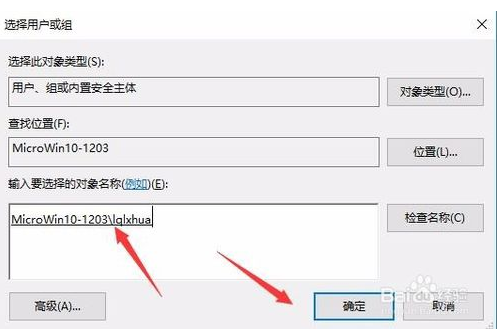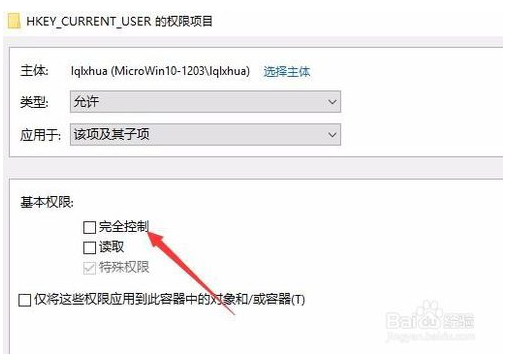win10注册表权限无法修改?Windows10修改注册表的权限教程 |
您所在的位置:网站首页 › 破解注册表权限 › win10注册表权限无法修改?Windows10修改注册表的权限教程 |
win10注册表权限无法修改?Windows10修改注册表的权限教程
|
在修改windows10系统注册表的时候,提示没有修改权限,这时该怎么办呢?主要是由于当前用户只有读取而没有修改的权限,下面就来看看windows10修改注册表的权限教程,希望能帮到有需要的朋友。
在windows10系统桌面,右键点击桌面左下角的开始按钮,在弹出的菜单中选择运行菜单项。
这时就会打开windows10系统的运行窗口,在窗口中输入命令regedit,然后点击确定按钮。
在打开的注册表编辑器窗口,找到要添加权限的注册表项。
右键点击注册表项,在弹出菜单中选择权限菜单项。
这时就会打开注册表项的权限窗口,点击窗口中的高级按钮。
在打开的高级安全设置窗口中,可以看到一些账户是只有读取权限的,而不是完全控制权限。这时我们点击左下角的添加按钮。
在打开的权限项目窗口中,点击选择主题快捷链接。
这时会打开选择用户或组窗口,在左下角输入当前账户的用户名,然后点击右侧的检查名称按钮。
这时就会出现该帐户的名称详细列表,点击确定按钮。
在打开的权限 设置窗口中,勾选完全控制前面的复选框,最后点击两次确定按钮。这样再编辑注册表项的话,就不会提示没有权限了。
OK,以上就是小编为大家带来的关于windows10修改注册表的权限教程。想要了解更多信息,请关注我们系统天地! |
【本文地址】
今日新闻 |
推荐新闻 |