【ArcGIS教程】(4)利用ArcGIS进行栅格数据自动矢量化 |
您所在的位置:网站首页 › 矢量数据提取栅格数据的方法 › 【ArcGIS教程】(4)利用ArcGIS进行栅格数据自动矢量化 |
【ArcGIS教程】(4)利用ArcGIS进行栅格数据自动矢量化
|
在学习工作中经常需要把一副栅格图像进行矢量化,从而生成矢量shp数据,这个工作大多重复繁杂。因此ArcGIS里面的自动矢量化工具可以较快的提高工作效率。作为一个学习arcgis的学习者,掌握此工具非常必要。1 栅格二值化 首先需要加载栅格数据,这里选了一张jpg格式的图片,将其加载到ArcMap界面。  1.1 栅格的重采样 1.1 栅格的重采样运行ArcToolbox,依次打开【空间分析工具】→【重分类】→【重分类】,双击打开重分类工具面板  这里要对要素重采样成两类(为二值化操作做基础)。点击“分类”,在弹出的面板中选择分为两类(2类),点击OK即可。  设置完参数后更改保存路径,OK,重分类就完成了  如下,这是重采样两类的图像  重分类完成(两类)1.2 栅格的二值化 重分类完成(两类)1.2 栅格的二值化这里就是对重采样的结果数据进行简单处理了。右击“重分类”图层,打开属性中的符号系统,将Classfiled中的classes分成两类,为了效果明显,可以设置为白色与黑色,如下。   图层二值化完成1.3 建立线、面要素 图层二值化完成1.3 建立线、面要素这里我们需要在文件夹中建立需要勾绘的线和面的shp文件。右键选择文件夹,在弹出的面板中选择[New]→[shp]文件。  在这里选择地理坐标:按实际操作选择(如果图层有坐标系,可直接导出图层的坐标系至要素)  2 Arcscan操作 2 Arcscan操作右击ArcMap右上角空白窗口,打开Arcscan追踪工具条  之后打开Editor工具,开始编辑(打开里面的捕捉工具snap) 捕捉工具:可对要素编辑起自动捕捉作用 2.1 线要素编辑 2.1 线要素编辑首先对线要素编辑。开始编辑后,先点击创建”图例要素“中的线要素,再点击追踪工具的矢量追踪,如图。  如下图,这时候我们就可以在二值化的栅格图像上进行操作。你只要用编辑要素点击下图的黑色等高线,就会自动勾绘整条等高线,不需要再人工一个点一个点的勾画  如下图,这就是利用ArcScan工具自动勾绘的等高线,你只需要点击两三下就可以完成整条等高线的勾绘  现在双击鼠标左键就生成了线要素  2.2 面要素编辑 2.2 面要素编辑对面图层也是与线同样的操作    3 其它工具 3 其它工具打开矢量化设置工具,可在里面设置不同参数 (根据图层的属性以及想要的图层信息,可设置不同参数)  预览工具(可查看图层生成预览信息) 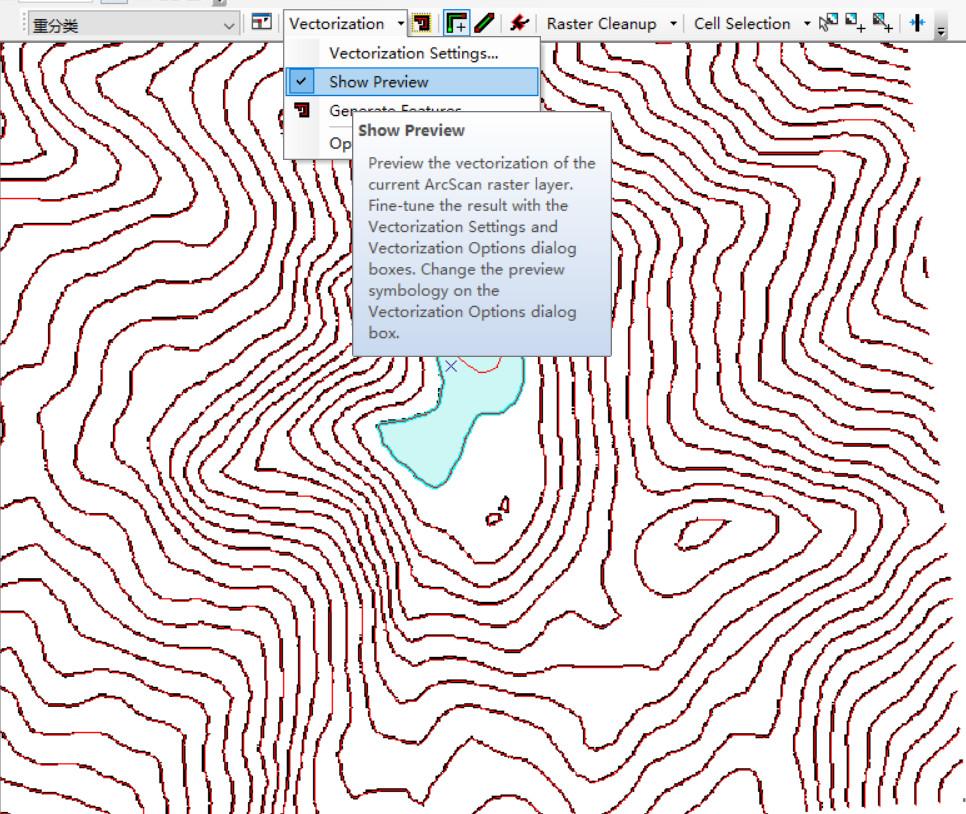 自动生成要素(可一次性生成所需要素矢量文件) 注:在大多数情况下我们都选择使用此工具,因为可以快速、简单生成所需矢量数据,但此工具只适用于简单图层  这是自动生成要素设置图层  可以拉框选择图层目标,生成要素  清理栅格要素图层 注:此工具可用橡皮工具擦除多余图层信息,只不过操作时工作量较大 经过删除处理的栅格图层(与上图没有使用擦除工具进行对比) 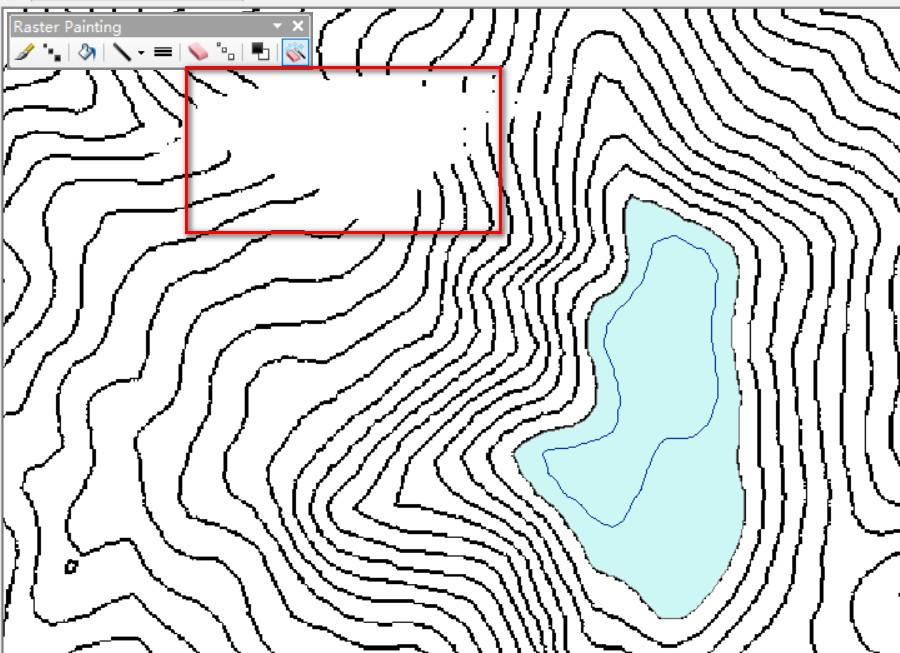 选择清理图层像元大小 注:此工具可设置所需清理图层的像元大小,一边一次性清理大量多余图层     其它工具可自行尝试 其它工具可自行尝试建议用英文版本ArcGis 好了,就到这儿了! \color{blue}{\textbf{介绍完毕,下期再见!}} |
【本文地址】
今日新闻 |
推荐新闻 |