WPS怎么制作三线表?WPS制作三线表详细操作步骤教学 |
您所在的位置:网站首页 › 画表格软件下载 › WPS怎么制作三线表?WPS制作三线表详细操作步骤教学 |
WPS怎么制作三线表?WPS制作三线表详细操作步骤教学
|
当前位置:系统之家 > 系统教程 > WPS怎么制作三线表?WPS制作三线表详细
WPS怎么制作三线表?WPS制作三线表详细操作步骤教学
时间:2023-06-06 15:51:36 作者:wuxin 来源:系统之家 1. 扫描二维码随时看资讯 2. 请使用手机浏览器访问: https://m.xitongzhijia.net/xtjc/20230606/291866.html 手机查看 评论 反馈  本地下载
【办公人士】Win11 22H2 64位 Office办公版(免费)V2022.11
本地下载
【办公人士】Win11 22H2 64位 Office办公版(免费)V2022.11
大小:5.00 GB类别:Windows 11系统 WPS怎么制作三线表?我们在平时的工作或者是学习中,常常需要使用办公软件来进行各种表格的绘制,有用户想要去学习三线表的制作方法。本期教程小编将为大家分享WPS制作三线表详细操作步骤教学,我们一起来看看吧。【更多精品素材欢迎前往办公之家下载】 解决方法: 一、首先在WPS文字文档中插入一个4行*4列的表格。 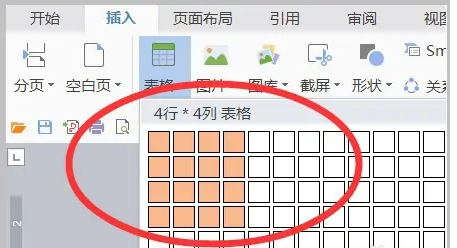
二、选中表格后,在表格工具bai中点击“边框”,选择无边框。 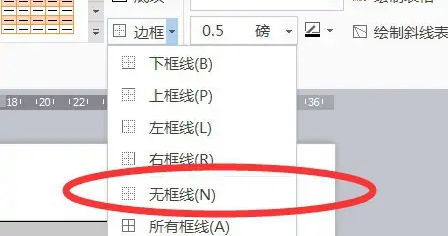
三、设置表格边框的磅值,选择“2.25磅”或者其他磅值。 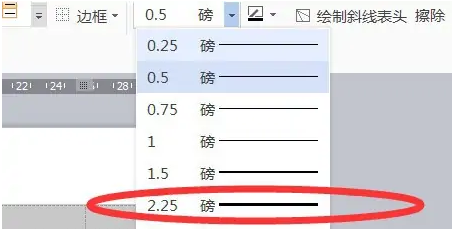
四、点击“边框”选择“上框线”。 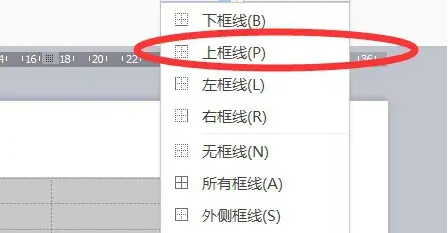
五、将表格的上框线设置为磅值为2.25的线条,同时选中第一行表格。 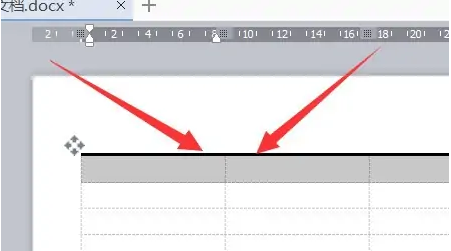
六、再点击“边框”的“下框线”,即可形成下图中的样式,继续选中最后一行表格。 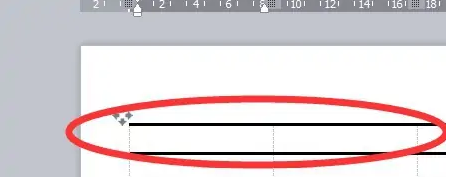
七、点击“边框”中的“下框线”。 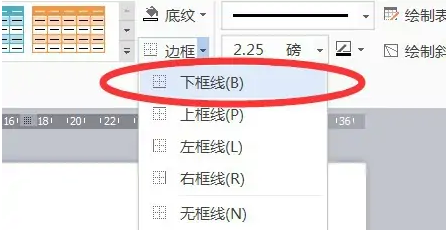
八、即可将表格设置成为三线表,下图中其余显示虚线的表格框线部分,在打印时即可消失变成空白。 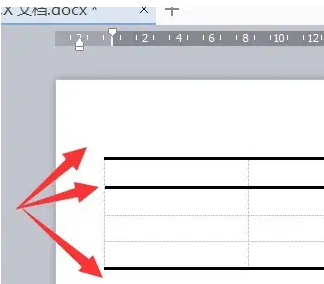
以上就是系统之家小编为你带来的关于“WPS怎么制作三线表?”的解决方法了,希望可以解决你的问题,感谢您的阅读,更多精彩内容请关注系统之家官网。 标签 WPS教程WPS怎么组合图片?WPS怎么把图片组合在一起操作方法教学 下一篇 > WPS怎么隐藏状态栏?WPS隐藏状态栏的方法 相关教程 WPS怎么取消自动编号?WPS一敲回车就自动有黑... WPS怎么嵌入字体?WPS将字体嵌入文件的详细操... WPS怎么去掉红色波浪线?WPS文档里的红色波浪... Wps打开文档乱码怎么办?Wps打开文档乱码的解... WPS字体怎么固定不变?WPS字体固定不变教程 WPS怎么修改照片尺寸和像素?WPS修改照片尺寸... WPS怎么修改PDF文字内容?使用WPS来修改PDF文... WPS怎么修改图片上的文字?WPS怎么把图片上的... WPS怎么设置双击关闭标签?WPS设置双击关闭标... WPS文字间隔很宽怎么调整?WPS文字间隔很宽但...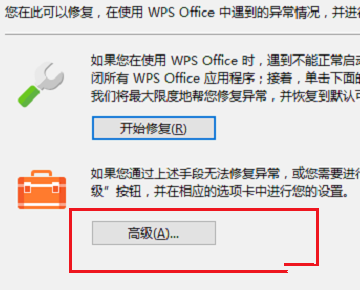
wps打开文件很慢很卡怎么办?wps打开文件很慢很卡的解决方法 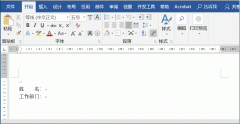
Wps下划线怎么弄?Wps添加下划线的最全方法 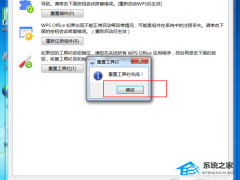
WPS工具栏都是灰色不能编辑?WPS工具栏灰色无法使用的解决教程 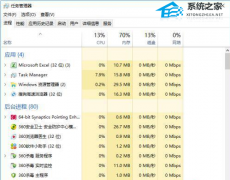
电脑版WPS总是卡住怎么办?电脑使用WPS卡死无响应解决方法 发表评论共0条  没有更多评论了
没有更多评论了
评论就这些咯,让大家也知道你的独特见解 立即评论以上留言仅代表用户个人观点,不代表系统之家立场 |
【本文地址】
今日新闻 |
推荐新闻 |