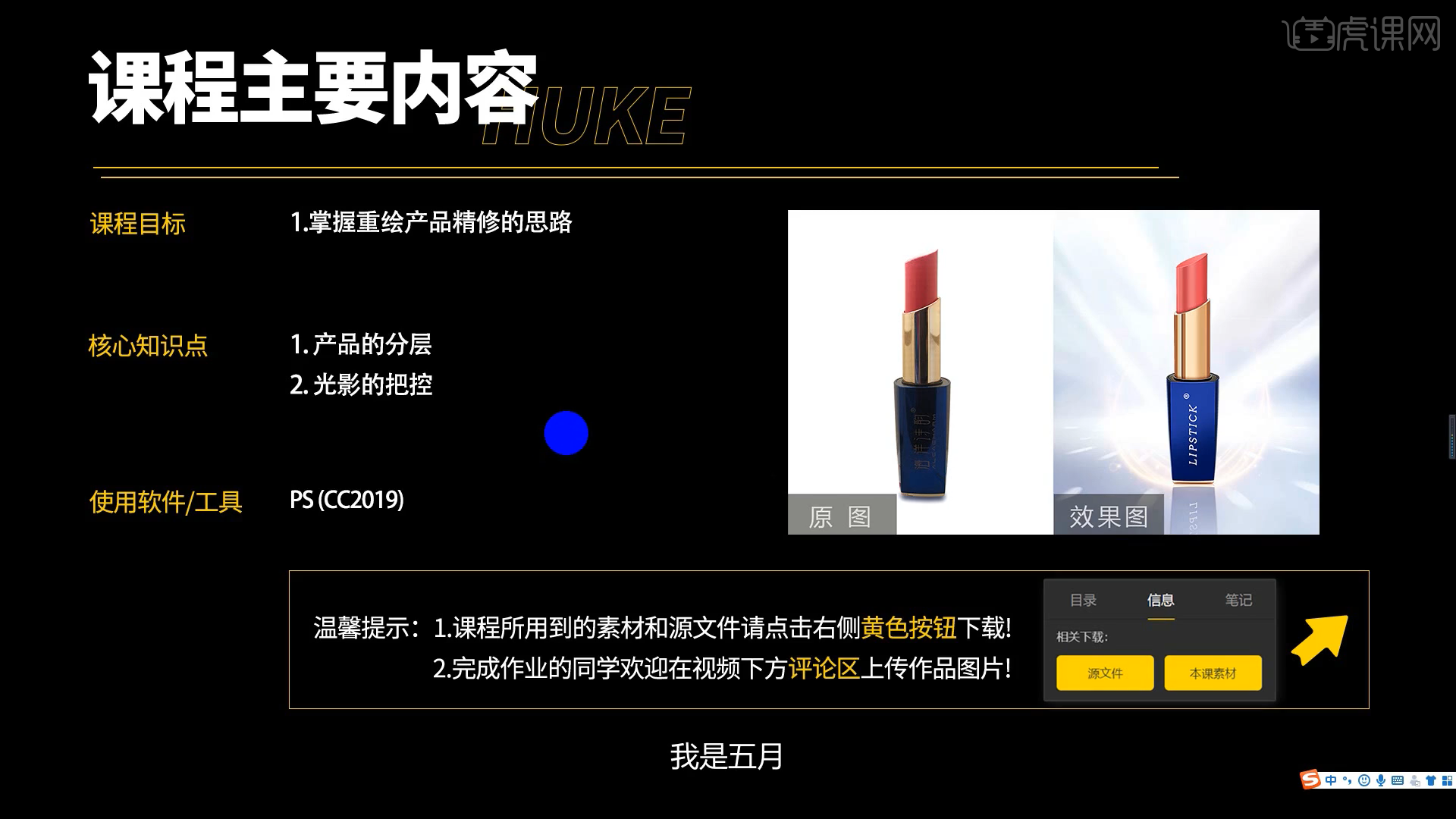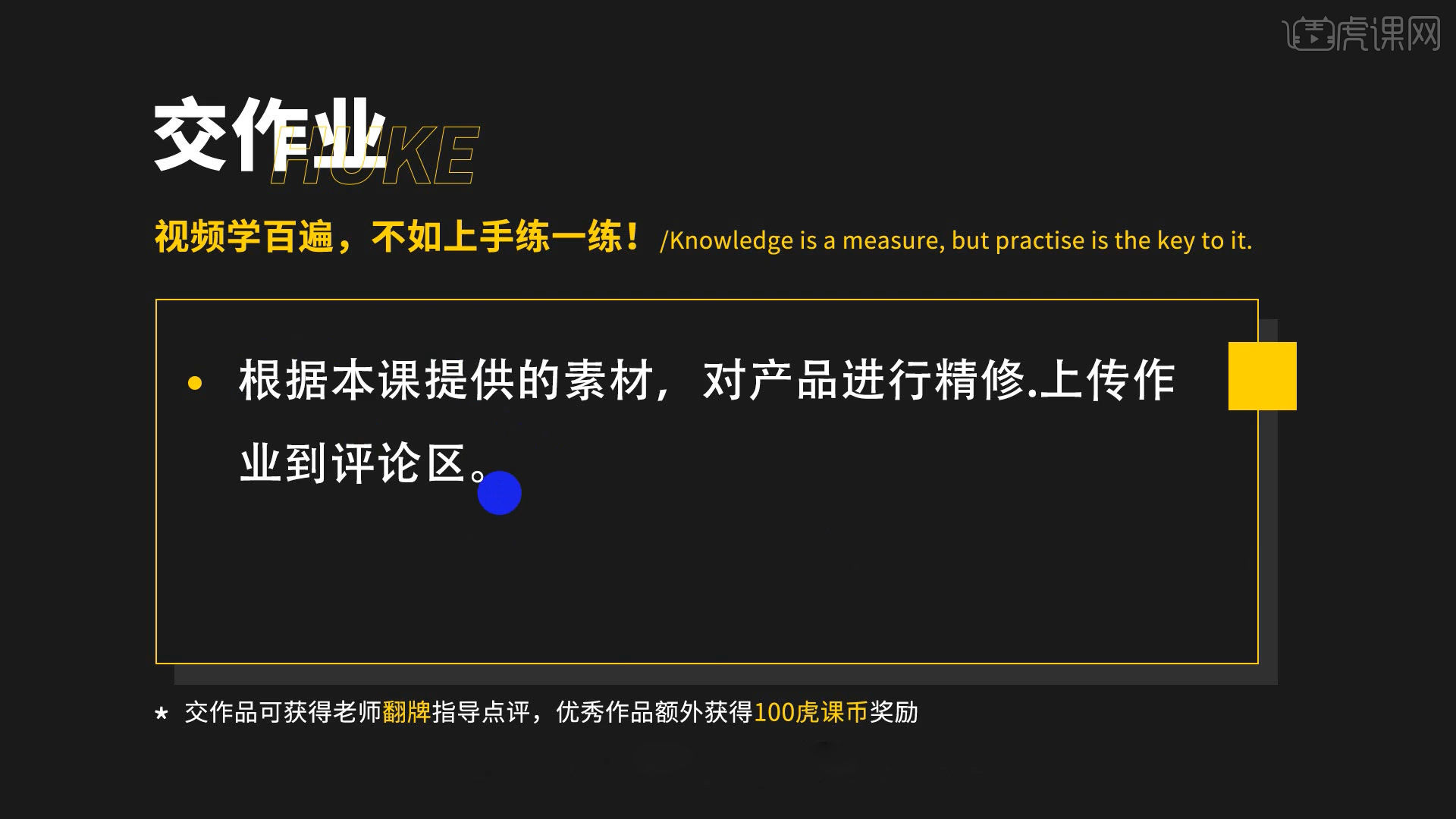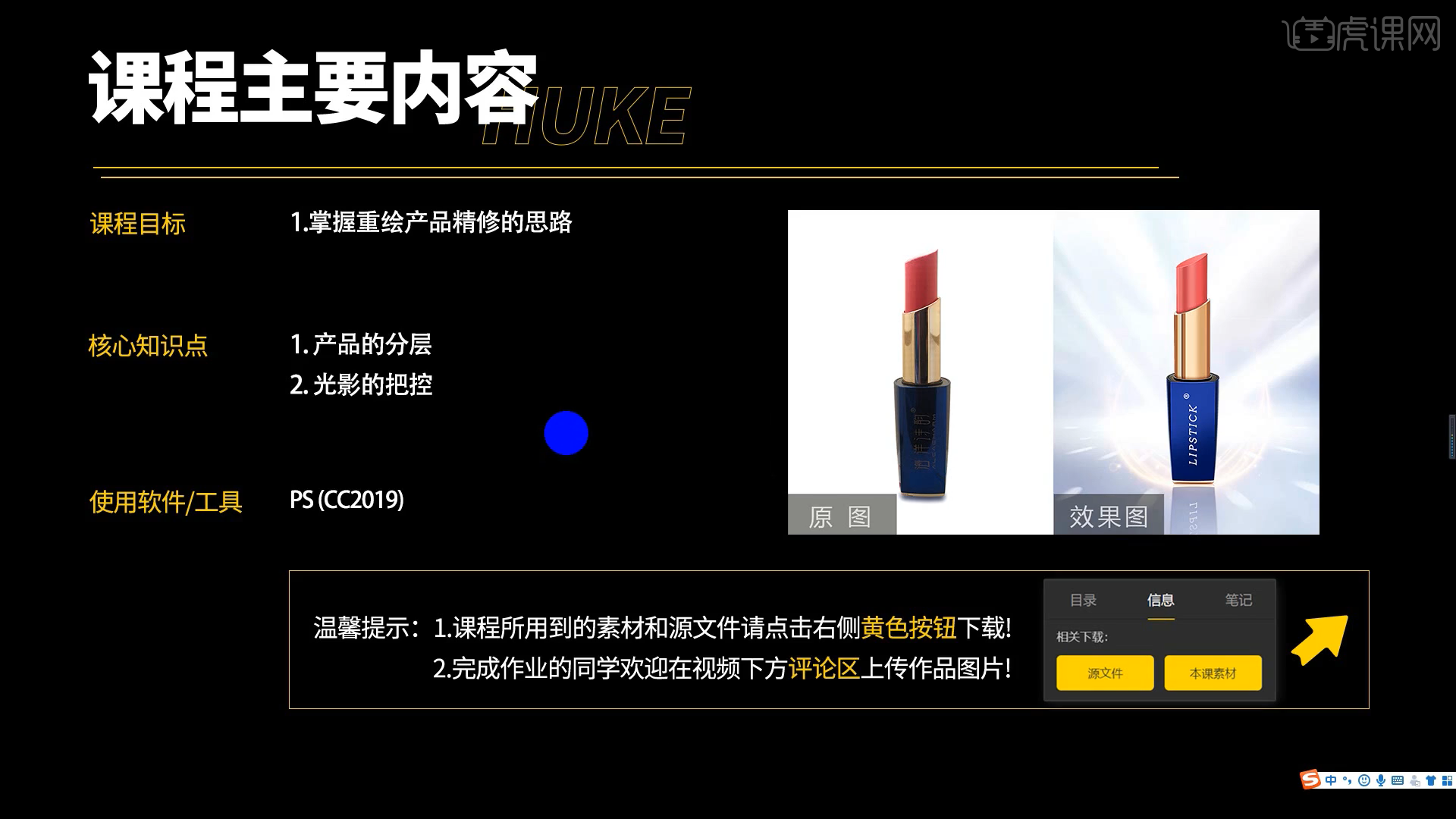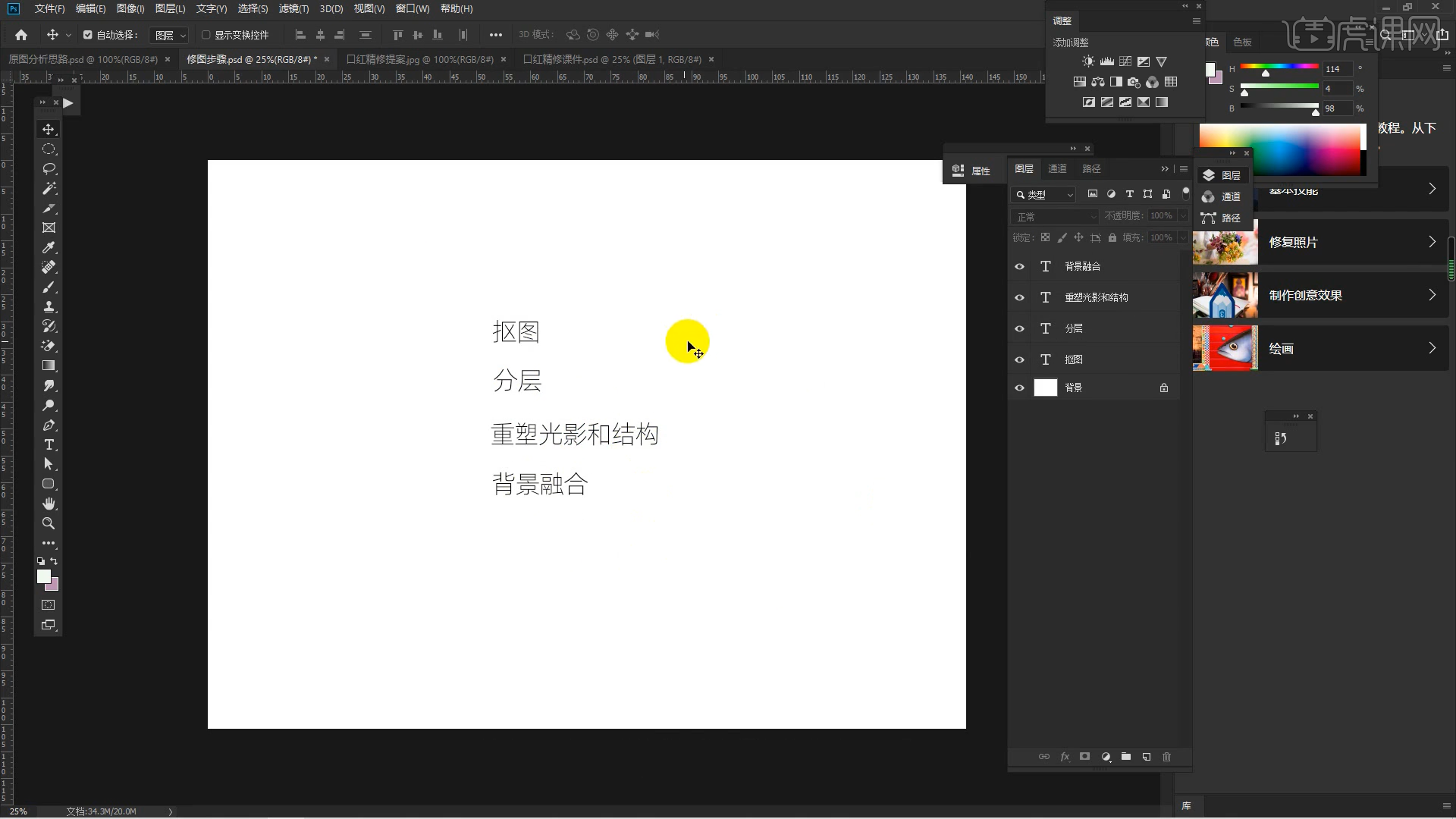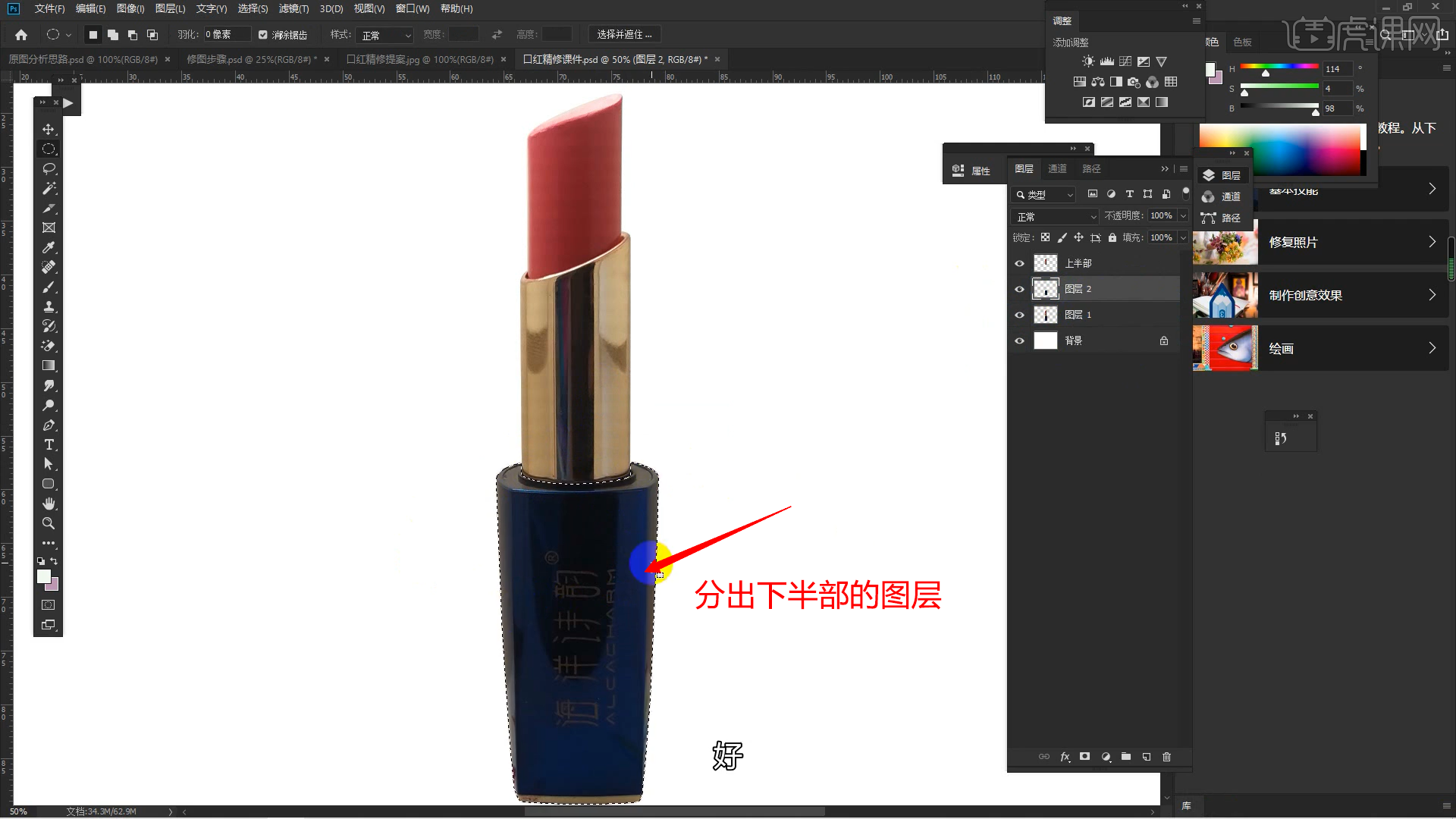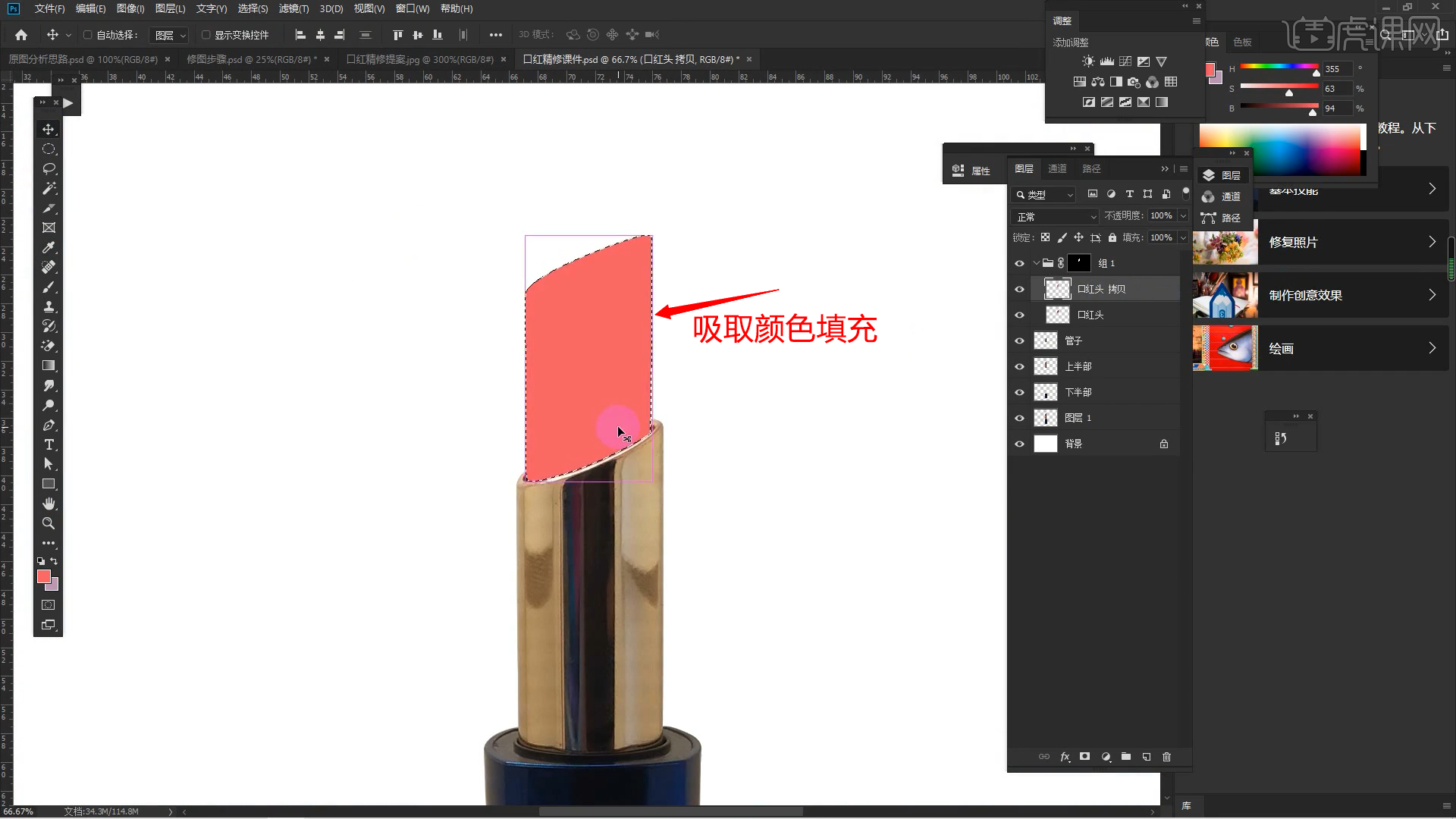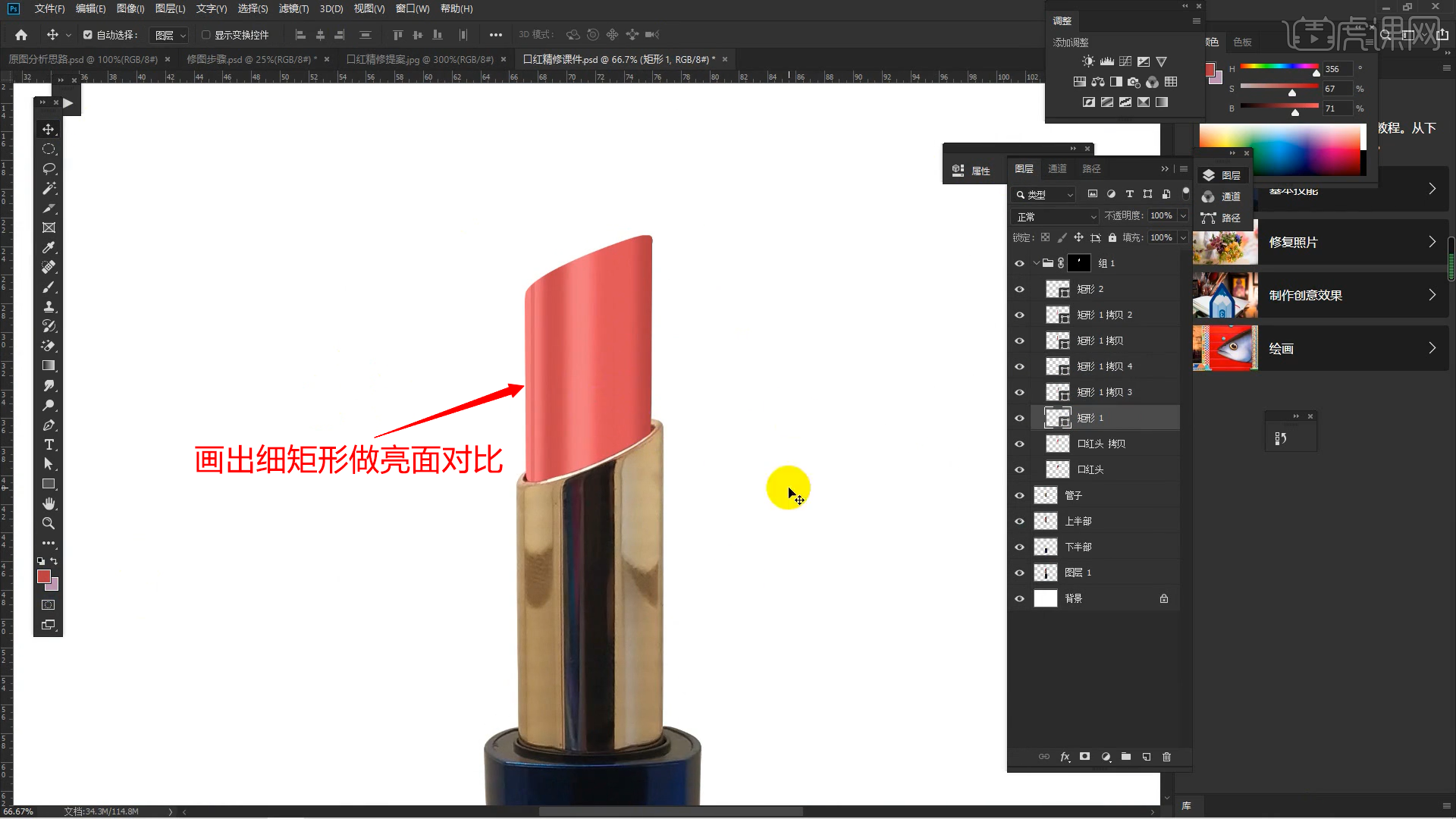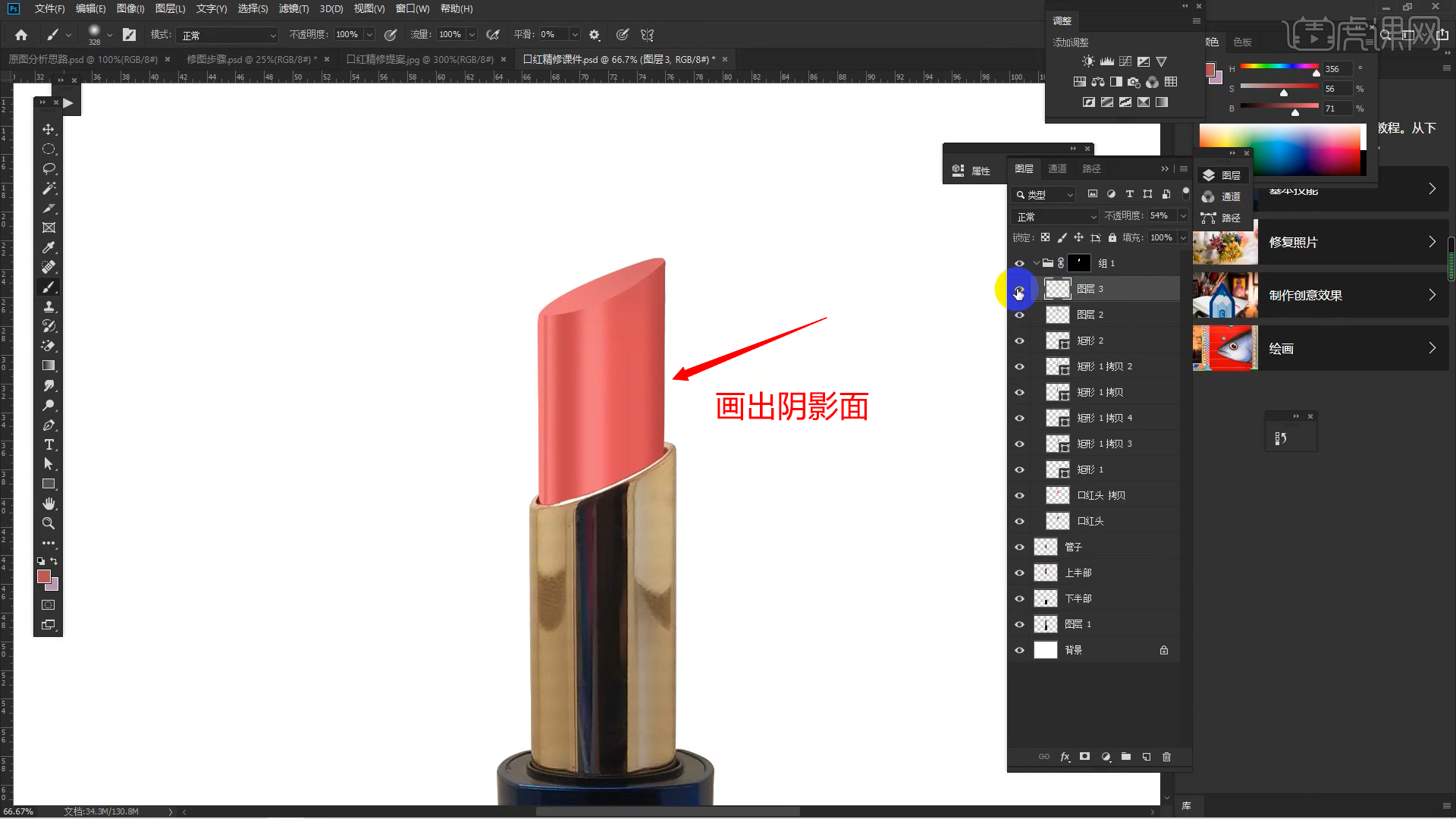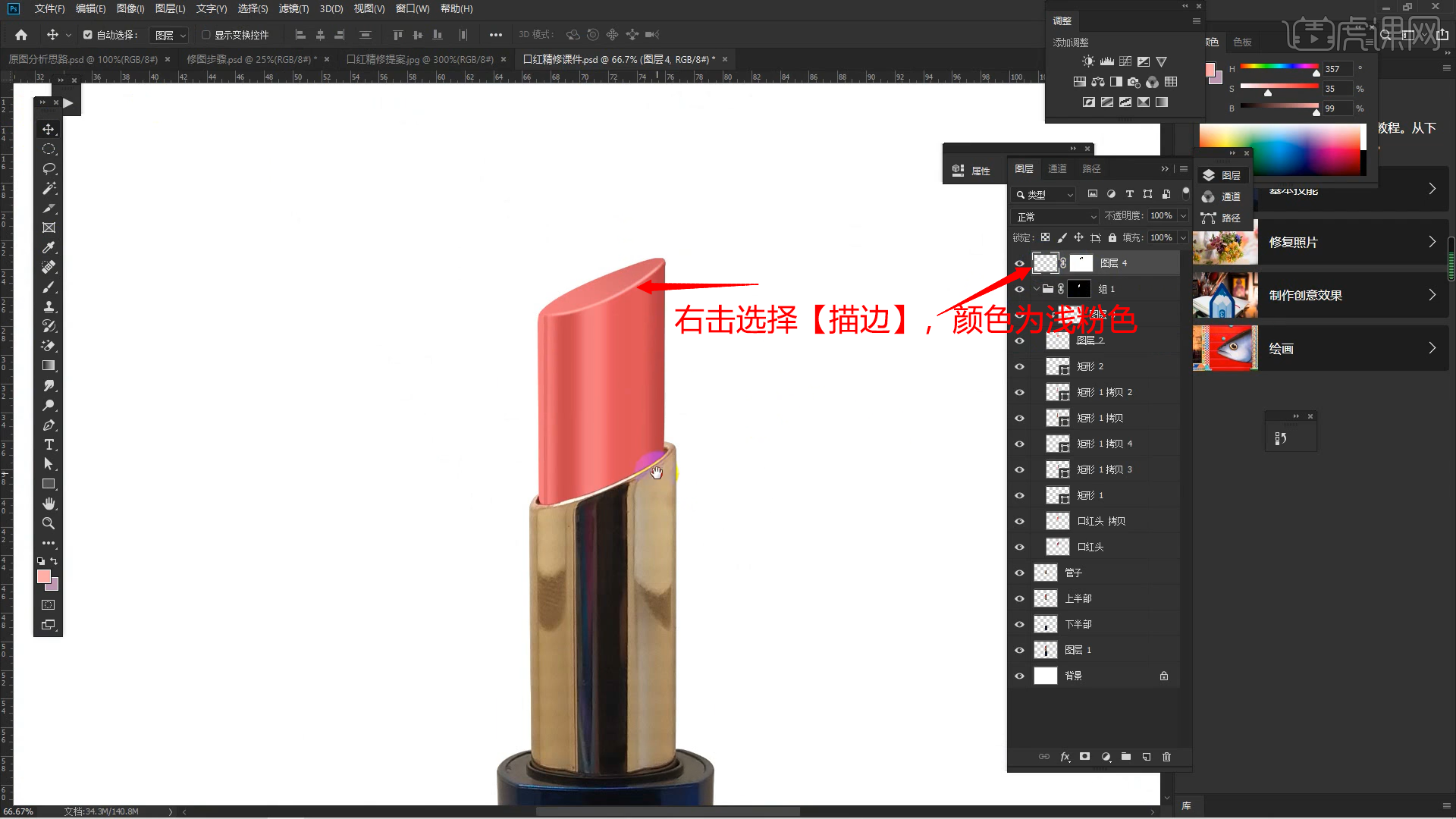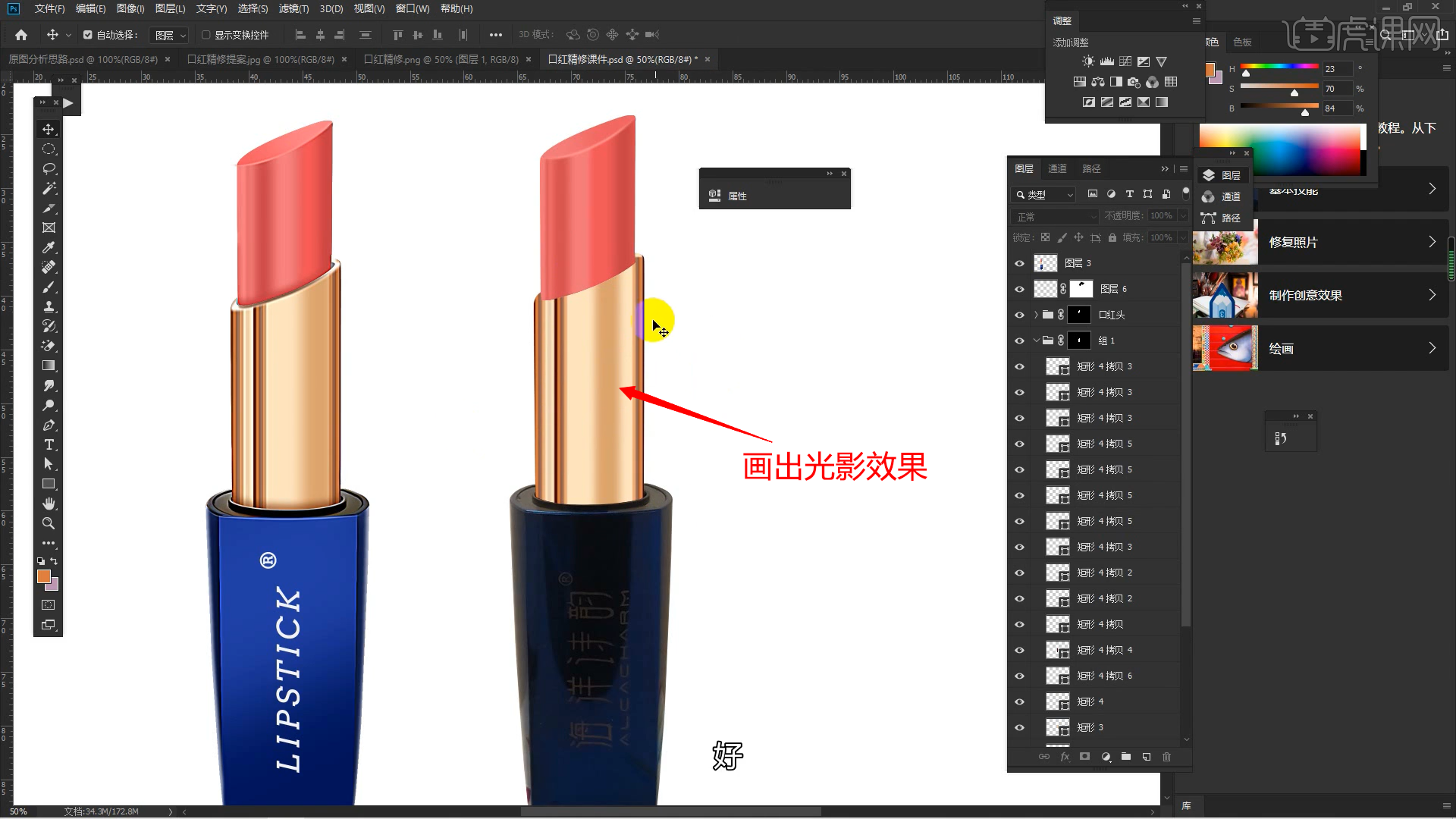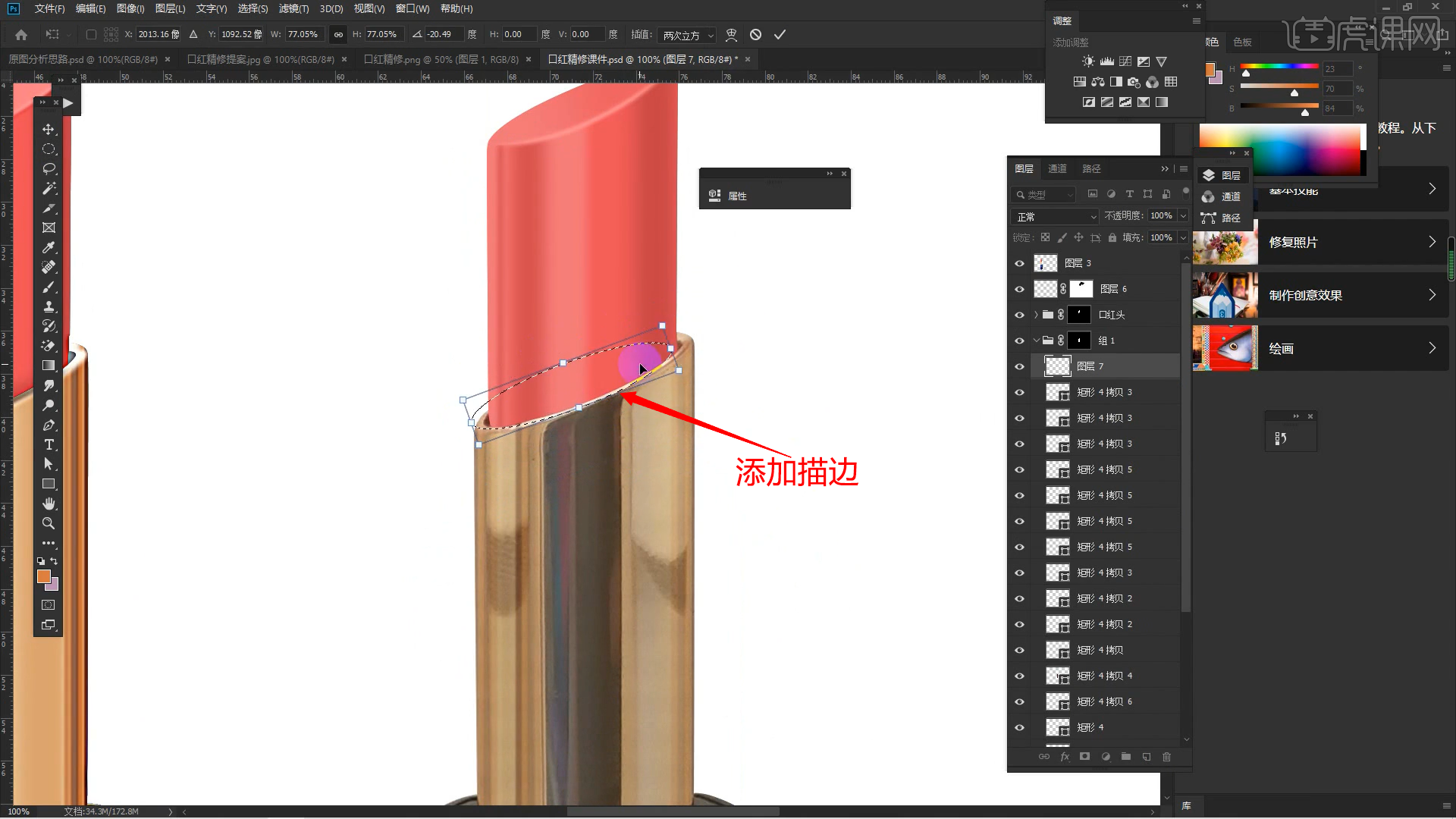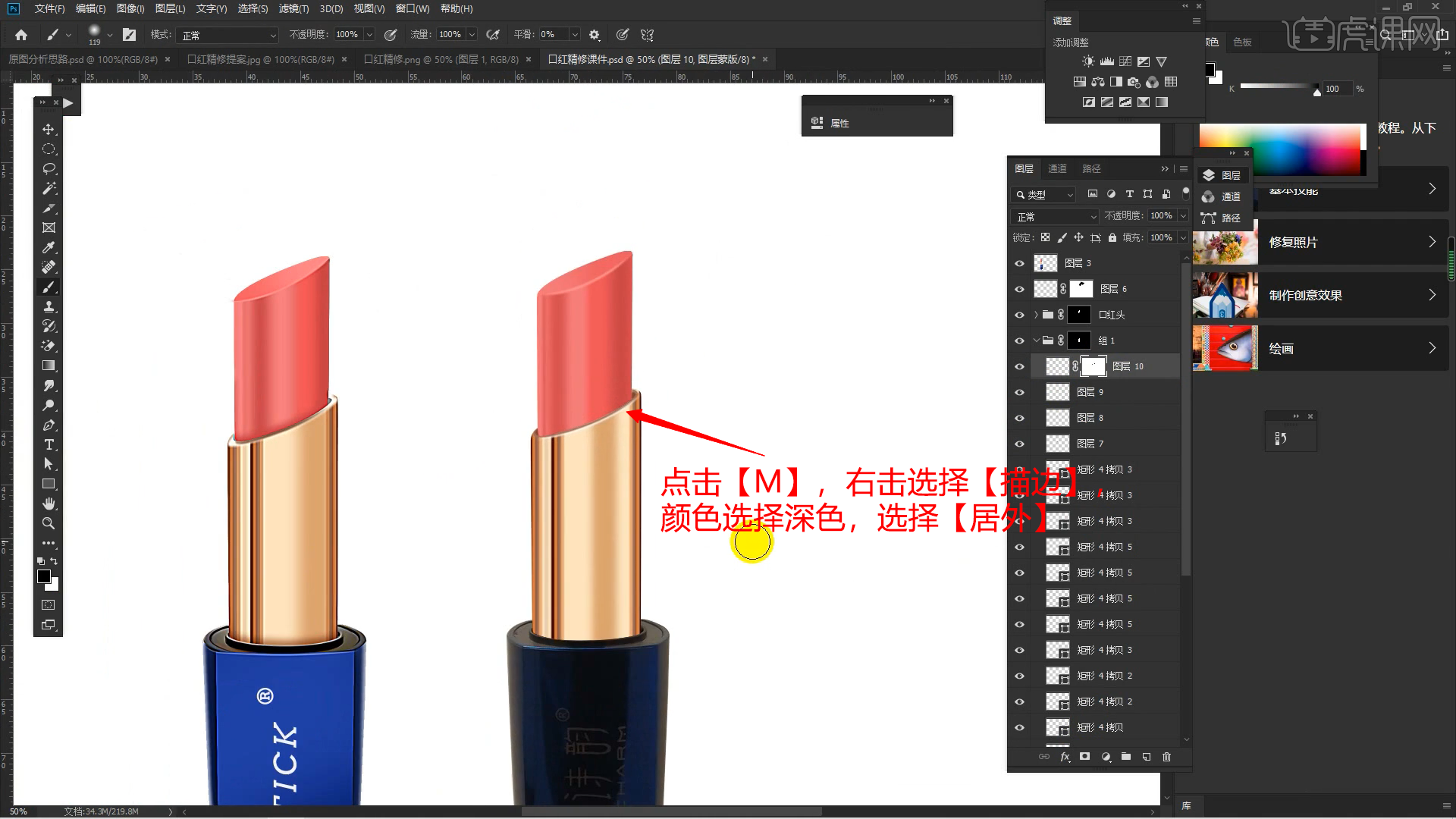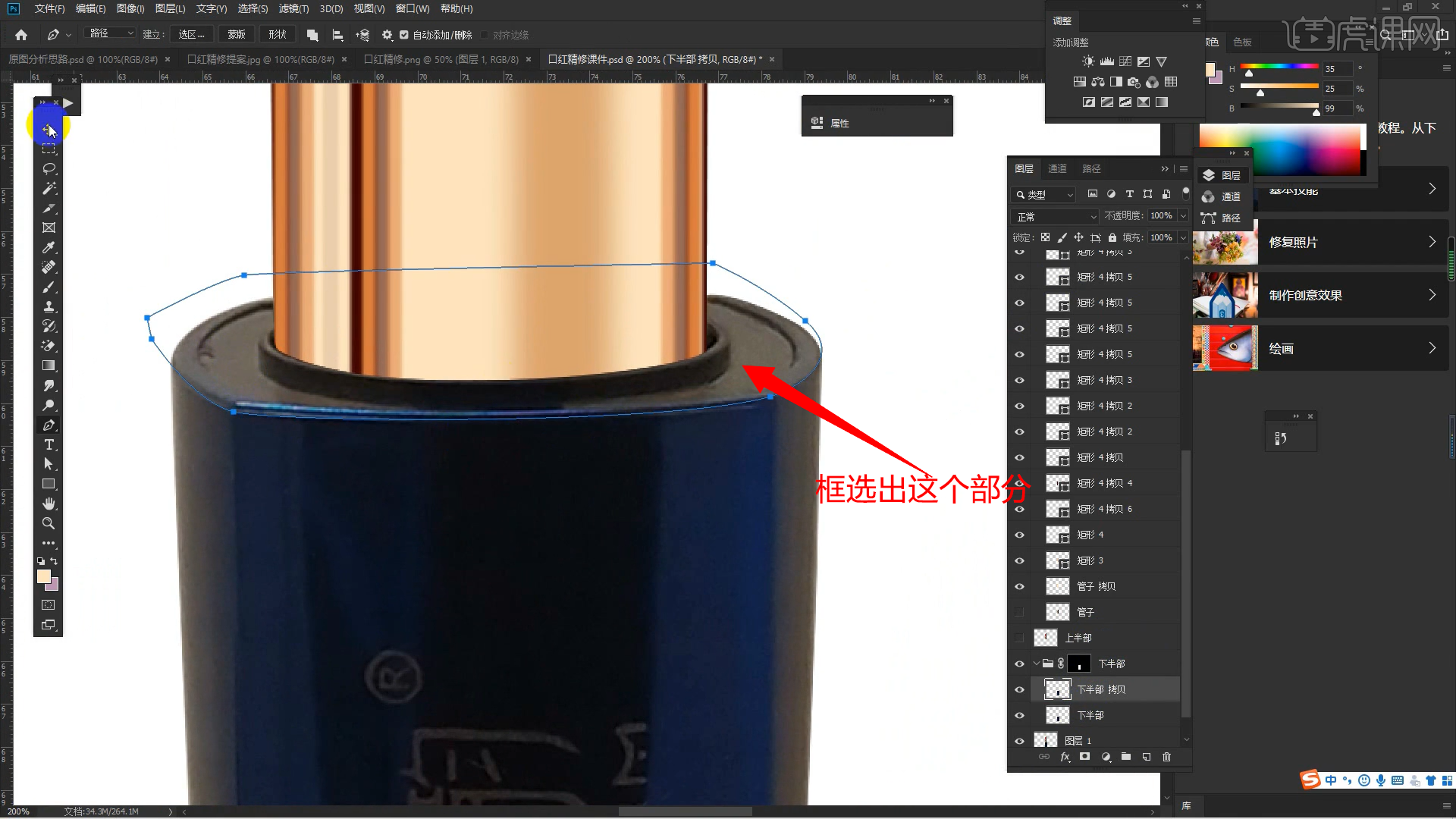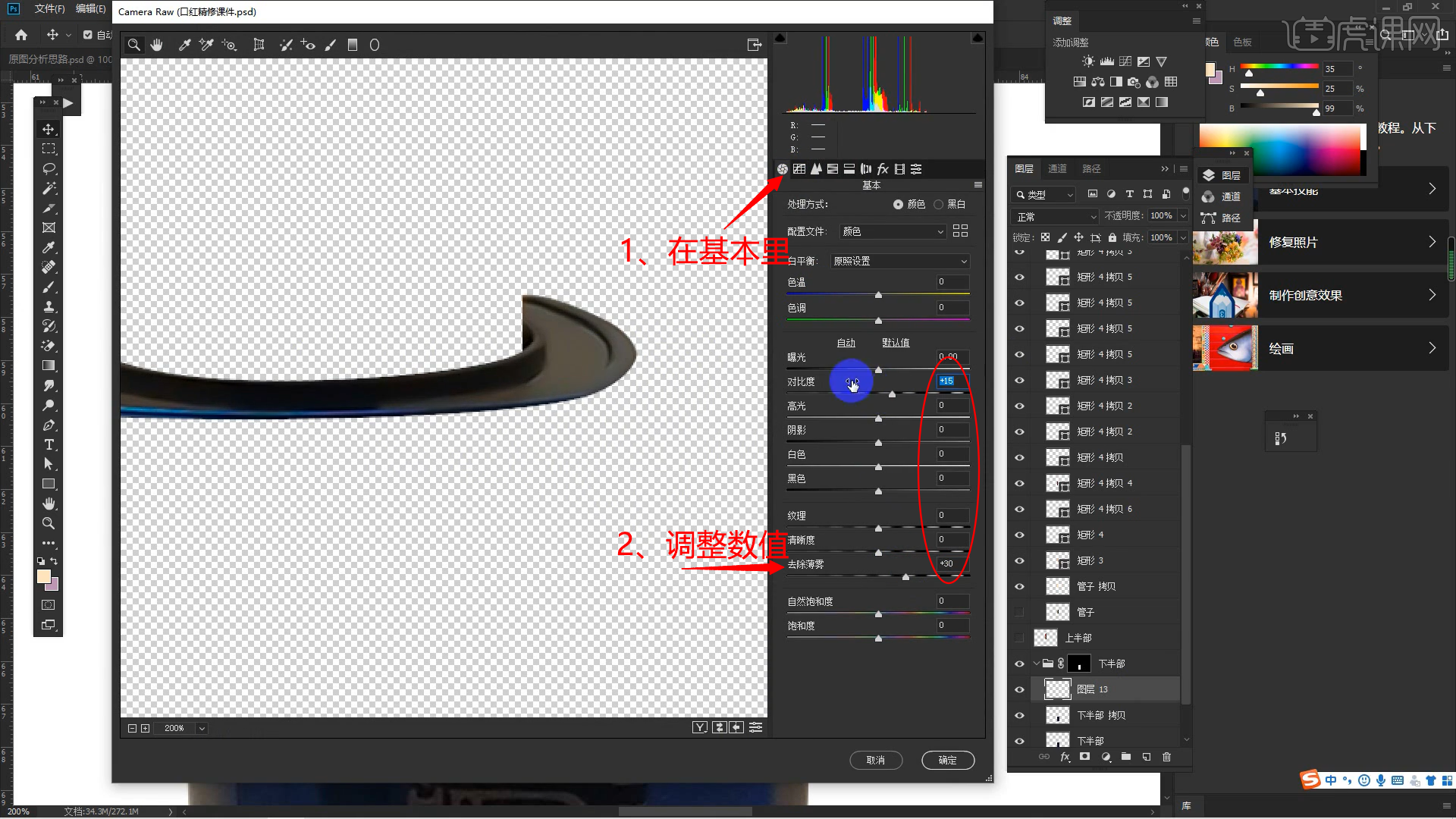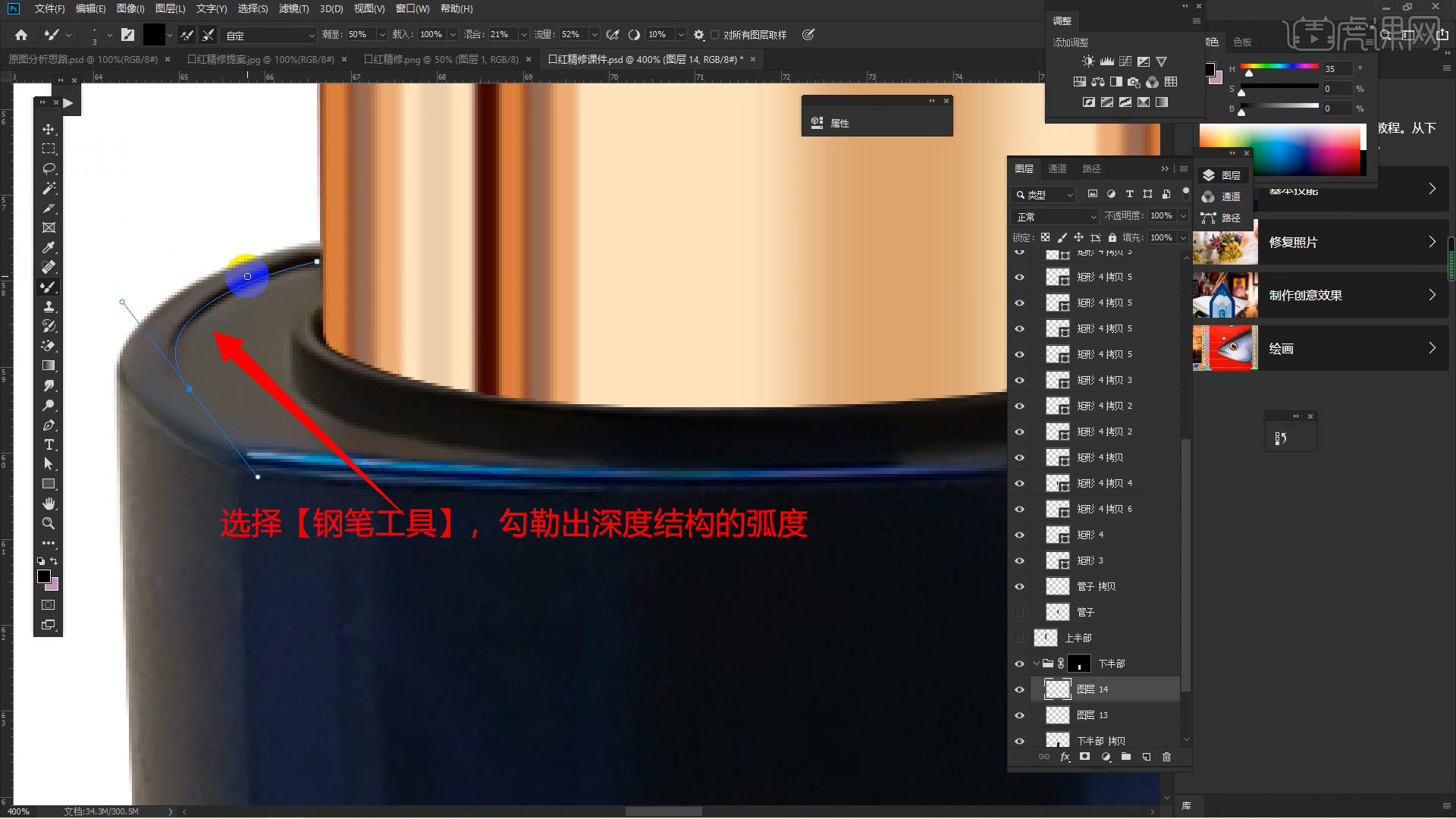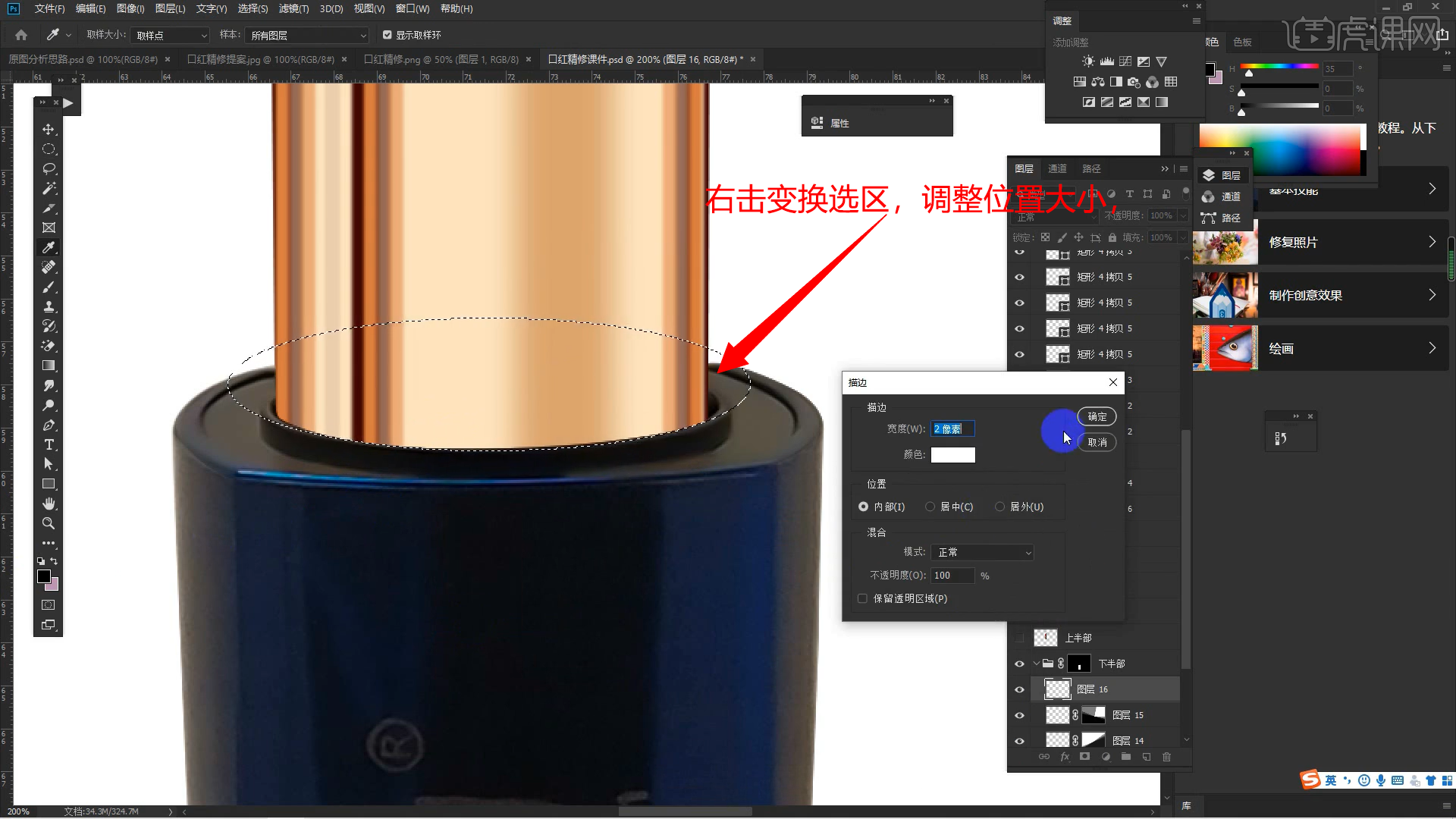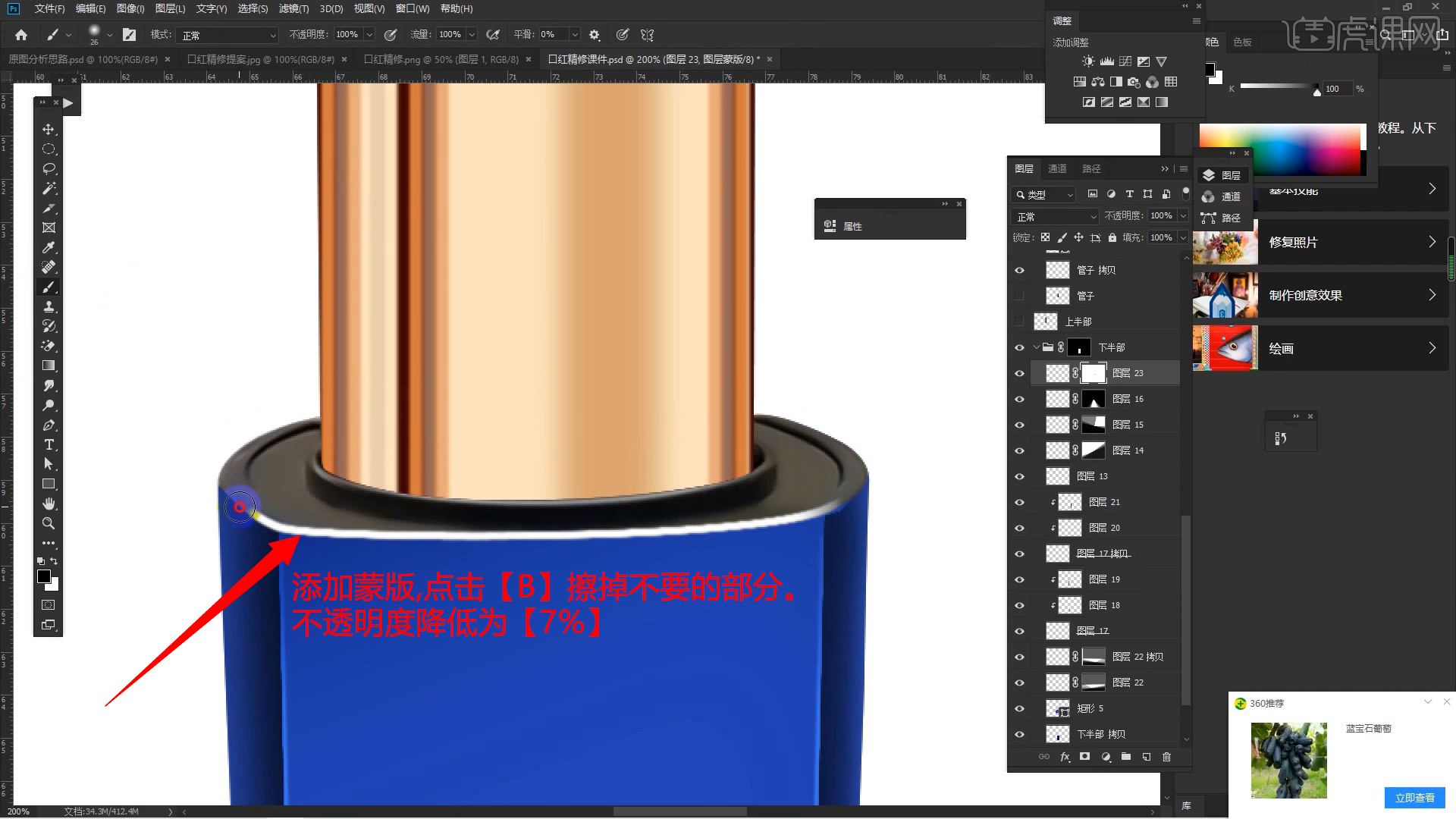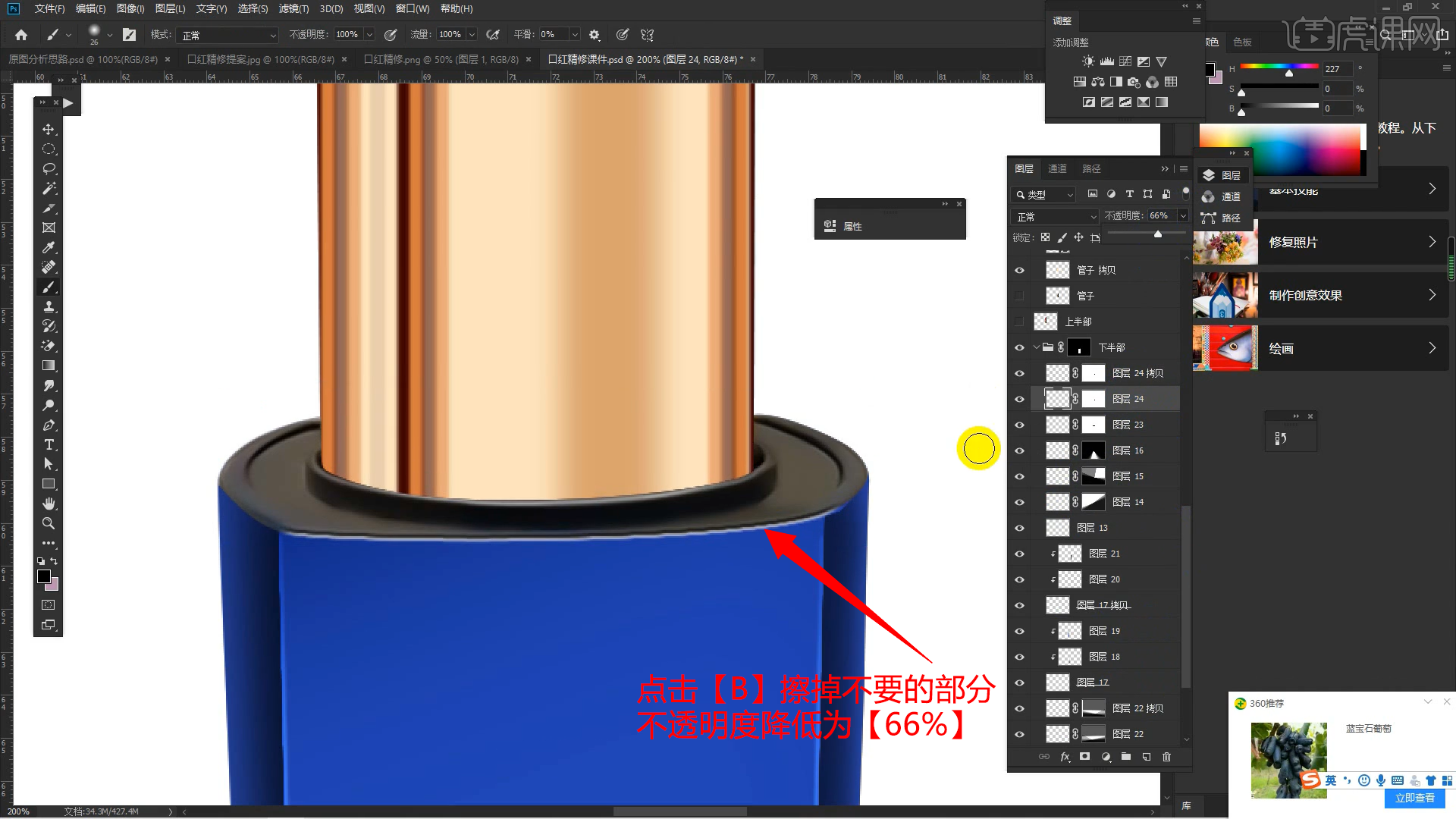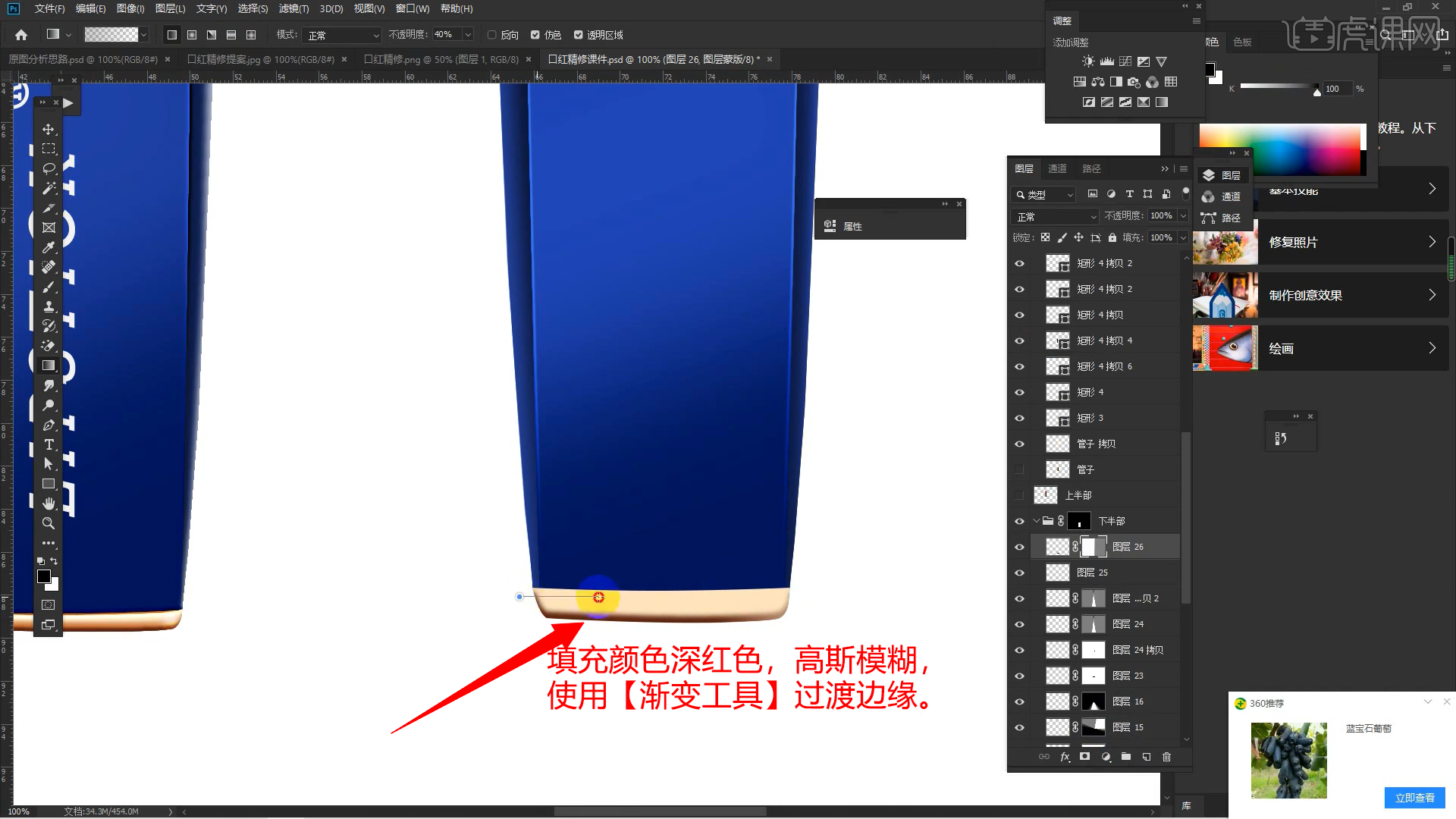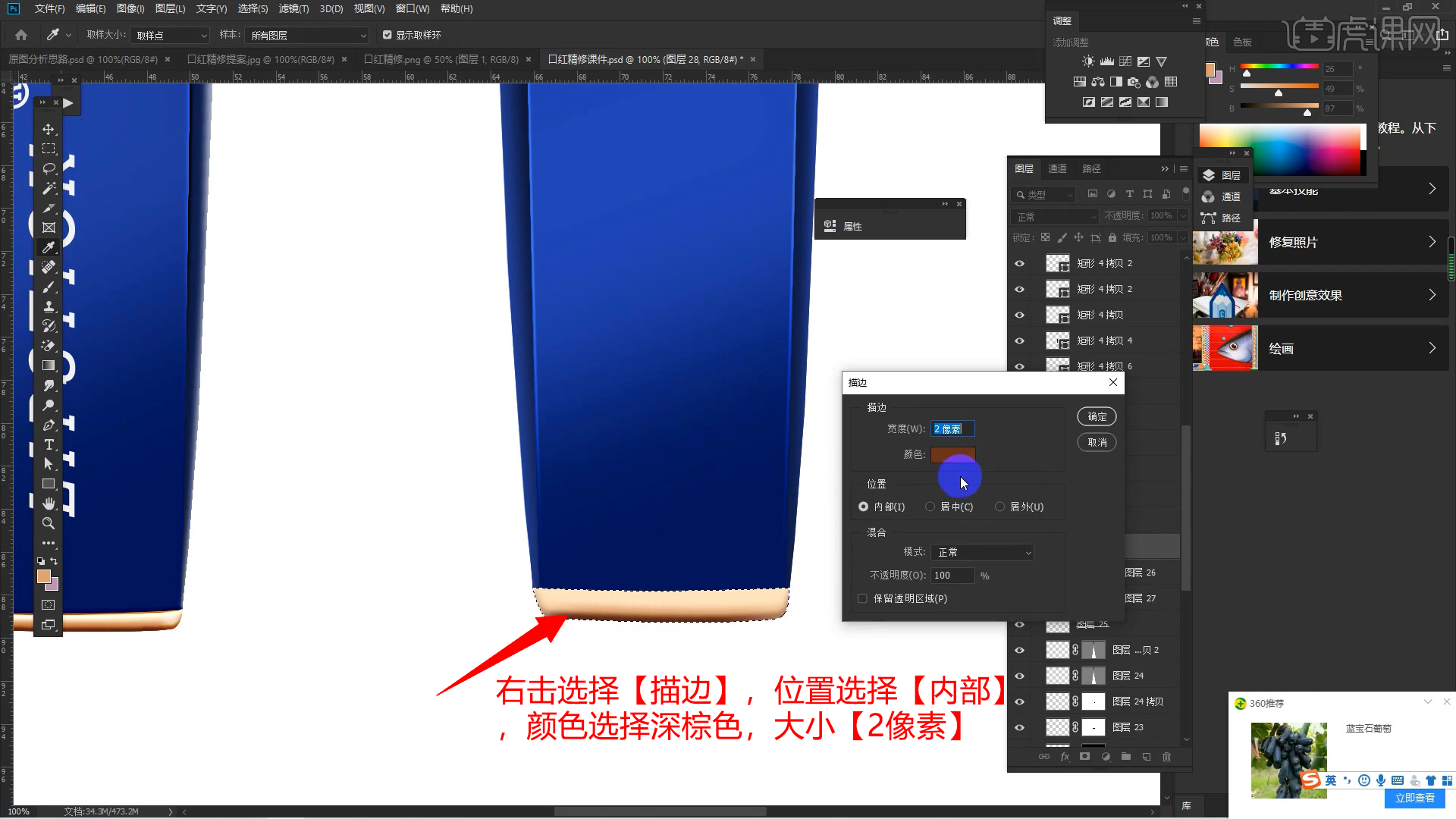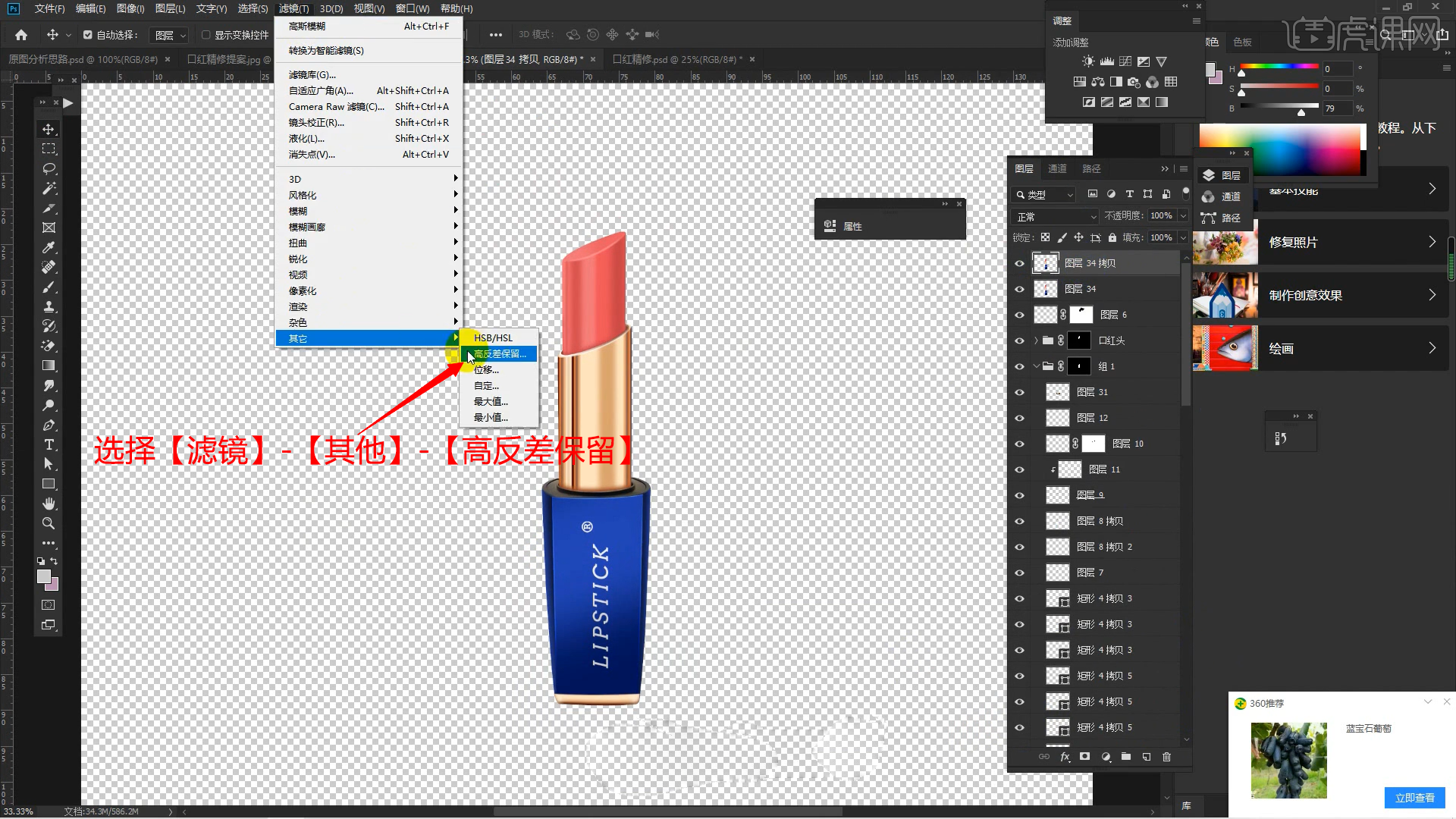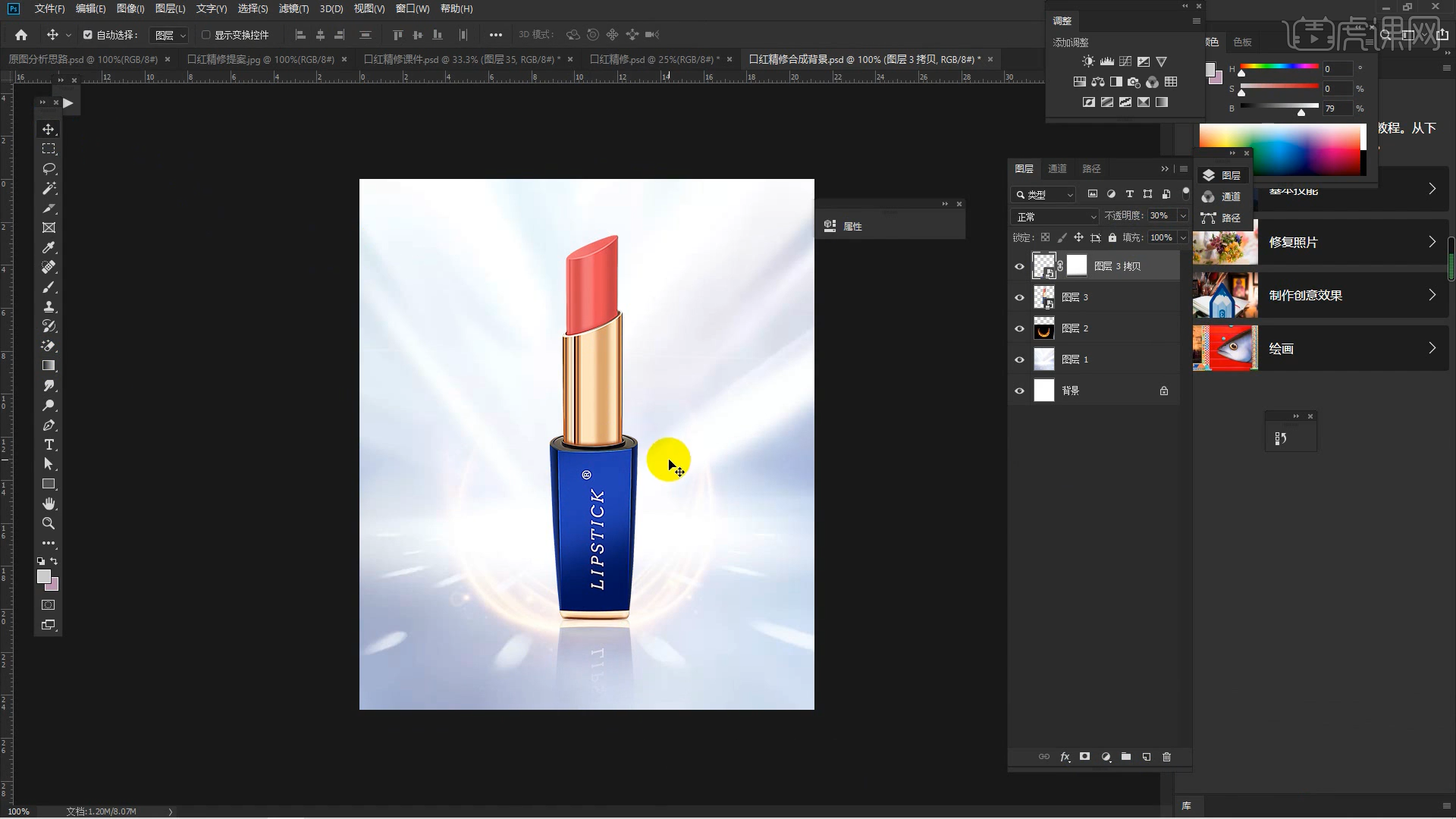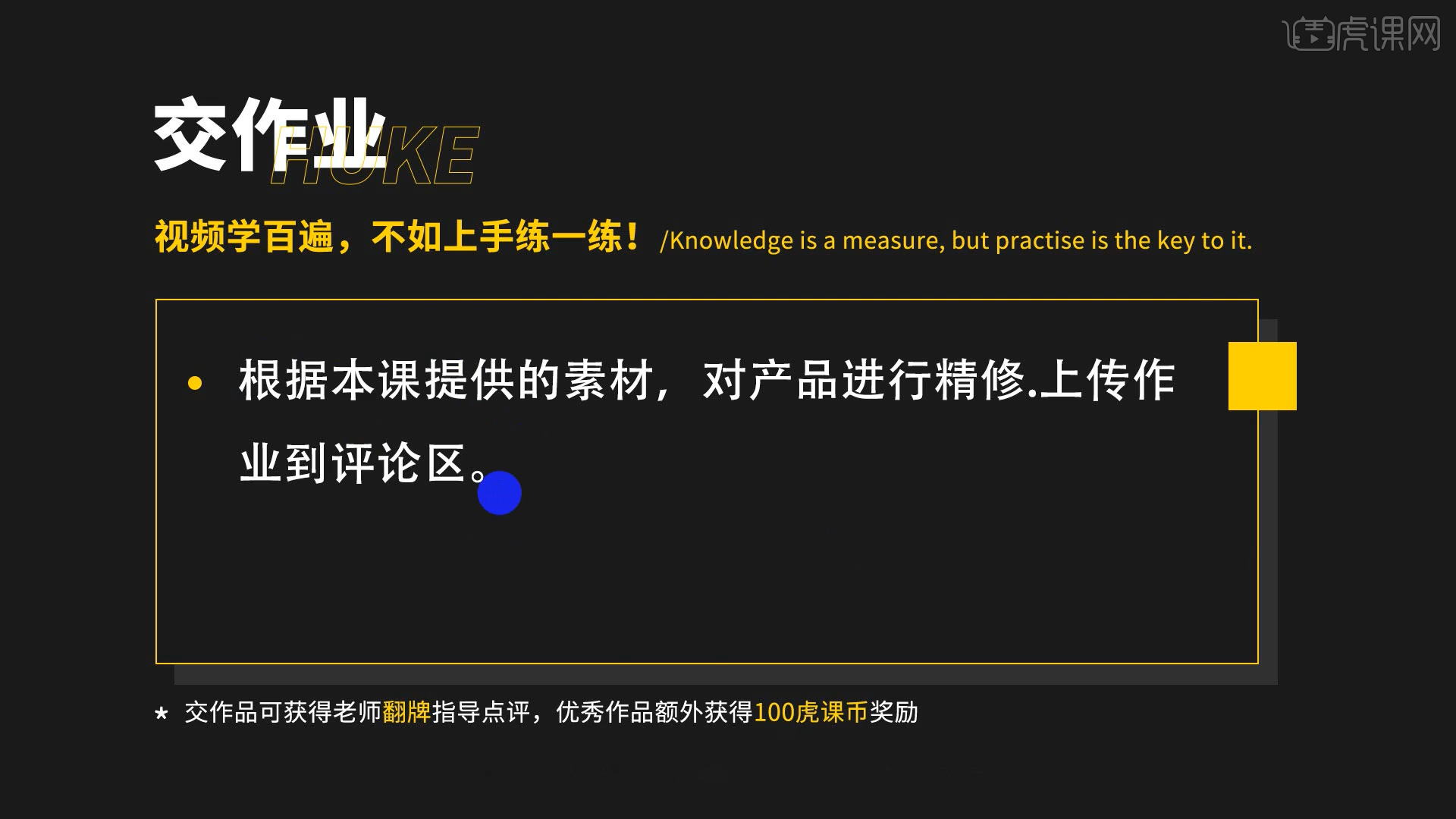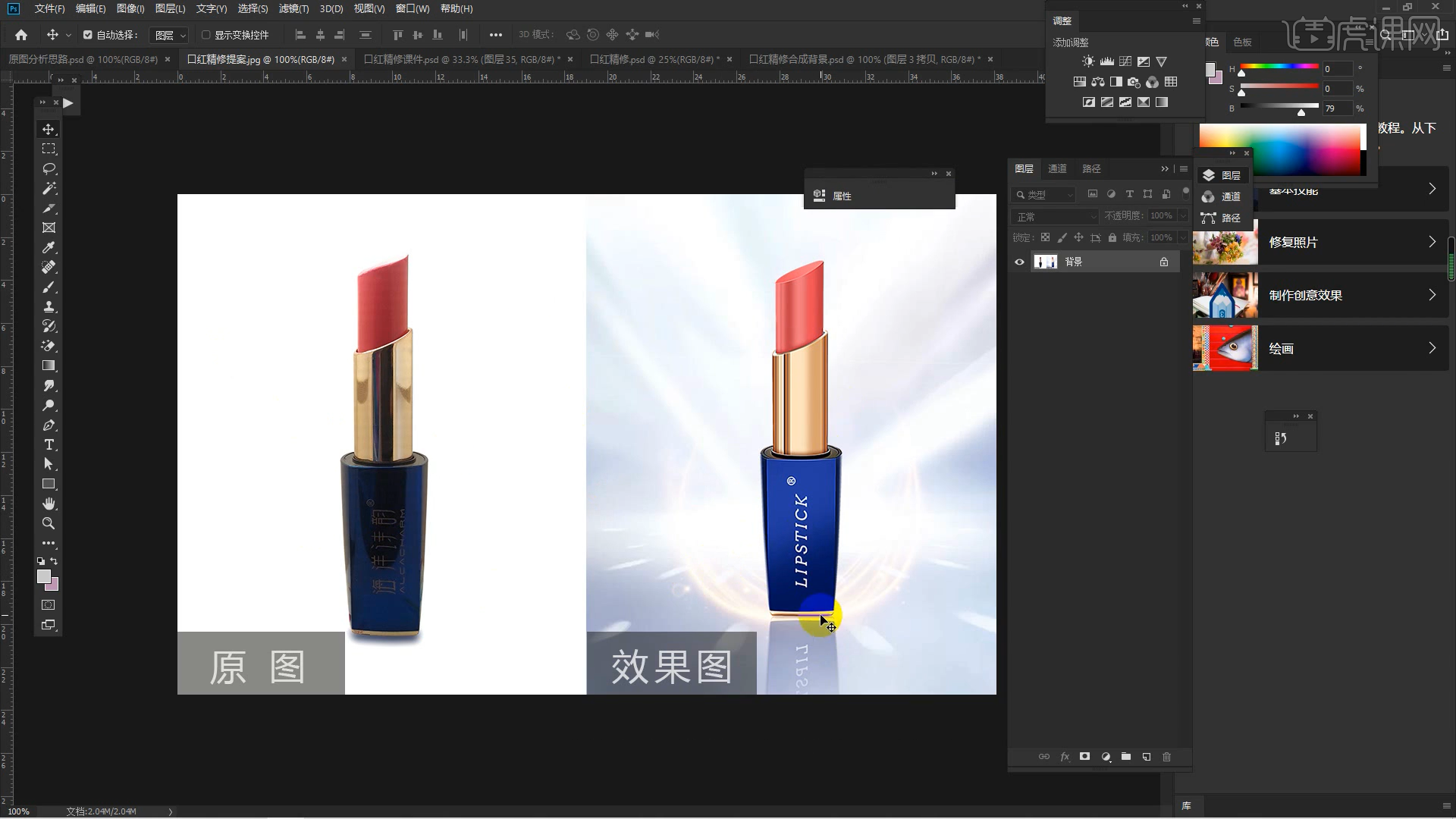PS |
您所在的位置:网站首页 › 画口红教程视频 › PS |
PS
|
虎课网为您提供产品精修版块下的PS-美妆口红精修图文教程,本篇教程使用软件为PS(CC2019),难度等级为初级练习,下面开始学习这节课的内容吧! 本次教程讲解PS-口红的产品精修,喜欢的一起来学习吧。
学完本课内容后,同学们可以根据下图作业布置,在视频下方提交作业图片,老师会一一进行解答。
那我们开始今天的教程吧。 1.本节课程目标:掌握重绘产品精修的思路。核心知识点:1、产品的分层。2、光影的把握。使用软件/工具:PS(CC2019)。
2.首先进行原图分析,主要从5大角度来分析:透视、外形、瑕疵、质感(光影和结构)、色调。适用于任何一款产品。
3.口红原图效果图对比:原图有光影结构,但整体质感表现也就是材质表现太差了,我们选择口红分层后,进行提形,重新上色做光影结构。
4.修图步骤:1、抠图。2、分层。3、重塑光影和结构4、背景融合。抠图:用【钢笔工具】把口红结构一笔一笔抠出来。
5.第一步校型。打开【视图】-【标尺】拉出参考线,【Ctrl+T】,右击选择【变形工具】,调整图形。第二步:分层。先分离金属管和下半部分,选择【钢笔工具】抠出路径,创建选区,【Ctrl+J】复制图层,命名上半部。
6.选择上半部的选区,在图层1点击【M】切换到选区工具,右击【选择反向】,【Ctrl+J】复制图层,命名下半部。
7.将上半部分开,选择【钢笔工具】抠出路径,【Ctrl+回车】,【Ctrl+J】复制图层,命名口红头。选择图层二选区,在上半部图层右击【选择反向】,【Ctrl+J】复制图层,命名管子。
8.重塑光影,光源选择左侧边光。做每个部分使先打组【Ctrl+G】,【Ctrl+J】复制图层,【Crtl+鼠标左键】出现选区后,在组上面点击【图层蒙版】,回到图层,填充颜色,可以吸取参考图颜色,【Alt+Delete】填充颜色。
9.新建图层,选择【矩形工具】,最亮的部分画一个矩形,颜色选择浅红色,在【属性】里羽化值调为【7.8像素】,按住【Alt键】复制图形,颜色改为深红色。在【属性】里羽化值调为【11.1像素】,同样的方法绘制反光和阴影。
10.新建图层,使用【椭圆选框工具】画口红面,右击变换选区,旋转位置,填充颜色为浅粉色。新建图层,选择【画笔工具】,在右上方画一个深点的颜色,降低不透明度为【54%】,【Ctrl+T】调整大小,高斯模糊,半径为【8.0像素】,右击选择【创建剪贴蒙版】。
11.新建图层,放到负型图层上面,点击【M】,右击选择【描边】,颜色为浅粉色,宽度为【5像素】,选择【居中】,点击【确定】。【Ctrl+D】取消选区,点击【添加图层蒙版】,用【铅笔工具】擦掉不要的部分。
12.管子部分打组【Ctrl+G】,【Ctrl+J】复制图层,【Crtl+鼠标左键】出现选区后,在组上面点击【图层蒙版】,命名管子。【Alt+Delete】填充颜色为浅黄色。新建图层,选择【矩形工具】,画出高光,吸取颜色,【Alt+Delete】填充,在【属性】羽化过渡。其他颜色块方法一致。
13.做管子的结构,降低组的透明度,新建图层,选择【椭圆选框工具】,右击变换选区,旋转位置,按住【Shift键】压扁图形,调整到合适位置,吸取颜色,【Alt+Delete】填充,新建图层,填充。恢复组的透明度。
14.新建图层,点击【M】,右击选择【描边】,颜色选择深色,选择【居外】,点击【确定】。【Ctrl+D】取消选区,高斯模糊,半径选择【0.9像素】,调整位置。高光结构线,新建图层,右击变换选区,回车,选择【描边】,颜色选择白色,居外,3像素,点击【确定】。【添加图层蒙版】【B】擦掉边缘衔接。
15.图层8拷贝复制图层,【Ctrl+T】调整大小,填充金属亮色,高斯模糊,半径为【1.4像素】,点击【确定】,下半部分打组【Ctrl+G】,【Ctrl+J】复制图层,【Crtl+鼠标左键】出现选区后,在组上面点击【图层蒙版】,命名下部分。用【钢笔工具】抠出上面的结构面,【Crtl+回车】,【Ctrl+J】复制图层。
16.对面进行修瑕,打开【滤镜】-【Camera Raw】,在【细节】减少杂色里,明亮度为100,明亮度细节57。在【基本】里去除薄雾+30、对比度+15。点击【确定】。细节用【混合器画笔工具】进行涂抹修瑕。
17.结构制作,新建图层,选择【钢笔工具】,勾勒出深度结构的弧度,选择【画笔工具】,大小为【3像素】,前景色为黑色,回车,点击【P】右击删除路径,【G】渐变工具擦掉过渡的地方,右边结构为同样操作。
18.新建图层,选择【椭圆路径工具】,画一个椭圆,右击变换选区,调整位置大小,右击选择【描边】,宽度为【2像素】,位置选择内部,颜色选择白色,点击【确定】。高斯模糊,半径选择【1.4像素】,选择【渐变工具】透明渐变,擦掉不要的部分。
19.身体部分,【Alt+Delete】填充蓝色,降低整体透明度,使用【钢笔工具】勾勒出左侧边的面,【Ctrl+回车】创建选区,【Ctrl+J】复制图层,恢复透明度。【Alt+Delete】填充深蓝色,【Ctrl+J】复制图层,【Ctrl+T】水平翻转,按住【Shift键】拉到右边位置。
20.新建图层,选择【矩形工具】,填充亮蓝色,大小拉宽,打开【属性】,羽化值调为【39.4像素】。找到左边侧面的图层,新建图层,添加剪贴蒙版,选择【画笔工具】,颜色选择深蓝色,边缘用【画笔工具】选择浅蓝色,点一下按住【Shift键】往下拉,降低不透明度为【50%】。右边操作一样。
21.新建图层,用【钢笔工具】描边,选择【画笔工具】,大小【3像素】,填充白色,回车,【P】,右击删除路径,选择【叠加】,透出白色高光,创建蒙版,【G】渐变工具过渡边缘。【Ctrl+J】复制图层,【Ctrl+T】水平翻转,按住【Shift键】拉到右边位置。再局部微调。
22.选择面的图层,弄出选区,选择【混合器画笔工具】,擦掉瑕疵。选取选区,新建图层,【M】右击选择【描边】,宽度【5像素】,颜色为白色,位置选择【内部】,点击【确定】。高斯模糊,半径选择【0.5像素】,点击【确定】。添加蒙版,点击【B】擦掉不要的部分。不透明度降低为【7%】。
23.选择面的图层,点击图层出现选区,新建图层,点击【M】,右击选择【描边】,宽度为【2像素】,位置【内部】,颜色为黑色,点击【确定】。高斯模糊,半径选择【0.5像素】,点击【确定】。添加蒙版,点击【B】擦掉不要的部分。不透明度降低为【66%】。同样操作加一条白色结构线。
24.底部选择【钢笔工具】,勾一个弧度的形状,【Ctrl+回车】建立选区,【Ctrl+J】复制图层,把图层放到顶部,【Alt+Delete】填充金属色,画一个矩形选框,【Ctrl+Alt】出现减号,点击图层,新建图层,位置上移,填充颜色深红色,高斯模糊,半径为【3像素】,使用【渐变工具】过渡边缘。
25.再重复一次边缘减选,【Alt+Delete】颜色填充浅一点,高斯模糊,半径为【3像素】,使用【渐变工具】过渡边缘。选中形状,新建图层,【M】,右击选择【描边】,位置选择【内部】,颜色选择深棕色,大小【2像素】,点击【确定】。高斯模糊,半径为【0.9像素】,过渡边缘。
26.接下来就是细节调整,用边缘减选做出需要阴影的地方。贴图就是打字上去,放到中间,文字上面添加一点明暗关系。做高反差保留,【Ctrl+Alt+Shift+E】盖印图层,【Ctrl+J】复制图层,选择【滤镜】-【其他】-【高反差保留】,【3像素】,点击确定,图层选择【线性光】。图层不透明度为【80%】。
27.做一个简单的背景合成,把产品放到合成背景中,转换为智能对象,调整大小位置,按住【Alt键】复制一个,【Ctrl+T】垂直翻转,放到下面位置,新建蒙版,选择【渐变工具】,过渡变暗,图层不透明度调为【30%】。
28.视频学百遍,不如上手练一练,根据本课提供的素材文案,对产品进行精修,上传作业到评论区,交作品同学可以获得老师翻牌指导点评,优秀作品额外获得100虎课币奖励。
29.本节课程结束,最终效果如图所示,希望大家积极提交作业。
以上就是PS-美妆口红精修图文教程的全部内容了,你也可以点击下方的视频教程链接查看本节课的视频教程内容,虎课网每天可以免费学一课,千万不要错过哦! |
【本文地址】
今日新闻 |
推荐新闻 |