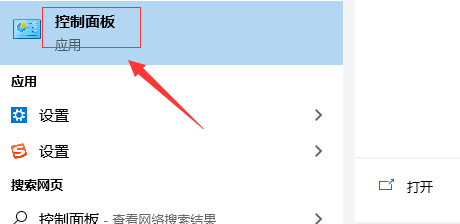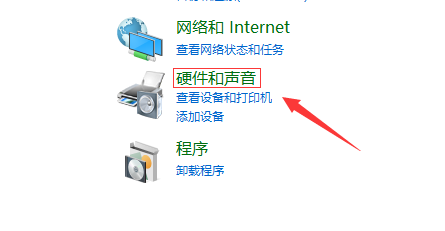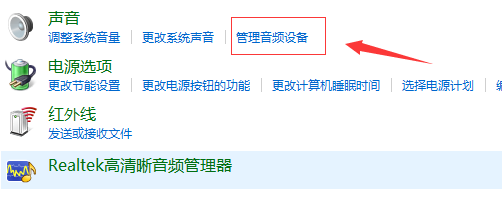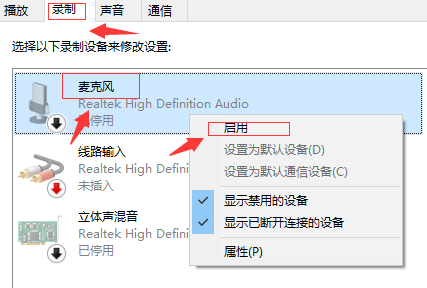Win10麦克风无法正常工作怎么解决?Win10麦克风无法正常工作解决方法 |
您所在的位置:网站首页 › 电脑麦克风修复软件 › Win10麦克风无法正常工作怎么解决?Win10麦克风无法正常工作解决方法 |
Win10麦克风无法正常工作怎么解决?Win10麦克风无法正常工作解决方法
|
当前位置:系统之家 > 系统教程 > 麦克风无法正常工作
Win10麦克风无法正常工作怎么解决?Win10麦克风无法正常工作解决方法
时间:2021-02-04 10:08:53 作者:小敏敏 来源:系统之家 1. 扫描二维码随时看资讯 2. 请使用手机浏览器访问: https://m.xitongzhijia.net/xtjc/20210204/202462.html 手机查看 评论 反馈  网盘下载
深度技术 GHOST Win10 64位专业版 V2021.02
网盘下载
深度技术 GHOST Win10 64位专业版 V2021.02
大小:4.57 GB类别:深度技术系统 Win10系统是目前大家都在使用的电脑操作系统,我们都知道电脑上都带有麦克风功能,很多时候也会用到,最近有用户遇到了Win10麦克风无法正常工作的情况,那么这个问题该怎么解决呢?这里小编为大家带来Win10麦克风没声音怎么设置的图文详细教程,一起来看看吧! Win10麦克风无法正常工作的解决办法: 方法一: 1、进入win10系统桌面,点击桌面左下角的开始按钮,在弹出的开始菜单中输入控制面板后点击打开。
2、在控制面板中点击“硬件和声音”选项,进入下一步。
3、接着点击声音选项下方的“管理音频设备”打开。
4、在弹出的界面中切换到录制选项,然后将麦克风启用即可。
方法二: 1、打开“控制面板”,找到“Realtek高清晰音频管理器”,如果是台式机,取消勾选“禁用前面板检测”,点击“确定”。 2、右键点击屏幕右下角的“小喇叭”,选择“声音”,点击“录制”,右键点击空白处,选择“显示禁用的设备”。 3、键点击“麦克风”,选择“属性”,点击“侦听”,找到“侦听此设备”,取消勾选,点击“级别”。 4、“麦克风加强”设为10.0dB,点击“增强”,勾选“禁用所有声音效果”,在“高级”中把“独占模式”里的两个选项勾选,点“确定”即可。 标签 win10教程 Win10系统Win10如何使用耳机的麦克风?Win10耳机的麦克风使用方法 下一篇 > Win8系统麦克风没声音怎么解决?Win8系统麦克风没声音解决方法 相关教程 Win10电脑更改共享设置的方法-【图文】 Win10透明字幕效果如何设置-Win10设置透明字... Windows10资源管理器频繁闪退怎么回事 剪贴板数据怎么清除-Win10清除剪贴板数据的方... Win10怎么关闭自动维护功能,试试这2种方法! Win10怎么设置鼠标单击锁定功能 Win10怎么启用小任务栏按钮功能-【图文】 Win10在应用中显示建议的内容怎么设置 Win10任务栏没有触摸板图标怎么办-一招教你找... Win10怎么删除系统还原点-快速删除系统还原点...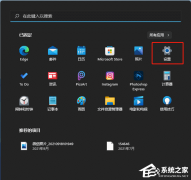
电脑输入法打字不显示选字框怎么办?(Win10/Win11适用) 
如何关掉360今日精选?今日精选弹窗怎么彻底删除? 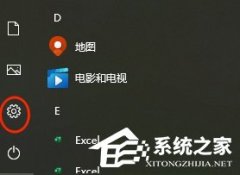
联想笔记本如何投屏到电视上?联想电脑无线投屏到电视机的三种方法 
联想拯救者怎么进入bios界面?联想拯救者进入bios的方法 发表评论共0条  没有更多评论了
没有更多评论了
评论就这些咯,让大家也知道你的独特见解 立即评论以上留言仅代表用户个人观点,不代表系统之家立场 |
【本文地址】
今日新闻 |
推荐新闻 |