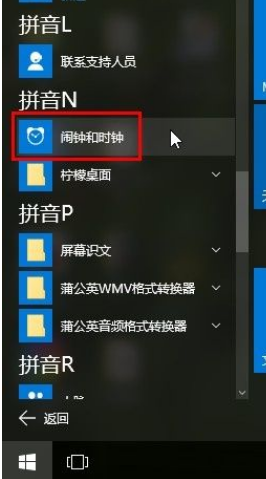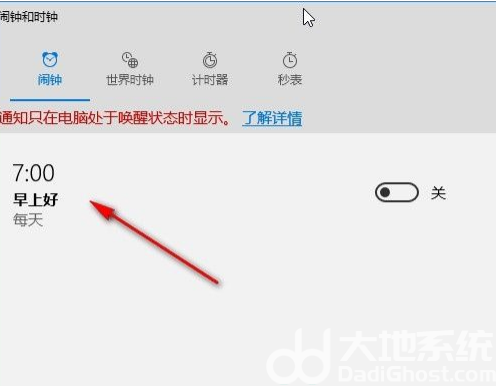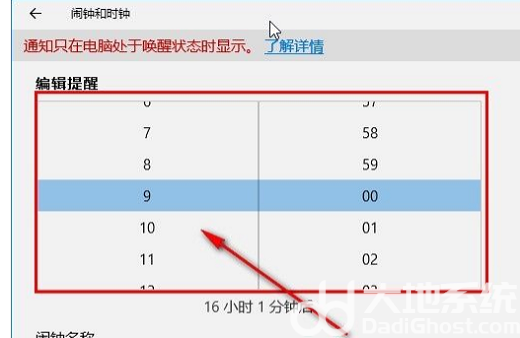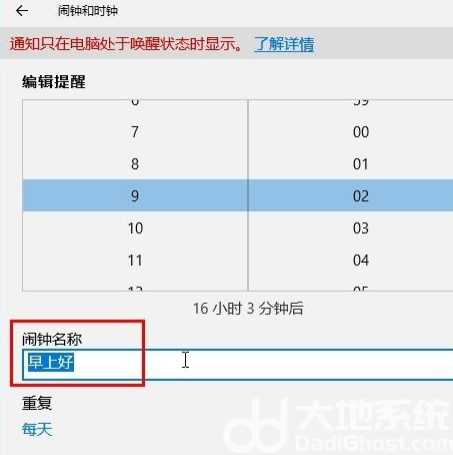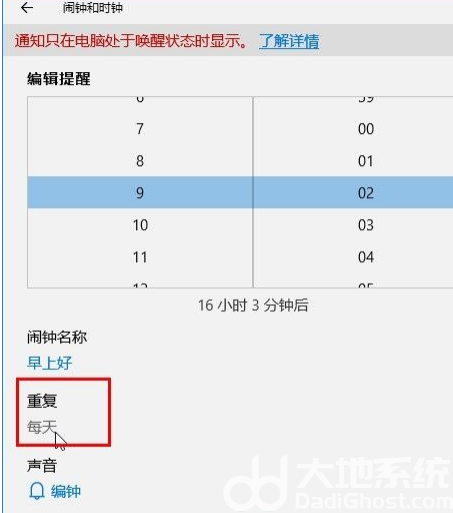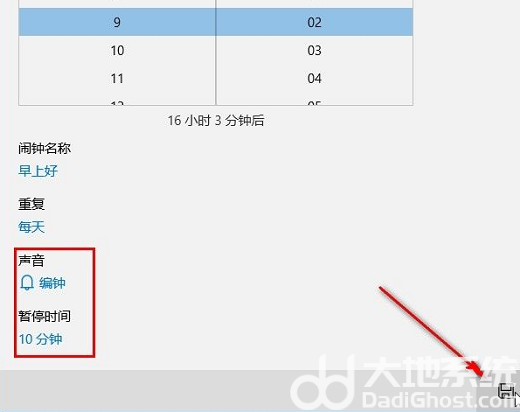win10电脑怎么设置闹钟提醒 win10设置闹钟提醒操作步骤 |
您所在的位置:网站首页 › 电脑闹钟怎么设置windows7 › win10电脑怎么设置闹钟提醒 win10设置闹钟提醒操作步骤 |
win10电脑怎么设置闹钟提醒 win10设置闹钟提醒操作步骤
|
win10电脑怎么设置闹钟提醒 win10设置闹钟提醒操作步骤
更新日期:2022-12-22 11:45:45 来源:互联网 为了避免遗忘重要任务,很多用户都会想设置个闹钟来提醒自己,那么win10电脑怎么设置闹钟提醒呢?方法很简单,你先打开开始菜单,找到闹钟和时钟打开,进入之后可以对已存在的闹钟进行编辑,修改成现在想要的时间点,或者你也可以直接选择增加新的闹钟提醒,还能对闹钟名称和提醒频率进行设置。 win10电脑怎么设置闹钟提醒: 1、首先第一步我们打开系统的开始菜单界面,然后在所有程序中找到字幕N开头的程序,点击闹钟和时钟进入到其中。
2、进入到闹钟界面之后,在其中找到已经存在的闹钟,然后点击进入到其中可以对闹钟信息进行编辑。
3、下一步在闹钟的编辑界面,根据自己的需求来选择想要设置的时间,也就是想要闹钟提醒的时间点,滑动鼠标滚轮选择即可。
4、然后下一步可以在闹钟名称位置,编辑想要设置的闹钟名称,根据自己的需求编辑好闹钟名称之后进行下一步。
5、下一步可以选择闹钟的重复时间,可以设置每天都重复或者是在工作日重复,根据自己的需求选择。
6、最后还有闹钟的声音和暂停时间可以根据自己的需求设置,设置完成之后点击右下角的保存按钮。
以上就是小编今天跟大家分享的使用win10系统的时候设置闹钟的具体操作方法。 上一篇:win7系统怎么设置虚拟网卡 win7系统虚拟网卡设置教程 下一篇:windows10怎么连接wifi windows10连接wifi方法介绍 |
【本文地址】
今日新闻 |
推荐新闻 |