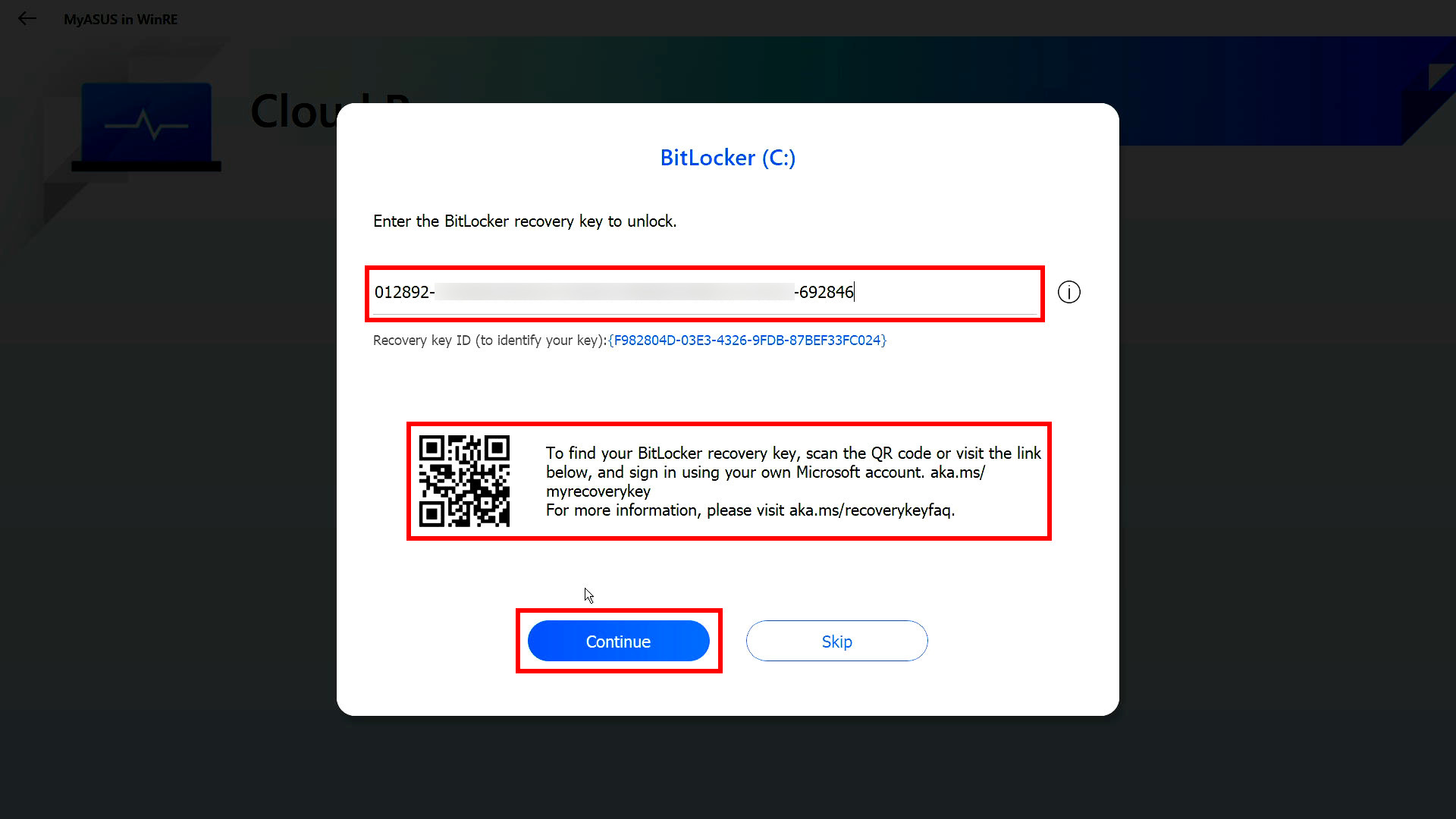[Notebook] UEFI BIOS 中的云端还原 |
您所在的位置:网站首页 › 电脑直接进入bios但时间久了又恢复了 › [Notebook] UEFI BIOS 中的云端还原 |
[Notebook] UEFI BIOS 中的云端还原
|
[Notebook] UEFI BIOS 中的云端还原 - 介绍 云端还原功能,仅需简单几步,就可以恢复电脑的操作系统,且无需再安装驱动程序。
目录 系统需求如何进入MyASUS in UEFI BIOS执行云端还原无法使用云端还原 4.1 此计算机不支持云端还原 4.2 缺少设备信息 4.3 无线网络图标消失常见问题
1. 系统需求 您可以点击 此处 了解您的华硕笔记本电脑是否支持UEFI BIOS中的云端还原如果初始系统为Windows 11 S,则不支持该功能本地备份需要外部存储设备云端还原需要有线网络或无线网络需连接电源返回目录
2. 如何进入MyASUS in UEFI BIOS ※ 在您开始使用云端还原功能前,请先将UEFI BIOS的时间修正。如果UEFI BIOS时间非当前时间,云端还原功能可能无法使用。
2.1 家用电脑开机时请按下键盘按键 [F2],进入UEFI BIOS设定画面,请先确认UEFI BIOS的时间是否正确,如果时间非当前时间,请先修改UEFI BIOS的时间。然后点选 [云端还原](Cloud Recovery),使用该功能。
返回目录
2.2 商用笔记本电脑开机时请按下键盘按键 [F2],进入BIOS设置界面,请先确认UEFI BIOS的时间是否正确,如果时间非当前时间,请先修改UEFI BIOS的时间。然后点选 [ASUS Cloud Recovery],进入云端还原页面。
返回目录
2.3 游戏本(1) 开机时请按下键盘按键 [F2],进入BIOS设置界面,请先确认UEFI BIOS的时间是否正确,如果时间非当前时间,请先修改UEFI BIOS的时间。 (2) 在进入BIOS设置界面后,请按下键盘 [F7] 键进入 [Advanced],之后选择 [ASUS Cloud Recovery] 后按下 Enter 键,进入云端还原执行页面。
返回目录
3. 执行云端还原 在执行云端还原之前,请仔细阅读以下说明项: 云端还原会将存储操作系统的存储设备还原到其初始状态,即存储设备上的所有数据都将被清除。 如果需要执行云端还原的电脑有两个及以上的储存设备(例如SSD+HDD的组合),请您先转到本文第5章Q4阅读。 如果您的电脑仍然可以进入系统,请使用外部存储设备备份您的数据或参考 [Notebook] MyASUS - 转移与重置,或使用Windows内置备份工具 [Windows 11/10] 如何通过文件历史记录功能备份文件,或参考 [Windows 11/10] OneDrive 或 ASUS WebStorage 以获取云端备份如果您的计算机无法进入Windows,并且您有尚未备份的重要数据,请联系华硕服务中心寻求帮助。(1) 点击 [云端还原],点击 [查看隐私权保护政策]
※如果您看到以下画面,则该电脑不支持此功能。
(2) 勾选 [我已年满20岁],点击 [同意]。
(3) 点击 [下一步]。(云端还原支持有线网络连接。如果您的计算机没有RJ45接口,则需要使用华硕的RJ45转USB转接埠。目前,由于兼容性原因,可能不支持非华硕RJ45转USB的转接埠)
(4) 点选 [无线网络],点击 [确定]。
(5) 输入 [无线网络密码],点击 [确定]。
(6) 连接成功,点击 [确定]。 (7) 请仔细阅读以下画面中的内容,然后点击 [下一步]。
(8) 云端还原将会从云端下载 [文件],请保持网络畅通和电源连接,耐心等待。 (此过程将耗费大约5-15分钟,具体时间依据您的网络质量及计算机配置而定。此过程会消耗1GB左右的流量,如果您使用计费网络,请注意流量消耗)
(9) 云端下载完成,请点击 [确认]。 (10) 系统会询问您,是否需要先备份文件,请点击 [确定]。如果您无需备份数据,请点击[不],然后转至本文3-(14)继续阅读。 ※ 如果您开启了Bitlocker功能,请前往本文 [常见问题-Q8] 继续阅读。
(11) 点选您的 [外接存储设备],然后点击 [确定]。
(12) 点选您需要备份的 [文件],然后点击 [确定]。
(13) 正在备份资料。备份数据过程中,请不要移除外置储存设备或者移除电源。
(14) 备份完成。系统会提示:您是否想将整个系统重置为默认设定? 请点击 [确定],系统将自动从云端下载该电脑需要安装的文件。 请注意:当您点击确定之后,云端回复会将存储操作系统的储存设备回复到其初始状态,这意味着存储设备上的所有数据都将被删除,无论您是否对存储设备进行分区。 如果需要执行云端还原的计算机有两个及以上的储存设备(例如SSD+HDD的组合),请您先转到本文第5章Q4阅读。 如果您的电脑仍然可以访问Windows,请使用外部存储设备备份您的数据或参考 [Notebook] MyASUS - 转移与重置,或使用Windows内置备份工具 [Windows 11/10] 如何通过文件历史记录功能备份文件,或使用云存储备份您的数据或参考 [Windows 11/10] OneDrive 或转到 ASUS WebStorage 以获取云备份如果您的计算机无法访问 Windows,并且您有尚未备份的重要数据,请联系华硕服务中心寻求帮助。(15) 云端还原程序启动,请保持网络畅通并保持电源接入,此过程将耗费大约1-3小时,具体时间依据您的网络质量及计算机配置而定。此过程大约会消耗10-12GB流量,如果您使用计费网络,请注意流量消耗。 在此期间,计算机可能会多次重启或者黑屏,这是正常的。请不要操作计算机,耐心等待。 如果在云端还原执行期间,因为网络中断,或因为计算机电量过低关机,而导致云端还原失败,您需要重新执行云端还原程序。
(16) 云端还原执行成功,您的计算机已经回复至出厂状态。 如果您的计算机没有办法完成云端还原,请您向华硕服务中心寻求帮助。
返回目录
4.无法使用云端还原 4.1 此计算机不支持云端还原 如果此计算机不支持云端还原,将显示以下画面。
如果您有任何疑问,请联系华硕服务中心。 返回目录
4.2 设备信息缺失 如果您看到设备信息缺失,请联系华硕服务中心。
返回目录
5. 常见问题 Q1:如果云端还原由于网络联机中断或不稳定而停止,或因为电量过低而造成关机,会发生什么情况? A1:您将返回到云端还原的初始网页,您将需要重新执行云端还原。如果您的网络不稳定,并且您无法执行云端还原,请联系华硕服务中心。
Q2:云端回复过程中我需要一直在计算机旁等待程序执行完成吗? A2:不需要,当云端还原进度开始时,您可以处理其他事情,云端还原完成后计算机会直接进入到Windows初始设置画面。 https://www.asus.com/TW/support/FAQ/1047855/ Q3:云端还原会更改HDD或SSD分区吗? A3:是的,云端还原会将您的存储设备还原到其出厂初始状态,而不管存储设备是否有分区。因此,在开始云端还原之前,请先备份存储设备数据。
Q4:如果我的计算机有两个及以上的储存设备,这些储存设备中的数据会不会都被删除。 A4:会的,无论有多少储存设备,它们的数据均会被删除。如果您的计算机有两个及以上的储存设备,请使用MyASUS in WinRE 中的云端还原功能,在此环境下执行云端还原,只会将储存Windows的设备删除,请点击此处获取该功能的使用方法。
Q5:我可以在自己购买的存储设备上安装Windows系统吗?(非电脑原装存储设备)A5:如果您更换了存储设备,则可以使用云端还原来回复Windows系统。
Q6:建议在什么情况下执行云端还原功能? A6:您可以使用云端还原将存储设备还原到其初始状态: 当您无法进入Windows并且无法修复时。更换Windows存储设备时。当您要将计算机完全还原为出厂预设时。
Q7:如果我的电脑有两个或更多存储设备,我该怎么办?A7:建议您使用MyASUS in WinRE 中的云端还原功能,在此环境下执行云端还原,只会将存储Windows的设备删除,点击:[Notebook] MyASUS in WinRE 中的云端还原 - 介绍 Q8:如果我开启了Bitlocker功能后,想要备份文件,该怎么做?A8:您需要使用Bitlocker密钥解锁。(1) 在备份文件前,会显示以下画面,请点击 [是]。※ 如果您没有需要备份的文件,请点击 [取消](Cancel) 跳过。
返回目录 |
【本文地址】
今日新闻 |
推荐新闻 |
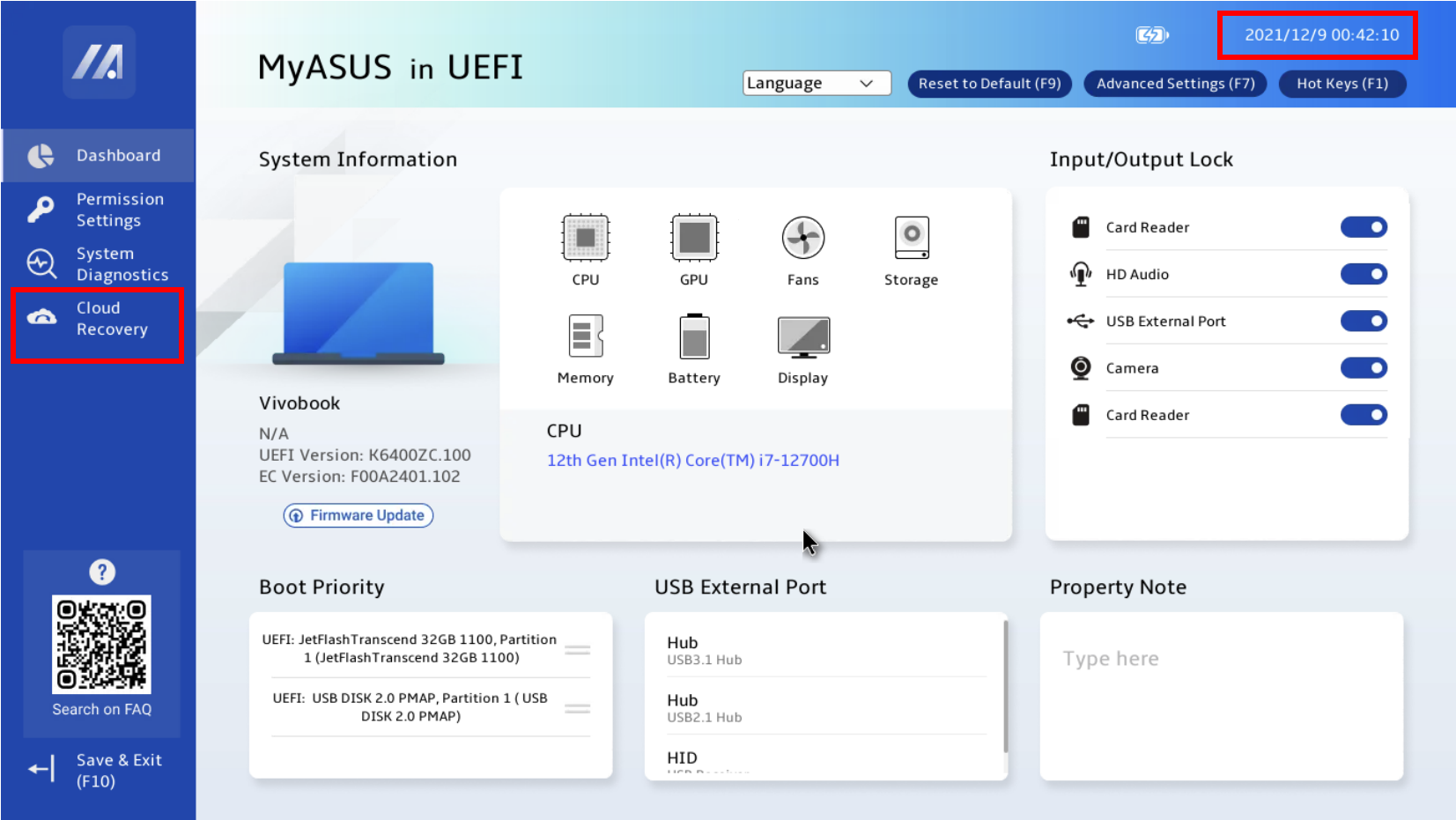
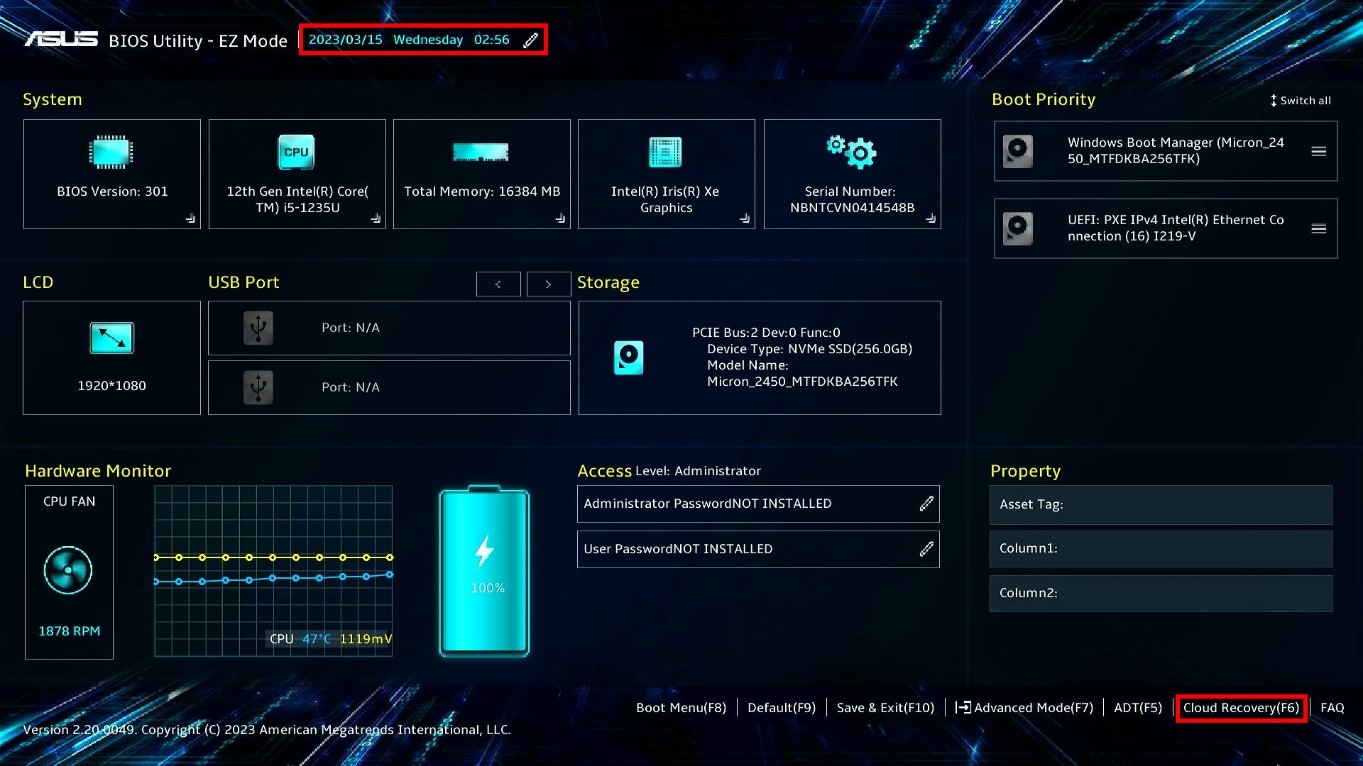
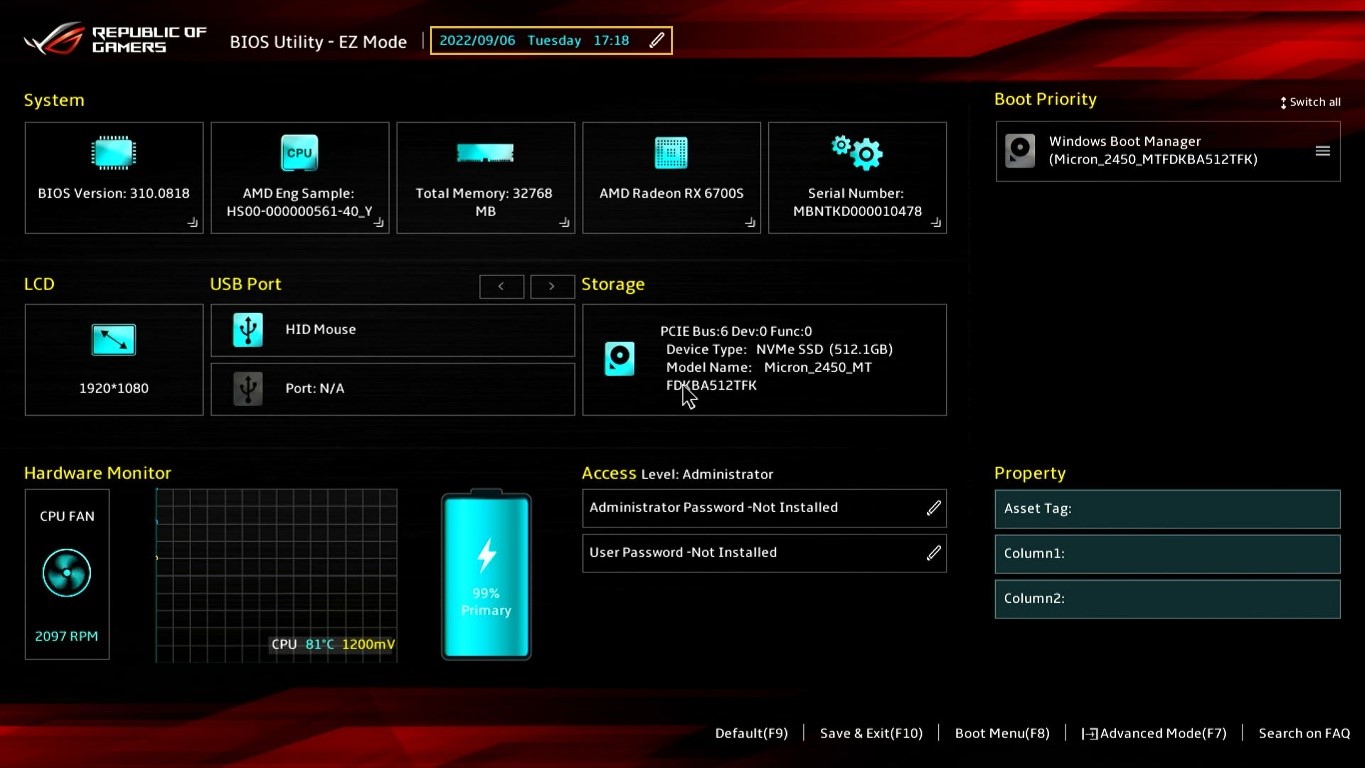
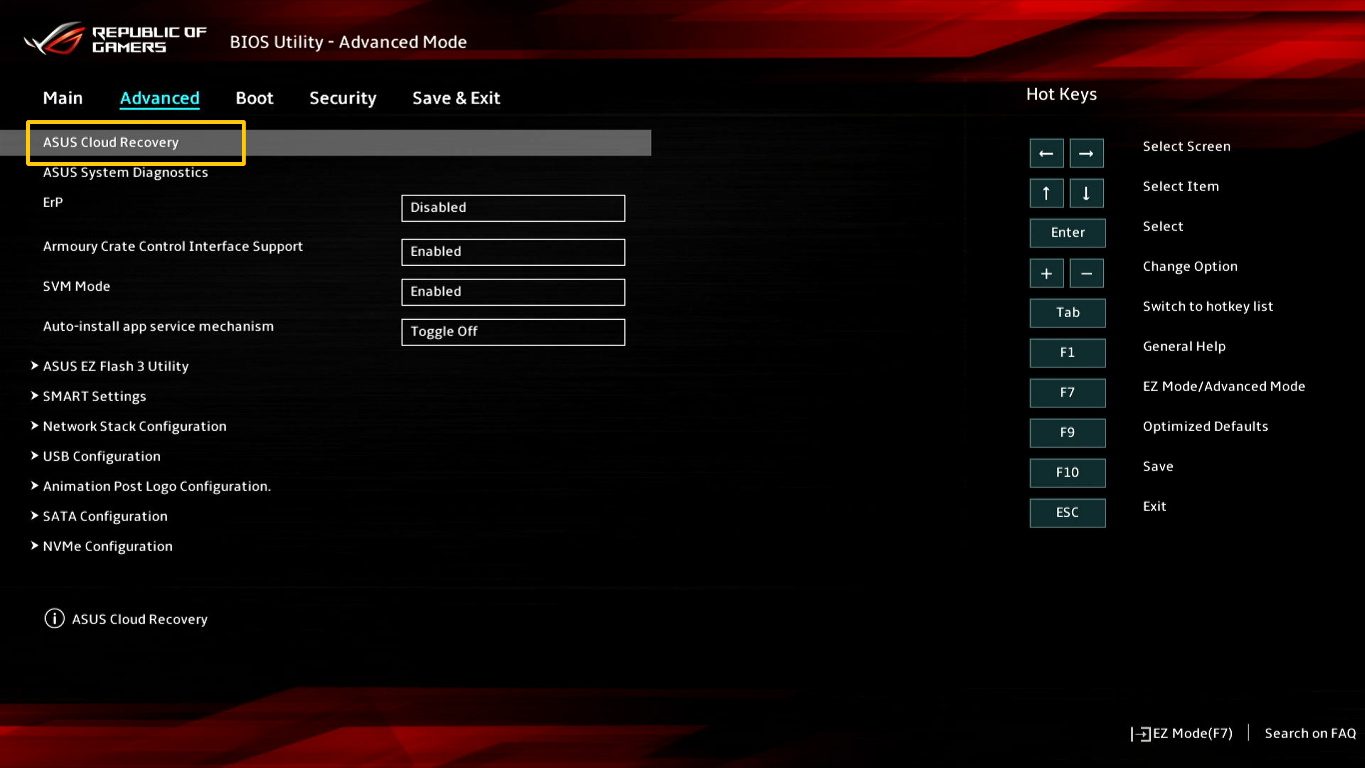
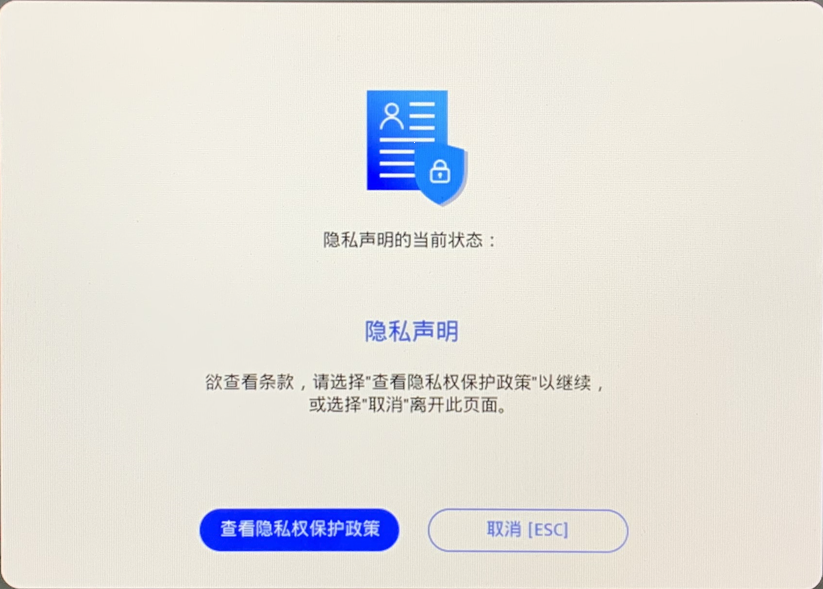
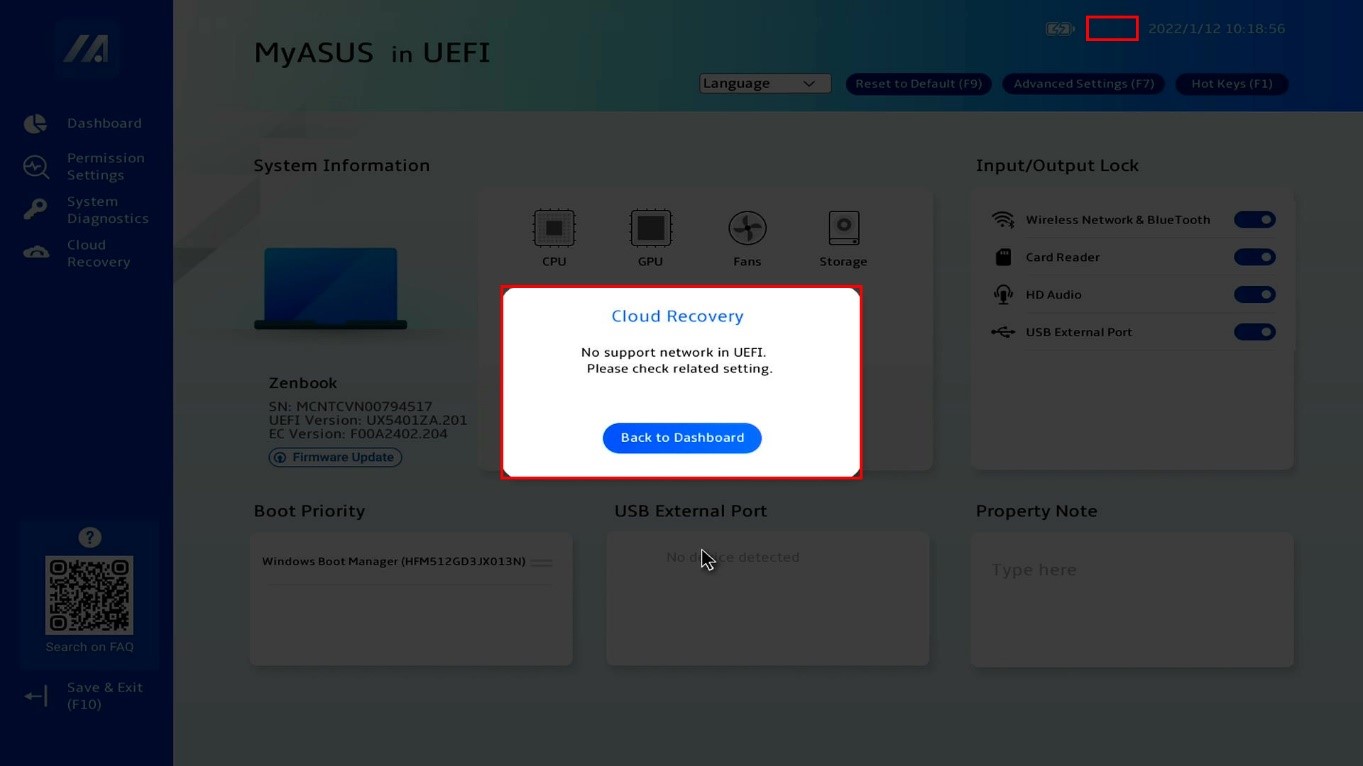
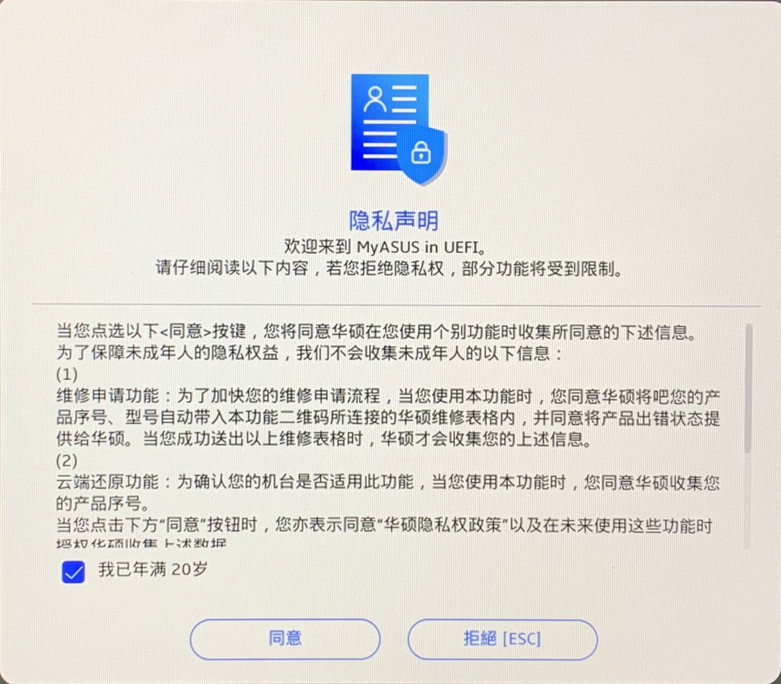
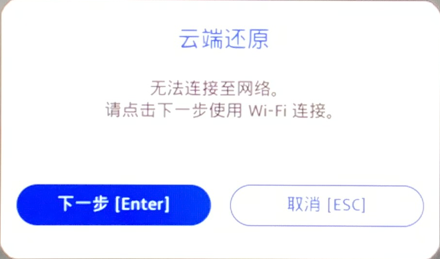
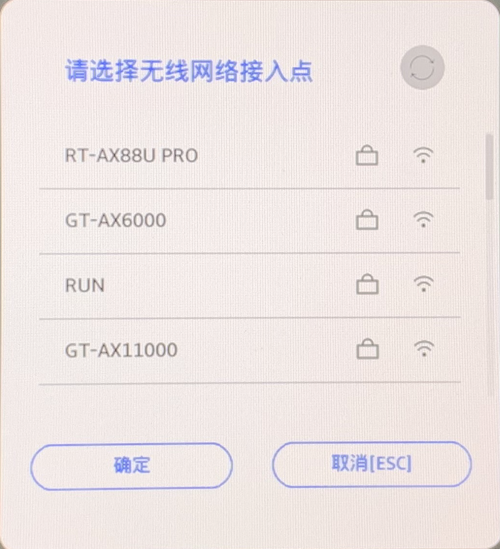
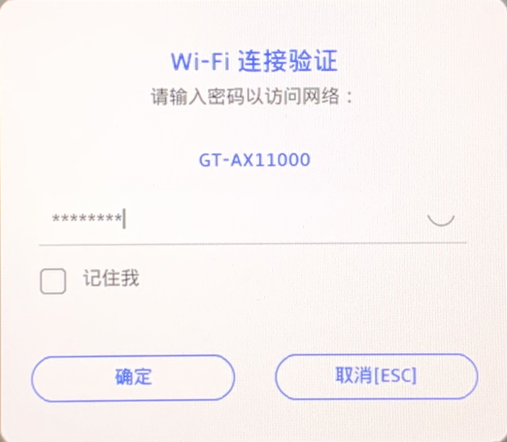
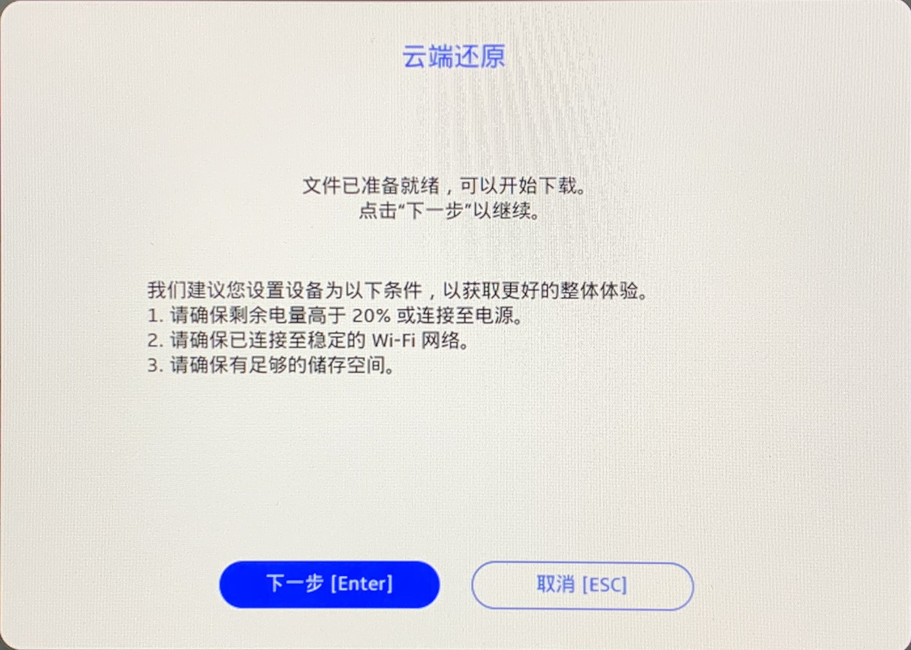
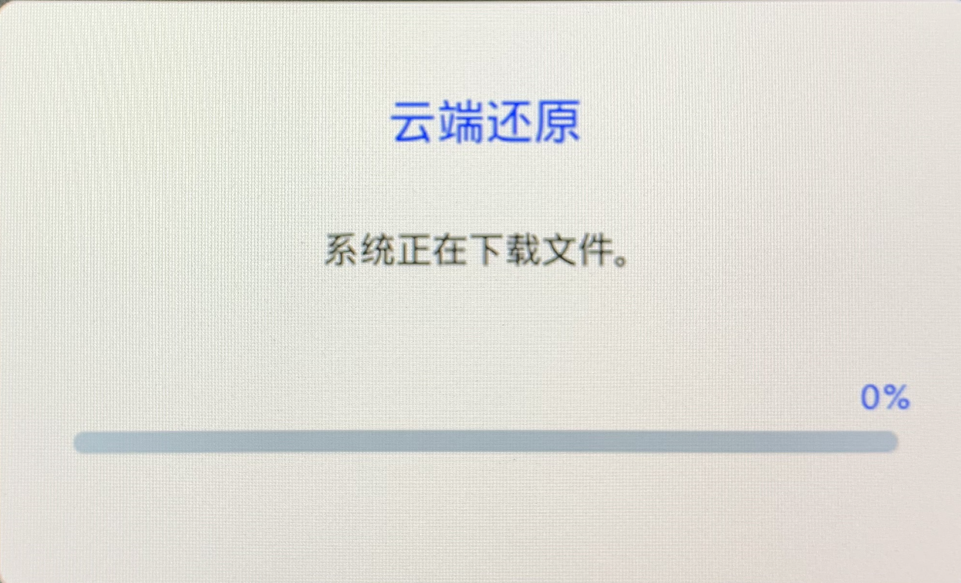
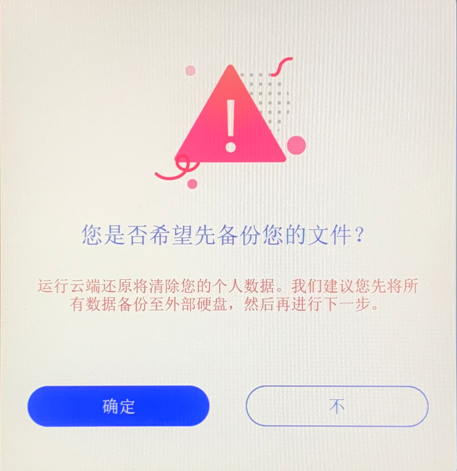
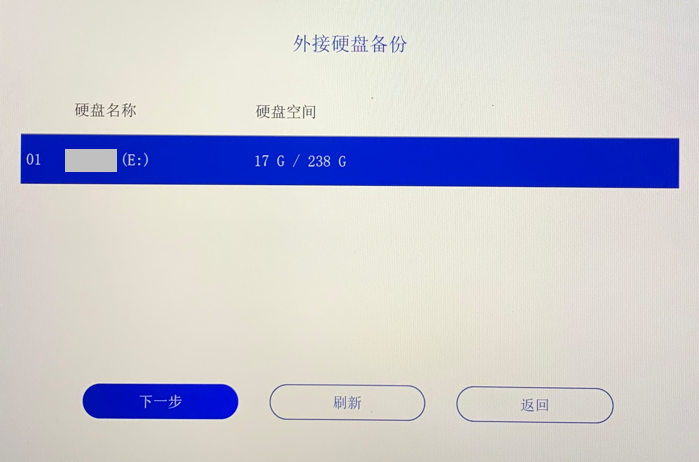
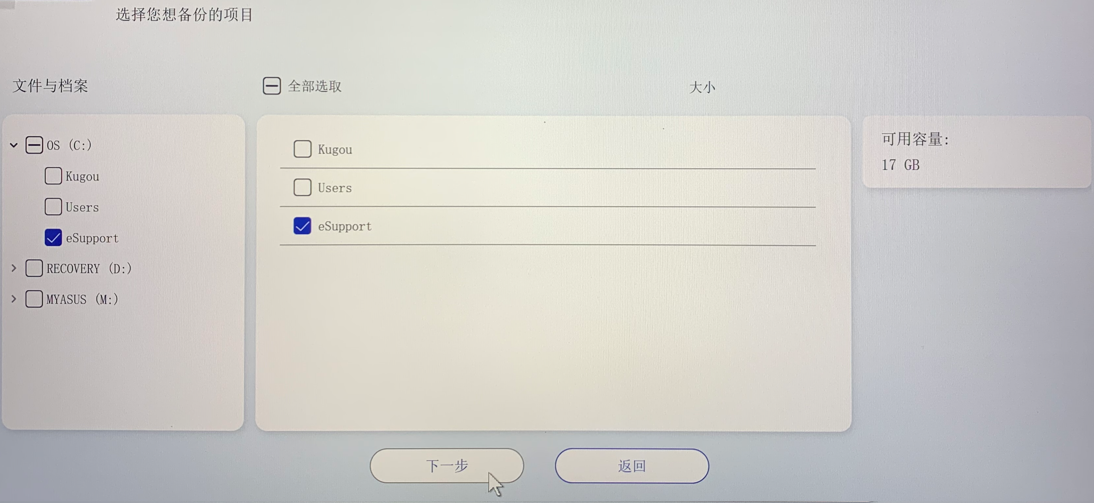
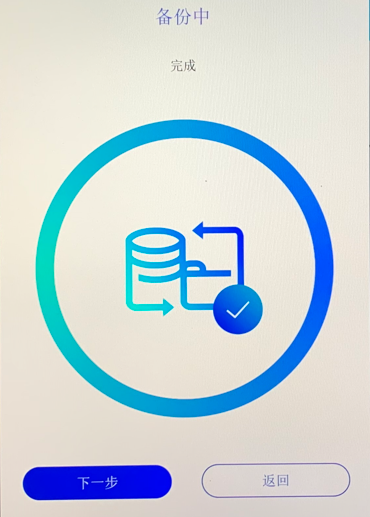
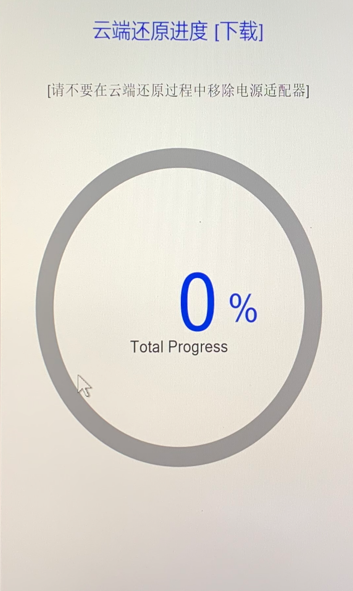
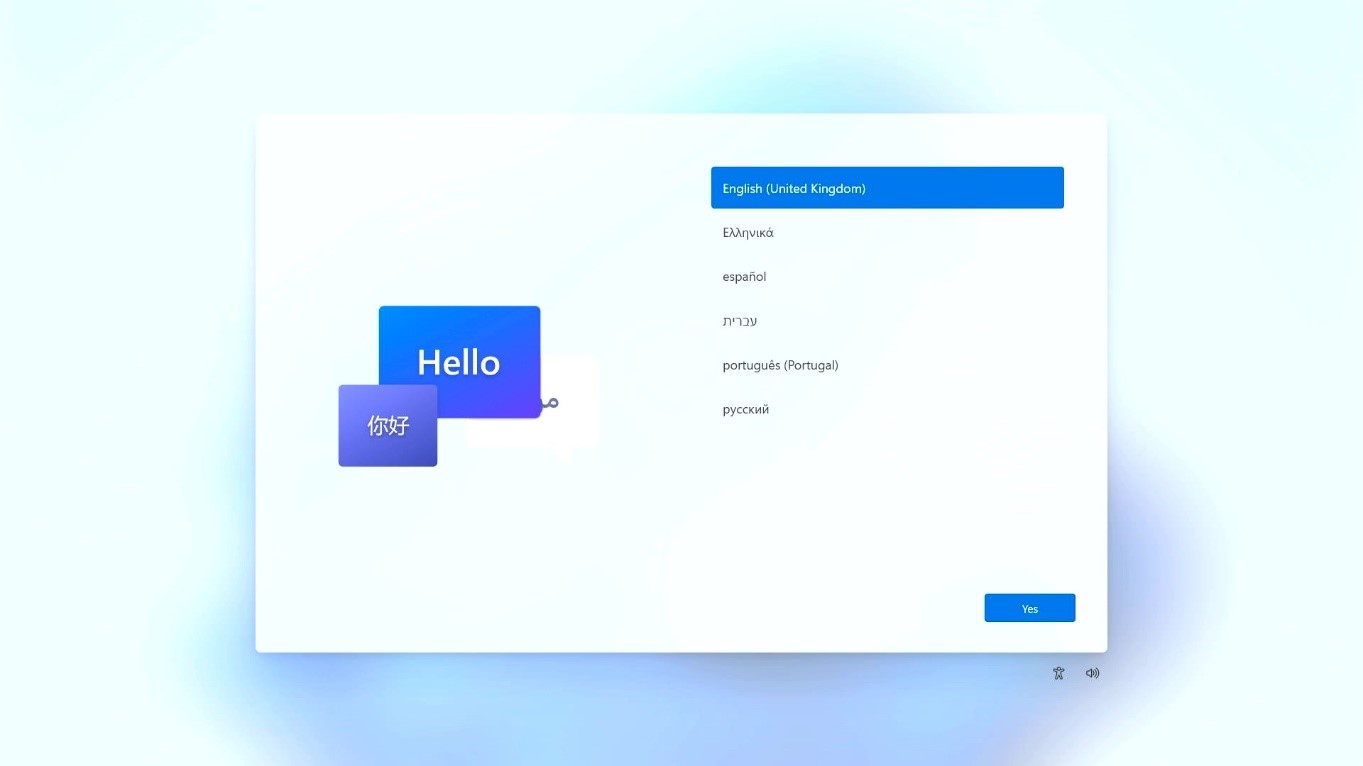
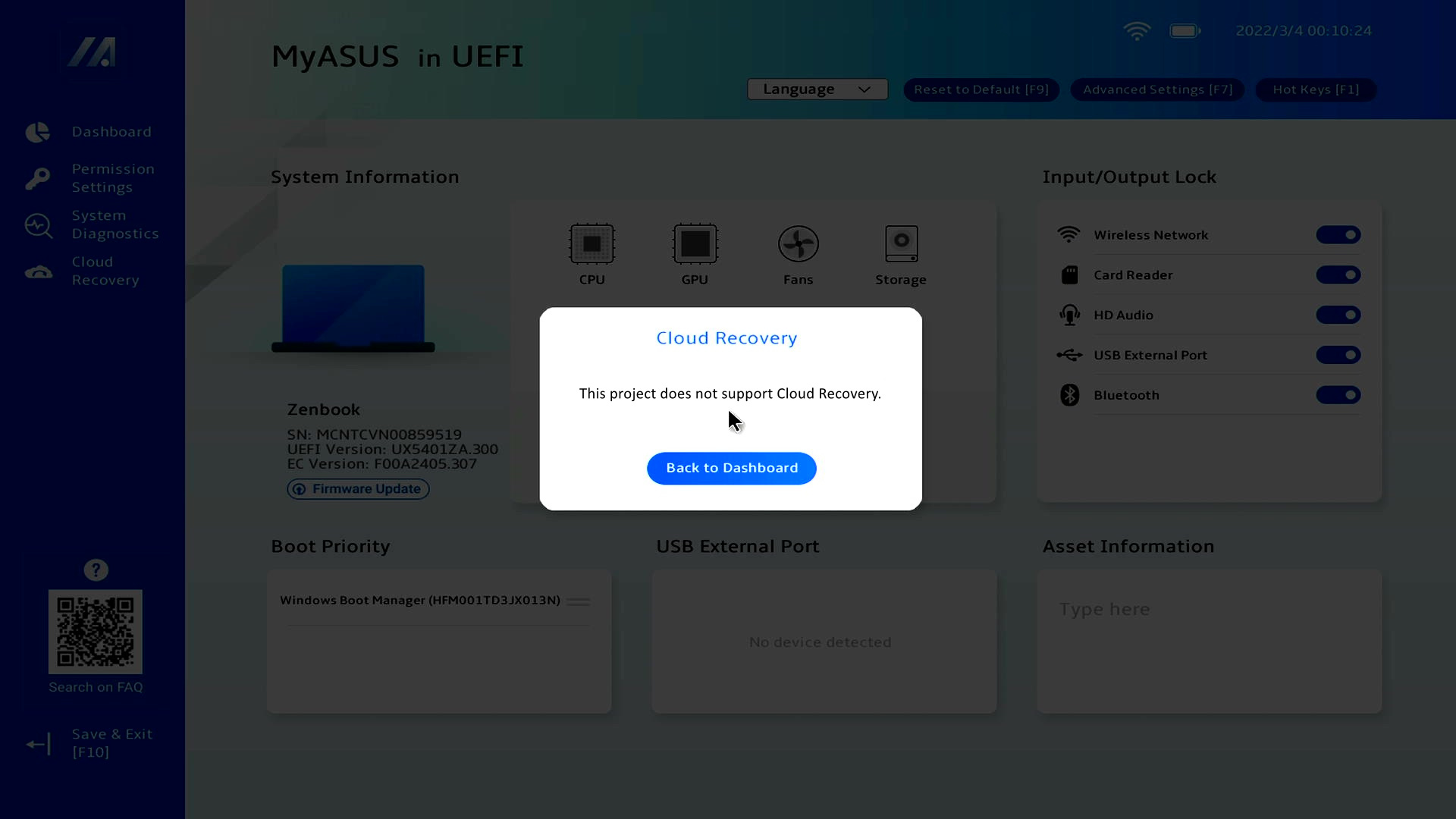
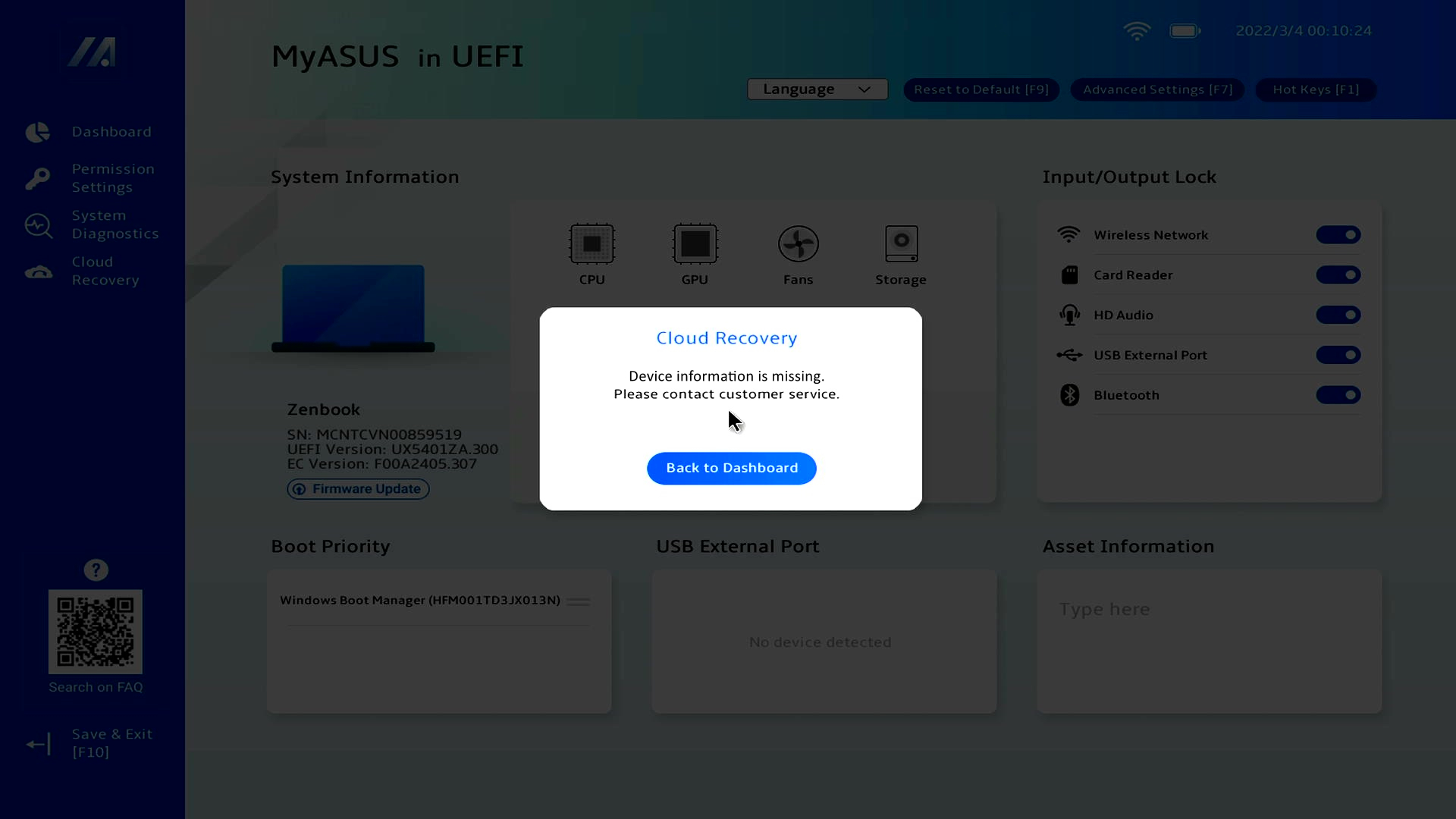
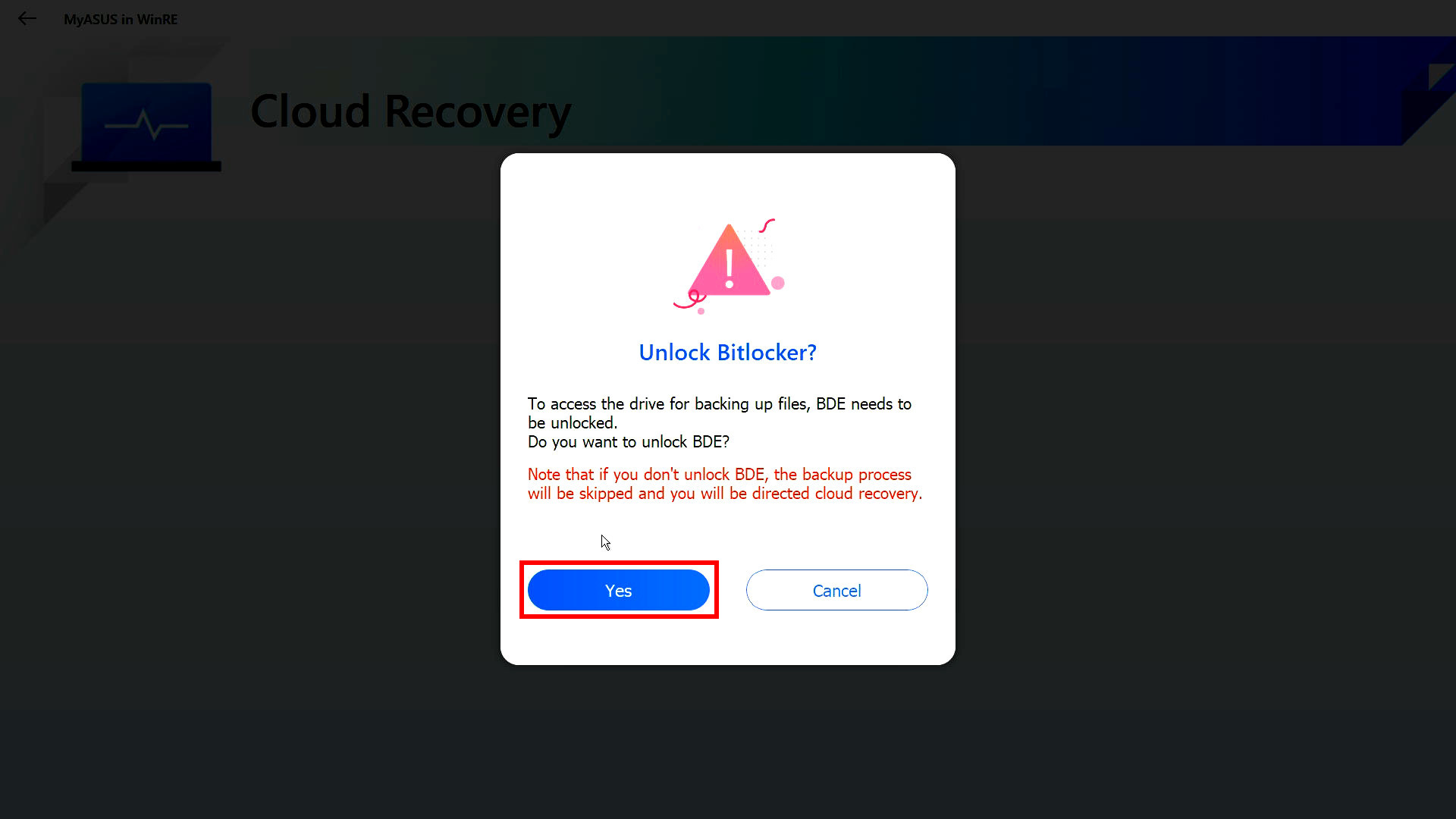 (2) 请使用设备扫描二维码,或点击https://aka.ms/myrecoverykey,取得Bitlocker密钥,然后解锁即可备份。※ 如果您不清楚如何获取Bitlocker密钥,请参考以下内容:[Notebook/Desktop/AIO] 疑难解答 - 如何解决开机后出现BitLocker recovery画面/获取BitLocker恢复密钥
(2) 请使用设备扫描二维码,或点击https://aka.ms/myrecoverykey,取得Bitlocker密钥,然后解锁即可备份。※ 如果您不清楚如何获取Bitlocker密钥,请参考以下内容:[Notebook/Desktop/AIO] 疑难解答 - 如何解决开机后出现BitLocker recovery画面/获取BitLocker恢复密钥