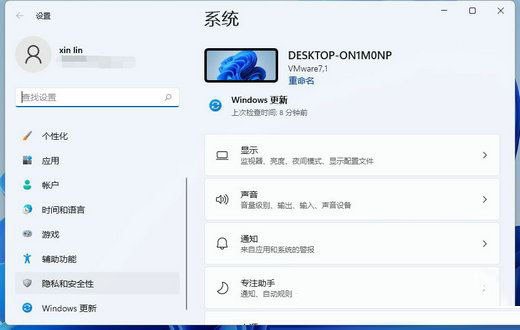Win11麦克风无法找到输入设备怎么办? |
您所在的位置:网站首页 › 电脑的录音机打不开怎么办视频 › Win11麦克风无法找到输入设备怎么办? |
Win11麦克风无法找到输入设备怎么办?
|
当前位置:系统之家 > 系统教程 > Win11麦克风无法找到输入设备
Win11麦克风无法找到输入设备怎么办?
时间:2022-04-29 07:52:53 作者:小敏敏 来源:系统之家 1. 扫描二维码随时看资讯 2. 请使用手机浏览器访问: https://m.xitongzhijia.net/xtjc/20220429/244606.html 手机查看 评论 反馈  网盘下载
Win11 22000.613 X64 专业精简版 V2022.04
网盘下载
Win11 22000.613 X64 专业精简版 V2022.04
大小:5.35 GB类别:Windows 11系统 有部分Win11用户在使用麦克风的时候遇到了无法找到输入设备的提示,导致无法正常使用,这种情况应该怎么解决呢?首先你需要先确认一下你的麦克风设备已启用,如果启用了就去查看麦克风权限是否开启,下面一起来看看详细的操作方法吧! Win11麦克风无法找到输入设备怎么办? 方法一:启动麦克风 1、如果驱动和设备都没问题,可以找到声音设置下,点开高级中的更多声音设置。
2、录制选项卡下,确认麦克风设备已启用。
方法二:麦克风访问权限 1、首先,按 Win 键,或点击任务栏上的开始图标,在已固定的应用中点击设置。 2、设置(Win+i)窗口,左侧点击隐私和安全性。
3、隐私和安全性应用权限下,点击麦克风。
4、点击打开麦克风访问权限(当此功能开启时,任何使用此设备的人都可以选择他们的应用是否有麦克风访问权)。
5、开启麦克风访问权限后,就可以选择可访问麦克风的应用。 方法三:更新驱动 1、右键点击任务栏右下角的声音图标,在打开的选项中,选择声音设置。 2、输入下查看能不能找到麦克风设备,如果没有的话,说明没有连接或者驱动不对。
3、这时候,可以右键点击任务栏上的开始图标,然后选择设备管理器。
4、设备管理器窗口,在音频输入和输出下,右键点击麦克风,在打开的菜单项中,选择更新驱动程序。
Windows11任务栏消失了怎么办 Windows11任务栏消失了解决方法 下一篇 > Windows11只有百兆网速怎么解除限速? 相关教程 Win11xbox game bar打不开怎么办?xbox game ... Win11怎么重启本地打印机交互服务?Win11重启... Win11下载软件被阻止怎么办?Win11下载软件被... Win11微软商店下载路径如何更改?Win11微软商... Win11账户密码怎么修改?Win11账户密码修改教... Win11双击无法打开txt文档怎么办?Win11无法... Win11电池设置在哪里?Win11电池设置位置介绍 Win11打开任务管理器是黑色怎么办?Win11打开... Win11电脑休眠唤醒后总是断网怎么办? Win11驱动器加密在哪?Win11驱动器加密教程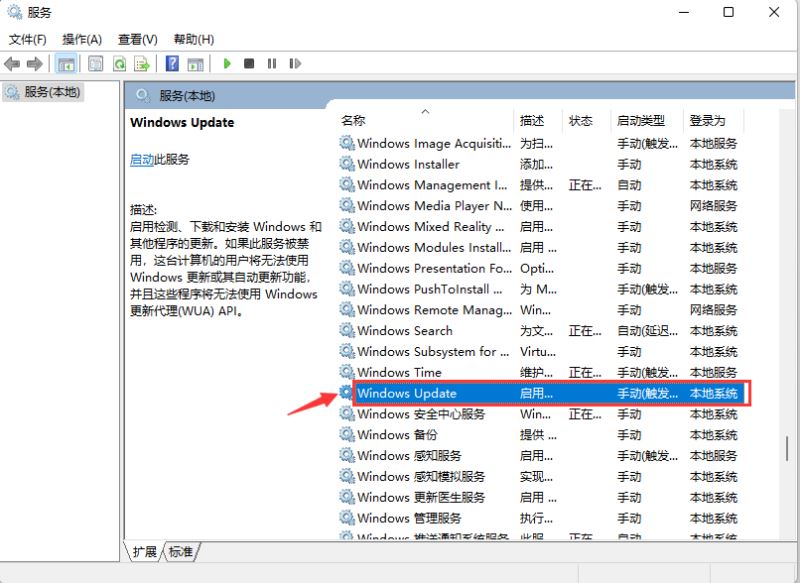
win11系统自动更新怎么关闭?win11系统停止自动更新的四种方法 
最新Win11跳过联网激活的三种方法! 
Win11内核隔离有必要开吗?Win11内核隔离怎么打开? 
win11的wifi功能突然消失了怎么解决?win11的wifi功能突然消失的解决方法 发表评论共0条  没有更多评论了
没有更多评论了
评论就这些咯,让大家也知道你的独特见解 立即评论以上留言仅代表用户个人观点,不代表系统之家立场 |
【本文地址】
今日新闻 |
推荐新闻 |