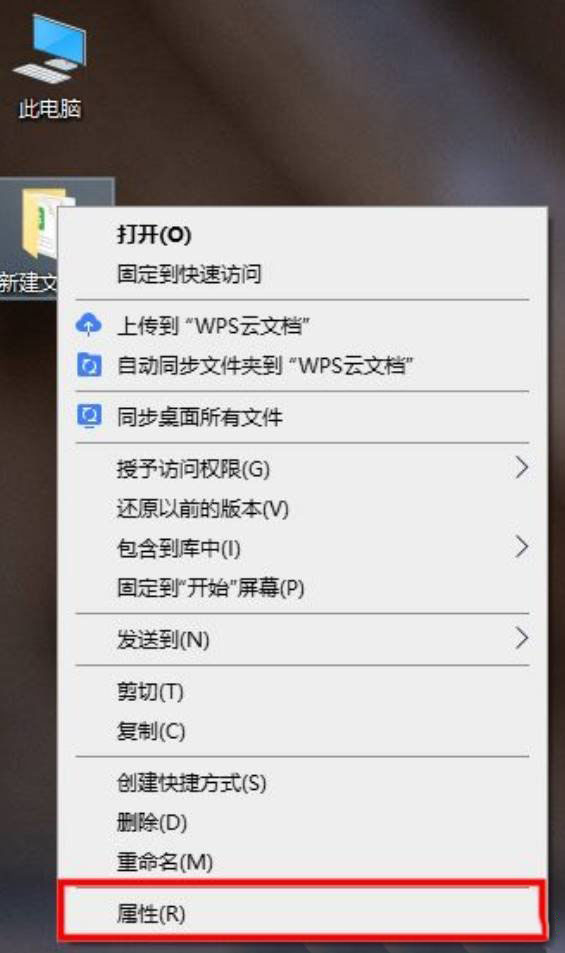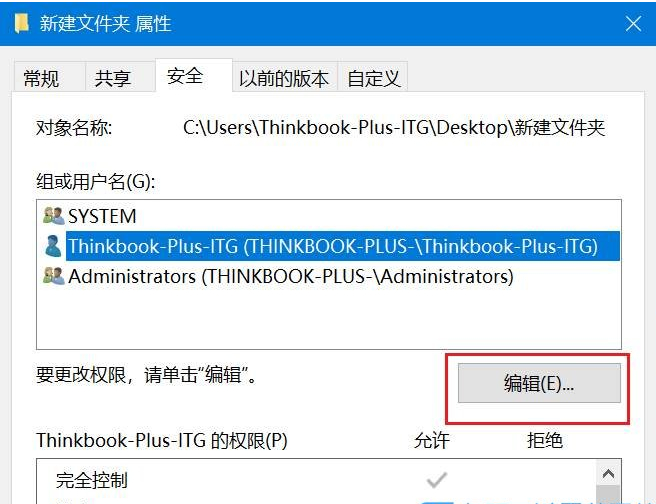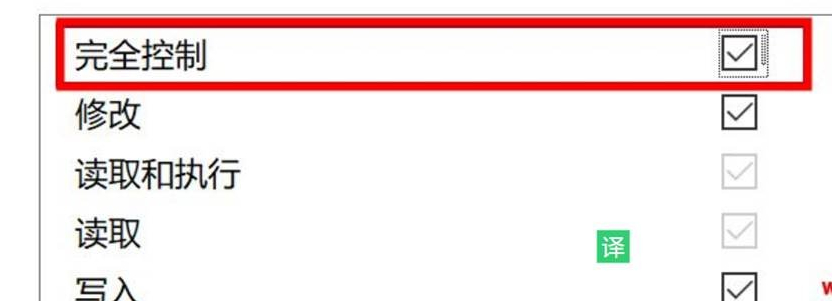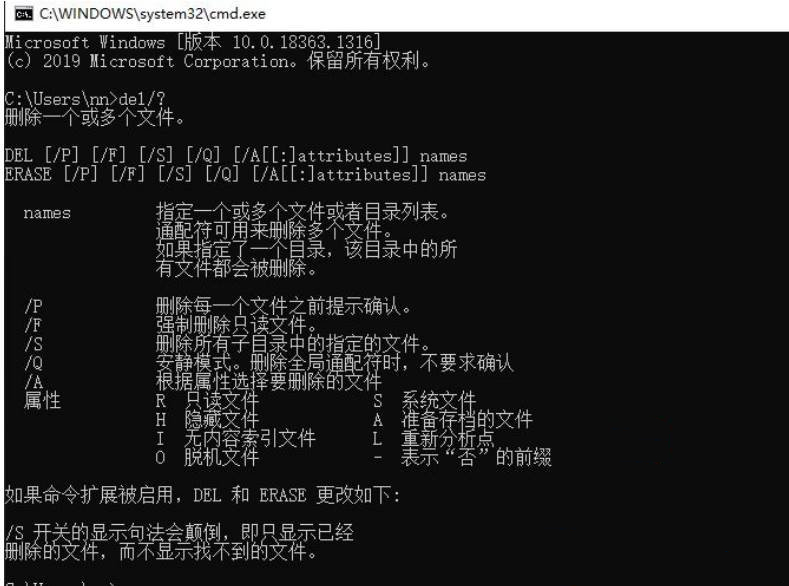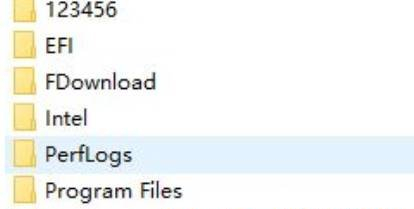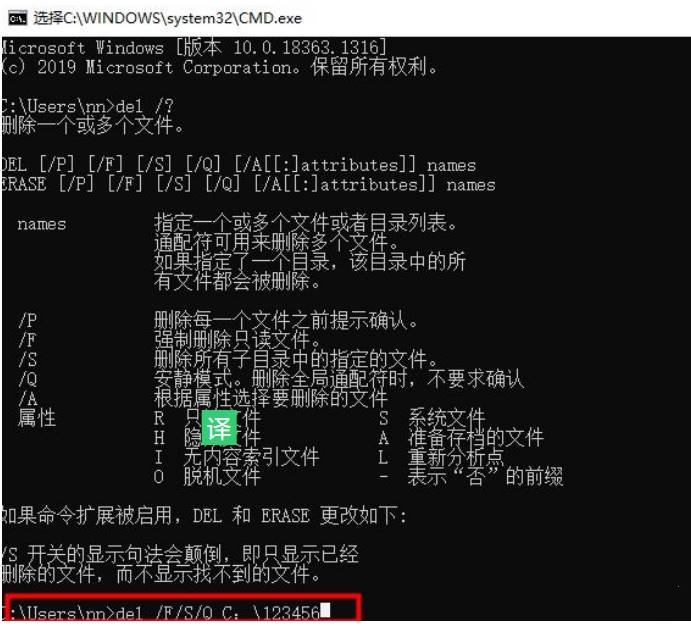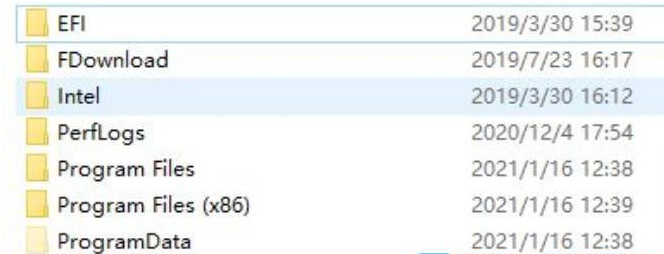Win10只读文件夹怎么删除?强制删除只读文件夹的方法 |
您所在的位置:网站首页 › 电脑桌面系统怎么删除 › Win10只读文件夹怎么删除?强制删除只读文件夹的方法 |
Win10只读文件夹怎么删除?强制删除只读文件夹的方法
|
当前位置:系统之家 > 系统教程 > Win10只读文件夹怎么删除
Win10只读文件夹怎么删除?强制删除只读文件夹的方法
时间:2022-07-10 09:33:50 作者:沈文冰 来源:系统之家 1. 扫描二维码随时看资讯 2. 请使用手机浏览器访问: https://m.xitongzhijia.net/xtjc/20220710/246640.html 手机查看 评论 反馈  网盘下载
Win10 PE镜像ISO文件64位 V2022
网盘下载
Win10 PE镜像ISO文件64位 V2022
大小:5.14 GB类别:Windows 10系统 Win10只读文件夹怎么删除?一些朋友会遇到某些文件夹无法删除的情况,查看属性后发现有勾选只读,想知道有什么方法可以将这些只读文件夹给强行删除?系统之家小编下面给朋友们讲讲Win10强制删除只读文件夹的两种方法。 方法一:获取完全控制权限 1、首先,右键点击想要删除的文件夹,在打开的菜单项中,选择属性;
2、文件夹属性窗口,切换到安全选项卡;
3、组或用户名下,选择正在使用的账户用户名,再点击编辑进入;
4、下拉查看权限,更改权限为完全控制,点击确定后,即可操作删除该文件夹。
方法二:使用cmd命令强制删除 1、在开始菜单中点开Windows系统文件夹里的命令提示符,右键点击它,选择以管理员身份运行。或者在搜索框输入cmd,快速找到命令提示符,点击以管理员身份运行;
2、命令提示符窗口,输入 del /? 命令,可以查看该命令的使用方法;
3、 以C盘下的123456文件夹为例;
4、要想强制删除文件,则输入 del /F/S/Q C:\123456 ,然后按回车即可(其中的/F参数就是强制删除只读文件的);
5、这时候,再打开资源管理器C盘,名称为123456的文件夹,已经被强制删除。
Win10怎么搜索文件内容?Win10通过文件内容查找文件的方法 下一篇 > win10安装net framework 3.5失败怎么办?安装net framework 3.5失败的解决方法 相关教程 如何下载最新的Windows系统-2024最新版本Wind... Win10系统与输入法不兼容怎么解决-Win10输入... Win11怎么重装成Win10系统-Win11重装成Win10... Win10电脑打字光标乱跳的解决方法 老电脑装Win10哪个版本比较好-适合老电脑安装... Win10系统哪个好-最干净的Win10系统推荐 2024装哪个系统最好-2024最好的Win10系统推荐 老电脑装Win7还是Win10-适合老电脑安装的系... Win11怎么重装系统Win10 大学生电脑用什么系统比较好-适合大学生使用...
Win10打印机共享0x0000709怎么解决?打印机操作无法完成错误0x0000709解决方法 
Win10 ltsc是什么版本?Win10 Ltsc版和普通版有什么区别? 
机械革命如何进入bios?机械革命进入bios的操作方法 
0xc0000225是什么原因?怎么解决? 发表评论共0条  没有更多评论了
没有更多评论了
评论就这些咯,让大家也知道你的独特见解 立即评论以上留言仅代表用户个人观点,不代表系统之家立场 |
【本文地址】
今日新闻 |
推荐新闻 |