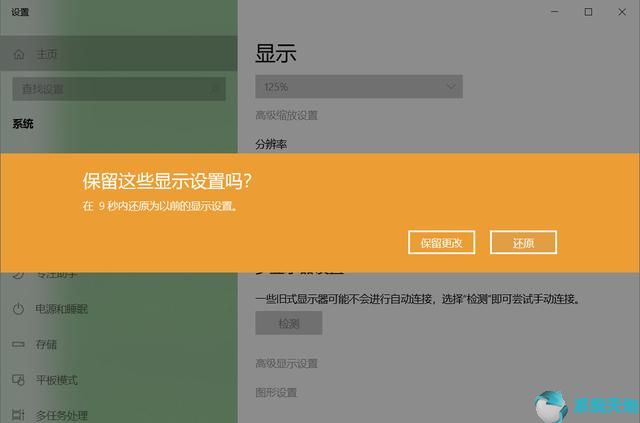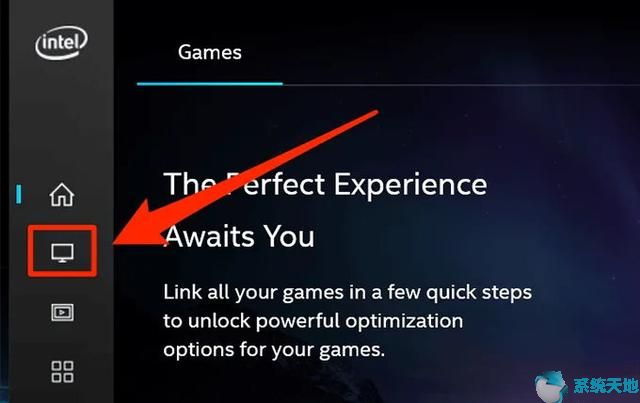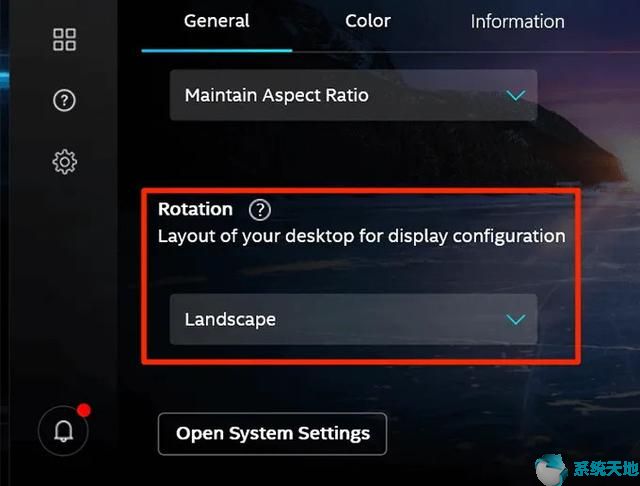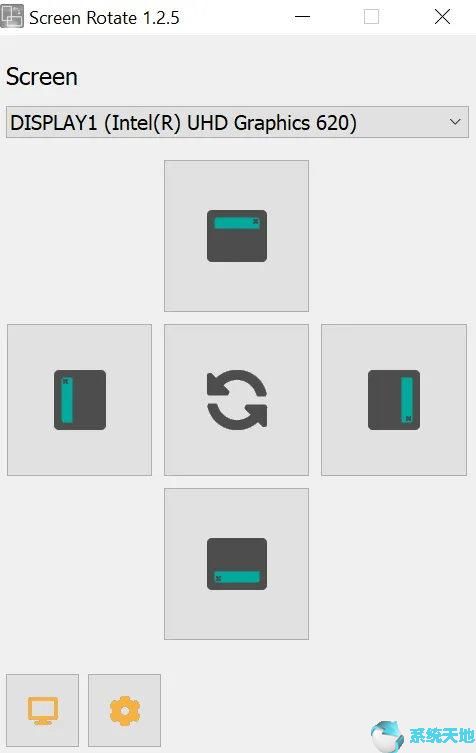教你一键旋转Windows10系统屏幕 |
您所在的位置:网站首页 › 电脑桌面怎么快捷切换方向 › 教你一键旋转Windows10系统屏幕 |
教你一键旋转Windows10系统屏幕
|
Windows10系统如何一键旋转电脑屏幕?Windows10系统已经发布了很多年了,越来越多的人开始使用Windows10系统。有时候我们在用电脑电脑屏幕旋转了,我们怎么把电脑屏幕调过来呢,之前我电脑也出现这样的情况下面分享的我是调过来的经验。今天小编向大家简单的介绍一下Win10系统一键旋转电脑屏幕的方法,希望大家会喜欢。
Win10系统一键旋转电脑屏幕的方法: 一、如何在Windows10中使用键盘快捷键旋转屏幕 Windows计算机的众多优点之一就是拥有键盘快捷键,可以在计算机上执行几乎所有操作。从打开应用程序到关闭计算机,都可以通过省时的快捷方式在计算机上进行操作。 Windows 10中也有一个键盘快捷键可以旋转屏幕,可以使用它来快速切换当前屏幕的方向。它内置了显卡实用程序,默认情况下已安装在电脑上。 在任何屏幕上时,按Ctrl + Alt + 任意箭头键,它将旋转屏幕。它将屏幕旋转的方向取决于你使用的箭头键。 需要注意,这个键盘快捷方式并非在所有的计算机上都可以使用。它可以在大多数使用Intel显卡的计算机上运行。此外,从电脑上安装的Intel实用程序中,可以自定义快捷方式。
二、在Windows10中使用内置工具旋转屏幕 进行Windows 10屏幕旋转的键盘快捷键可能并不适合所有人,并且似乎没有确切的原因。除了这个办法,还可以使用其他方法来在计算机上完成旋转屏幕的操作。 当快捷方式不起作用时,在Windows 10中旋转屏幕的一种好方法是使用“设置”应用程序中的内置选项。通过单击几个选项,就可以快速将屏幕的方向更改为所需的方向。 转到电脑上的桌面,右键单击空白处,然后选择“显示设置”选项,它将直接带你到想要的屏幕,而无需启动“设置”应用程序。 向下滚动屏幕,你会发现一个“方向”的选项,在下拉列表中为屏幕选择新的方向。 它将应用新的方向并让你预览,如果你认为这很好,则可以点击“保留更改”,否则,请单击“还原”按钮返回到以前的方向。
如果在旋转屏幕时无法单击“还原”按钮,并且在将鼠标光标移到该位置时遇到问题,可以将其保留不变,它会自动还原所做的更改。
三、在Windows10中使用Intel Graphics Command Center旋转屏幕 如果你的计算机使用的Intel显卡,可以使用该公司自己的工具在Windows 10中旋转屏幕。在大多数计算机上,该工具已预装,你需要做的就是运行它并更改选项。 使用Cortana搜索来搜索并打开“Intel Graphics Command Center”,当它打开时,在左侧边栏中看到几个图标,单击一个看起来像显示器的显示器,它将打开显示设置。
确保你位于显示设置屏幕上的“常规”标签中,然后向下滚动并找到显示旋转的选项,使用下拉菜单为屏幕选择新的方向。
将立即看到旋转屏幕的预览。如果要保留它,请单击是,或者等待几秒钟,它将撤消更改。
四、在Windows10中使用第三方应用程序旋转屏幕 看了上面的介绍,感觉到是不是有些麻烦,如果你更希望使用一个简单的选项,那么第三方应用可能是更好的解决方案。 微软应用商店中有一个名为Screen Rotate的免费应用程序,只需单击选项进行Windows 10屏幕旋转。它还具有键盘快捷键,可让你更轻松地进行操作。
在你的电脑上下载、安装并启动Screen Rotate。 从下拉菜单中选择显示,然后单击任何可用的旋转选项以旋转屏幕。 单击底部的设置图标可以查看可用的快捷方式。 以上介绍的内容就是关于Windows10系统一键旋转电脑屏幕的具体操作方法,不知道大家学会了没有,如果你也遇到了这样的问题的话可以按照小编的方法自己尝试一下,希望可以帮助大家解决问题,谢谢!!!!了解更多的教程资讯请关注我们系统天地网站~~~~~ |
【本文地址】
今日新闻 |
推荐新闻 |