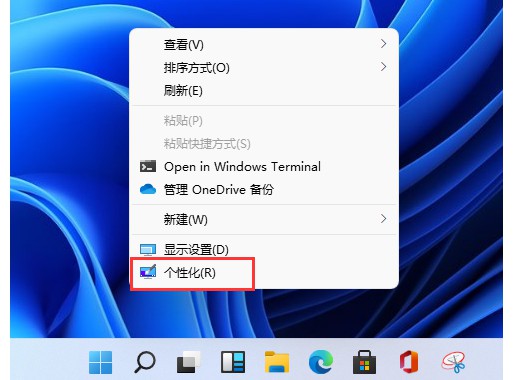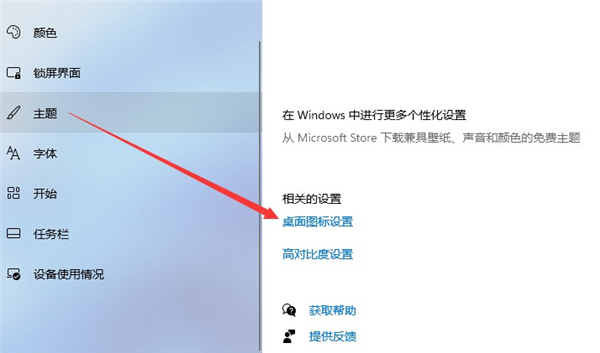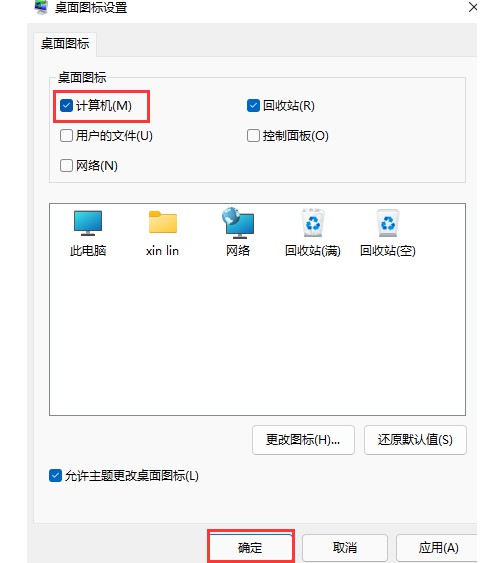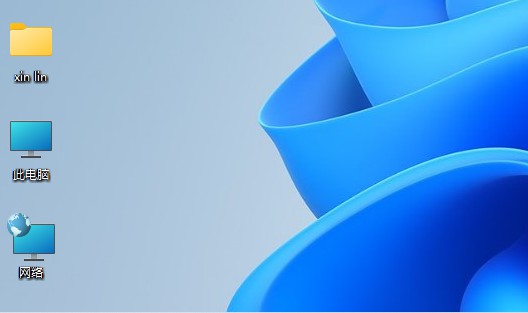Win11系统的“此电脑”不见了怎么解决? |
您所在的位置:网站首页 › 电脑桌面上快捷方式不见了怎么办 › Win11系统的“此电脑”不见了怎么解决? |
Win11系统的“此电脑”不见了怎么解决?
|
当前位置:系统之家 > 系统教程 > Win11系统的“此电脑”不见了
Win11系统的“此电脑”不见了怎么解决?
时间:2021-08-27 10:58:42 作者:小敏敏 来源:系统之家 1. 扫描二维码随时看资讯 2. 请使用手机浏览器访问: https://m.xitongzhijia.net/xtjc/20210827/223278.html 手机查看 评论 反馈  网盘下载
Windows11 Build 22000.270原版ISO镜像 V2021.08
网盘下载
Windows11 Build 22000.270原版ISO镜像 V2021.08
大小:5.09 GB类别:Windows 11系统 win11系统的“此电脑”不见了如何解决?正常的电脑系统桌面都会有你各种软件的快捷方式。最近有位朋友安装使用Windows11系统的时候,却发现电脑桌面的“此电脑”图标不见了。下面就来看看升级win11系统后找不到此电脑图标如何解决吧! Win11系统的“此电脑”不见了解决方法 1、进入windows11桌面,在空白处鼠标右键点击选择个性化设置。
2、个性化设置页面中,如图所示,点击主题,点击打开桌面图标设置。
3、进入桌面图标设置页面后,勾选计算机图标,点击确定。
4、回到Windows 11桌面,你就可以看见“此电脑”的图标了。
Win11系统没有声卡驱动怎么解决?Win11系统没有声卡驱动解决方法 下一篇 > 如何修复Windows11/10上的Java虚拟机启动器错误? 相关教程 Win11输入法打不出汉字全部是字母怎么办? Win11无法调节电脑亮度怎么办?Win11找不到亮... 戴尔成就电脑怎么一键重装Win11系统?戴尔成... Win11密钥怎么查看?Win11查看密钥的方法 Win11管理员运行cmd位置在哪?Win11管理员运... 升级Win11一直卡在加载中怎么办?升级Win11一... Win11下载的微信不在桌面怎么办?Win11下载的... Win11局域网设置在哪里?Win11局域网设置位置... Win11网络重置怎么恢复WiFi?Win11网络重置恢... Win11一直重启无法进入系统怎么办?Win11登录...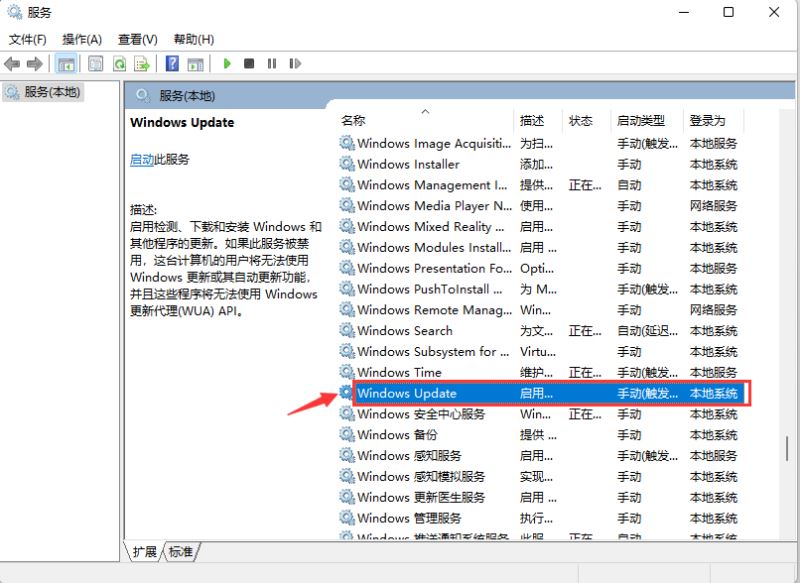
win11系统自动更新怎么关闭?win11系统停止自动更新的四种方法 
最新Win11跳过联网激活的三种方法! 
win11的wifi功能突然消失了怎么解决?win11的wifi功能突然消失的解决方法 
Win11内核隔离有必要开吗?Win11内核隔离怎么打开? 发表评论共0条  没有更多评论了
没有更多评论了
评论就这些咯,让大家也知道你的独特见解 立即评论以上留言仅代表用户个人观点,不代表系统之家立场 |
【本文地址】
今日新闻 |
推荐新闻 |