在 Mac 上的“磁盘工具”中修复储存设备 |
您所在的位置:网站首页 › 电脑机械硬盘修复工具 › 在 Mac 上的“磁盘工具”中修复储存设备 |
在 Mac 上的“磁盘工具”中修复储存设备
|
“磁盘工具”可检查并修复与 Mac 储存设备的格式和目录结构相关的错误。 “磁盘工具”可以修复某些磁盘问题,例如,多个 App 意外退出、文件损坏、外部设备不能正常工作或者电脑无法启动。“磁盘工具”不能检测或修复磁盘可能出现的所有问题。 若要检查并修复磁盘,你需要依次在储存设备的每个宗卷和容器上运行“急救”,然后在本身的储存设备上运行它。 如果“磁盘工具”提示你该磁盘即将出现故障,请备份你的数据并更换该磁盘(你无法修复磁盘)。 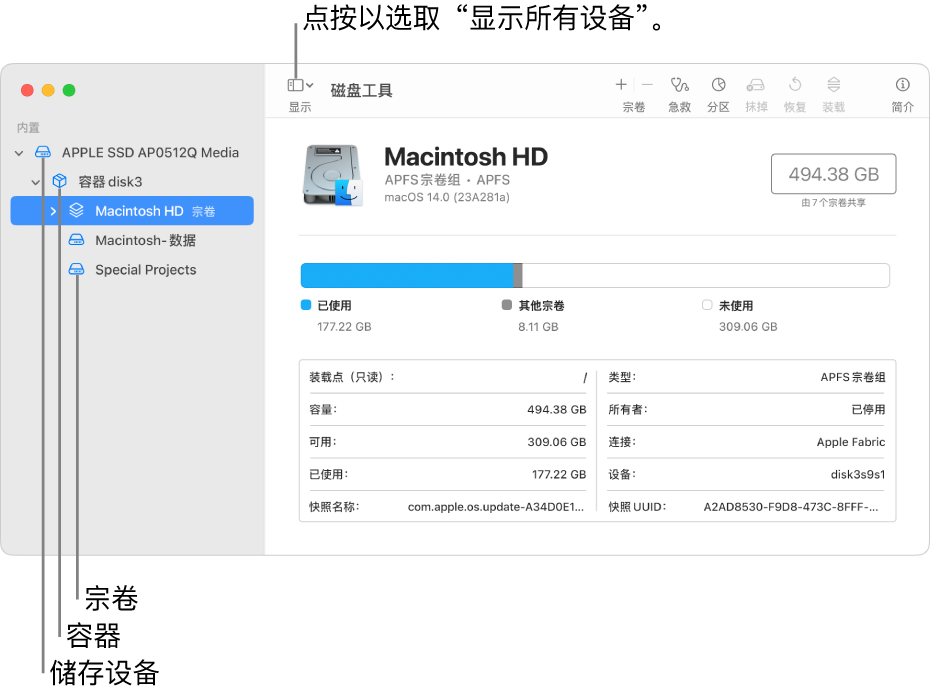 为我打开“磁盘工具” 在 Mac 上的“磁盘工具” App 如果“磁盘工具”未打开,请点按程序坞中的“启动台”图标 【注】如果检查的是启动磁盘或启动宗卷,请重新启动电脑进入 macOS 恢复。请参阅 Apple 支持文章:如果你无法从“macOS 恢复”启动。接下来,在 macOS 恢复窗口中选择“磁盘工具”,然后点按“继续”。如果检查启动宗卷 (Macintosh HD),请确保同时检查数据宗卷 (Macintosh HD - Data)。 在边栏中选择宗卷,然后点按“急救”按钮 在“急救”对话框中,点按“运行”,然后按照屏幕指示进行操作。 急救进程完成后,点按“完成”。 对储存设备上的每个宗卷重复步骤 2 到 4。 在边栏中选择容器,然后点按“急救”按钮 在“急救”对话框中,点按“运行”,然后按照屏幕指示进行操作。 急救进程完成后,点按“完成”。 对储存设备上的每个容器重复步骤 6 到 8。 在边栏中选择储存设备,然后点按“急救”按钮 在“急救”对话框中,点按“运行”,然后按照屏幕指示进行操作。 急救进程完成后,点按“完成”。 如果“磁盘工具”报告该磁盘看起来是正常的或该磁盘已被修复,则不需要进一步的操作。你可以点按“显示细节”来查看有关修复的更多信息。否则,可能需要执行以下一个步骤。 如果“磁盘工具”报告“重叠的扩展位置”错误,则可能是两个或更多个文件占用磁盘上的同一处空间,至少其中一个文件可能会被损坏。需要检查受影响文件列表中的每个文件。列表中的大多数文件在磁盘根目录的“DamagedFiles”文件夹中都有替身。 如果可以替换或重新创建文件,请将它删除。 如果它包含你所需要的信息,请打开它并检查其数据,以确定该文件没有损坏。 如果“磁盘工具”无法修复磁盘,或者收到“急救”进程失败的报告,请尝试再次修复该磁盘或分区。如果这样做不起作用,请备份尽量多的数据,重新格式化磁盘,重新安装 macOS,然后恢复你所备份的数据。 如果磁盘仍有问题或无法修复,则可能已经物理损坏,需要更换。有关修理 Mac 的信息,请参阅了解如何维修或修理 Mac。 另请参阅在 Mac 上的“磁盘工具”中抹掉并重新格式化储存设备在 Mac 上的“磁盘工具”中添加、删除或抹掉 APFS 宗卷在 Mac 上的“磁盘工具”中将物理磁盘分区Apple 支持文章:如何使用“磁盘工具”修复 Mac 磁盘 |
【本文地址】
今日新闻 |
推荐新闻 |