更新Win11系统后显示器无信号怎么解决 |
您所在的位置:网站首页 › 电脑更新后显示器不亮 › 更新Win11系统后显示器无信号怎么解决 |
更新Win11系统后显示器无信号怎么解决
|
有Win11用户反馈,自己的电脑自从更新系统后,就出现了开机时显示器无信号的情况,不知道是新更新的系统本身有问题,还是其他什么原因导致的,为此十分犯愁,别着急,下面小编整理了四种解决方法,我们来一一解决看看,希望可以帮到你!  【三月版3.1更新】Windows11 23H2 64位 官方正式版
大小:5.82 GB
软件评级:
【三月版3.1更新】Windows11 23H2 64位 官方正式版
大小:5.82 GB
软件评级: 立即下载
立即下载
方法一: 1. 桌面右键点击【此电脑】,在打开的菜单项中,选择【管理】。计算机管理窗口,左侧点击【设备管理器】,接着顶部点击【查看】,打开的下拉项中,选择【显示隐藏的设备】; 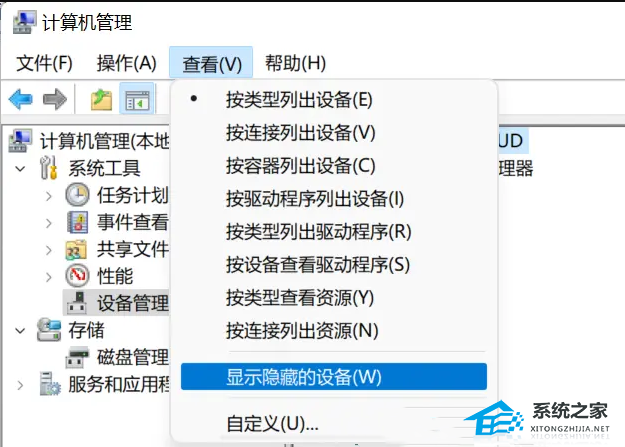
2. 展开【显示适配器】,选择NVIDIA显卡; 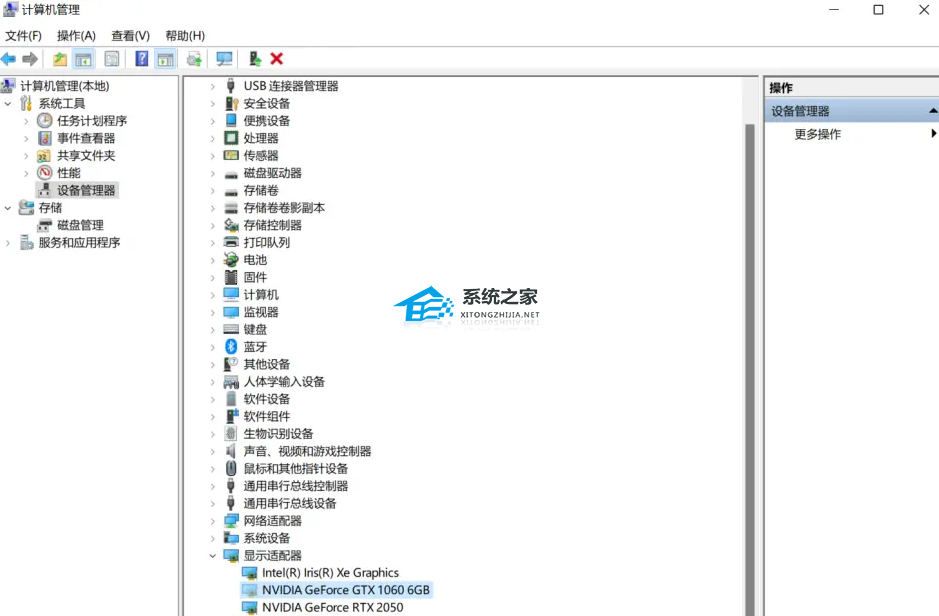
3. 右键【卸载设备】,并勾选【尝试删除此设备的驱动程序】; 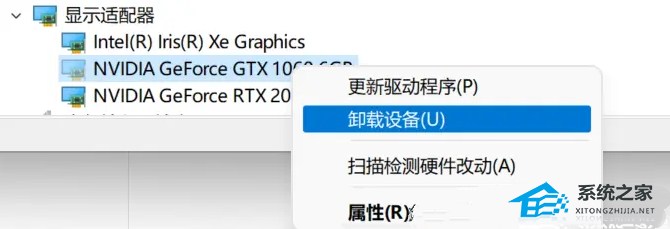
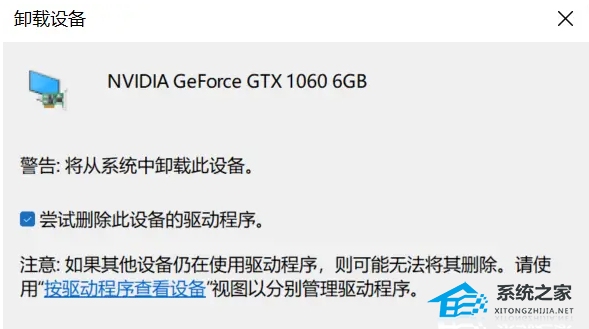
4. 返回到计算机管理窗口,点击顶部的【操作】,打开的下拉项中,选择【扫描检测硬件改动】; 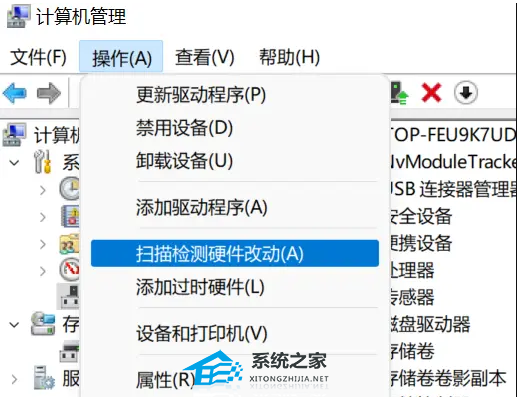
5. 这时候,安装准备好的显卡驱动程序; 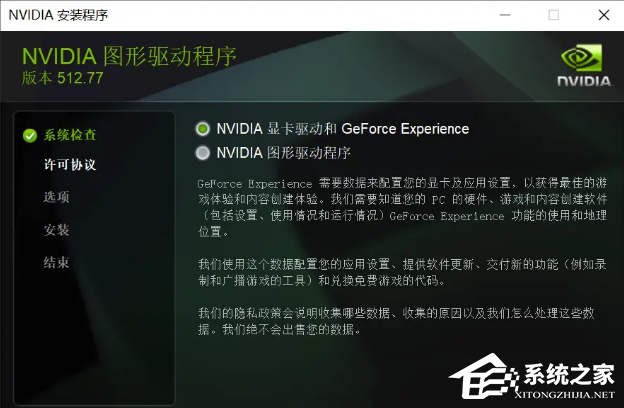
6. 显卡驱动安装好,识别正常后,重启一次电脑。 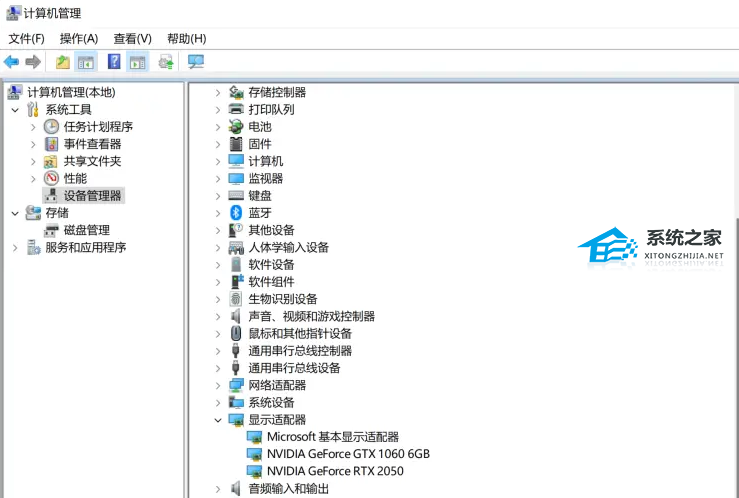
我们也可以使用第三方驱动程序,比如【驱动总裁】。它能够自动扫描. 安装. 修复和更新电脑需要的任何驱动程序。 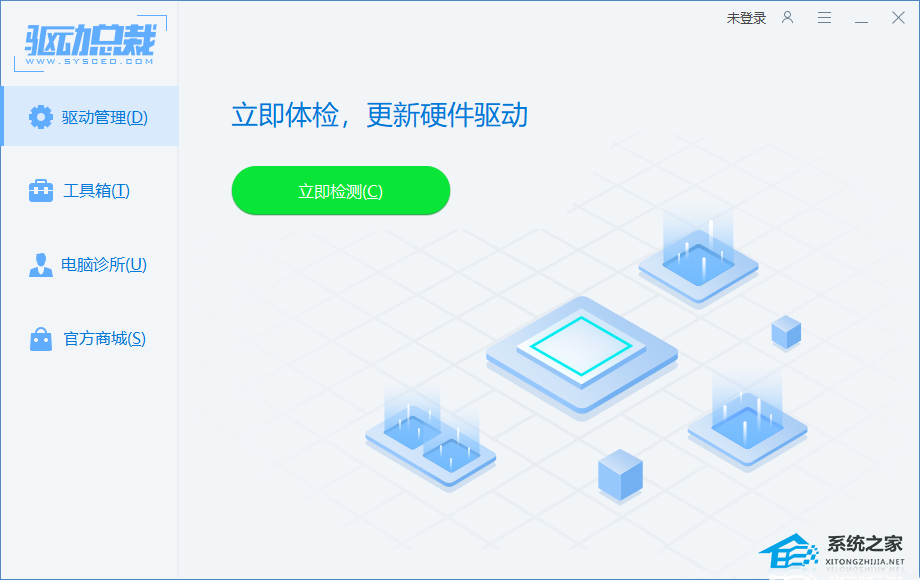
方法二: 1. 首先,按键盘上的【 Win + S 】组合键,或点击任务栏上的【搜索图标】,打开Windows搜索,搜索框输入【控制面板】,然后点击【打开】系统给出最佳匹配控制面板应用; 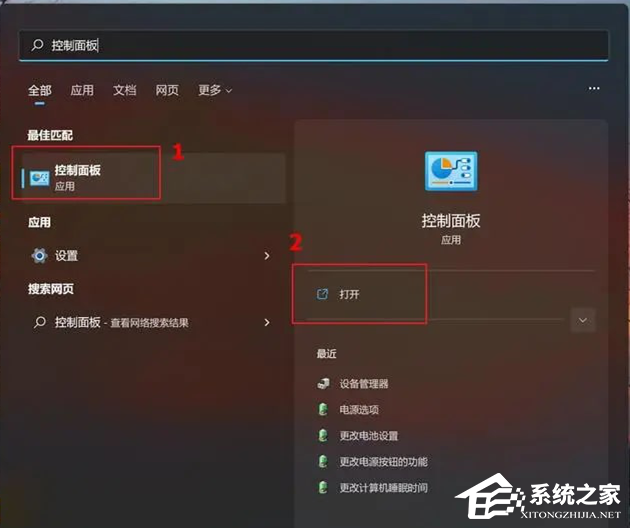
2. 找到并点击【程序】; 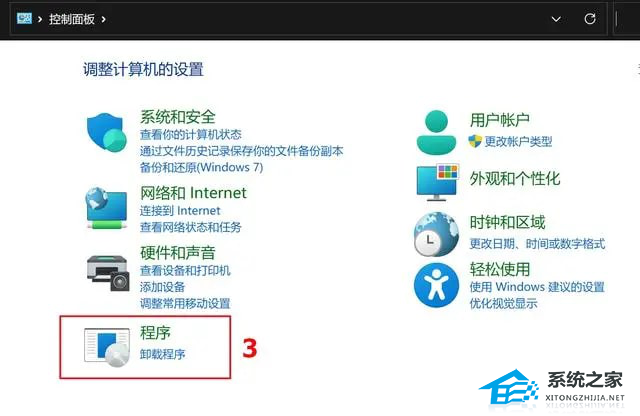
3. 再点击【查看已安装的更新】; 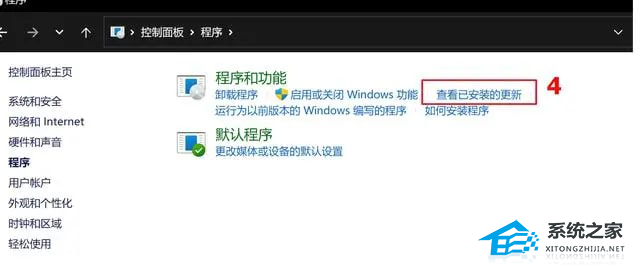
4. 选取要卸载的更新文件,点选【卸载】; 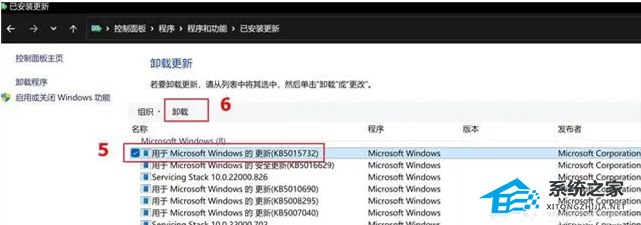
5. 确认是否要卸载删除,点击【是】即可卸载这个更新。 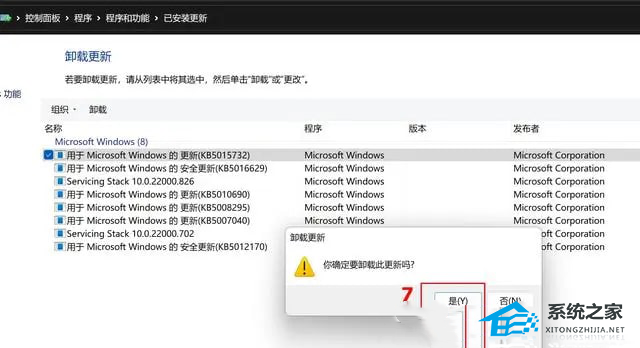
方法三: 1. 首先,按键盘上的【 Win + X 】组合键,或右键点击底部任务栏上的【开始图标】,在打开的菜单项中,选择【运行】; 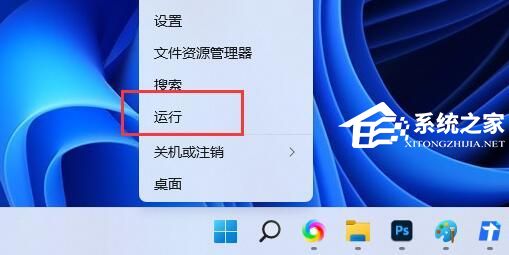
2. 运行窗口,输入【gpedit.msc】命令,按【确定或回车】,打开本地组策略编辑器; 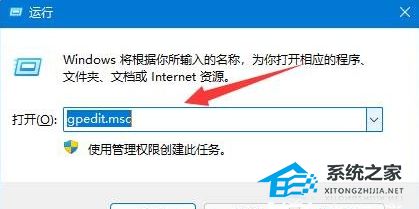
3. 本地组策略编辑器窗口,依次展开【计算机配置 - 管理模板 - Windows 组件】; 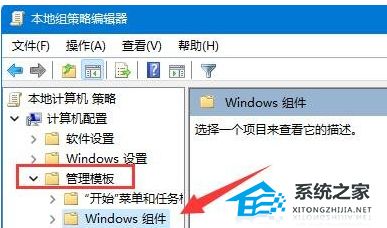
4. 再展开【Windows 更新】,找到【管理从 Windows 更新提供的更新】; 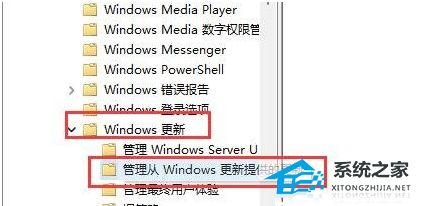
5. 接着,双击打开右侧的【Windows 更新不包括驱动程序】; 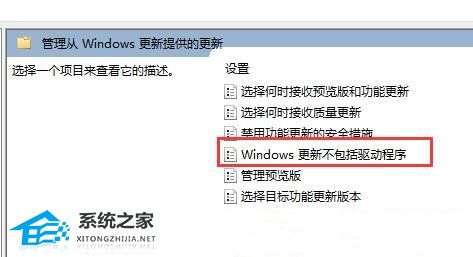
6. Windows 更新不包括驱动程序窗口,选择【已启用】,并点击【确定】保存即可。 启用此策略将不会在 Windows 质量更新中包括驱动程序。 如果禁用或不配置此策略,Windows 更新将包括具有驱动程序分类的更新。 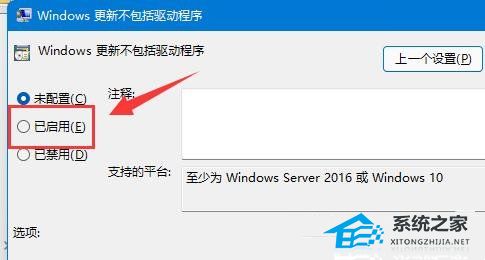
方法四: 1. 首先,按键盘上的【Windows 徽标 + S】组合键,打开Windows搜索,顶部搜索框输入【设备管理器】,然后点击打开系统给出的最佳匹配【设备管理器控制面板】; 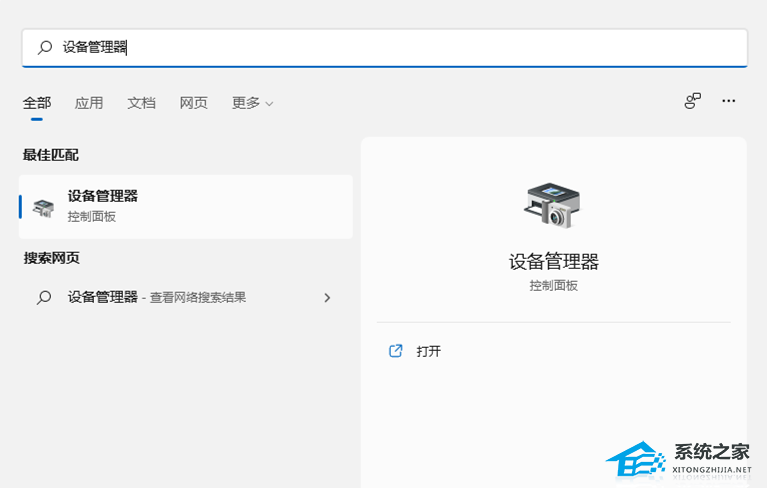
2. 设备管理器窗口,找到并点击展开【显示适配器】; 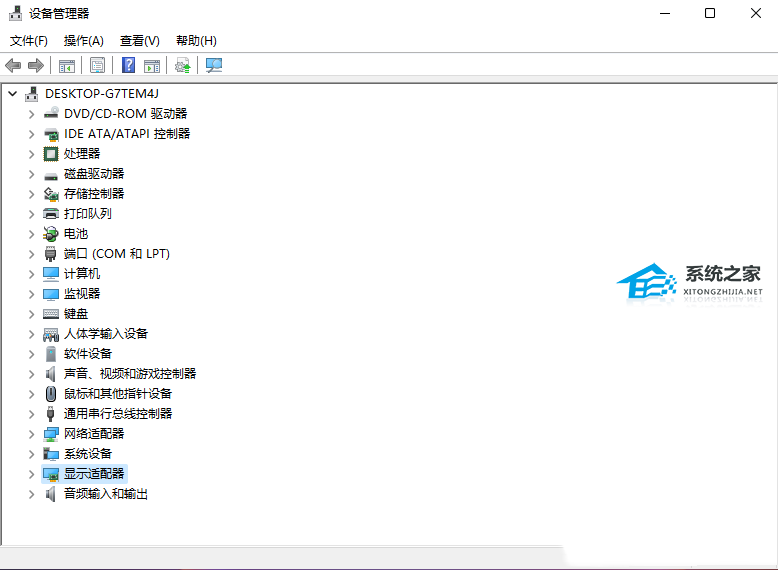
3. 显示适配器下,找到想要更新的显卡驱动,点击右键,在打开的菜单项中,选择【更新驱动程序】; 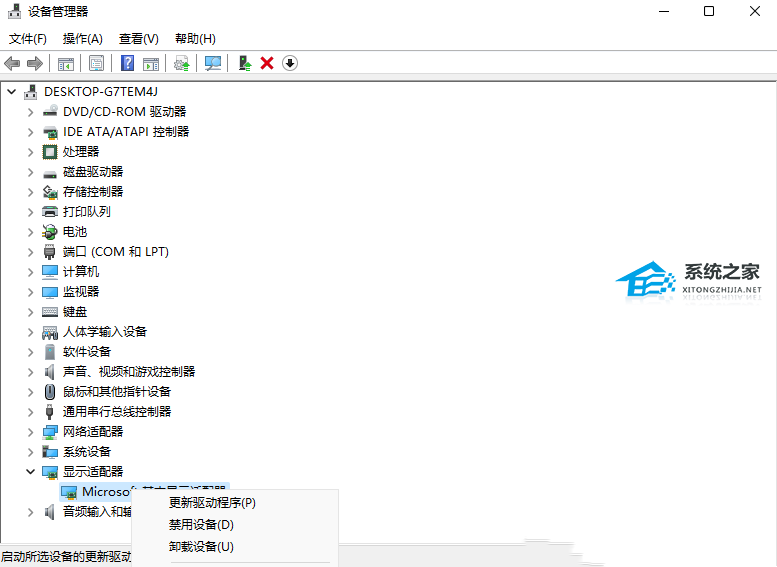
4. 更新驱动程序窗口,可以选择【自动搜索驱动程序(Windows 将在你的计算机中搜索最佳可用驱动程序,并将其安装在你的设备上)】,或【浏览我的电脑以查找驱动程序(手动查找并安装驱动程序)】。 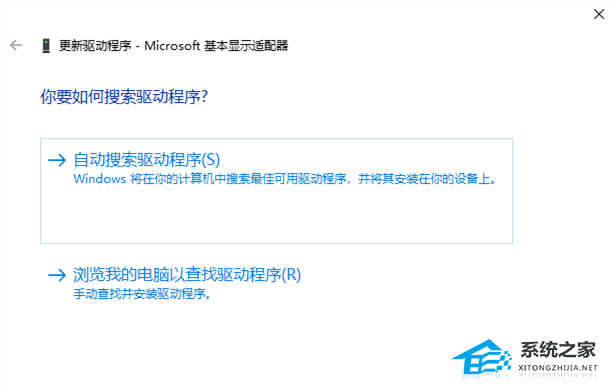
准备好驱动的情况下,可以直接点击【浏览我的电脑以查找驱动程序(手动查找并安装驱动程序)】 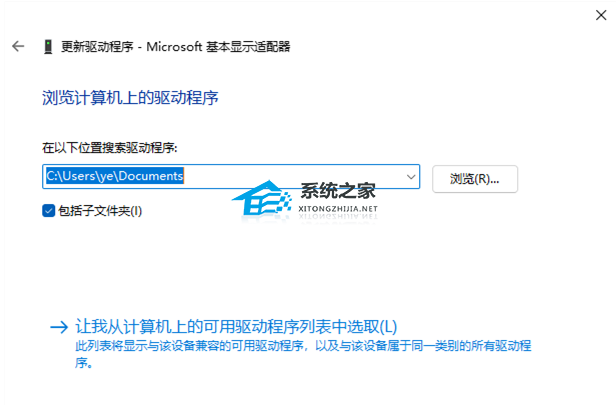
以上就是系统之家小编为你带来的关于“更新Win11系统后显示器无信号怎么解决-【四种方法】”的全部内容了,希望可以解决你的问题,感谢您的阅读,更多精彩内容请关注系统之家官网。 |
【本文地址】
今日新闻 |
推荐新闻 |