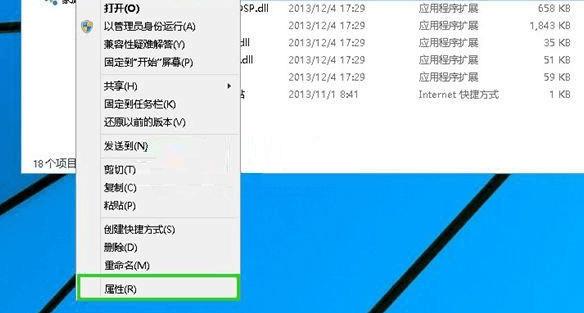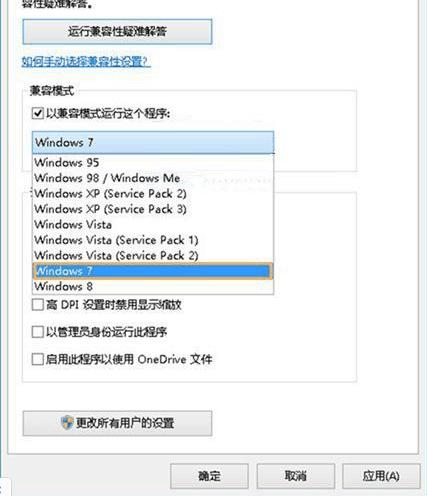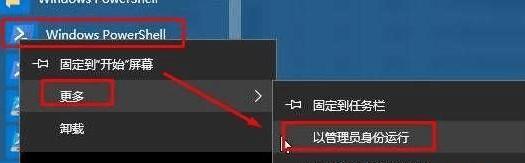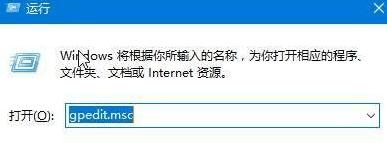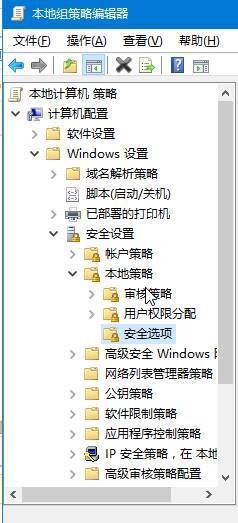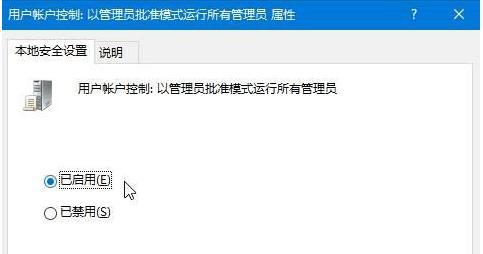Win10提示此应用无法在你的电脑上运行的三种解决方法 |
您所在的位置:网站首页 › 电脑显示无法使用 › Win10提示此应用无法在你的电脑上运行的三种解决方法 |
Win10提示此应用无法在你的电脑上运行的三种解决方法
|
很多用户在win10系统中安装软件,应该都遇到过系统提示“系统提示此应用无法在你的电脑上运行”,造成此类问题的原因在于系统和程序不匹配导致的(出现这种情况一般分为两大类,第一类是自带应用出错,另外一种就是第三方软件出错。),那么我们可以通过修改软件的兼容性来解决无法安装问题,那么具体操作方法是什么呢?下面和小编一起向下看。解决方法 解决方法一:第一步、对着软件安装程序文件,单击鼠标右键,菜单中选择“属性”。 第二步、在文件属性对话框,点击切换到“兼容性”选项界面,点击勾选“以兼容模式运行这个程序”,然后点击下面的向下箭头,里面选择自己认为合适的系统版本,如Windows7(毕竟他的兼容性更好些),设置完成后,点击确定。 第三步、返回软件安装程序界面,再次双击试试看,是不是可以安装了?最后还需提示一下,在进行这个操作时,可能会出现账户控制提示框,点击确定即可。如果这种方法导致网络链接错误,请按原来的方法设置回来,再看下面的方法。 解决方法二:针对系统自带应用出错 1、打开开始菜单,点击“Windows PowerShell”文件夹,然后在“Windows PowerShell”程序上单击右键,选择“更多”—“以管理员身份运行”;
2、在打开的“Windows PowerShell”框中将下面代码复制进去:Get-AppXPackage -AllUsers | Foreach {Add-AppxPackage -DisableDevelopmentMode -Register "$($_.InstallLocation)\AppXManifest.xml"} ,复制进去后按下回车键系统就会自动修复自带应用了! 解决方法三:针对第三方应用程序 1、按下“Win+R”组合键打开运行,在框中输入“gpedit.msc”点击确定打开组策略编辑器;
2、依次展开:【计算机配置】—【Windows设置】—【安全设置】—【本地策略】—【安全选项】 ; |
【本文地址】
今日新闻 |
推荐新闻 |