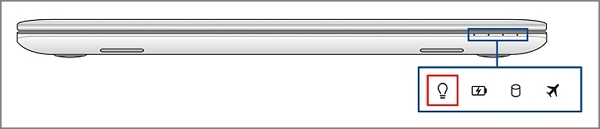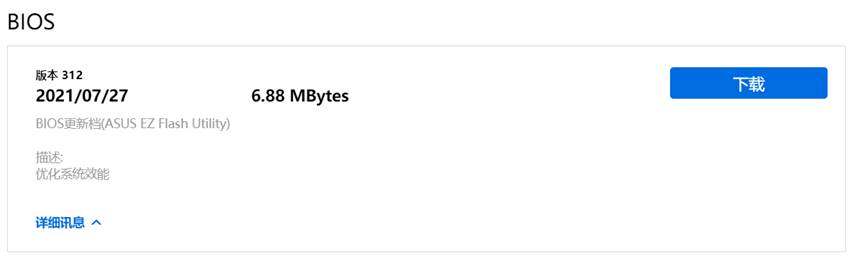[Notebook] 疑难解答 |
您所在的位置:网站首页 › 电脑按开机键不好使 › [Notebook] 疑难解答 |
[Notebook] 疑难解答
|
[Notebook] 疑难解答 - 如何解决笔记本电脑无法开机且屏幕没有任何反应
为了提供给您更清楚的操作说明,您也可点击下方影片链接,观看如何解决笔电无法开机且屏幕没有任何反应 操作步骤的影片。 https://v.youku.com/v_show/id_XNTkwMTk0MTIzNg==.html?spm=a2hcb.profile.app.5~5!2~5~5!3~5!2~5~5~A
笔记本电脑无法开机(不开机/开不了机)的情况,您可能会遇到以下几种情况 按下开机按钮后,屏幕无画面、电源指示灯不亮 → 请参考解决方式1 按下开机按钮后,屏幕无画面、电源指示灯有亮 → 请参考解决方式2 按下开机按钮后,开机有画面,进入桌面后无画面 → 请参考解决方式3无法开机的判断重点在于电源指示灯(下图红框处)
解决方式1: (电源指示灯不亮) 电源指示灯不亮,可能是适配器无法供电或主要组件异常而无法开机 请使用正确规格的原厂适配器及电源线。 请确认适配器接头,如下图A电源线端/B插座端/C计算机端是否有松脱,或可更换插座试试。 注: 型号不同的笔记本电脑适配器样式可能会有不同,请参考使用手册说明。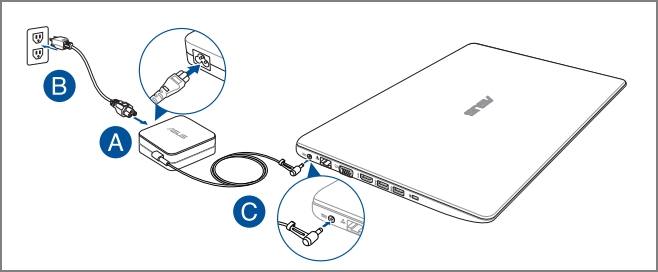 请检查适配器线材是否有破损现象,若有发生请更换适配器测试。
请移除所有外接装置,包含USB/存储卡/网线/HDMI等。
问题发生前,是否曾有进行扩充硬盘或内存,若有请先恢复为出厂预设状态。
请移除笔记本电脑的电池,并直接使用适配器供电。
注: 部份型号可能无法移除电池,请略过此步骤(6)。如下图C为可移动电池模块
请检查适配器线材是否有破损现象,若有发生请更换适配器测试。
请移除所有外接装置,包含USB/存储卡/网线/HDMI等。
问题发生前,是否曾有进行扩充硬盘或内存,若有请先恢复为出厂预设状态。
请移除笔记本电脑的电池,并直接使用适配器供电。
注: 部份型号可能无法移除电池,请略过此步骤(6)。如下图C为可移动电池模块
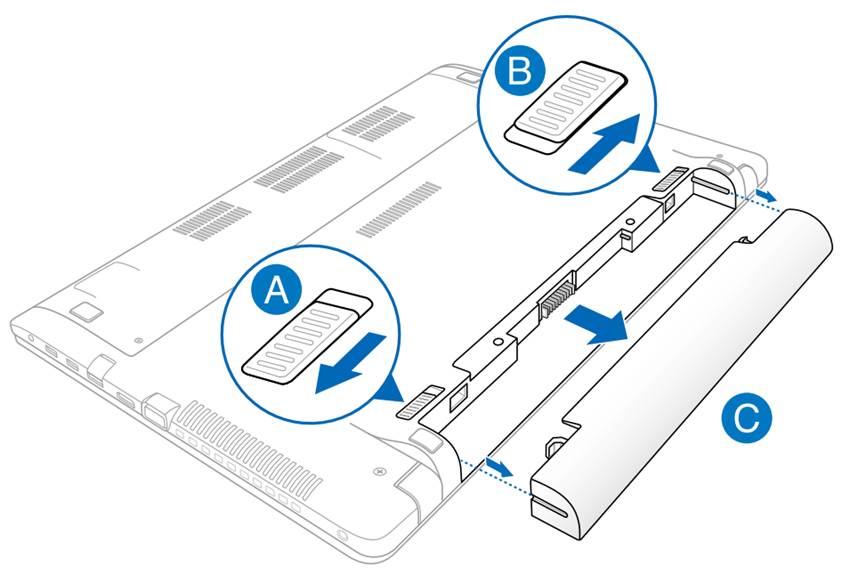 移除适配器,然后长按电源键40秒(按住不放开),以进行CMOS重置。
注: ASUS笔记本电脑TP420IA和U4700IA/UX425IA型号的机种请勿移除适配器(需连接着适配器进行CMOS清除)。
接上适配器及电池(若您的计算机为可移动电池模块)后,按下电源按钮确认是否可正常开机。
移除适配器,然后长按电源键40秒(按住不放开),以进行CMOS重置。
注: ASUS笔记本电脑TP420IA和U4700IA/UX425IA型号的机种请勿移除适配器(需连接着适配器进行CMOS清除)。
接上适配器及电池(若您的计算机为可移动电池模块)后,按下电源按钮确认是否可正常开机。
解决方式2: (电源指示灯有亮) 电源指示灯有亮,代表主板有过电,但可能因为部分装置造成无法开机 请尝试使用快捷键(热键) [Fn+F7]开启/关闭屏幕显示,以确认是否因关闭导致无画面。 注: 部分机种的快捷键(热键)组合可能有所不同,请参考使用手册说明。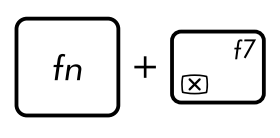 关闭屏幕
请尝试使用快捷键(热键) [Fn+F6]将屏幕亮度调亮,以确保屏幕亮度并非因过暗导致无画面。 关闭屏幕
请尝试使用快捷键(热键) [Fn+F6]将屏幕亮度调亮,以确保屏幕亮度并非因过暗导致无画面。
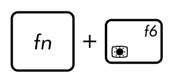 提高屏幕亮度
请尝试将笔记本电脑连接到外接显示器,并通过快捷键(热键) [Fn+F8]切换显示模式,以确认外接显示器是否可正常显示。
若您没有外接显示器,或是外接显示器也没有画面,请略过此步骤(3)。 提高屏幕亮度
请尝试将笔记本电脑连接到外接显示器,并通过快捷键(热键) [Fn+F8]切换显示模式,以确认外接显示器是否可正常显示。
若您没有外接显示器,或是外接显示器也没有画面,请略过此步骤(3)。
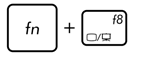 切换显示模式(说明:确认第二屏幕已连接至笔记本电脑)
若外接显示器屏幕显示正常,请尝试至ASUS官网下载显示适配器驱动程序并安装,了解更多如何搜寻与下载驱动程序。
注: 部分机型同时有拥两个显示适配器(俗称为集显及独显,例如Intel & NVIDIA),可在设备管理器内检视,请确认均更新至ASUS官网发布的最新版本。 切换显示模式(说明:确认第二屏幕已连接至笔记本电脑)
若外接显示器屏幕显示正常,请尝试至ASUS官网下载显示适配器驱动程序并安装,了解更多如何搜寻与下载驱动程序。
注: 部分机型同时有拥两个显示适配器(俗称为集显及独显,例如Intel & NVIDIA),可在设备管理器内检视,请确认均更新至ASUS官网发布的最新版本。

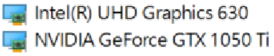 请尝试执行Microsoft的快捷键: Windows标志键
请尝试执行Microsoft的快捷键: Windows标志键 + Ctrl + Shift + B以还原显示相关设定。
请移除所有外接装置,包含USB/存储卡/网线/HDMI等。
问题发生前,是否曾有进行扩充硬盘或内存,若有请先恢复为出厂预设状态。
请移除笔记本电脑的电池,并直接使用适配器供电。
注: 部份型号可能无法移除电池,请略过此步骤(7)。如下图C为可移动电池模块。 + Ctrl + Shift + B以还原显示相关设定。
请移除所有外接装置,包含USB/存储卡/网线/HDMI等。
问题发生前,是否曾有进行扩充硬盘或内存,若有请先恢复为出厂预设状态。
请移除笔记本电脑的电池,并直接使用适配器供电。
注: 部份型号可能无法移除电池,请略过此步骤(7)。如下图C为可移动电池模块。
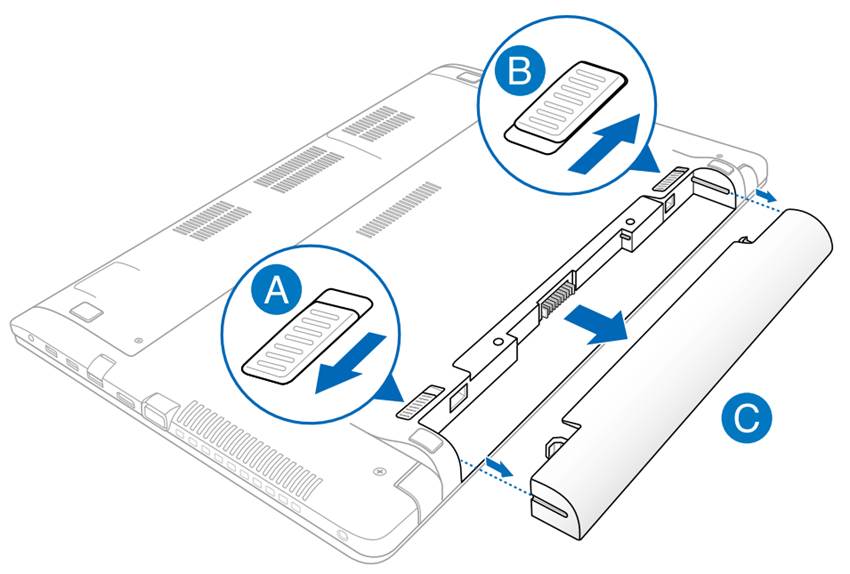 关闭计算机(长按电源键15秒至电源灯熄灭,执行强制关机)并移除适配器,然后长按电源键40秒(按住不放开),以进行CMOS重置。
注: ASUS笔记本电脑TP420IA和U4700IA/UX425IA型号的机种请勿移除适配器(需连接着适配器进行CMOS清除)。
接上适配器及电池(若您的计算机为可移动电池模块)后,按下电源按钮确认是否可正常开机。
关闭计算机(长按电源键15秒至电源灯熄灭,执行强制关机)并移除适配器,然后长按电源键40秒(按住不放开),以进行CMOS重置。
注: ASUS笔记本电脑TP420IA和U4700IA/UX425IA型号的机种请勿移除适配器(需连接着适配器进行CMOS清除)。
接上适配器及电池(若您的计算机为可移动电池模块)后,按下电源按钮确认是否可正常开机。
BIOS恢复模式 若以上方式仍无法解决您的问题,请尝试使用BIOS恢复模式以更新您计算机中的BIOS。 注: 您需要使用另一台计算机下载BIOS档案和一个U盘(U盘必须使用FAT32的格式)存放BIOS档案。了解更多如何转换U盘的格式为FAT32。 前往ASUS支持网站下载发生问题的机种BIOS档案,了解更多如何搜寻与下载BIOS档案。(以下以B9450FA型号作为范例)
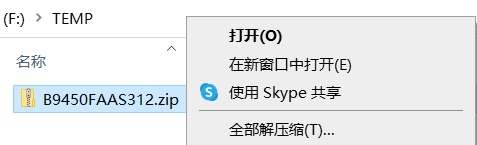 点选[提取]。
点选[提取]。
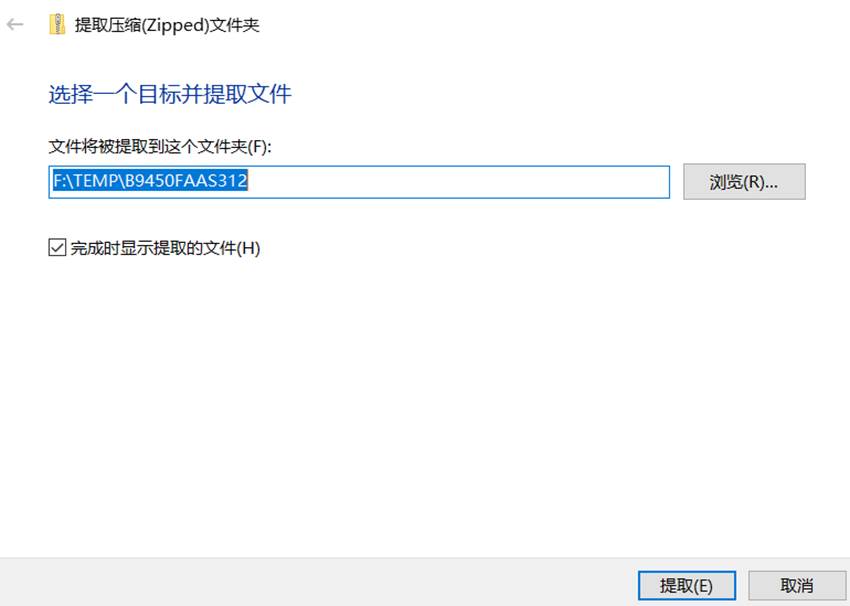 解压缩完成后,您需要将扩展名重新命名为.bin。鼠标右键点击解压缩后的档案,然后点选[重新命名]。
从文件名的机种型号之后的后缀修改为.bin (范例: B9450FAAS.315 → B9450FA.bin)
解压缩完成后,您需要将扩展名重新命名为.bin。鼠标右键点击解压缩后的档案,然后点选[重新命名]。
从文件名的机种型号之后的后缀修改为.bin (范例: B9450FAAS.315 → B9450FA.bin)
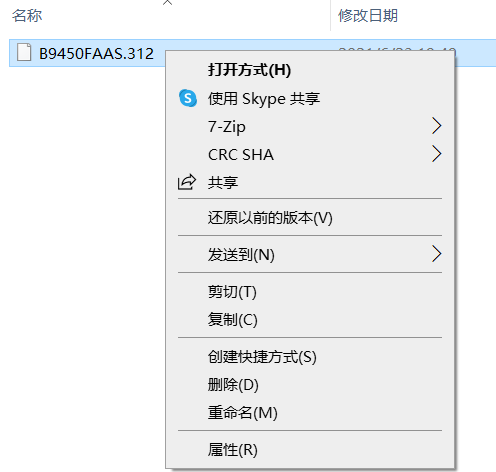
 重新命名完成后,请先将您的U盘连接至计算机,然后鼠标右键点选.bin档案,选择[发送到],并点选您的U盘。BIOS档案将会被复制到U盘的根目录底下。
注: U盘的格式需使用FAT32的格式。
将含有.bin档案的U盘连接上有问题的机台,然后将计算机开机,并于开机后连续按下快捷键(Ctrl + R)。若是BIOS恢复模式成功启动,计算机将会重新启动并进入EZ Flash画面。
重新命名完成后,请先将您的U盘连接至计算机,然后鼠标右键点选.bin档案,选择[发送到],并点选您的U盘。BIOS档案将会被复制到U盘的根目录底下。
注: U盘的格式需使用FAT32的格式。
将含有.bin档案的U盘连接上有问题的机台,然后将计算机开机,并于开机后连续按下快捷键(Ctrl + R)。若是BIOS恢复模式成功启动,计算机将会重新启动并进入EZ Flash画面。
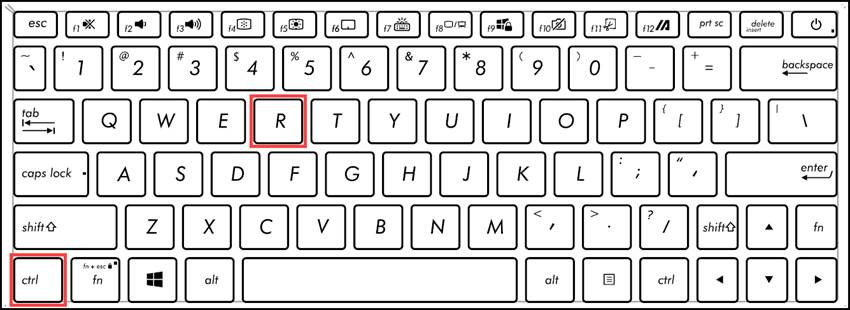 进入EZ Flash画面后,点选您U盘中的.bin档案。
进入EZ Flash画面后,点选您U盘中的.bin档案。
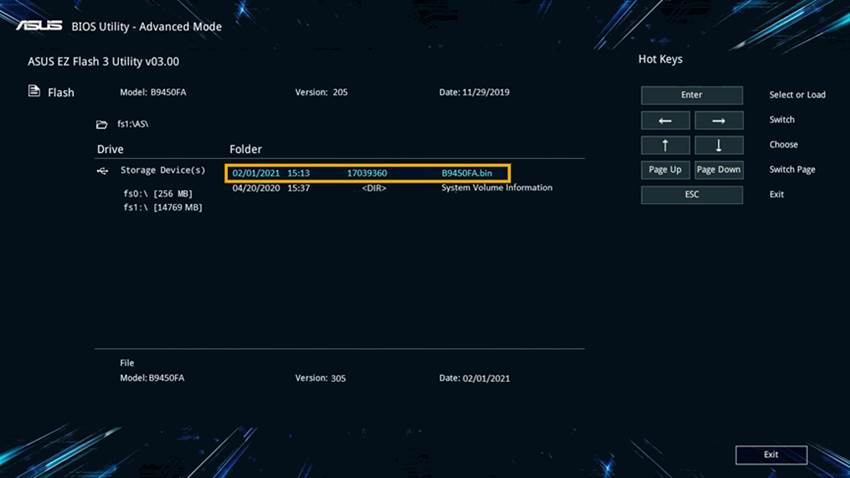 点选[Yes]以开始执行BIOS更新。
注意: 计算机须保持电量于20%以上,且BIOS更新过程中请确保计算机有接上电源及不要强制关机,以避免发生异常问题。
点选[Yes]以开始执行BIOS更新。
注意: 计算机须保持电量于20%以上,且BIOS更新过程中请确保计算机有接上电源及不要强制关机,以避免发生异常问题。
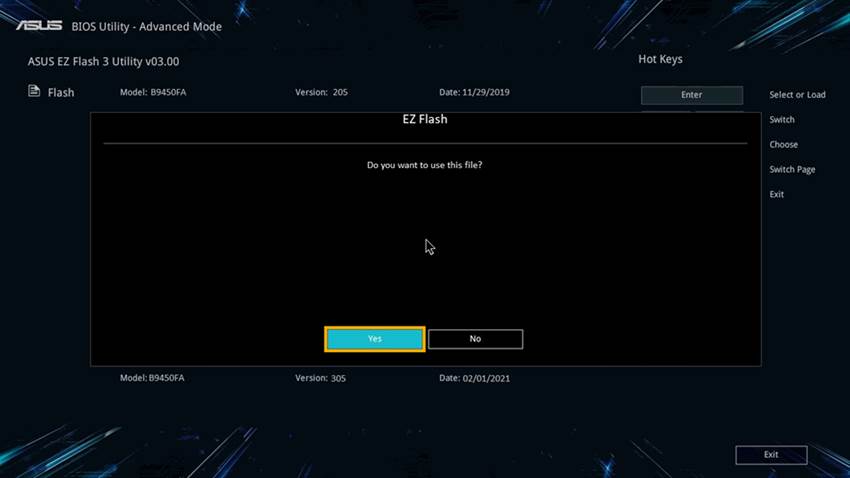 BIOS更新完成后将会自动重新启动,请再次确认您的问题是否解决。
BIOS更新完成后将会自动重新启动,请再次确认您的问题是否解决。
解决方式3: (开机有画面,进入桌面后无画面) 如果开机时可以看到Windows的欢迎图示,但进入桌面后就一片黑。 可能是显示适配器驱动造成的,建议可进入安全模式。进入安全模式可参考无法进入Windows系统时,如何进入安全模式。 进入安全模式后,重新安装显示适配器驱动,了解更多如何搜寻与下载驱动程序。
若您的问题并未解决,请联系ASUS客服中心,取得进一步的信息。 |
【本文地址】
今日新闻 |
推荐新闻 |