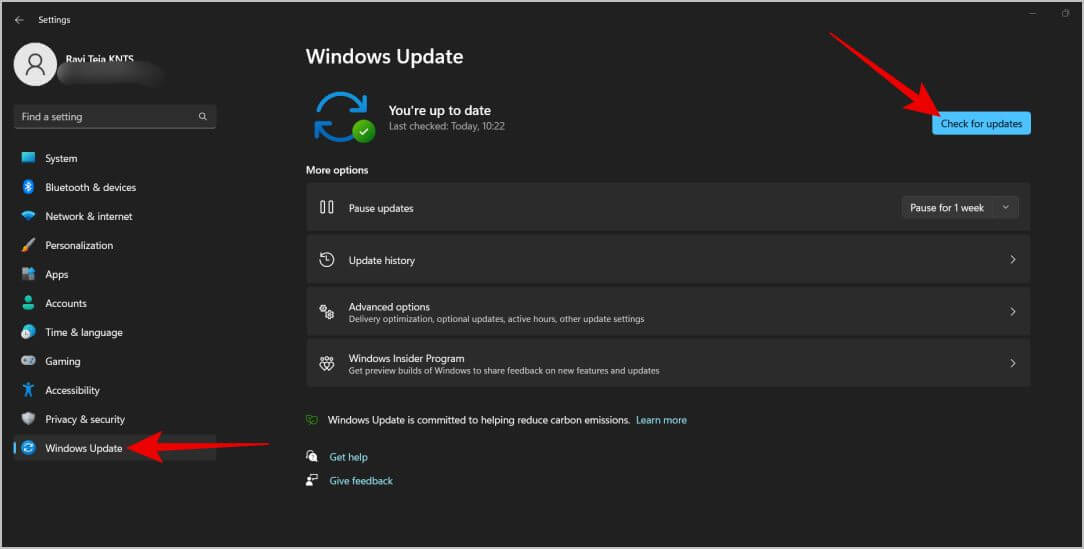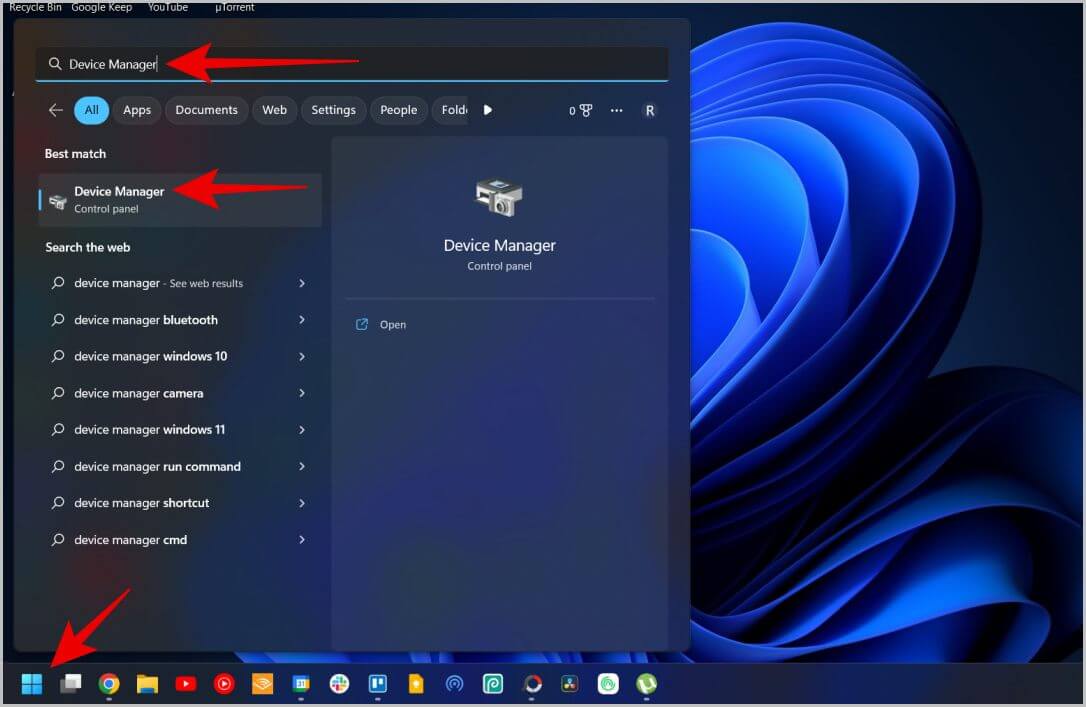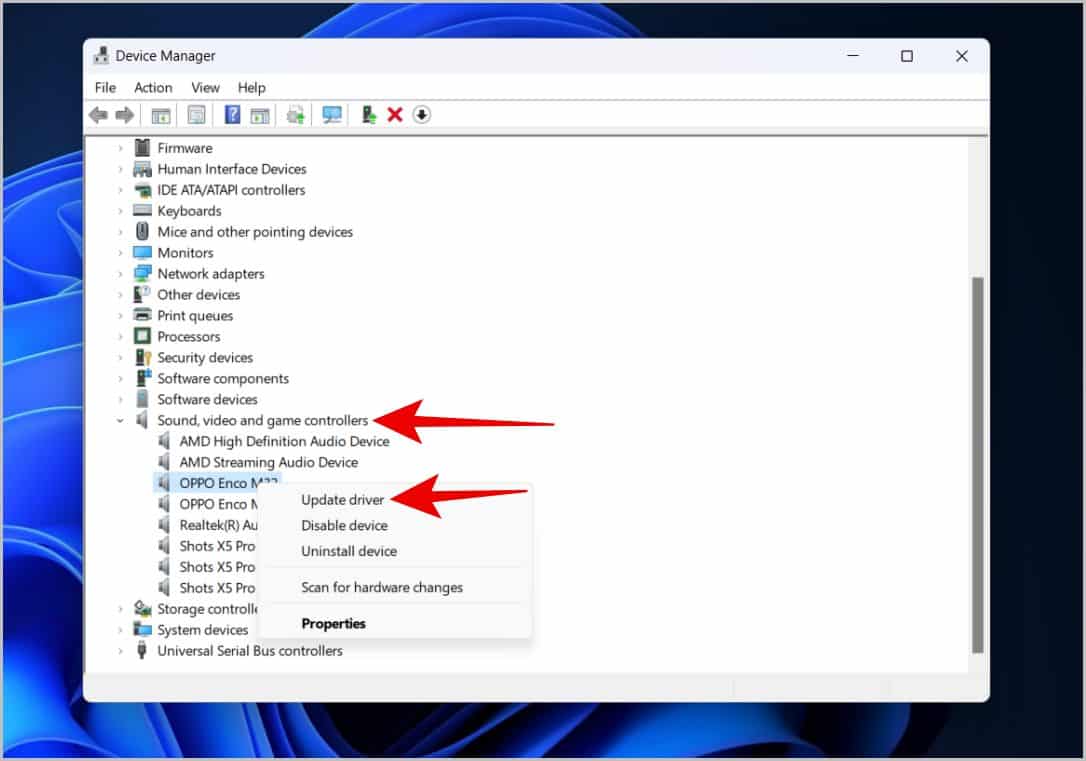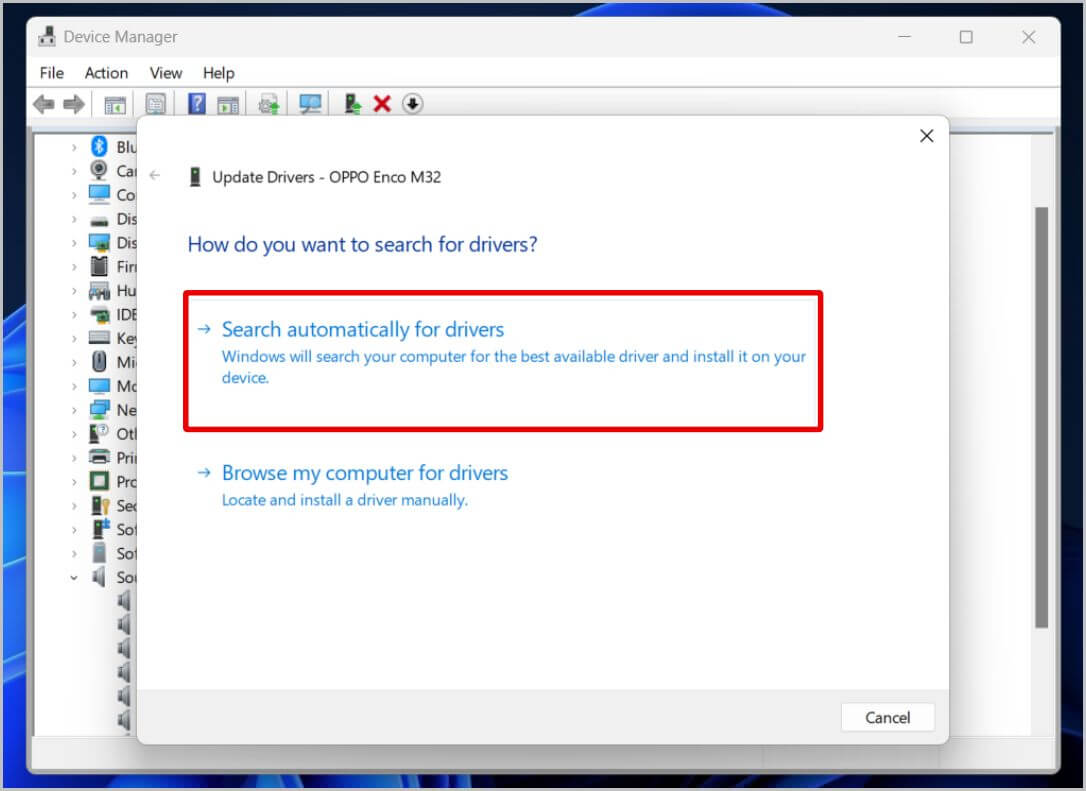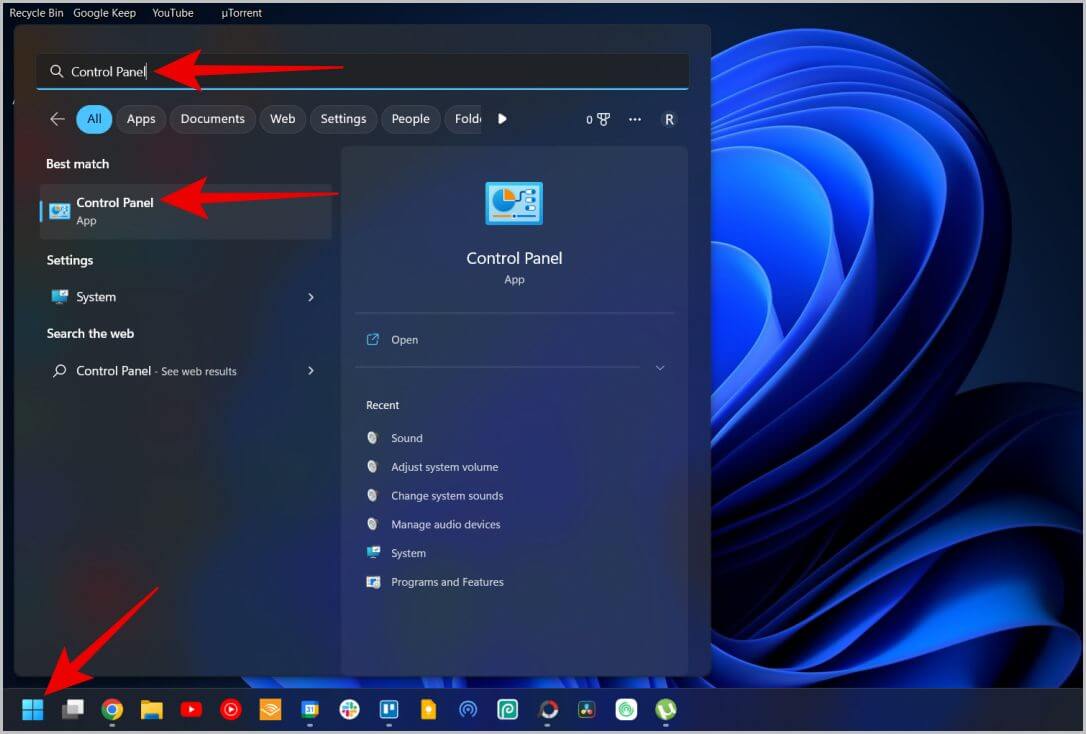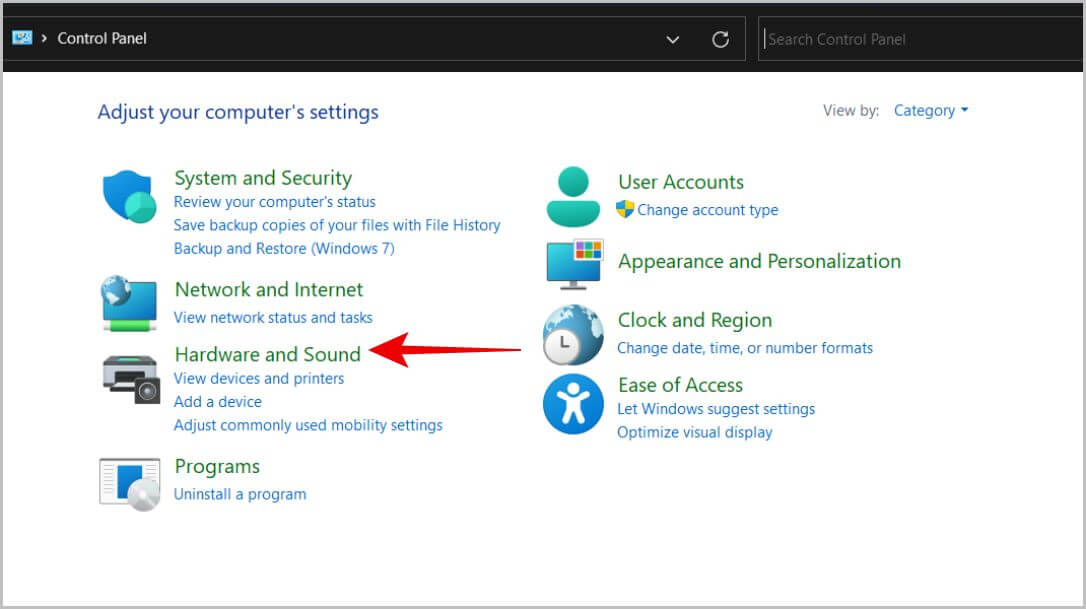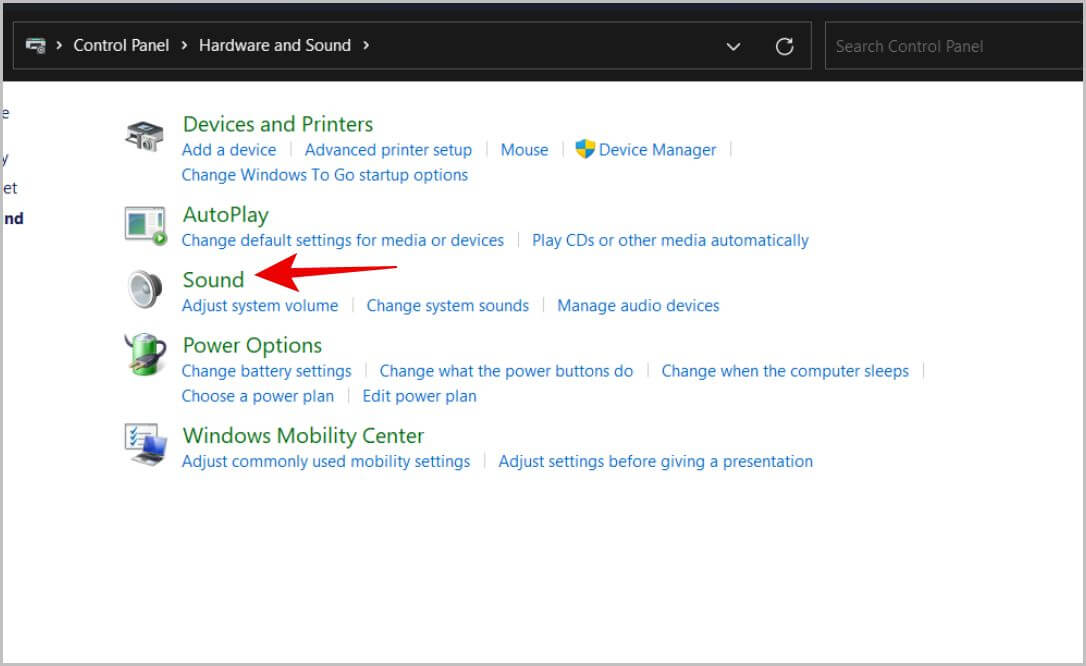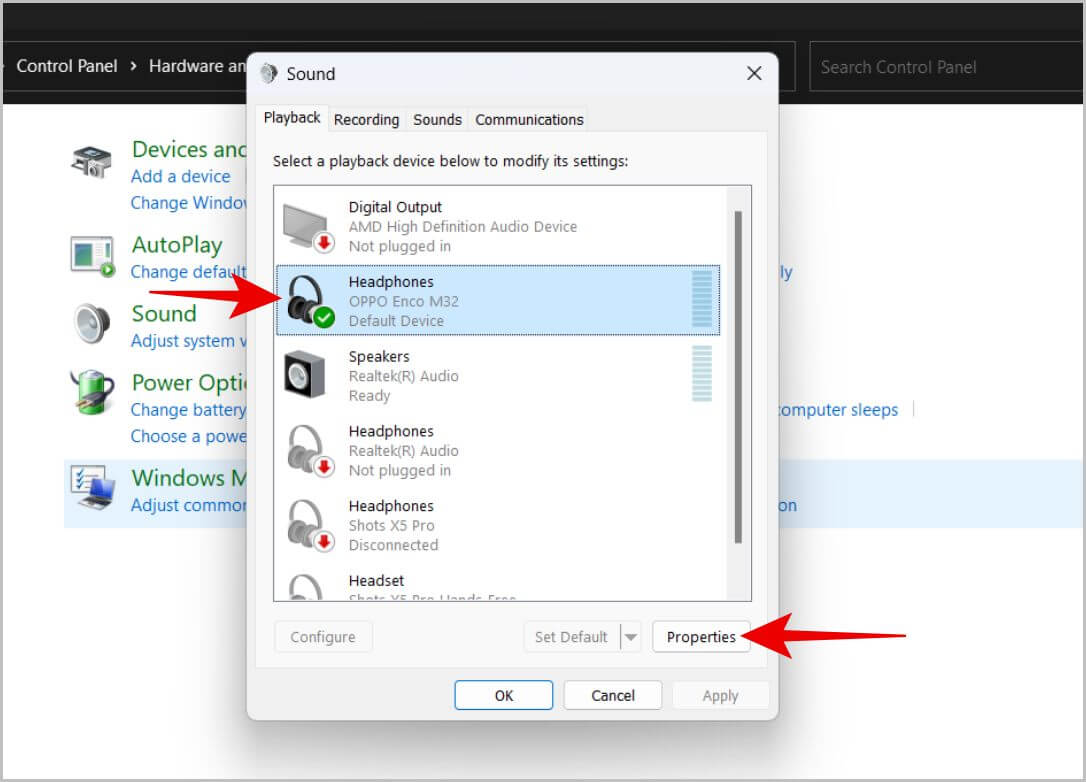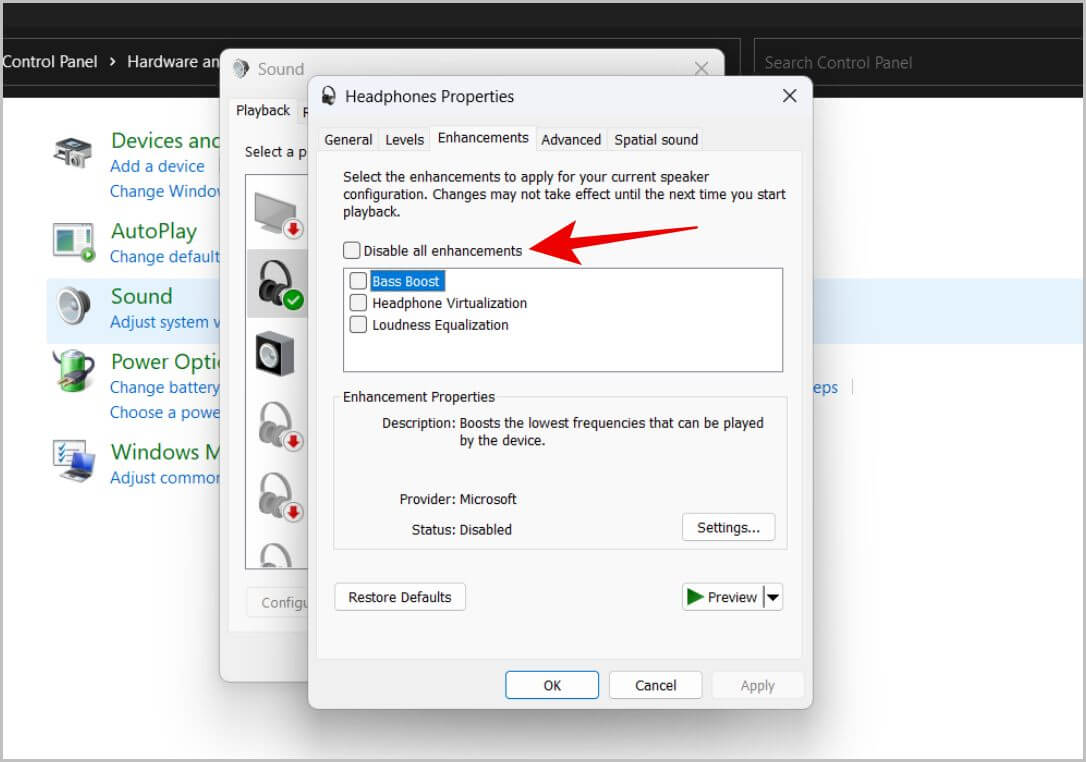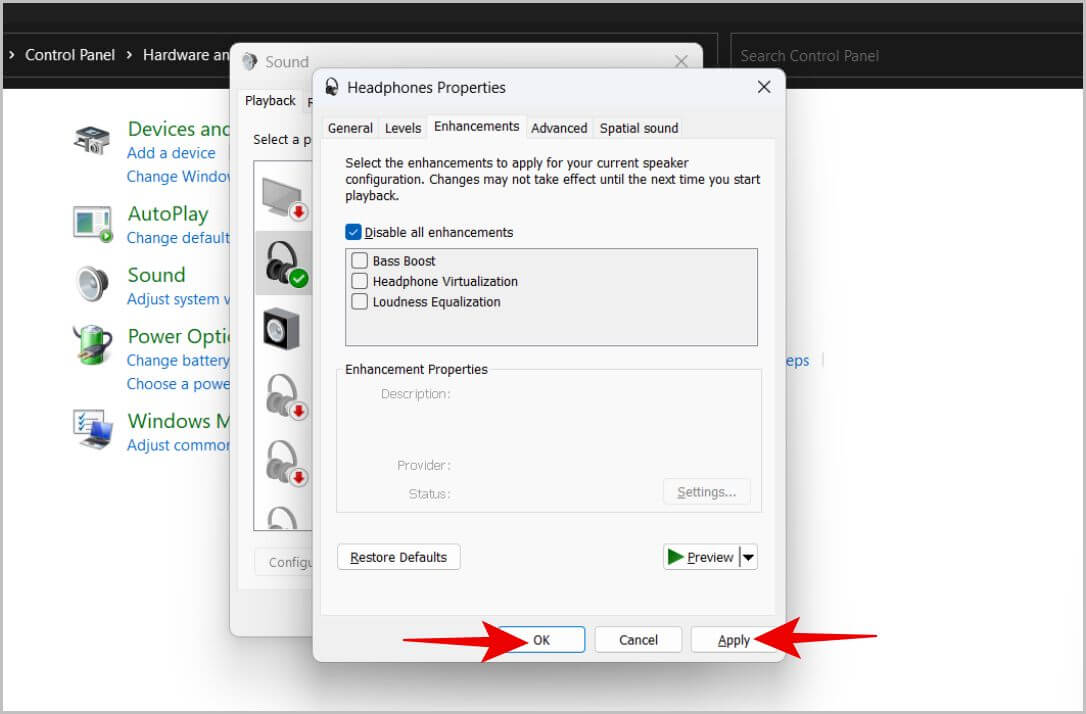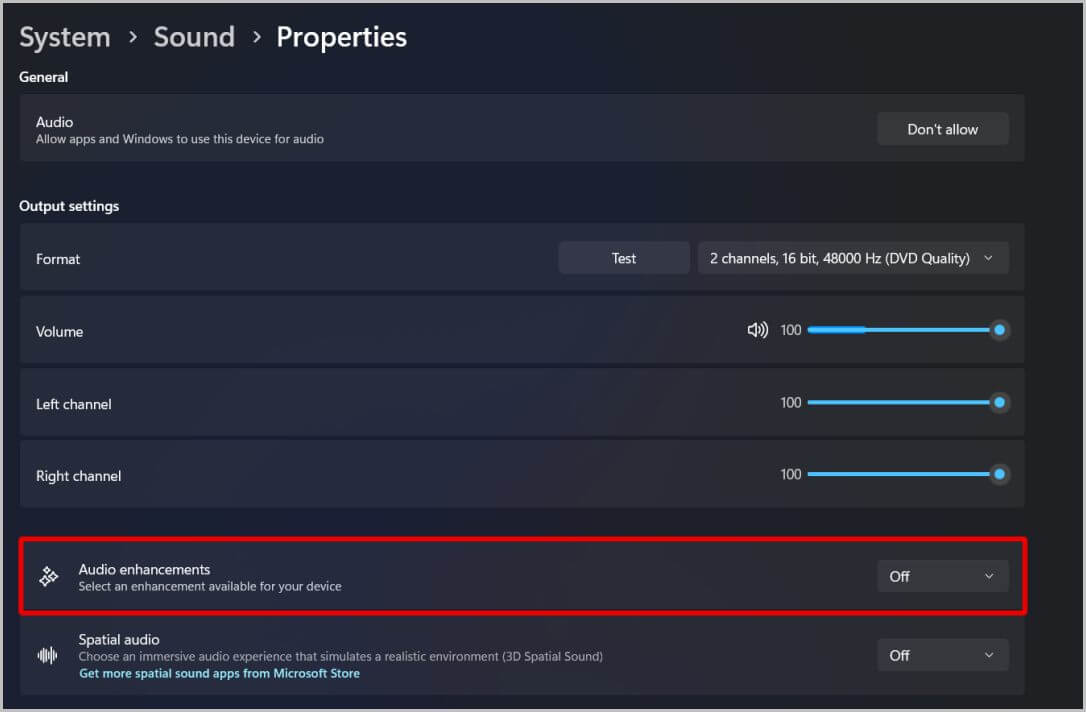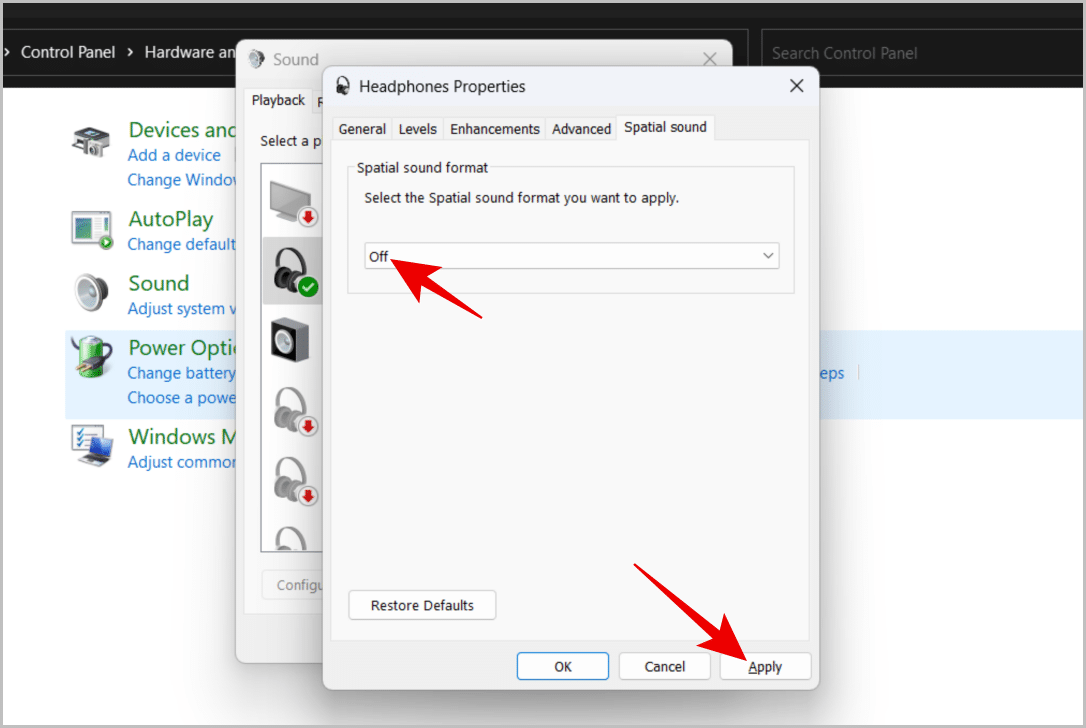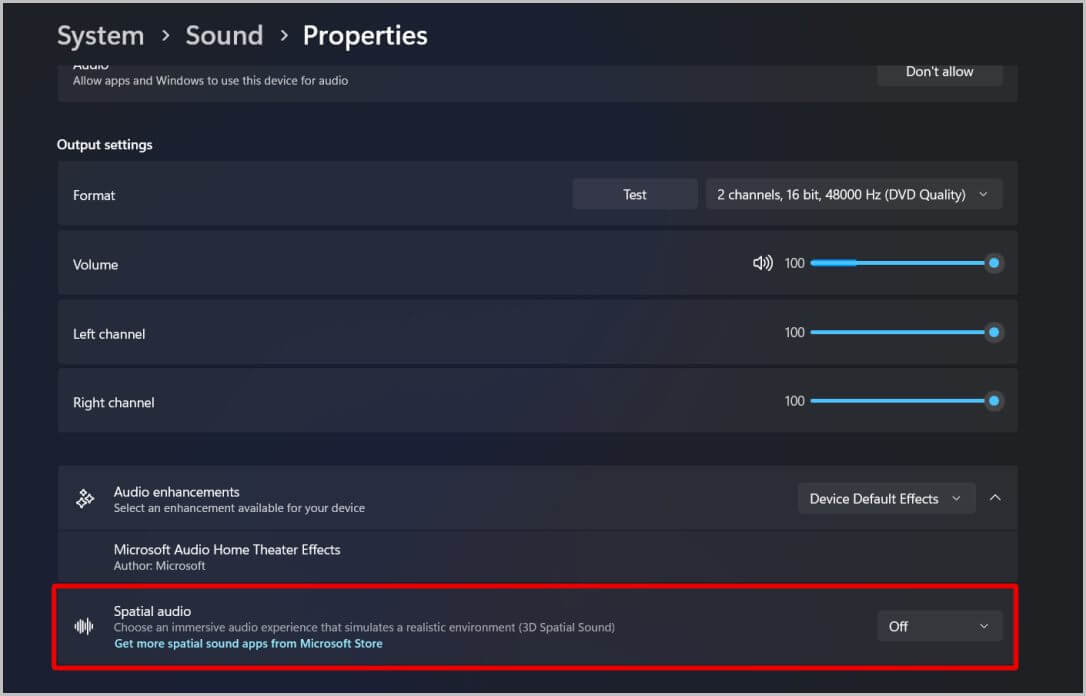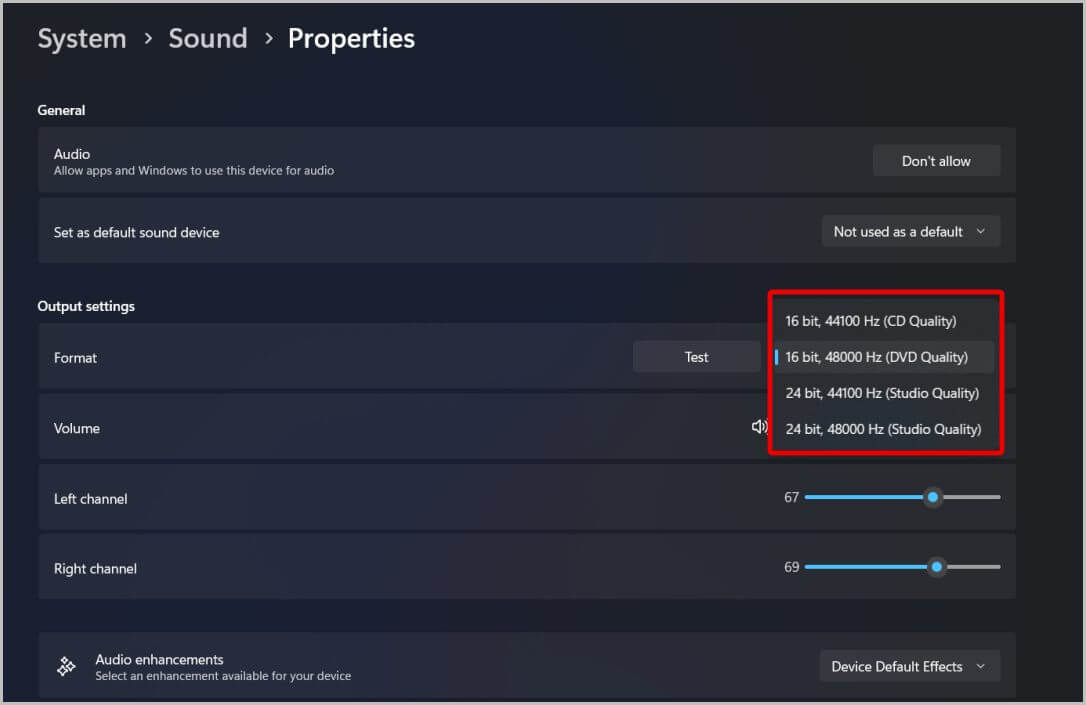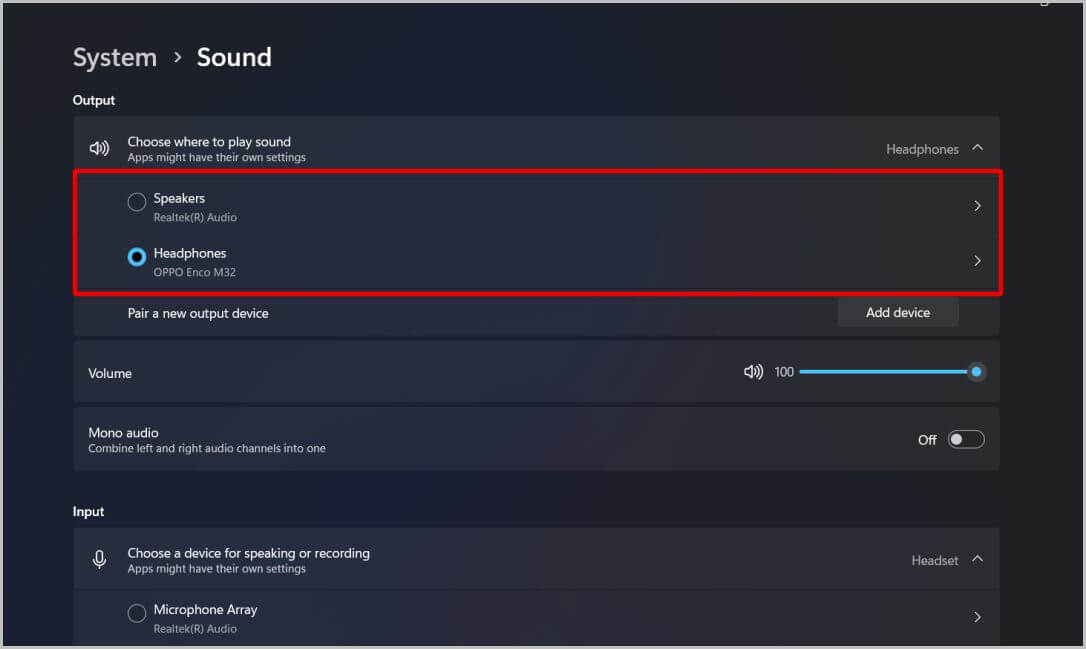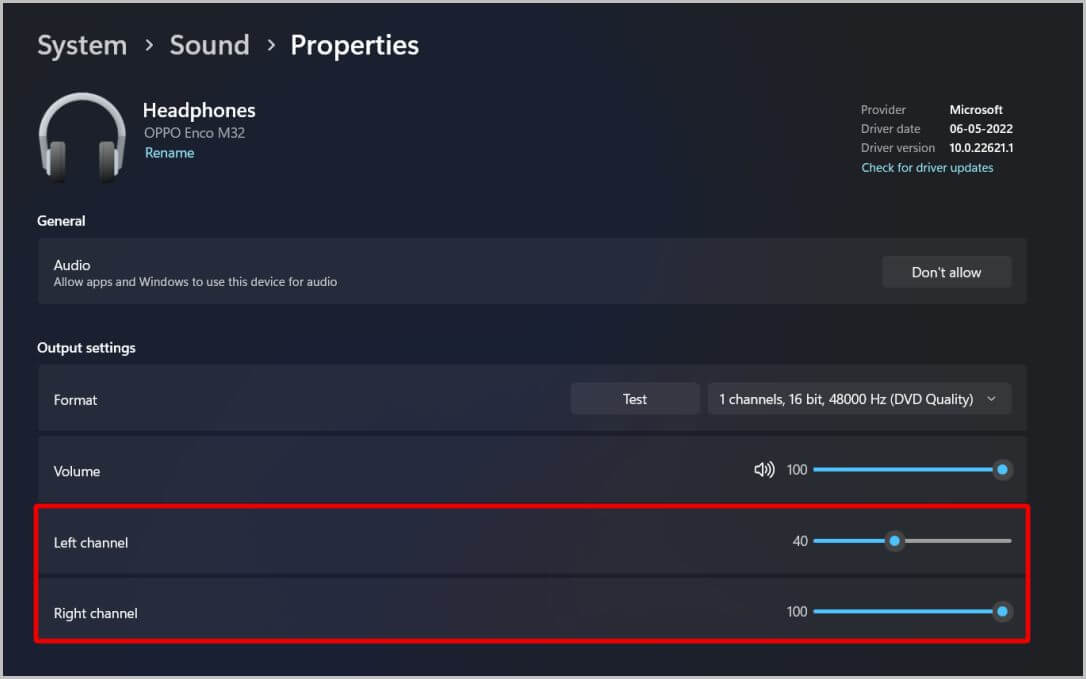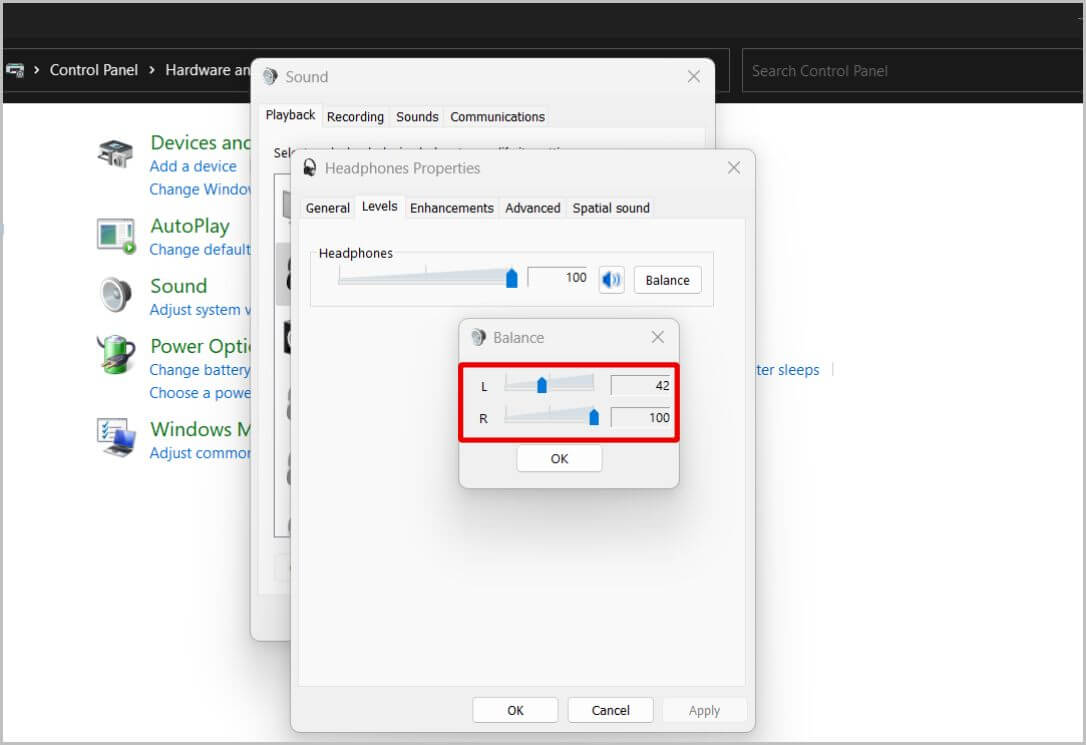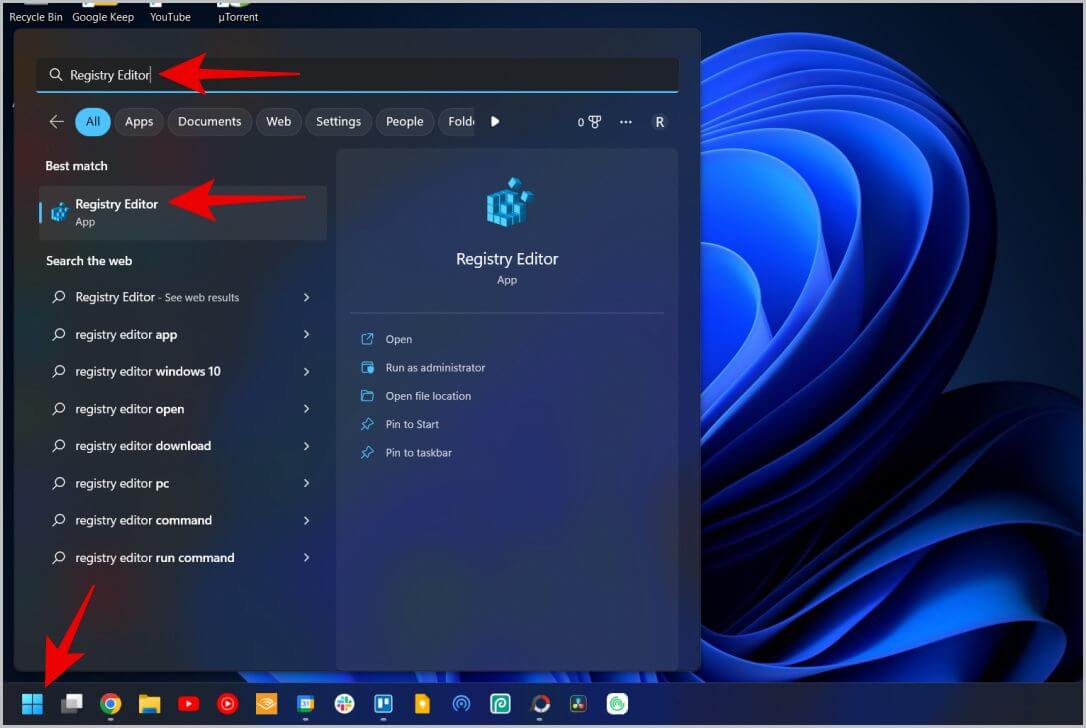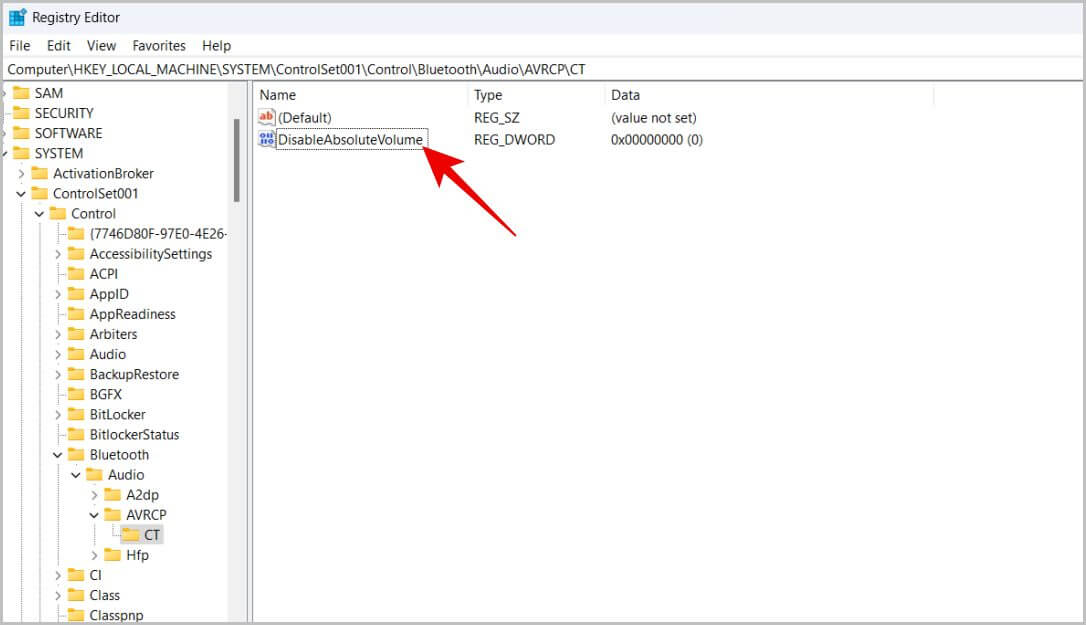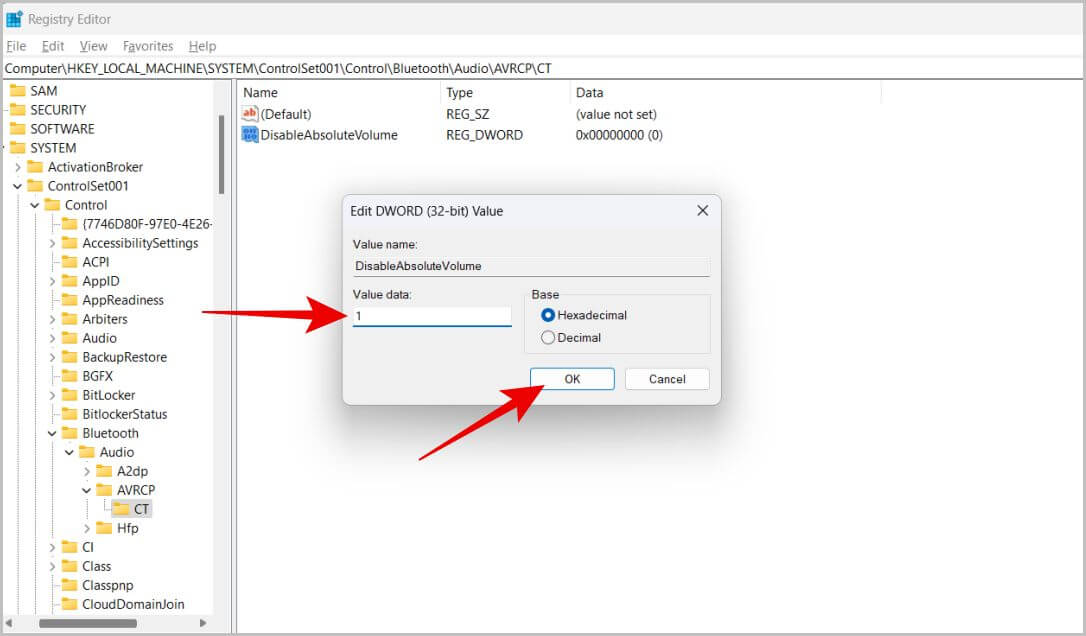如何在 Windows 11 和 10 上调整左右声道 |
您所在的位置:网站首页 › 电脑怎么调左右耳音量 › 如何在 Windows 11 和 10 上调整左右声道 |
如何在 Windows 11 和 10 上调整左右声道
|
如果耳机或扬声器的左右声道声音不均匀,可能会造成听音干扰。 虽然发生这种情况的原因可能有很多,但您可以在 Windows 上执行一些操作来调整左右音量。 在本文中,我们将学习如何在 Windows 10/11 上调整左右声道,原因是什么以及如何防止它再次发生。 开始吧。 在继续之前,我们首先需要知道问题是出在耳机上还是出在您的 Windows PC 上。 要检查,请将耳机连接到另一台计算机或电话。 如果看起来没问题,那么问题出在您的笔记本电脑或台式机上。 如果其他设备的声音也不好,那么问题出在耳机本身。 同样,您也可以尝试将其他耳机与您的电脑配合使用。 在大多数情况下,问题必须出在耳塞本身。 无论如何,无论问题出在您的耳机还是您的计算机,这里都是如何修复和修复左右声道的方法。 1. 确保耳机/扬声器干净首先,确保清洁耳机的扬声器孔,因为它也会导致声音问题。 一些耳机还有外部通风孔以产生有助于改善声学效果的真空,并确保它们也很干净。 2. 重新启动您的笔记本电脑/台式机操作系统中可能存在错误或偶尔出现的故障。 大多数情况下重启电脑即可解决。 只需单击左下角的 Windows 图标,然后选择电源图标,然后单击重新启动按钮。 另請閱讀: 修复由于硬件问题导致的 Windows 冻结或重新启动3.更新操作系统到最新版本您还可以检查您是否在最新版本的 Windows 上运行。 为此,请打开一个应用程序 设置 > Windows 更新 > 检查更新. 如果有更新可用,请下载并安装它。 有时您的耳机/扬声器和您的计算机可能存在一些兼容性问题。 您可以通过更新指定设备的驱动程序来解决它。 驱动程序帮助创建 硬件和软件之间的通信。 所以将驱动更新到最新版本可以使其更加兼容。 1. 要更新,请单击 窗口图标 وابحثعن 设备管理器并打开它。 2. 在 装置经理 , 点击 音频、视频和游戏控制器 扩展它。 3. 现在,右键单击要更新驱动程序的耳机或扬声器。 在弹出菜单中,选择一个选项 更新驱动器. 4. 一个窗口打开,这里是边框d 自动搜索驱动程序选项。 5. 它将搜索驱动程序并提供下载和安装选项(如果有可用更新)。 5.禁用特殊声音增强有时,问题可能不在于您的耳机或 PC,而在于特定的 Windows 功能。 这些功能之一是特殊的声音改进。 它默认为连接到 Windows 的所有音频设备启用。 但是您可以手动禁用它。 1.انقرعلى 窗口图标 找到并打开控制面板。
2.在控制面板中, 选择硬件和声音选项。 3. 在下一页上,选择 音频选项。 4. 在打开的窗口中,选择 装置 你和谁有问题。 然后点击一个选项 特性. 另請閱讀: Windows 11 本地账户对比Microsoft 帐户:您需要了解的内容5. 另一个窗口打开,在这里选择“增强”选项卡并启用“全部禁用”旁边的切换 改进. 6. 完成后,点击“应用“ 然后 “行”。 如果这对您的问题没有影响,请禁用切换并应用更改。 您也可以通过“设置”应用 >“系统”>“声音”> 选择设备并将“声音改进”选项设置为“关闭”来执行此操作。 另一个可能产生问题的功能是空间音频功能。 1.要禁用,打开 控制面板 > 硬件和声音 > 声音,选择设备,然后单击属性。 2. 然后单击“空间音频”选项卡。 这里确保空间音频格式设置为 关闭. 您也可以通过应用程序执行此操作 设置 > 系统 > 声音 > 选择设备并设置空间声音选项 开关。 您也可以尝试更改耳塞的比特率和频率。 您可以从控制面板和设置应用程序执行此操作。 1.打开一个应用程序 设置 > 系统 > 声音 > 选择音频设备. 在这里您可以更改格式 输出设置。 2. 将格式更改为较低的比特率和频率(如果可用)。 Windows 至少在较低的设置下应该能够正常运行。 这可能会稍微影响音质,但它可能会解决 Windows 上左右声道的故障。 8.手动调整左右声道如果上述方法均无效,请尝试手动增大或减小一个通道的音量。 所以如果你的右声道音量比较低,只能提高右声道音量。 所以左右声道看起来是一样的。 1.打开一个应用程序 设置 > 系统 > 声音 > 选择设备。 2. 在这里,在部分下 输出 ,点击耳塞或 连接的扬声器。 另請閱讀: 如何在 Windows 10 中清除文件资源管理器搜索历史记录3. 内 输出设置 您会找到左声道和右声道选项。 根据需要增加或减少一个通道的音量。 您也可以从 控制面板 > 硬件和声音 > 声音。 选择您遇到问题的耳机/扬声器,然后选择“属性”>“级别”>“平衡” 然后在弹出窗口中更改 L(左)和 R(右)通道。 如果您无法更改单个通道的音量,可能是因为配件制造商阻止了该功能。 无论如何,您可以通过在注册表编辑器中禁用绝对大小来实现。 1. 點擊 窗口图标 وابحثعن محررالتسجيل وافتحه。 2. 首先,双击边栏中的 HKEY_LOCAL_MACHINE 选项。 在下拉菜单中,双击系统选项。 3.然后双击 ControlSet001 > 控制 > 蓝牙 > 音频 > AVRCP > CT。 或者,您也可以将其粘贴到顶部搜索栏中以直接打开页面。 HKEY_LOCAL_MACHINE\SYSTEM\ControlSet001\Control\Bluetooth\Audio\AVRCP\CT4.现在双击 单击 DisableAbsoluteVolume 选项。 5. 在 弹出窗口 , 将值数据设置为 1. 然后点击好的并关闭 محررالتسجيل。 6.最后重启设备,就可以了 改变音量 上述步骤中描述的每个通道。 平衡体积虽然您可以手动调整每个频道的音量,但最好先尝试解决问题。 更新您的音频驱动程序并降低比特率很有可能在 Windows 上修复左右声道。 如果这些解决方案均无效,您可以手动更改每个频道的音量。 此外,了解如何在 Windows 上创建自定义音量控制快捷方式。 那应该使它更容易。 |
【本文地址】
今日新闻 |
推荐新闻 |