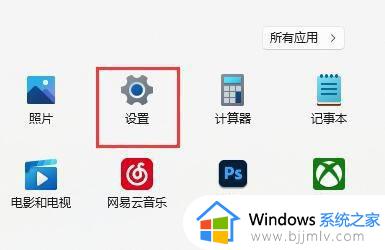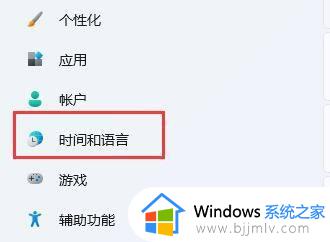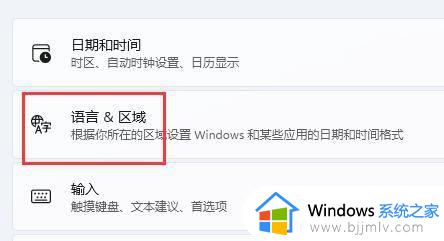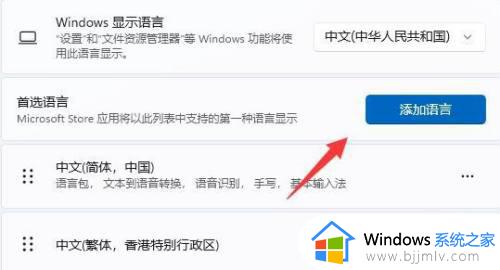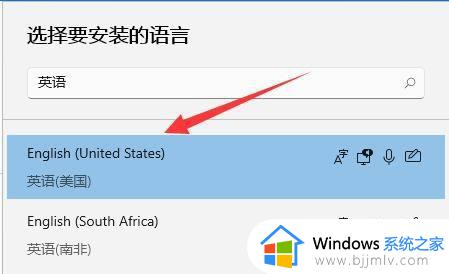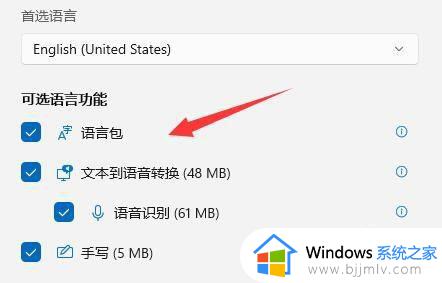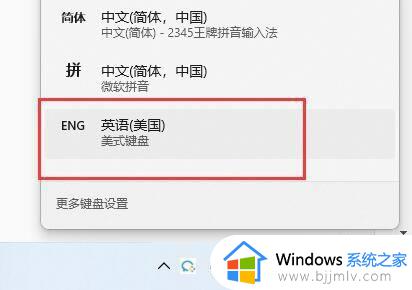win11输入法改成美式键盘设置方法 |
您所在的位置:网站首页 › 电脑怎么设置美式键盘输入法图片 › win11输入法改成美式键盘设置方法 |
win11输入法改成美式键盘设置方法
|
对于win11系统中自带的微软输入法工具,很多用户使用起来也非常的熟悉,同时也能够满足日常的需求,可是有些用户在win11电脑上使用输入法编辑时,却想要切换美式键盘来输入,对此win11输入法怎么切换美式键盘呢?下面小编就来教大家win11输入法改成美式键盘设置方法。 具体方法: 1、首先我们打开系统“设置” 2、接着点击左边栏的“时间和语言” 3、然后进入右侧“语言&区域”设置。 4、再点击首选语言旁的“添加语言” 5、在其中搜索“英语”,找到“英语(美国)”,点击“下一页” 6、接下去勾选所有可选的语言功能并点击“安装” 7、等待安装完成后,点击右下角输入法图标,就可以切换“美式键盘”了。 上述就是小编告诉大家的win11输入法改成美式键盘设置方法了,还有不清楚的用户就可以参考一下小编的步骤进行操作,希望本文能够对大家有所帮助。 |
【本文地址】
今日新闻 |
推荐新闻 |