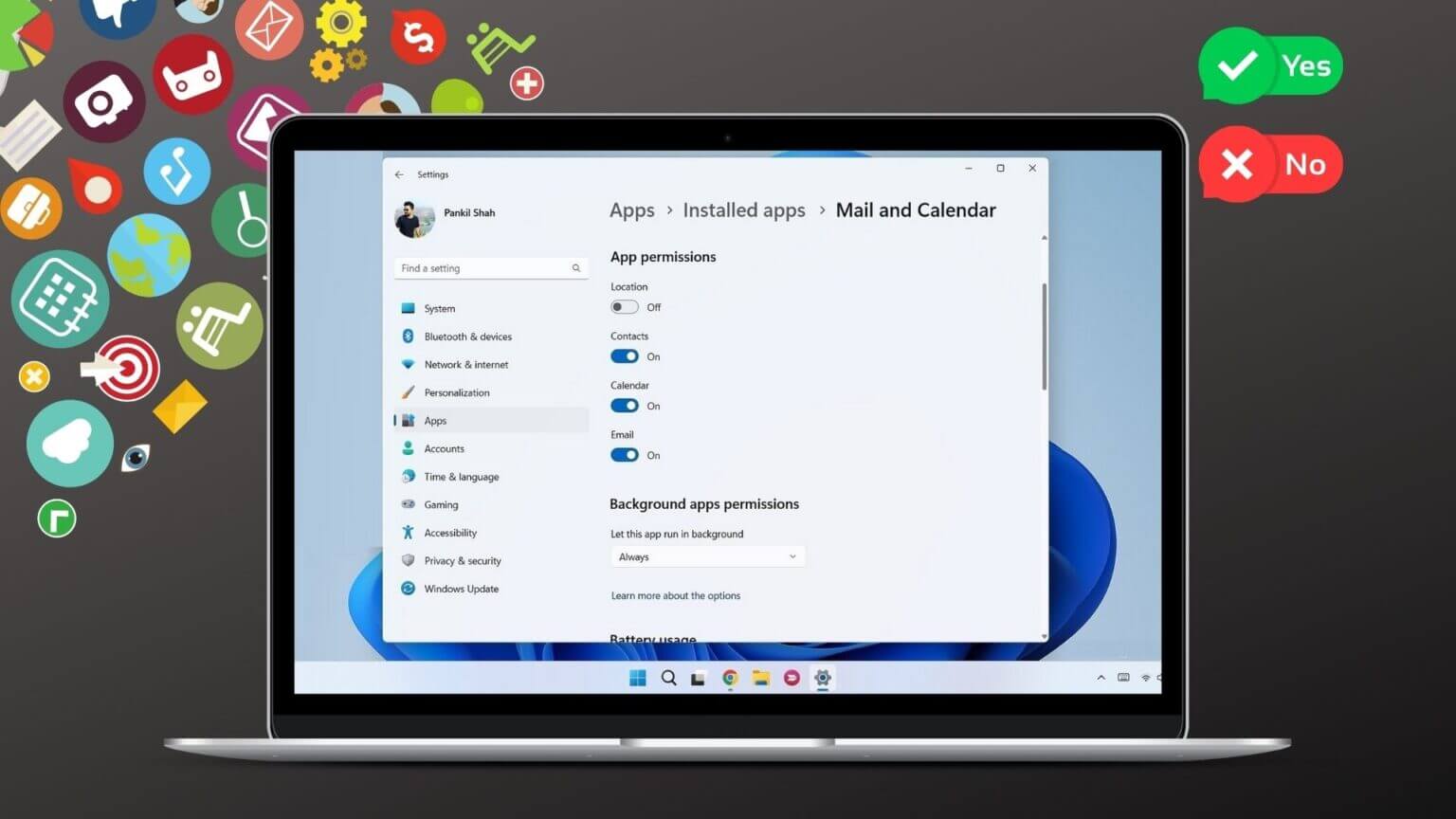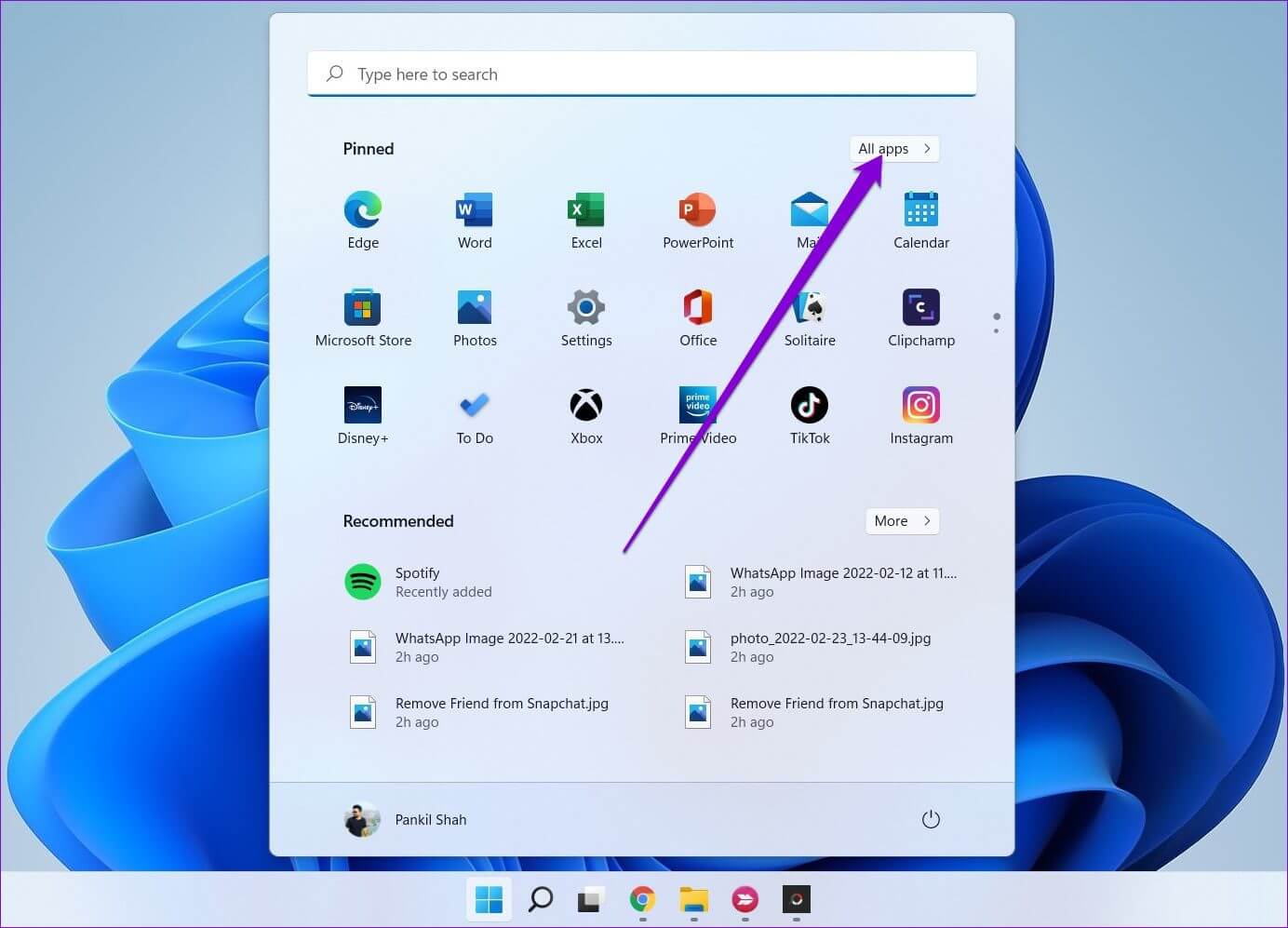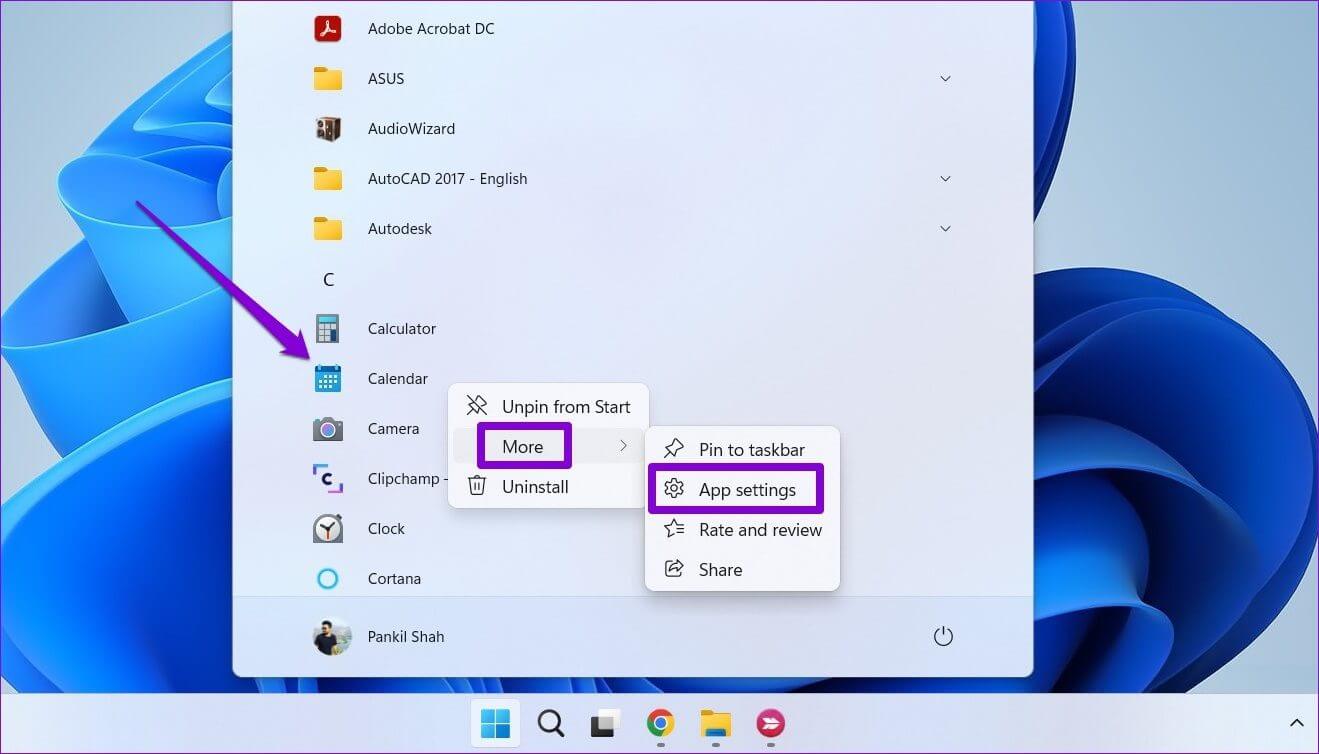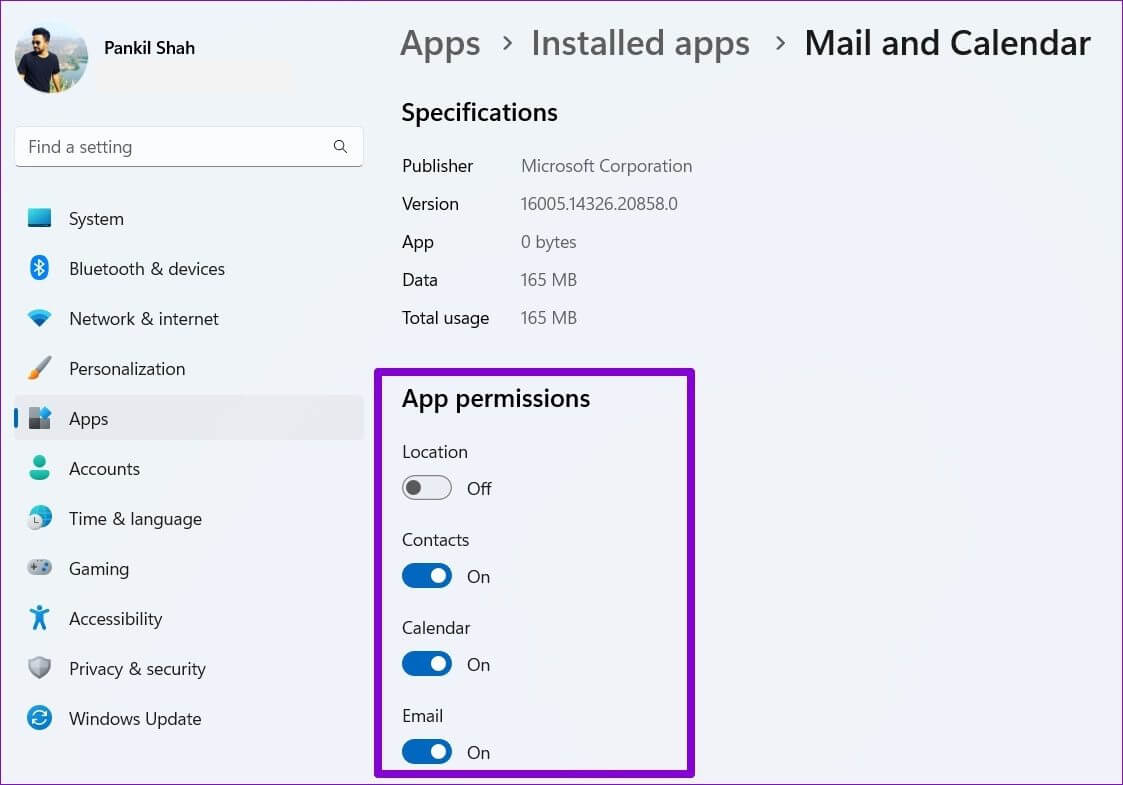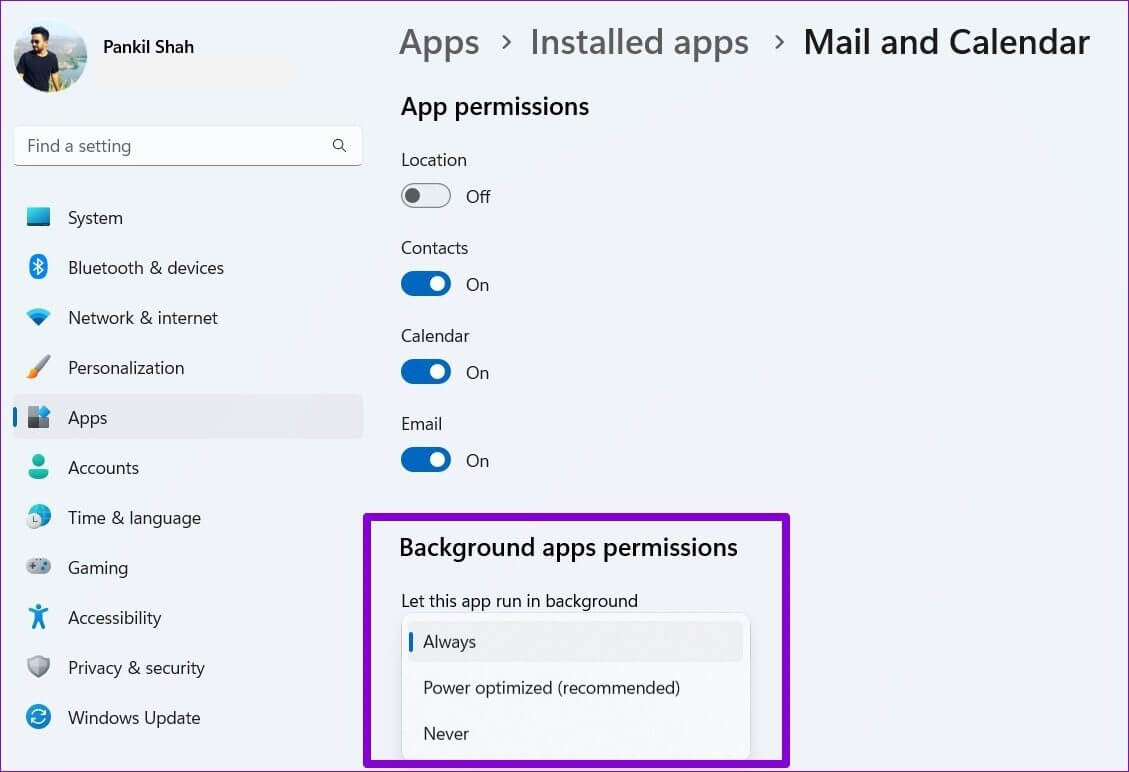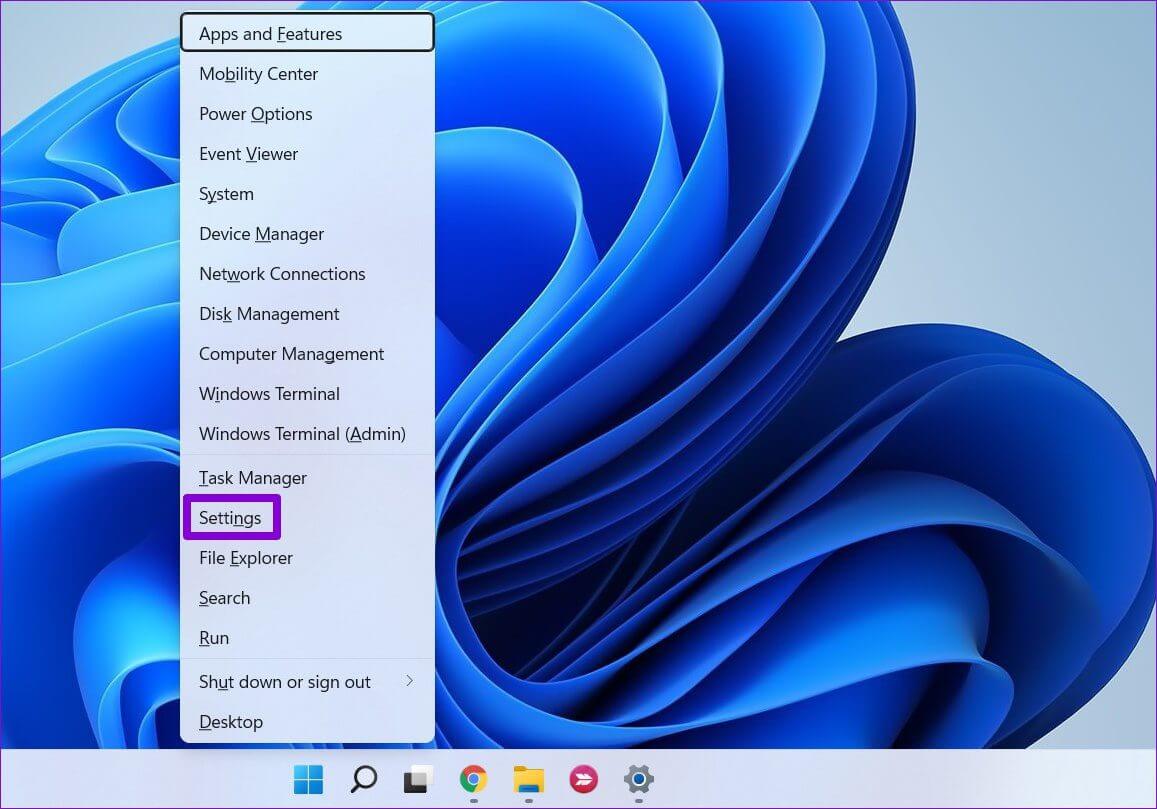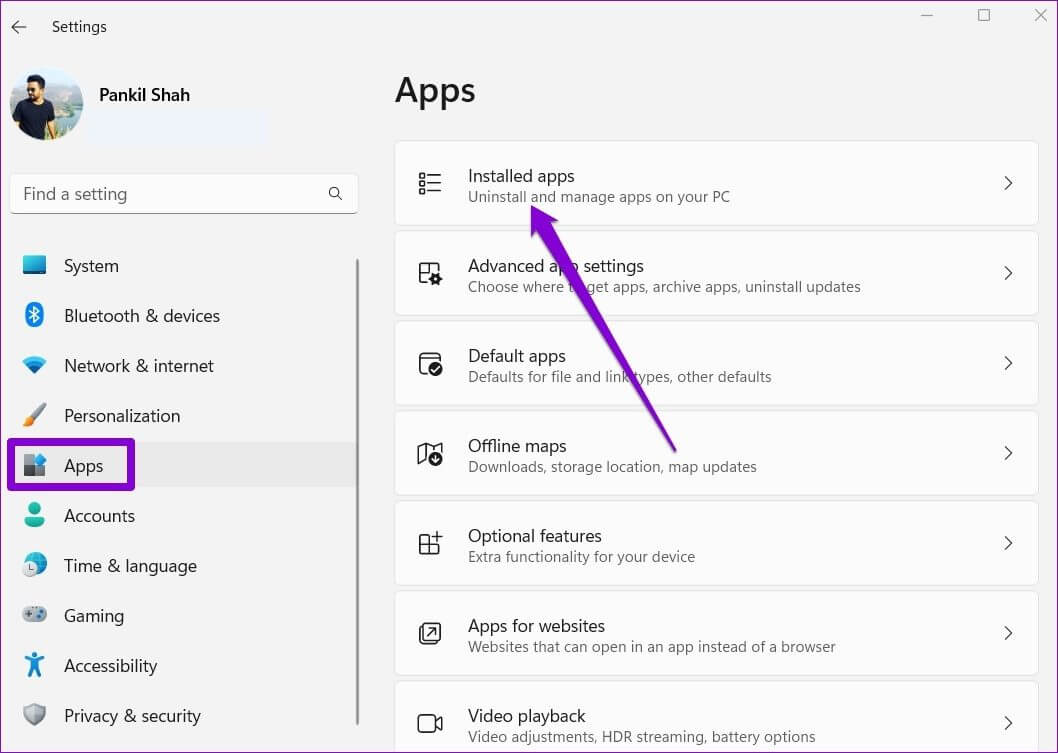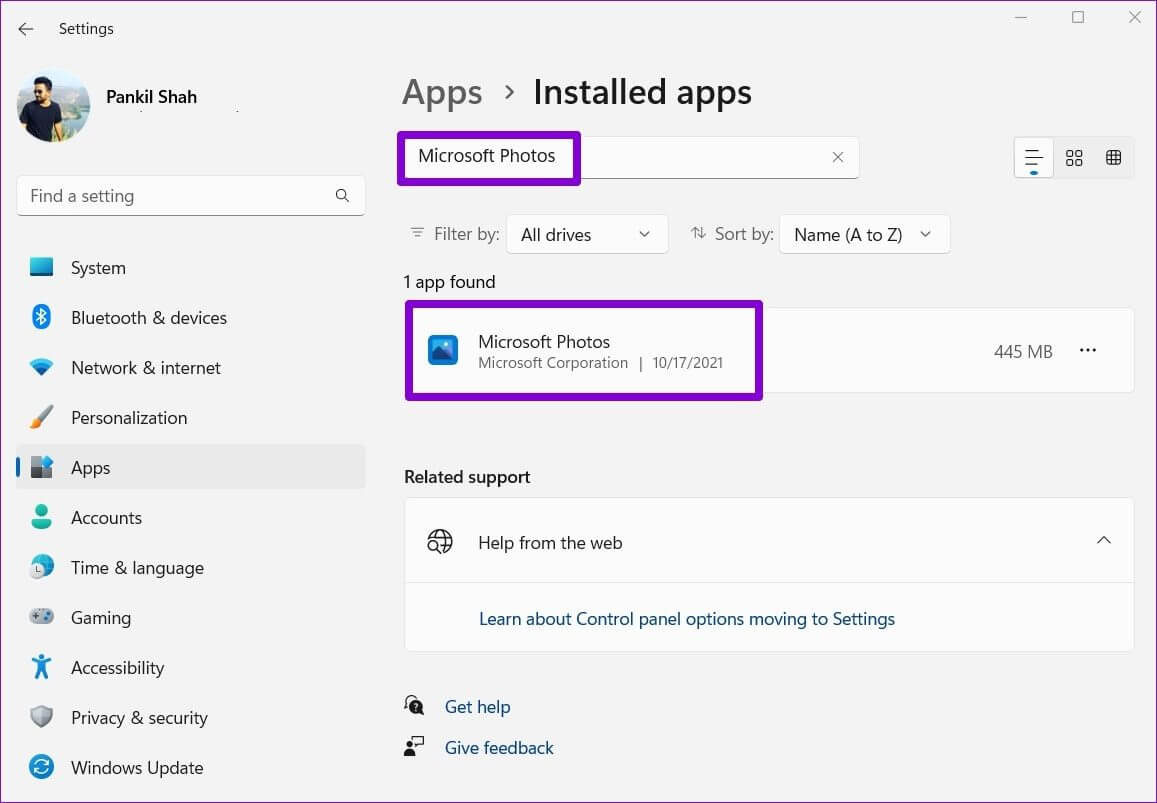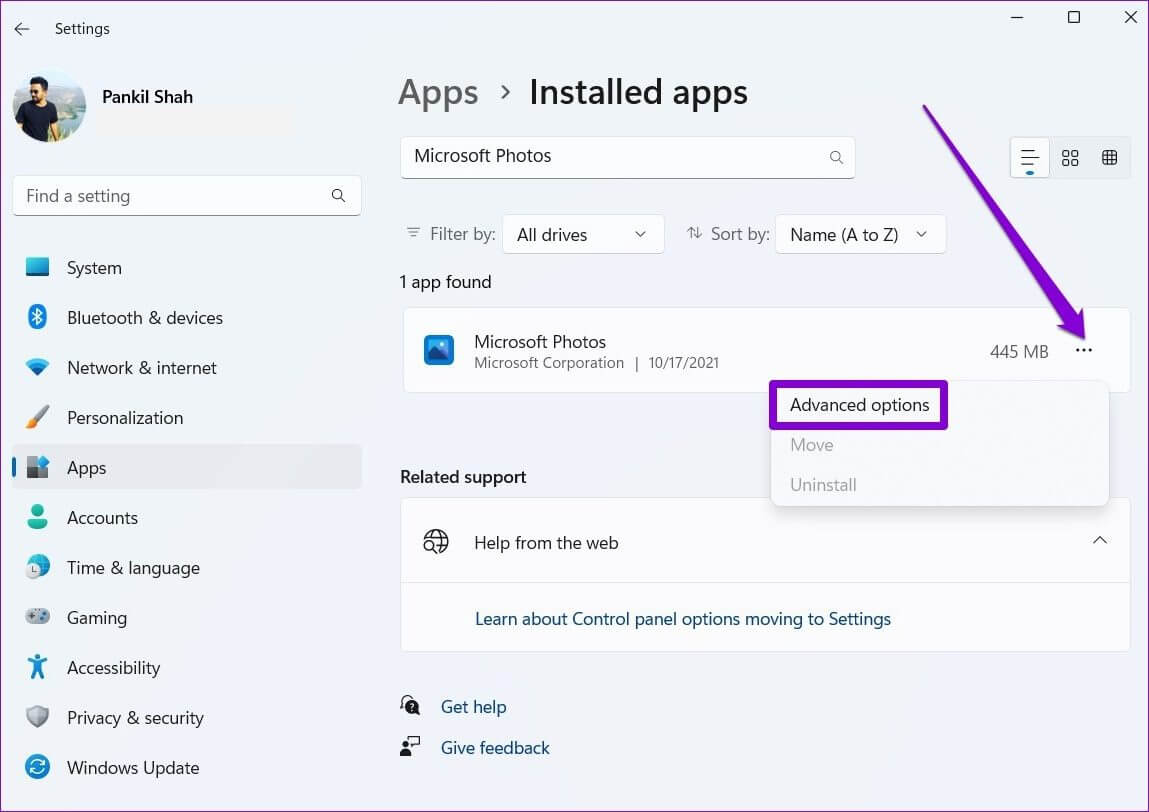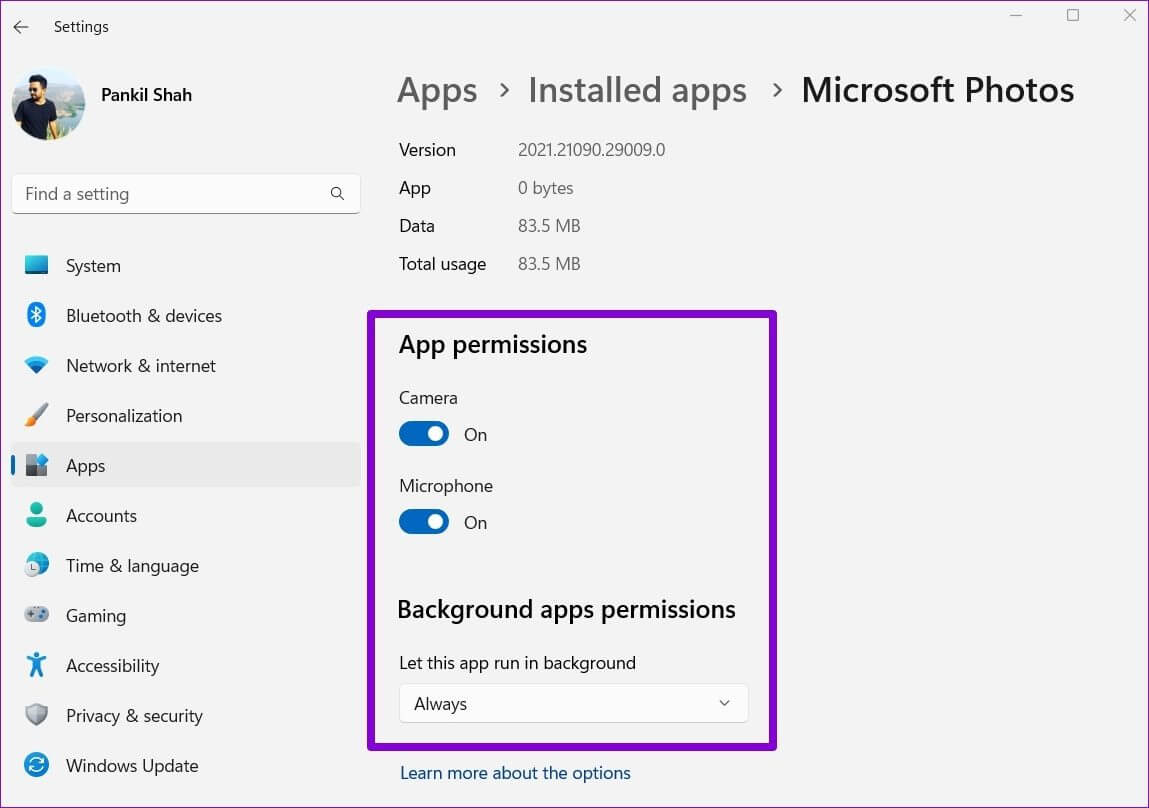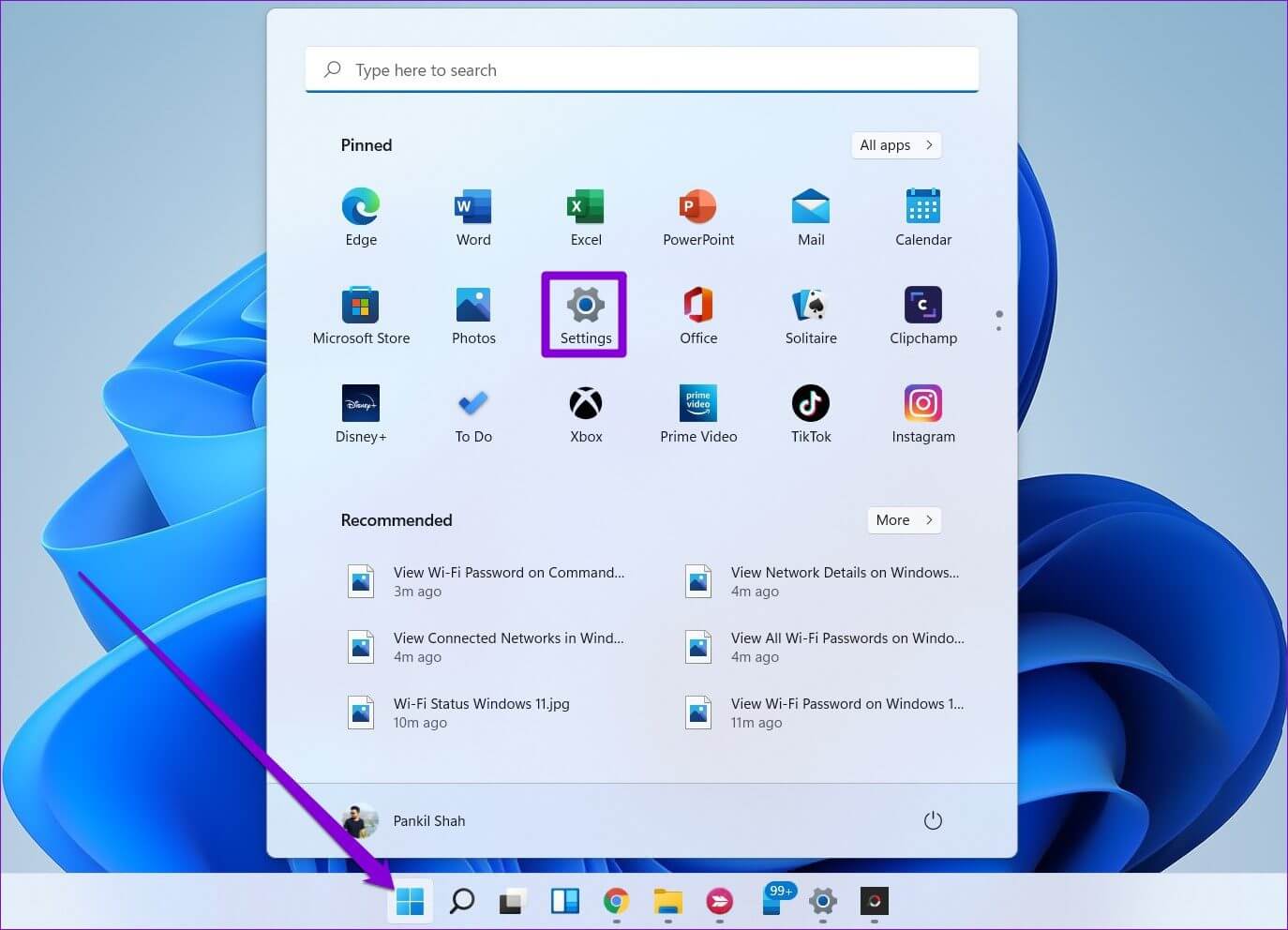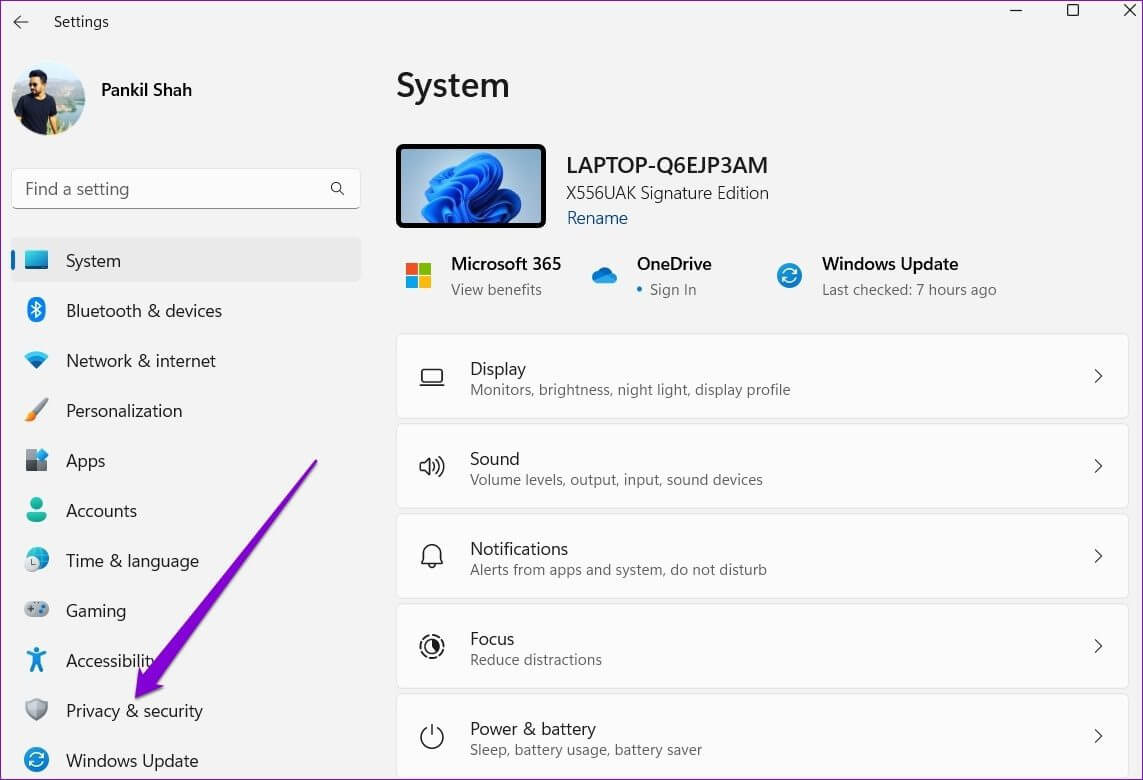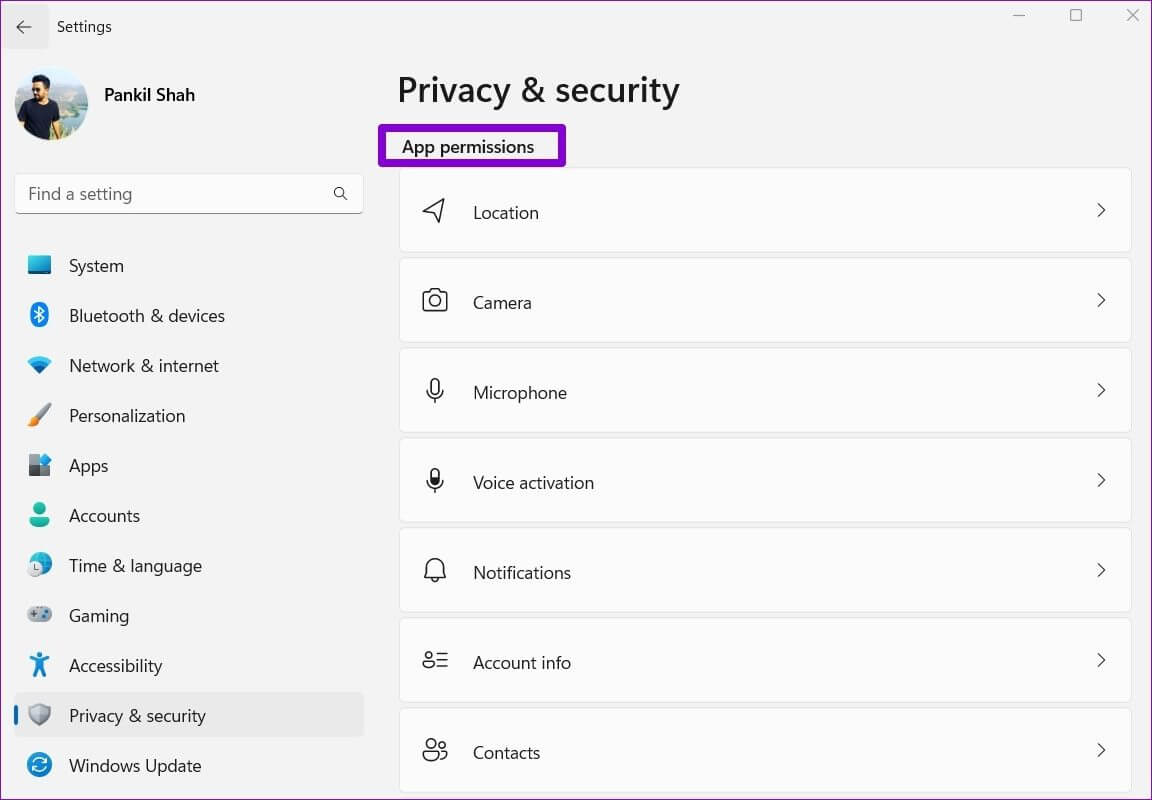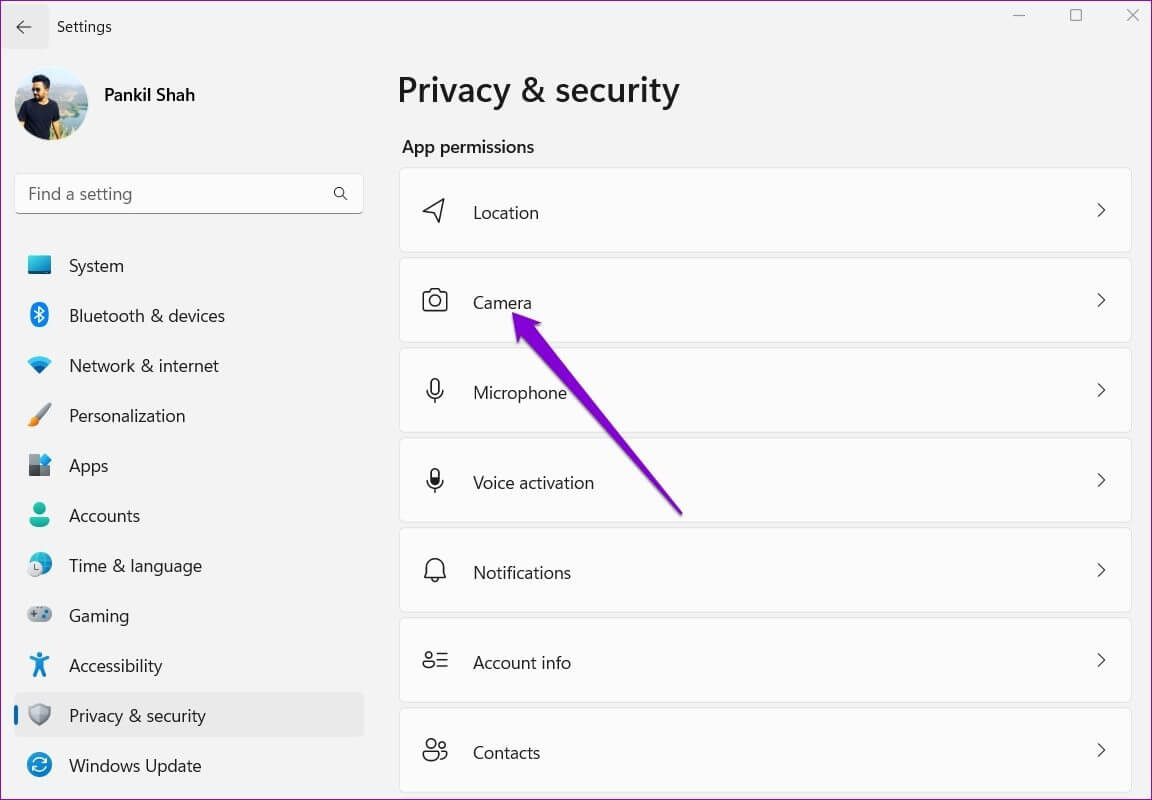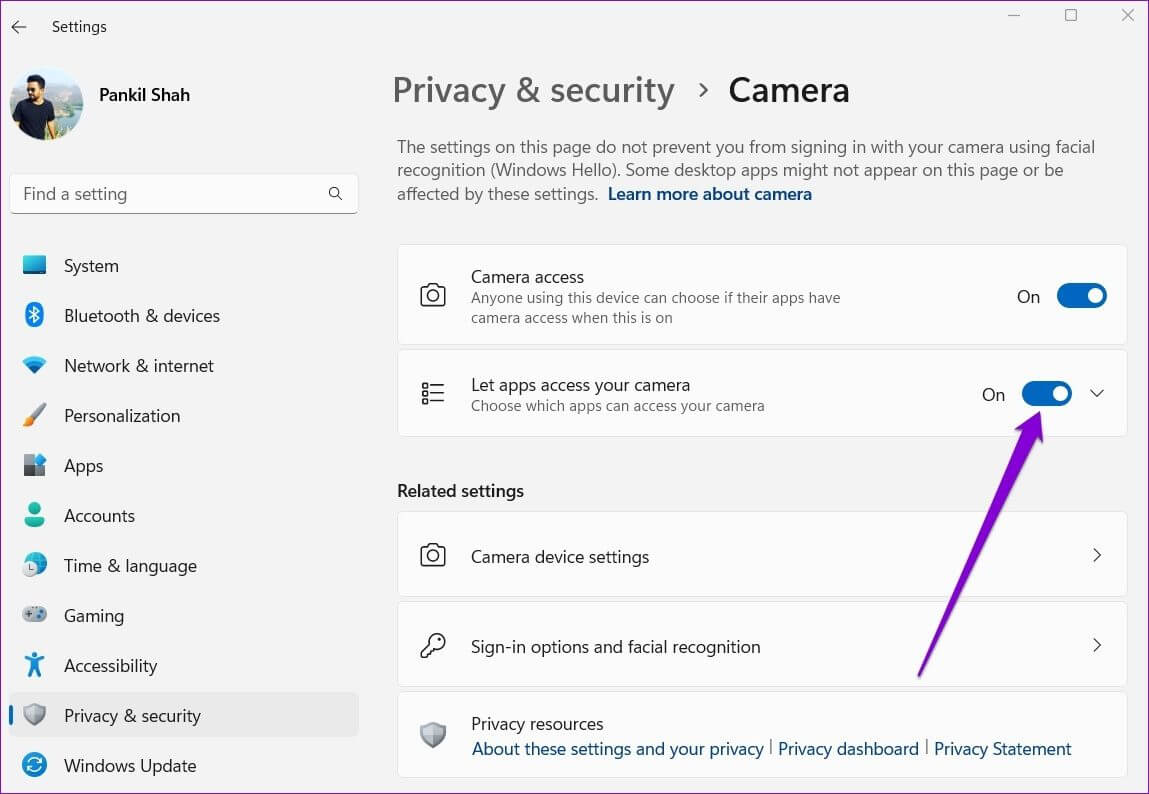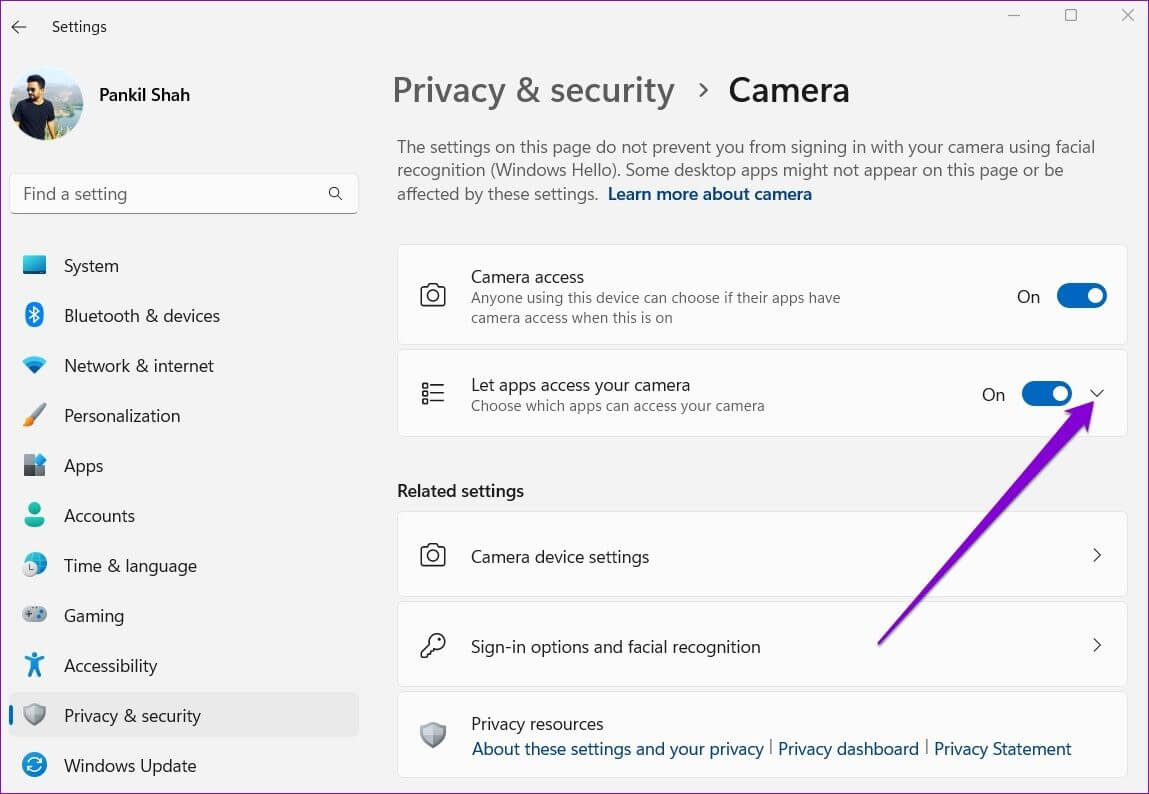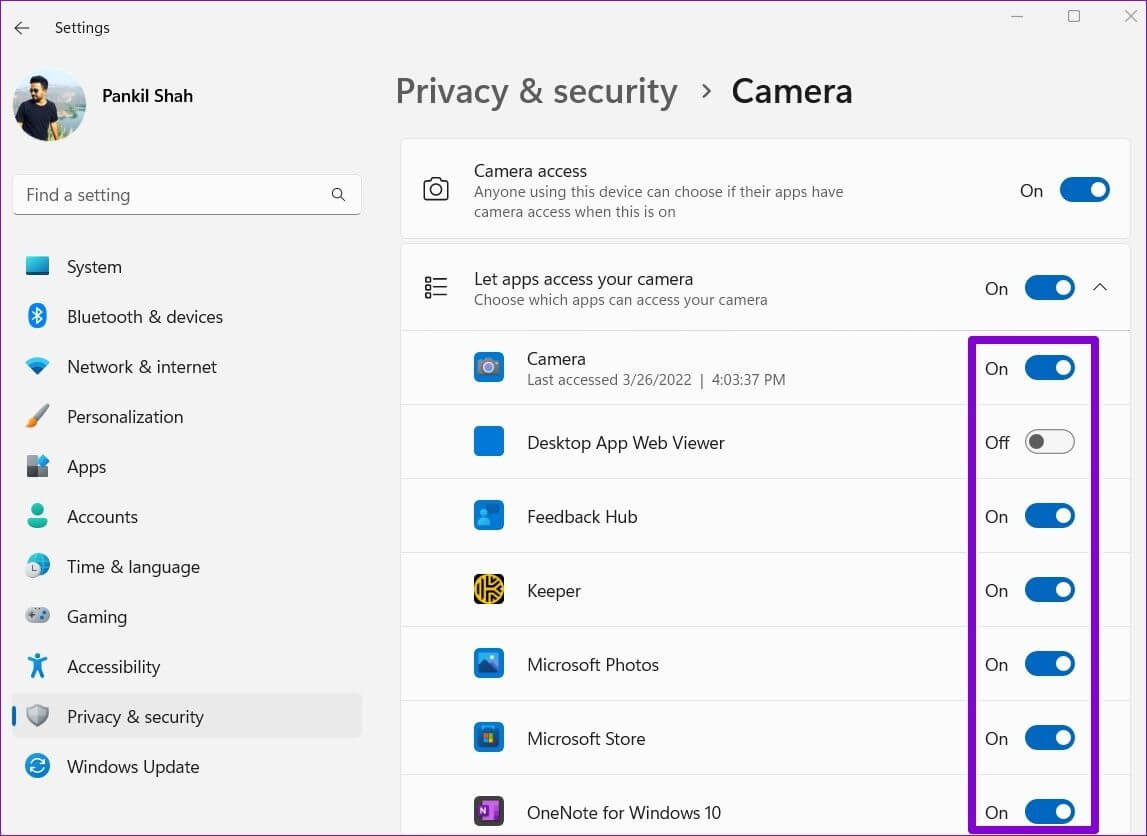如何在 Windows 11 上启用、禁用和管理应用权限 |
您所在的位置:网站首页 › 电脑怎么打开已安装的软件权限 › 如何在 Windows 11 上启用、禁用和管理应用权限 |
如何在 Windows 11 上启用、禁用和管理应用权限
|
中 应用程序设置 第一次,您可能需要重新检查您是否想在不引起注意的情况下允许所有必需的权限并接受所有提示。 方便的是,Windows 11 允许您根据需要重新访问和管理这些应用程序权限。 本指南将引导您完成在 Windows 11 上启用、禁用和管理应用权限所涉及的步骤。因此,事不宜迟,让我们开始吧。 要求 Windows 上的应用程序 访问工作计算机的硬件和软件功能的权限。 这包括访问您的位置、相机、麦克风等的权限。 例如,Windows 上的 Weather 应用程序将请求访问您的位置数据以提供相关信息的权限。 理想情况下,您会希望允许应用程序获得它所需的所有权限。 但是,有时应用程序可能会尝试寻求它不需要的权限。 允许这些权限可能会使您的隐私受到威胁。 无论哪种方式,您都需要知道如何在 Windows 11 上允许或禁止应用程序权限。这就是我们将在下一节中介绍的内容。 如何启用或禁用单个应用程序的权限如果要启用或禁用特定应用的权限,则需要在 Windows 上打开该应用的设置。 有两种方法可以做到这一点。 另請閱讀: 修复:Windows 10 中未显示 WiFi从设置中启用禁用权限步骤1: 打开开始菜单并单击顶部的所有应用程序以显示已安装应用程序的列表。 步骤2: 向下滚动以找到您要为其配置权限的应用程序。 右键单击它,选择更多,然后选择应用程序设置。 意见3: 在下一个窗口中,使用 App Permissions 下的开关来启用或禁用您认为合适的某些权限。 此外,您可以允许或禁止应用程序在后台运行。 如果您希望修改许多不同应用程序的权限,您可以使用以下方法来节省时间。 步骤1: 右键单击“开始”菜单,然后从出现的菜单中选择“设置”。 步骤2: 转到左侧的应用程序选项卡,然后点击已安装的应用程序。 意见3: 使用搜索栏搜索您要修改权限的应用程序。 步骤4: 单击应用程序旁边的三点菜单图标,然后选择高级。 步骤5: 使用应用权限下的切换来管理此应用的权限。 您所做的任何更改都必须立即生效。 如果它是 该应用程序已经在运行 您可能需要重新启动它以使更改生效。 另請閱讀: 修复远程桌面的前 8 种方法在 Windows 11 中找不到我的电脑错误请注意,如果应用或游戏不需要任何特殊权限即可运行,您将不会在应用权限部分看到任何切换。 此外,如果某些应用程序可以使用所有系统资源,则它们可能不会出现在列表中。 如何一次管理多个应用的应用权限虽然上述方法非常简单,但如果您希望同时管理多个不同应用程序的特定应用程序权限,有一种更简单的方法可以做到这一点。 继续阅读以了解如何做到这一点。 步骤1: 打开“开始”菜单并单击齿轮图标以启动“设置”应用程序。 步骤2: 切换到左侧栏中的隐私和安全选项卡。 意见3: 向下滚动到应用程序权限部分以查看所有应用程序权限的列表。 步骤4: 单击权限进行配置。 出于说明目的,我们将修改应用程序的相机权限。 步骤5: 如果要禁用 PC 上所有应用的相机权限,可以关闭允许应用访问相机旁边的开关。 或者,如果您想逐个应用配置相机权限,请点击允许应用访问相机旁边的向下箭头。 另請閱讀: 如何将列永久添加到 Windows 10 文件资源管理器中的所有文件夹接下来,使用应用旁边的开关来快速管理每个应用的相机权限。 同样,您可以重复上述步骤,同时管理多个应用的位置、麦克风和其他应用权限。 重要的是要知道,虽然您可以分别管理每个应用程序的应用程序权限 微软商店应用 您不能对桌面应用程序做同样的事情。 谨慎管理权限不小心授予应用程序权限可能会导致意想不到的后果。 即使您不担心自己的隐私,也值得不时检查 Windows 上的应用程序权限。 通过这种方式,您可以监控不同应用程序的行为并限制恶意应用程序。 |
【本文地址】
今日新闻 |
推荐新闻 |