win10,系统字体突然变大,怎么调整 – PingCode |
您所在的位置:网站首页 › 电脑字体模糊变大怎么调整 › win10,系统字体突然变大,怎么调整 – PingCode |
win10,系统字体突然变大,怎么调整 – PingCode
|
在Windows 10操作系统中,系统字体突然变大的问题可能会因为多种原因导致,例如显示设置错误、系统缩放功能被意外调整、或者是某些应用程序造成的影响。要解决这一问题,主要的方法包括调整显示设置、修改系统缩放选项、检查应用程序的字体设置等。其中,调整显示设置是最直接也是最常用的方法。具体操作是,通过访问系统的“显示设置”面板来调整屏幕的分辨率和缩放比例,以达到恢复字体大小正常的目的。通常情况下,将显示设置调整回用户最舒适的配置即可解决大多数由设置错误引起的字体放大问题。 一、调整显示设置调整显示设置主要涉及屏幕的分辨率和缩放比例。分辨率确定了屏幕上可以显示的细节量,而缩放比例则影响了所有项目的大小,包括字体。 更改屏幕分辨率:在“设置”→“系统”→“显示”中找到“显示分辨率”选项,选择与您的显示器相匹配的推荐分辨率。不当的分辨率设置可能会导致字体看起来比正常大。 调整缩放比例:在同一“显示”设置页面,您可以找到“缩放与布局”部分,其中的“更改文本、应用等项目的大小”选项允许您选择推荐的缩放比例,通常为100%,但根据您的显示器和视觉偏好,您可能需要设置不同的比例。 二、修改系统缩放选项Windows 10允许用户自定义缩放等级,以适应不同用户的视觉需求。修改系统缩放选项是另一种解决字体突然变大的有效方法。 自定义缩放等级:在“显示”设置的“缩放与布局”下,点击“高级缩放设置”,在此可以输入从100%到500%的自定义缩放比例。如果遇到系统字体突然变大的问题,尝试将该比例调整回100%看是否能解决问题。 清晰度调整:Windows 10的“高级缩放设置”中还包括一个“让Windows尝试修复应用程序,使其不模糊”的选项,启用它可以帮助Windows自动调整应用程序界面,使字体和图像更加清晰。 三、检查应用程序的字体设置某些应用程序可能会影响系统字体大小,尤其是那些包含自定义界面字体设置的应用。检查并调整这些应用程序的设置,有时可以解决字体突然变大的问题。 应用程序内设置:浏览有问题的应用程序设置,寻找字体大小或界面缩放相关的选项。根据需要调整这些设置,使应用程序的显示符合您的预期。 系统兼容性设置:对于一些较旧的应用程序,可能需要通过系统的兼容性设置来调整其界面显示。右击应用程序的快捷方式,选择“属性”,在“兼容性”标签页中找到“更改高DPI设置”,尝试调整这里的选项,看是否能解决问题。 通过以上步骤,大多数因设置不当导致的Windows 10系统字体突然变大的问题都可以得到有效解决。核心在于理解并合理配置显示设置、系统缩放选项,以及必要时调整特定应用程序的字体设置。对于这类问题的解决,耐心和仔细的尝试是关键。 相关问答FAQs:为什么我的Win10系统字体突然变大了?是什么原因导致的? Win10系统字体突然变大可能是由于一些操作或设置引起的,比如显示设置的更改、软件安装或升级等。还可能是由于调整了显示屏分辨率或缩放比例。了解问题的原因是解决问题的第一步。 如何调整Win10系统字体的大小?有哪些方法可以尝试? 有几种方法可以调整Win10系统字体的大小。你可以尝试通过显示设置来修改字体大小,选择合适的缩放比例。另外,你还可以通过个性化设置中的“字体”选项来修改默认字体的大小。如果这些方法不奏效,你还可以尝试修改注册表中的相关设置来调整字体大小。 有没有其他注意事项需要考虑?如何避免Win10系统字体突然变大的问题? 在调整Win10系统字体大小之前,要确保你了解自己的操作系统版本和设备的分辨率限制。另外,注意安装或升级软件时的相关设置,以免影响字体大小。如果你经常调整显示屏的分辨率或缩放比例,建议选择使用自动适应的设置,以避免字体突然变大或变小的问题。 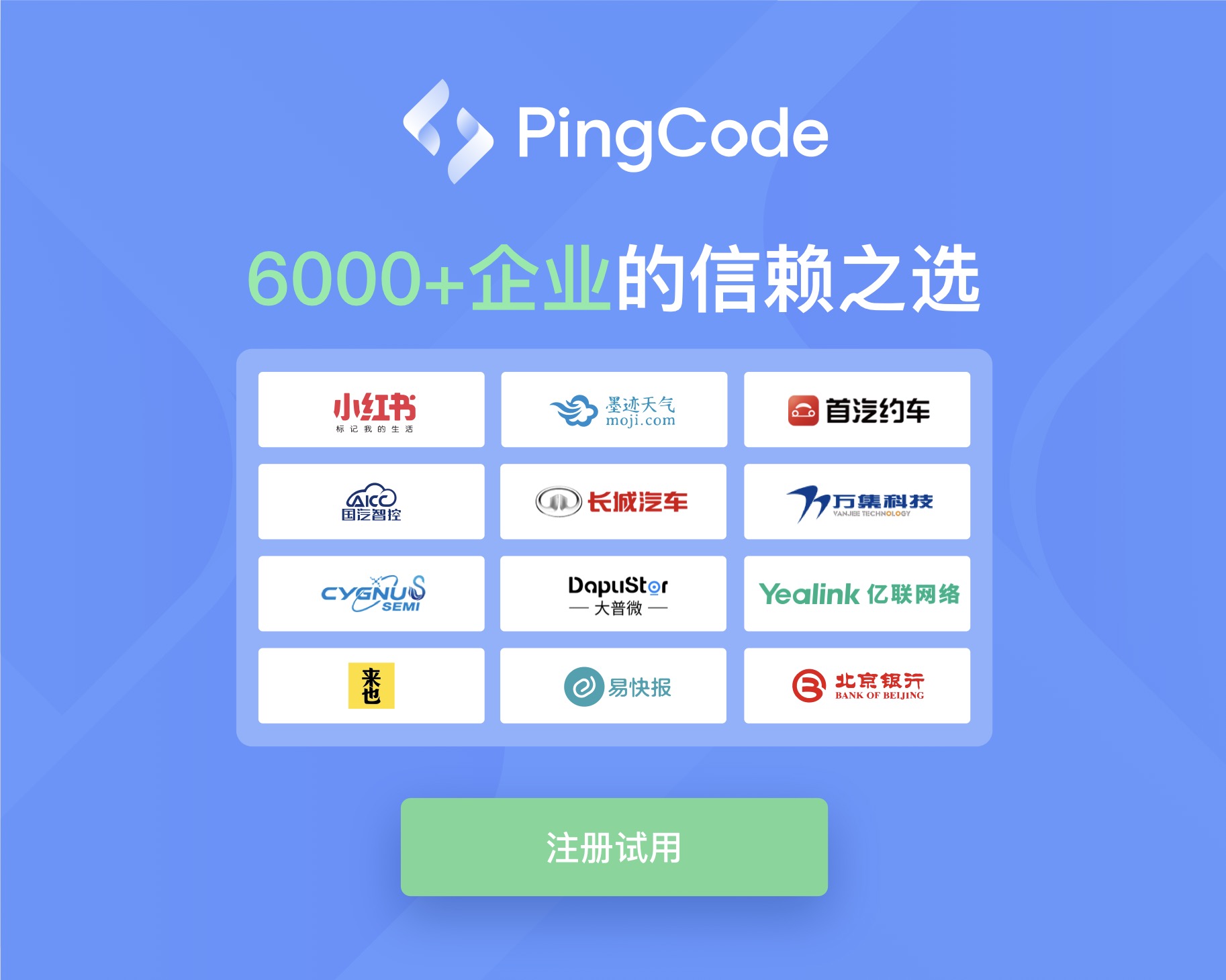
一站式研发项目管理平台 PingCode 支持敏捷\瀑布、知识库、迭代计划&跟踪、需求、缺陷、测试管理,同时满足非研发团队的流程规划、项目管理和在线办公需要。 |
【本文地址】
今日新闻 |
推荐新闻 |
