Win11如何调节音频平衡?(Win11调整音量的左右声道) |
您所在的位置:网站首页 › 电脑如何调耳机左右声道 › Win11如何调节音频平衡?(Win11调整音量的左右声道) |
Win11如何调节音频平衡?(Win11调整音量的左右声道)
|
在Win11电脑上听音乐或看电影,如果扬声器或耳机听起来不平衡,用户可以根据自己的需求手动调整平衡级别。那么我们要如何调整呢?针对这个问题,小编带来了详细的操作教程,希望可以帮到大家。  Win11 22H2 64位 纯净版iso简体版 V2023 [电脑系统]
大小:4.84 GB
类别:其他版本
立即下载
Win11 22H2 64位 纯净版iso简体版 V2023 [电脑系统]
大小:4.84 GB
类别:其他版本
立即下载
如何在 Windows 11 中平衡左右音频通道? 方法一:使用“设置”应用 点击键并单击设置。Windows 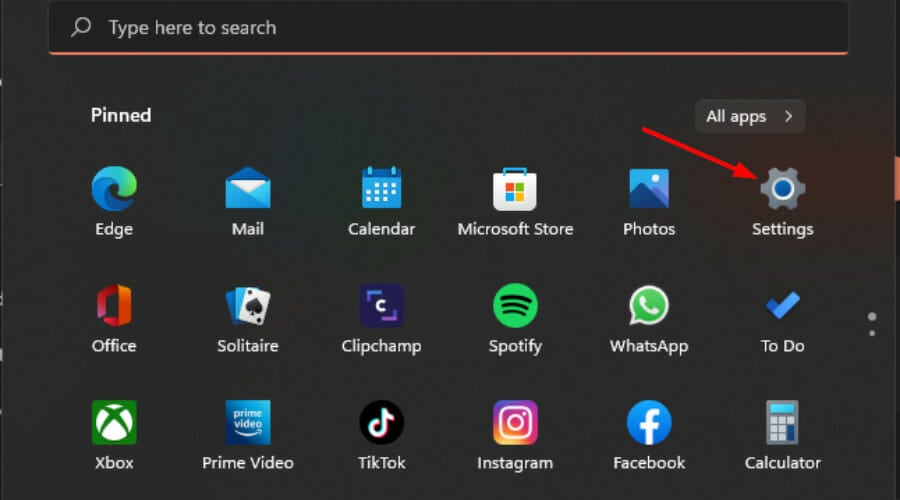
单击系统,然后选择声音。 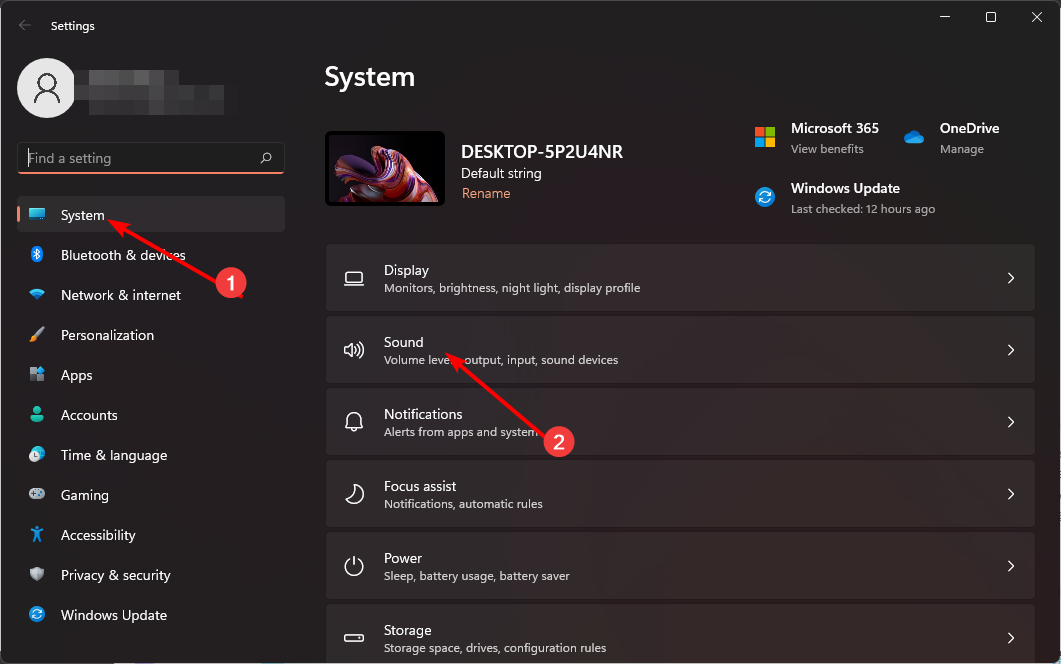
选择更多声音设置。 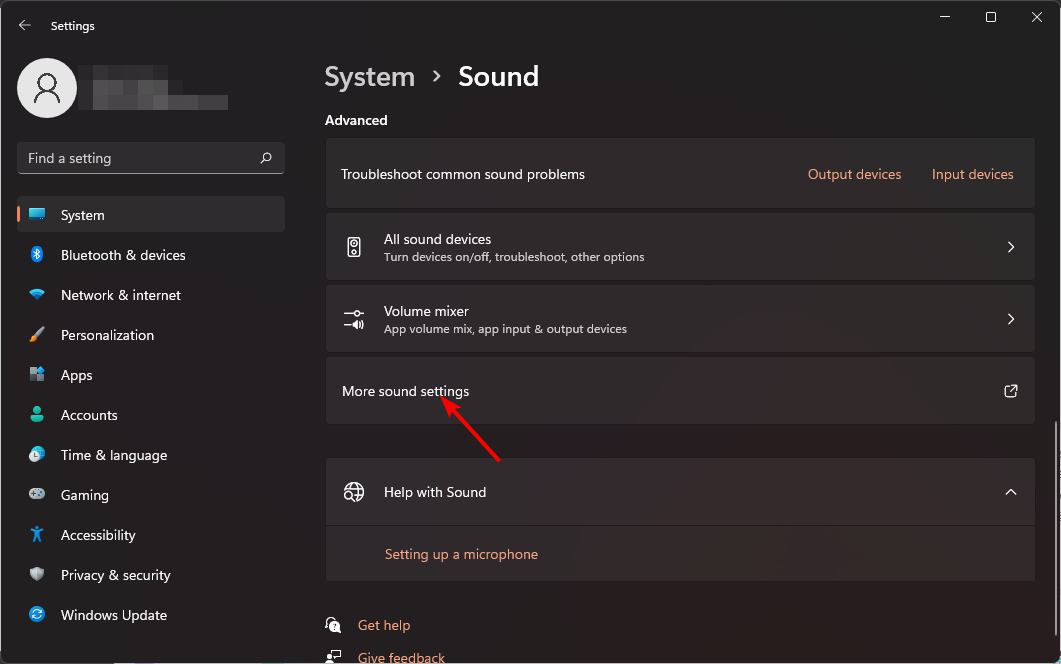
单击您的扬声器/耳机,然后选择属性。 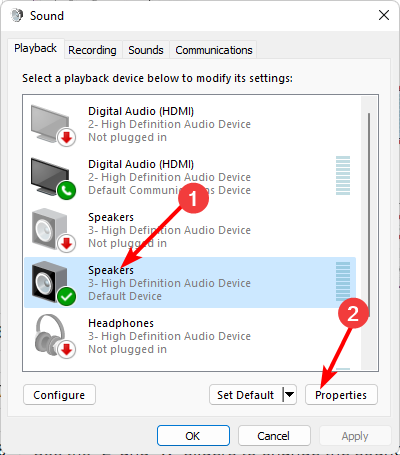
导航到“级别”选项卡,然后单击“余额”。 确保“左”和“右”级别值相同。 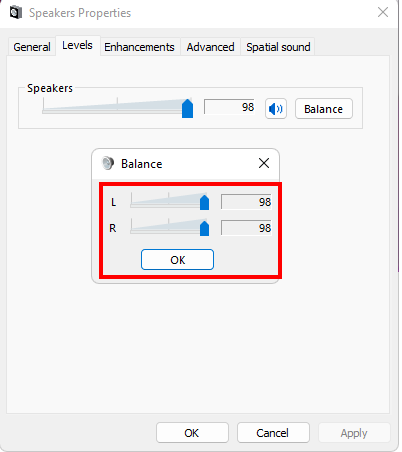
单击“应用”,然后单击“确定”以保存更改。 方法二:通过使用控制面板 单击开始菜单图标,在搜索栏中键入控制面板,然后单击打开。 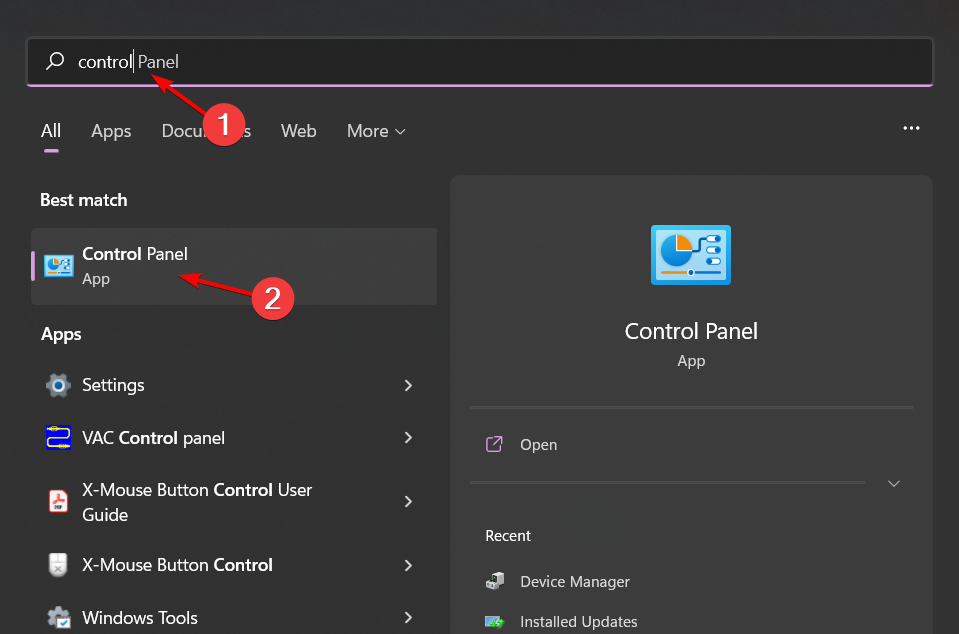
单击硬件和声音。 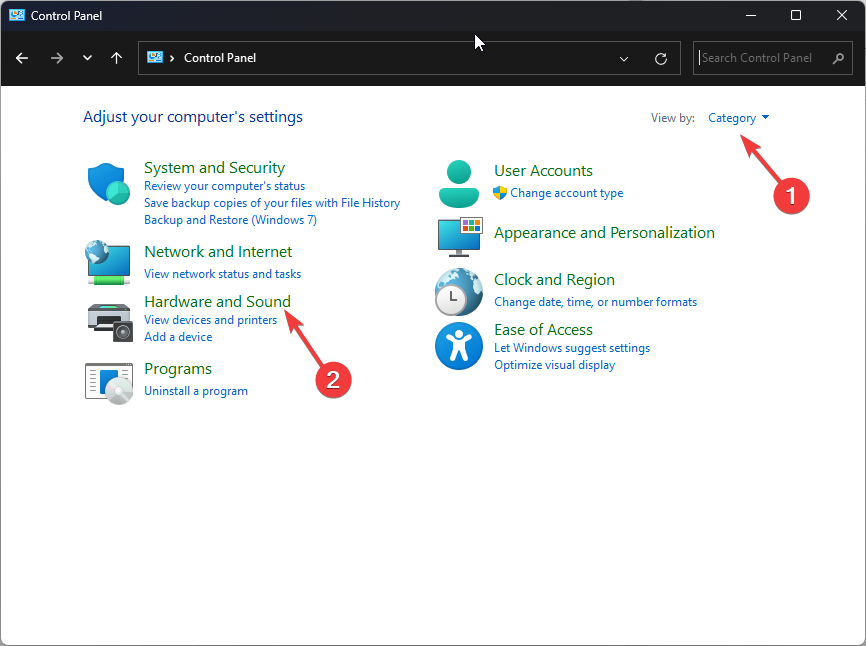
选择声音。 单击您的扬声器/耳机,然后选择属性。 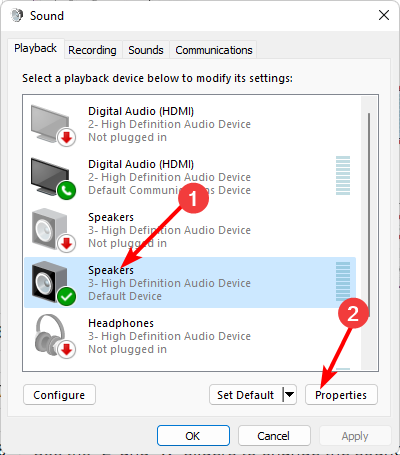
导航到“级别”选项卡,然后单击“余额”。 确保“左”和“右”级别值相同。 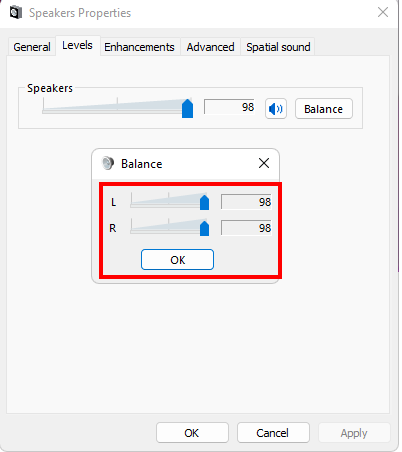
单击“应用”,然后单击“确定”以保存更改。 方法三:通过使用扬声器属性 单击任务栏上的扬声器图标,然后选择管理音频设备。 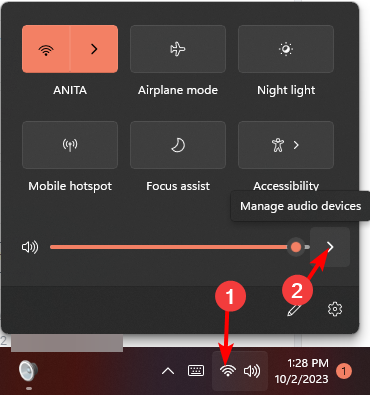
选择您的扬声器/耳机,然后点击更多音量设置。 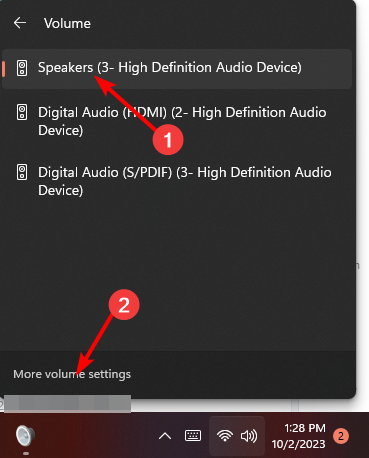
在输出下,选择您的扬声器/耳机并单击它。 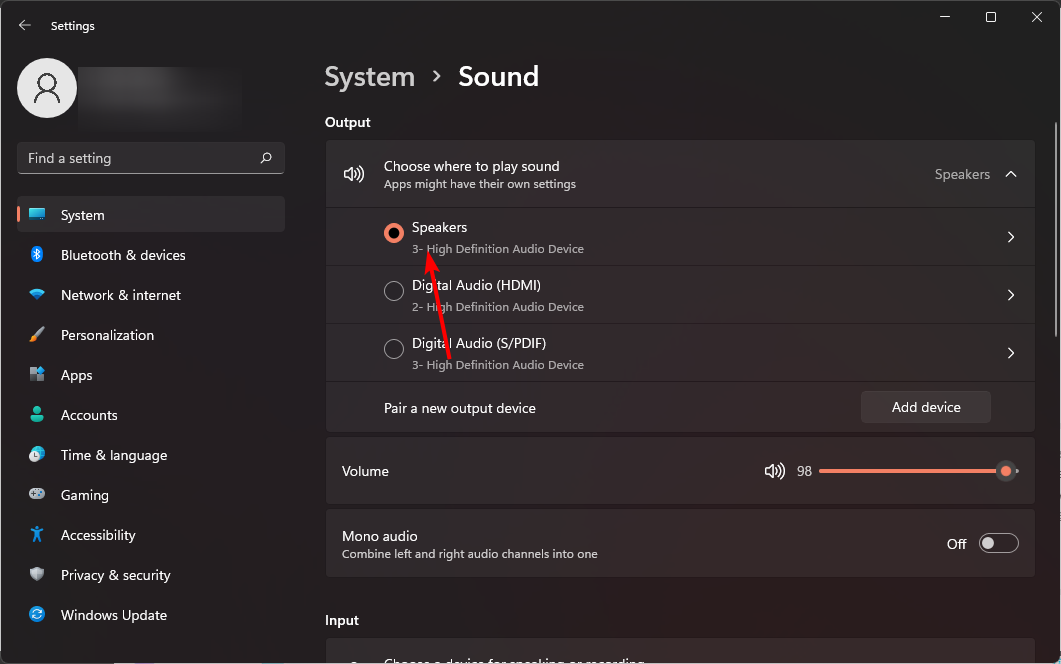
导航到“输出设置”,然后将“左声道”和“右声道”滑块调整为相同的值。 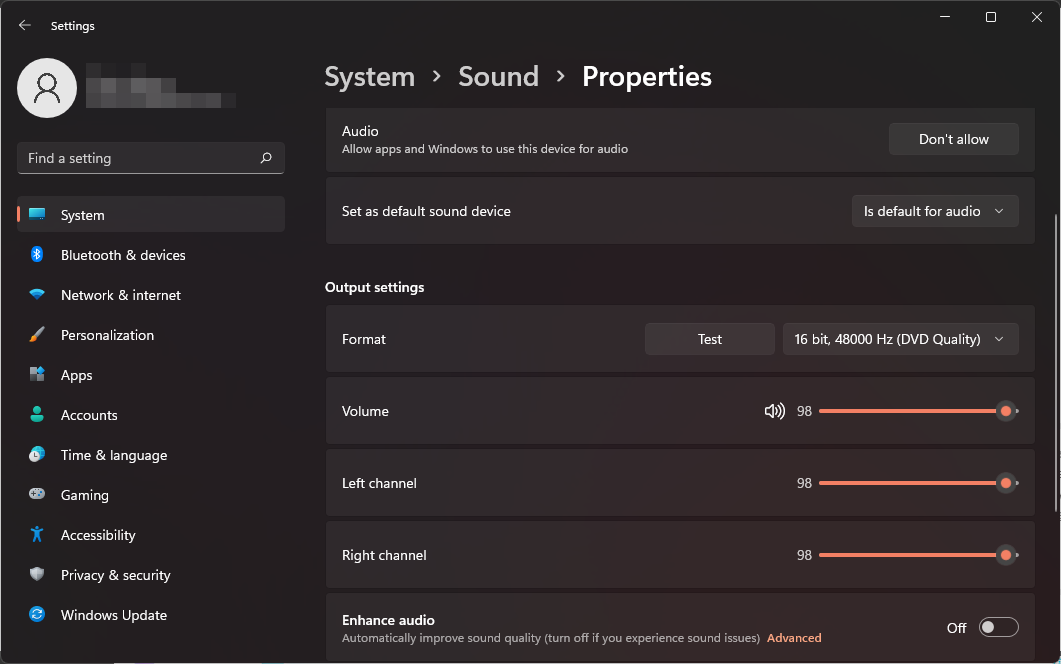
|
【本文地址】
今日新闻 |
推荐新闻 |