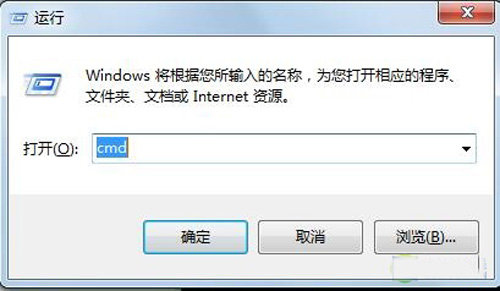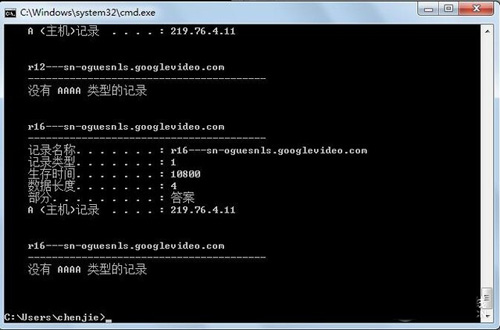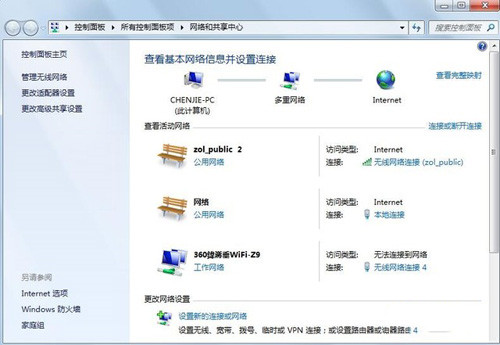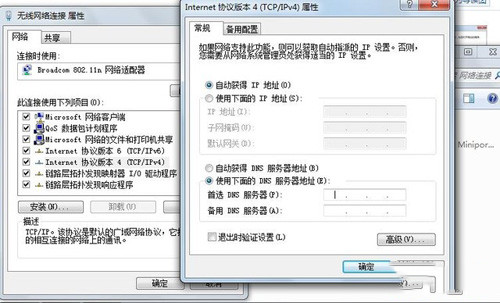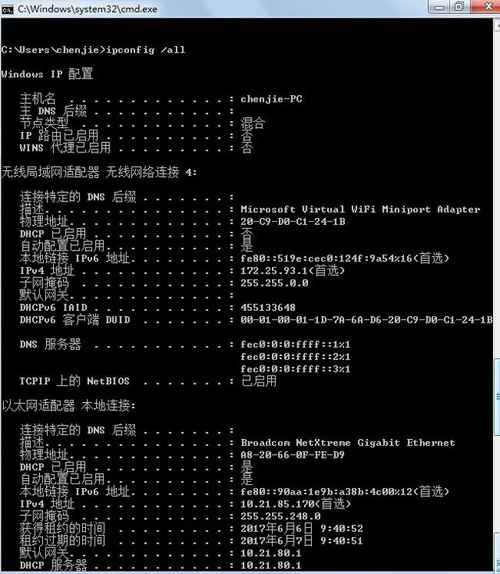win10刷新dns:刷新dns的高效方法 |
您所在的位置:网站首页 › 电脑如何刷新缓存 › win10刷新dns:刷新dns的高效方法 |
win10刷新dns:刷新dns的高效方法
|
win10刷新dns:刷新dns的高效方法。DNS是我们上网的一个重要依据。有时个别网站无法打开就是因为DNS的缓存信息太多,这时我们就需要将其清理下。win10刷新dns怎么操作?下面我们就来看看刷新dns的高效方法。 连接互联网的计算机会自动缓存网页,以此提高重新打开页面的访问速度。如果IP 地址变更了,计算机缓存未及时更新,您可能无法打开网页。遇到“未找到页面”的错误,确定您已连接互联网,可尝试刷新 DNS 缓存,高效刷新DNS缓存 解决网页无法访问。下面来看看电脑和手机刷新和修改dns的操作方法。
访问: Win10 19h1原版镜像 免激活Win10纯净版
刷新dns的高效方法: 一、win10电脑如何刷新dns缓存,DNS缓存刷新方法步骤: 1、同时按住Windows键和R键,打开“运行”对话窗,并输入“cmd”命令,点击“确定”按钮,进入命令窗口。
如图所示 2、在打开的命令行窗口中,输入“ipconfig /flushdns”命令,点击“Enter”,这样就可以刷新本地的DNS缓存数据。
如图所示 想要查看DNS缓存记录,可再后面输入“ipconfig/displaydns”命令,点击“Enter”,既可以看到。
如图所示 显示的结果 3、有时候,输入“ipconfig /flushdns”命令后,显示“无法刷新DNS解析缓存:执行期间,函数出了问题”,这是没有启动本地的“DNS Client”服务。启动本地的“DNS Client”服务,可以在“控制面板”中,查看方式中选择“大图标”,选择“管理工具”、“服务”,进入,选择“DNS Client”右击,选择“启动”或者“重新启动”。 二、手机如何修改DNS: 首先,进入手机系统界面,在桌面上找到【设置】,进入【WLAN设置】选项界面。 然后,在目前已扫描到wifi列表中,点击连接上可以使用的wifi,在其wifi名称上长按几秒便会弹出来一个选项框,我们只需选择【修改网络】即可。 接下来,我们选中【显示高级选项】,将【IP设置】改成【静止】,以便可以手动输入DNS地址。 最后,我们就可以手动添加自己需要的DNS地址了,添加完成后击【保存】,这样就修改生效了,必要时可以重启一下手机。 三、win10电脑如何修改DNS: 首先在你的网络连接那里右击,选择打开网络共享中心 在网络共享中心中选择更改适配器设置
如图所示 选中你需要改DNS的连接,宽带的话就是以太网,无线的话就是WiFi。选中了右击选择属性 在属性中下拉,找到Internet协议(IPV4),双击打开,复选框选到手动设置DNS
如图所示 知道了如何设置DNS,那我们该设置什么DNS地址呢?着不能随便设置,DNS是按照区域所不同的,所以DNS应该按照你所在地来设置。DNS是用来将域名解析成IP地址的,如果填错了是不能正常上网的。首先你要知道你网络服务商的dns是多少,具体可以打电话查询。也可以上网查询。 如果你电脑已经连接网络,那么你可以通过一些命令来知道所在DNS,按下win+R,输入cmd命令在cmd命令中输入ipconfig /all 。
如图所示 这时候你上拉或者下拉滚动条就可以看到当前网络的各种信息了,也可以看到DNS了,得到了DNS填进去就完成了。完美解决高效刷新DNS缓存,解决网页无法访问。
以上就是win10刷新dns:刷新dns的高效方法介绍。关于win10电脑如何刷新dns缓存、手机如何修改DNS、win10电脑如何修改DNS的操作方法都给大家列举了。感兴趣的朋友可以参考上述方法。希望对你有用。 |
【本文地址】
今日新闻 |
推荐新闻 |