Win11电脑右键菜单显示不全怎么办 |
您所在的位置:网站首页 › 电脑右键下拉菜单全部显示怎么设置 › Win11电脑右键菜单显示不全怎么办 |
Win11电脑右键菜单显示不全怎么办
|
Win11电脑右键菜单显示不全怎么办?在Win11电脑操作中,用户看到自己的右键菜单显示不全,想知道有什么方法能让其显示完整?接下来小编就给大家介绍Win11右键菜单显示全部的设置方法,设置后方便用户们展开相应的操作,提升操作体验感。  【四月版4.24更新】Windows11 23H2 64位 官方正式版
大小:6.02 GB
软件评级:
【四月版4.24更新】Windows11 23H2 64位 官方正式版
大小:6.02 GB
软件评级: 立即下载
立即下载
Win11右键菜单显示全部的设置方法: 方法一: 1. 运行“regedit”,开启注册表编辑器,定位到“HKEY_CURRENT_USERSOFTWARECLASSESCLSID”。 2. 右键点击“CLSID”键值,新建一个名为{86ca1aa0-34aa-4e8b-a509-50c905bae2a2}的项。 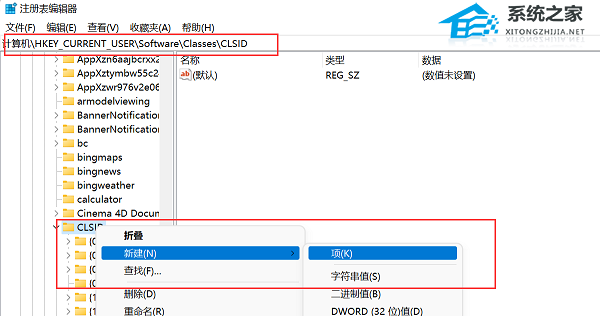
3. 右键点击新创建的项,新建一个名为InprocServer32的项,按下回车键保存。 4. 选择新创建的项,然后双击右侧窗格中的默认条目,什么内容都不需要输入,按下回车键。 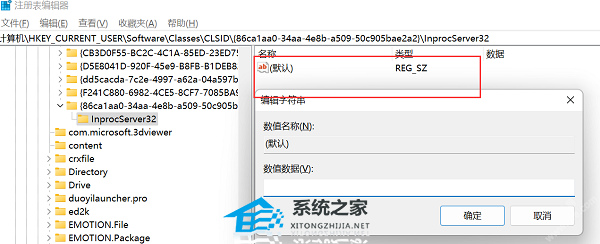
5. 保存注册表后,重启explorer.exe,即可看到显示更多选项设置默认展开了。 方法二: 1. 以管理员方式运行命令提示符。 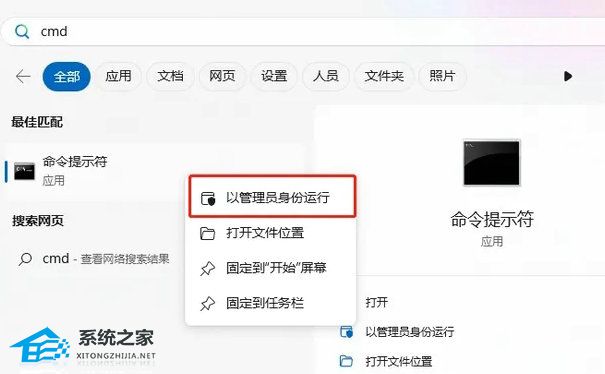
2. 复制以下命令直接运行:reg.exe add “HKCUSoftwareClassesCLSID{86ca1aa0-34aa-4e8b-a509-50c905bae2a2}InprocServer32” /f /ve。 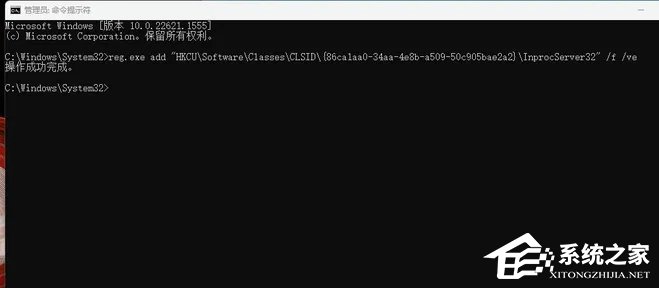
3. 然后重启资源管理器,运行以下命令:taskkill /f /im explorer.exe & start explorer.exe。 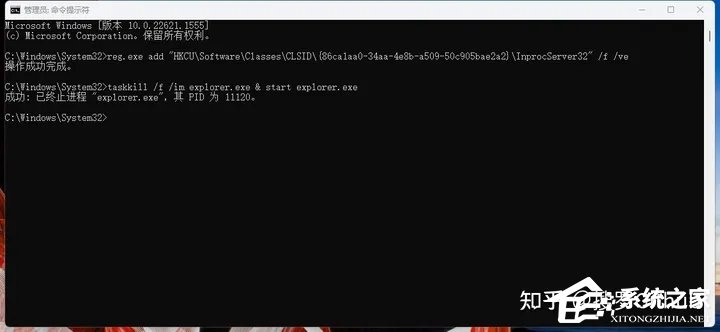
4. 等待命令运行结束后即可生效。 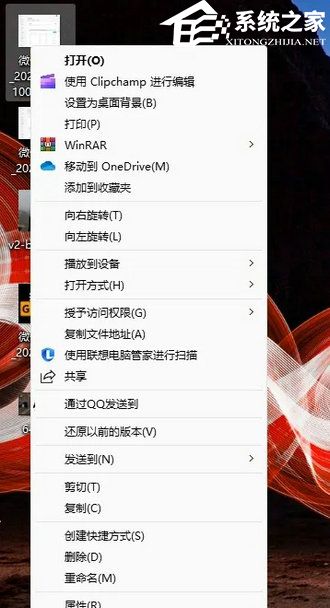
以上就是系统之家小编为你带来的关于“Win11电脑右键菜单显示不全怎么办-右键菜单显示全部的设置方法”的全部内容了,希望可以解决你的问题,感谢您的阅读,更多精彩内容请关注系统之家官网。 |
【本文地址】
今日新闻 |
推荐新闻 |